Настройка ноутбука msi gf75
Обновлено: 29.06.2024
Пришло время вернуться к ноутбукам для геймеров, тем более что есть соответствующий повод: не так давно в продажу поступил ноутбук MSI GF75. Чем он интересен? В первую очередь, это 17,3-дюймовый ноутбук начального игрового уровня, который весит всего 2,2 кг, а толщина его корпуса равна 2,3 см. Да, слово Thin (тонкий) свое место в названии модели получило заслуженно. Я выбрал для обзора модификацию MSI GF75 8RC-206RU Thin, в которой установлен процессор Intel Core i5-8300H и видеокарта NVIDIA GeForce GTX 1050.
А перед тем как вы продолжите читать обзор, можете ознакомиться с экспресс-обзором рассматриваемого ноутбука.
Технические характеристики MSI GF75 8RC-206RU Thin, 9S7-17F112-206
- Дисплей — 17,3 дюйма, разрешение — Full HD (1920х1080 пикселей), IPS-level, антибликовый
- Процессор — Intel Core i5 8300H (4 ядра, 8 потоков, штатная частота – 2,3 ГГц, максимальная частота в Turbo-режиме - 4 ГГц, Intel Smart Cache - 8 МБ)
- Графика — NVIDIA GeForce GTX 1050, 4 ГБ VRAM
- Оперативная память — 8 ГБ DDR4 - 2400 МГц
- Хранение данных — 128 ГБ SSD + 1000 ГБ HDD
- Связь — Bluetooth 5.0, WiFi (802.11 b/g/n/ac) 2x2
- Порты и слоты расширения — 3 x USB 3.0, 1 x USB Type-C, HDMI, RJ-45, картридер, выход для наушников, выход для микрофона
- Камера — 1,3 Мп
- Звук — Harman/Kardon
- Аккумулятор — литий-ионный, емкость — 4400 мАч
- Корпус — пластик, размеры — 39.7 x 26 x 2.3 см, вес — 2.200 кг
- Операционная система — Windows 10 Home(64)
- Гарантия производителя — 1 год
Корпус, порты и клавиатура
Корпус

Если не брать в расчет логотип и контуры клавиш, окрашенные красным цветом, ноутбук выглядит довольно нейтрально и больше похож на представителя P-серии. Я не сомневаюсь, что в ближайшем будущем MSI GF75 подвергнется ребрендингу и выйдет уже в серебристом цвете под названием MSI PF75. Аппарат выглядит приятно, придираться к его облику не хочется.
Крышка и рабочая поверхность лэптопа сделаны из алюминиевого сплава с вертикальной шлифовкой. На них неплохо остаются отпечатки пальцев. Пластиковое днище ноутбука "изрезано" многочисленными щелями для забора воздуха.



Порты
Все порты располагаются по бортам этого ноутбука MSI. Среди них три разъема USB 3.0, один USB Type-C, видеовыход HDMI, сетевой порт RJ-45 и два раздельных гнезда для наушников и микрофона, в которые можно подключить качественную игровую гарнитуру.

Как видно на фотографии выше, из-за специфики системы охлаждения все порты придвинуты ближе к пользователю. Это само по себе не плохо и не хорошо, но меня немного смущает расположение коннектора зарядки. Когда я тестировал этот ноутбук, получалось так, что выхлоп горячего воздуха довольно серьезно нагревал кабель. Я надеюсь, что инженеры предусмотрели этот момент.
Клавиатура и тачпад

Обычно клавиатуру для игровых ноутбуков MSI делает именитый производитель геймерских аксессуаров SteelSeries. Однако ни на корпусе MSI GF75, ни на официальной странице этого аппарата на сайте MSI я не нашел упоминания SteelSeries. Возможно, я плохо смотрел, в любом случае она мне понравилась. Она полноразмерная и хорошо подходит как для набора больших текстов, так и для игр.
Но у меня все же возникла пара претензий. Во-первых, окантовка красного цвета выглядит тривиально. Во-вторых, учитывая стоимость аппарата, подсветка могла бы быть и RGB. В-третьих, хочется более высокий профиль клавиш, но это уже откровенная вкусовщина.
Как я уже написал выше, в ноутбуке присутствует светодиодная подсветка клавиатуры красного цвета с тремя уровнями яркости.

Тачпад хорошо реагирует на нажатия и отлично распознает жесты. Единственный его недостаток - это размер. Он крайне мал для 17,3-дюймового ноутбука, в связи с чем я его практически не использовал.
Экран
Ноутбук наделен 17,3-дюймовым дисплеем с матрицей IPS-уровня и Full HD-разрешением. Он выполнен в современном тонкорамочном дизайне и эстетически выглядит отлично. Как экран он также неплох. Углы обзора по горизонтали и по вертикали более чем приличные.
На яркость дисплея также грех жаловаться. Я пользовался ноутбуком с этим параметром на 60% и редко выставлял выше. С другой стороны, разница между 60 и 100% не такая существенная, как у большинства ноутбуков.

За звук в рассматриваемом ноутбуке отвечают два 2-ваттных динамика, которые оставили смешанное впечатление. Сам звук неплох, но практически полностью отсутствуют басы, да и громким его назвать нельзя.
Работоспособность, охлаждение и видеоигры
Аппаратная составляющая, апгрейд и автономность
Как я уже писал в самом начале, для обзора я выбрал модель почти в базовой модификации с четырехъядерным процессором Intel Core i5 8300H, штатная частота которого составляет 2,3 ГГц, максимальная частота на одно ядро - 4 ГГц, а на все четыре ядра - 3,9 ГГц. Для оценки и сравнения производительности с другими чипами ниже приведены результаты тестирования в бенчмарках CINEBENCH R15 и Corona 1.3 Benchmark.


За графику в ноутбуке MSI отвечает видеокарта NVIDIA GeForce GTX 1050 с 4 ГБ видеопамяти.

Ноутбук поддается апгрейду. Вы вольны нарастить оперативную памяти до 32 ГБ DDR4, поддерживаются планки, работающие на частоте 2666 МГц, а впоследствии можно заменить штатные накопители на более емкие.

Автономность в ноутбуке обеспечивается литий-полимерным аккумулятором емкостью 51 Вт*ч. При его тестировании получились следующие результаты (с округлением в меньшую сторону):
- тест чтения (сбалансированный режим, яркость 100%) - 5 часов 50 минут,
- просмотр потокового видео (сбалансированный режим, яркость 50%) - 4 часа 10 минут,
- под нагрузкой (максимальная производительность, Unigine Heaven, яркость 100%) - 40 минут.
Охлаждение

Система охлаждения MSI GF75 8RC Thin состоит из двух вентиляторов и четырех теплотрубок. Забор холодного воздуха осуществляется снизу, а горячий выдувается назад и по бокам.
Охлаждение проверялось с помощью стресс-теста AIDA64 и бенчмарка Unigine Heaven. Каждый тест проводился в двух режимах работы вентиляторов: авто (слева) и Cooler Boost (справа). Стоит отметить, что у MSI GF75 нет физической кнопки для включения режима Cooler Boost, он доступен только в программе MSI Dragon Center.
Результаты тестирования ЦП+дискретная графика (без андервольтинга)
С включением функции Cooler Boost график становится значительно ровнее, средняя частота - 3,5 ГГц, троттлинг меньше, а температуры ниже. Единственный недостаток - шум, который начинают издавать вентиляторы при максимальных оборотах.
А теперь сделаем андервольтинг с помощью утилиты ThrottleStop и посмотрим, что нам это даст.
Результаты тестирования ЦП+дискретная графика (c андервольтингом)


Показатель андервольтинга - -0,130 В. С андервольтингом частота процессора "гуляет" от 3,2 до 3,9 ГГц, а температуры соответствуют таковым как при работе без андервольтинга, но с включенным Cooler Boost.
Если помимо андервольтинга еще включить Cooler Boost, то мы получаем стабильный максимальный Turbo Boost, а температуры не доходят до 90 градусов.
Результаты тестирования ЦП (без андервольтинга и без Cooler Boos)

Результаты тестирования ЦП (с андервольтингом и без Cooler Boost)

Под нагрузкой горячей становится только зона над клавиатурой, что не причиняет дискомфорта в процессе игры.

Видеоигры
Для оценки производительности в играх были выбраны AAA-тайтлы, а также пара популярных игровых бенчмарков. Все тесты сделаны при Full HD-разрешении.

Shadow of the Tomb Raider. Пресет - Средние

FarCry 5. Пресет - Средние

Final Fantasy XV Windows Edition. Пресет - Standart Quality

World of Tanks enCore. Пресет - Ультра
Тесты
Для объективной оценки производительности ноутбука мы приводим результаты тестов:
- Cinebench R15 (CPU) — общий тест на производительность процессора;
- 3DMark FireStrike — бенчмарк для комплексной оценки процессора и видеокарты;
- Unigine Superposition — бенчмарк для оценки производительности видеокарт в 3D-режиме;
- World of Tanks enCore;
- Battery eater — тест продолжительности автономной работы ноутбука.
 | 830 |
 | 5528 |
 | 4175 |
 | 24268 |
 | 350 |
Сравнить эти показатели с показателями аналогов можно воспользовавшись нашей таблицей результатов тестирования (бенчмарков) ноутбуков.
Подведем итоги

Ноутбук MSI GF75 8RC-206RU Thin - очень своеобразное устройство. В современные AAA-игры на нем можно поиграть только на средних настройках, причем в 30+ fps. Ему можно поставить в упрек не лучше поведение под нагрузкой, слабую звуковую подсистему, а также небольшое время автономной работы.
Но основная "фишка" MSI GF75 8RC - его габариты. Лэптоп подойдет тем, кто давно искал подобный 17,3-дюймовый ноутбук, но был не готов выкладывать крупную сумму за MSI GS73 или MSI GS75.
Еще одной интересной стороной MSI GF75 является полное отсутствие конкурентов в соответствующей ценовой категории. Да, есть ASUS VivoBook Pro 17 M705FD со сходными габаритами, но в нем процессор низковольтный, а у видеокарты всего 2 ГБ видеопамяти. Если вы все же хочется существенно сэкономить, и не пугает отсутствие ОС Windows или SSD-накопителя, можно купить MSI GF75 8RC-208XRU Thin.
Как включить вентилятор на ноутбуке на максимум: причины перегрева и способы их решения
Очистка и настройка
После обозначенных действий ваш вентилятор должен заработать как надо. Если этого не произошло, то смотрите следующие пункты данной инструкции.
Друзья, предположим, что и пыли у вас нет, и охлаждение в системе активно, но машина продолжает перегреваться. Значит, скорости вращения кулера в 50%, установленной производителями по умолчанию, недостаточно. Нужно её увеличивать самостоятельно. Первый способ подойдёт для уверенных пользователей, которые понимают, что такое BIOS:
Кстати, вид BIOS может слегка отличаться, не пугайтесь. На фото ниже вы увидите, что функционал остаётся неизменным.
У каждого параметра своё назначение:
После остаётся только выйти из BIOS с сохранением сделанных изменений. Для этого вернитесь на главный экран и выберите опцию Save & Exit Setup и ответьте утвердительно на запрос системы (Y и Enter).
Стоит отметить, что на некоторых ноутбуках, таких как «ДНС» производители лишили нас возможности в БИОСе самостоятельно увеличивать скорость кулера. В таком случае вам останется лишь почистить лэптоп от пыли и попробовать одно из описанных ниже программных обеспечений.
Программное обеспечение
Тем, кто не хочет лезть в базовую систему ввода и вывода, но считает, что его «Асус», «Асер», «Леново» или любой другой ноутбук перегревается, увеличить скорость вентилятора помогут специальные программы, такие как Speedfan, Lenovo Energy Management, Easy Settings и Notebook FanControl. Поговорим о них подробнее.
Speedfan
Персональные охладители
Некоторые производители, разрабатывают аналогичные программы для своих ноутбуков, например:
Друзья, я сегодня сделал акцент на лэптопах с операционной системой Windows. Управление кулером в системе Linux осуществляется даже проще посредством службы Fancontrol, но только изначально нужно верно её настроить. Кого заинтересует данная тема, обращайтесь, напишу подробную инструкцию. На сегодня всё, надеюсь, был вам полезен. До свидания.
Настройка скорости вращения кулеров в MSI Afterburner (МСИ Афтербёрнер)
Нередко необходимо выполнить какие-то настройки, связанные с видеокартой. На такой случай актуальным решением станет установка специального ПО, которое позволяет регулировать показатели и прослеживать их. Правильная настройка кулера MSI Afterburner поможет продлить срок службы не только ему, но и видеокарте вцелом.
Возможности
Чтобы установить программу, вам достаточно иметь в распоряжении ПК, работающий на базе операционной системы Windows. В остальном, какие-либо требования полностью отсутствуют.
Если рассматривать возможности, их огромное количество, поэтому будут перечислены лишь основные среди них:
- Управление питанием установленного графического чипа.
- Управление уровнем потребления энергии.
- Регулировка частоты чипа и видеопамяти.
- Создание нескольких профилей для быстрого переключения между установленными настройками.
Как скачать программу
Чтобы скачать MSI Afterburner для настройки кулера, нужно всего лишь перейти по прямой ссылке на нашем сайте.
Обратите внимание! Если вам предлагают скачать MSI Afterburner торрент, то поступать таким образом мы вам не рекомендуем. Как показывает практика, именно таким образом происходит заражение вашего устройства вирусом.
Установка софта
Процесс установки выглядит стандартно:
- Запустите инсталлятор.
- Выполните всё согласно указаниям системы (выбор языка и так далее).
- Дождитесь полного процесса установки.
Настройка вращения кулера MSI Afterburner
Настройка скорости вращения кулера
Сейчас будет представлена инструкция по поводу того, как правильно настроить кулер в MSI Afterburner.
Что касается интерфейса, он может быть разным и немного отличаться, но ваша задача сконцентрировать внимание на определённых моментах. В нижней части найдите опцию под названием «Fan Speed». Если рассматривать то, как она работает по умолчанию, там выбран вариант «Auto».
Это свидетельствует о том, что система автоматически подстраивает скорость вращения кулеров. Вам нужно кликнуть на эту кнопка «Auto», чтобы выключить актуальный режим и заняться самостоятельной настройкой.
Чтобы реализовать задуманное, вам потребуется взять ползунок и выставить его на соответствующий уровень. После того, как вы достигнете желаемого результата, нажмите на «Apply».
Обратите внимание! Чтобы не возникло проблем, не рекомендуется ставить показатель в районе 100%. Это заставит вашу видеокарту работать на максимальных оборотах, что не всегда благоприятно сказывается на ней.
Настройка автоматической регулировки
Делать всё вручную не очень удобно, так что можно сделать так, чтобы кулер работал в зависимости от температуры, которая актуальна для графического чипа.
Обратите внимание! Можете кликать на поле для графика и добавлять точки, что позволит сделать работу более плавной.
Если MSI Afterburner не видит кулер, значит следует перезагрузить ПК и попробовать выполнить настройку заново. Обычно, это распространённая проблема лишь среди тех, кто не делал это действие после установки.
Преимущества
У программы много плюсов:
- Бесплатность.
- Простота установки.
- Многофункциональность.
- Легкость работы. Вы за пару минут освоите то, как настроить MSI Afterburner для кулера.
Заключение
Установка МСАЙ Автобернер гарантирует вам возможность тонких настроек, связанных с работой вашей видеокарты. Вы можете скачать на официальном сайте дополнительный софт для получения ещё больших возможностей.
Как правильно настроить MSI Afterburner
Настраиваем MSI Afterburner
Проверка модели видеокарты
MSI Afterburner работает только с видеокартами AMD и NVIDIA. В первую очередь необходимо определиться поддерживается ли ваша видеокарта программой. Для этого заходим в «Диспетчер устройств» и во вкладке «Видеоадаптеры» смотрим название модели.
Основные настройки
Открываем «Настройки», нажав соответствующий значок в главном окне программы.
По умолчанию открывается вкладка «Основные». Если, на вашем компьютере стоит две видеокарты, тогда ставим галочку «Синхронизировать настройки одинаковых ГП».
Обязательно ставим галочку «Разблокировать мониторинг напряжения». Это даст вам возможность пользоваться ползунком Core Voltage, который регулирует напряжение.
Также, необходимо отметить поле «Запускать вместе с Windows». Эта опция необходима для старта новых настроек вместе с операционкой. Сама же программа будет работать в фоновом режиме.
Настройка кулера
Настройки кулера доступны только в стационарных компьютерах, позволяют изменять скорость вентиляторов в зависимости от работы видеокарты. В главном окне вкладки «Кулер» можем увидеть график, в котором все наглядно показано. Изменять параметры вентилятора можно с помощью перетягивания квадратиков.
Настройка мониторинга
После того, как вы начали менять параметры видеокарты, изменения должны быть протестированы, чтобы избежать неисправности. Делается это с помощью любой мощной игры с высокими требованиями к видеокарте. На экране, будет выведен текст, из которого видно, что происходит с картой на данный момент.
Для того, чтобы настроить режим монитора, необходимо добавить нужные параметры, и выставить галочку «Показывать в Оверлейном Экранном Дисплее». Каждый параметр добавляется поочередно.
Настройка ОВД
Во вкладке ОЭД, можно выставить горячие клавиши, для работы с монитором и задать дополнительные настройки отображения текста, по желанию.
Если, таковая вкладка отсутствует, значит программа установленна неправильно. В комплекте с MSI Afterburner идет программа RivaTuner. Они тесно взаимосвязаны, поэтому вам необходимо переустановить MSI Afterburner не снимая галочки установки дополнительной программы.
Настройка захвата скриншотов
Для того, чтобы воспользоваться этой дополнительной функцией, необходимо назначить клавишу, для создания снимка. Затем выбрать формат и папку для сохранения изображений.
Захват видео
Помимо изображений, программа позволяет записывать видео. Так же, как и в предыдущем случае, необходимо назначить горячую клавишу, для начала процесса.
По умолчанию, выставлены оптимальные настройки. При желании, можно поэкспериментировать.
Профили
В программе MSI Afterburner существует возможность сохранения нескольких профилей настроек. В главном окне сохраняемся, к примеру, в профиль 1. Для этого нажимаем на значок «Разблокировать», потом «Сохранить» и выбираем «1».
Переходим в настройках, во вкладку «Профили». Здесь мы можем настроить комбинацию клавиш для вызова тех или иных настроек. А в поле «3D» выбираем наш профиль «1».
Настройка интерфейса
Для удобства пользователя программа имеет несколько вариантов скинов. Для их настройки переходим во вкладку «Интерфейс». Выбираем подходящий вариант, который сразу отображается в нижней части окна.
В этом же разделе можем изменить язык интерфейса, формат времени и температуру измерения.
Как видите, настроить MSI Afterburner, совсем не сложно и под силу любому. А вот пытаться разогнать видеокарту без специальных знаний, крайне не желательно. Это может привести к ее поломке.
Перегрев ноутбука MSI GF75 Thin 9SCSR
Автор Тема: Перегрев ноутбука MSI GF75 Thin 9SCSR (Прочитано 1000 раз)
[ You must login or register to view this spoiler! ]
« Последнее редактирование: 08 Май 21, 00:05:20 от THOR »
Marked as best answer by roma.babaev 08 Май 21, 15:05:48
В каких играх, при какой нагрузке такие температуры? Настроить работу вентиляторов можно как показано в этом гайде для Dragon Center (если данные пункты доступны):
в игре Hunt: Showdown такие нагрузки были замечены
Спасибо огромнео за гайд, буду настраивать, почему то сам не смог найти чего то подобного
« Последнее редактирование: 08 Май 21, 21:17:08 от rmka »
извиняюсь, не особо разбираюсь в этом
у меня троттлинг в ноуте? ноут новый неделе нету, поможет ли обновление биоса с проблемой? у меня биос 20 года, на сайте есть обнова 21 года биоса
« Последнее редактирование: 08 Май 21, 23:31:30 от rmka »
извиняюсь, не особо разбираюсь в этом
у меня троттлинг в ноуте? ноут новый неделе нету, поможет ли обновление биоса с проблемой? у меня биос 20 года, на сайте есть обнова 21 года биоса
просто загуглите троттл-стоп, там можно понизить напряжение. Биос трогать не надо
просто загуглите троттл-стоп, там можно понизить напряжение. Биос трогать не надо
Скачал поставил посмотрел пару видосов, не знаю что я накрутил, но на 20 градусов упала температура играя в Battlefield 5
(доходило до 100 градусов, сейчас 70-80)
1. (speed shift поставил на 100,отключил speedstep)
2. (уменьшил offset voltage на 100, так же заметил что у автора одного из просмотренного видоса уменьшена turbo ratio limits опустил все коры на 5 примерно пунктов )
3.(этот показатель перед тем как я накручивал был в райне 4100, сейчас стоит 3600-3800)
На тестах у нас MSI GF75 Thin 9SC. Но давайте сразу договоримся. Сейчас будет не совсем чистый тест ноутбука, а скорее проверка платформы. Потому что GF75 можно купить как за 60-62 тысячи рублей на i5 и 1050, так и за 120 000 на i7 и 1660 Ti. У нас в качестве образца будет SKU за 73 тысячи — и это i5 плюс 1650.

Осмотр
Продается GF примерно в той же комплектации, что и старшие машины компании. Это черновая коробка и основная, скажем так, парадная упаковка чёрного цвета. Внутри – инструкции, гарантия на год и небольшой блок питания весом грамм 400.
Для 17-дюймовой модели ноутбук реально маленький. Толщины тут всего 2,2 см. А по периметру — это 40 на 26 сантиметров. Для сравнения: два года назад «семнашки» укладывались в 43,5 на 29 см.

MSI отрезала всё, что смогла. Естественно, огромную экономию дали тонкие рамки, но помимо них уменьшили и нижнюю кромку под экраном. Выглядит свежо, но из-за новых пропорций осталось мало места для запястий. Если обычно они умещаются на площадке с тачпадом, то здесь упираются в грани корпуса. Проблема не глобальная, но ее надо иметь в виду.
Возвращаясь к внешнему виду. Корпус сделан из шершавого пластика, а крышка и пространство вокруг клавиатуры прикрыты алюминиевыми пластинами. Металл пачкается, но это беда всех ноутбуков с такими покрытиями. По поводу крышки отметим еще, что шарниры уводят её чуть назад и под корпус. За счет этого ноутбук слегка приподнимается и забирает больше свежего воздуха. На устойчивость не влияет, но краска на кромке со временем сотрется.
А вот сборка оставила двоякое впечатление. С одной стороны, под экраном корпус прогибается. С другой стороны, в жизни этого не замечаешь. Места, с которыми ты работаешь, — клавиатура, тачпад, крышка — нормально усилены и ведут себя как надо.

Управление
По управлению ситуация следующая. Так как клавиатуру сдвинули к переднему краю, места под раздельные клавиши на тачпаде не хватило. Впрочем, сама панель неплохая — большая, хорошо очерчена и разве что могла быть помягче.
Что касается клавиатуры, то SteelSeries сюда не поставили. Но и того, что есть, хватает и для игр, и для печати. На клавиатуре нет критичных блокировок по комбинациям, а основная часть клавиш полноразмерная. Подрезали только цифровой блок и ряд F1-F12. Нет у нас претензий и к механике. Кнопки мягкие, мискликов нет, и единственное, что кому-то не понравится, — это красная подсветка. Хотя это уже дело вкуса.

По экрану могут быть различия. Старшие версии на i7 и 1660 поставляются с IPS на 120 и 144 Гц. Младшие модели, как у нас, — Full HD IPS и строго на 60 Гц. Яркость у них — 260 кд/м2. Это чуть ниже среднего по стране, но хватает, чтобы работать при ярком свете. По засветкам — они есть, внизу по краям экрана, но в жизни их замечаешь только на черном фоне. А вот по охвату чуда не случилось. Как и у всех, матрица перекрывает всего 60% sRGB. Это нормально для игр, это нормально для фильмов, но на серьёзную работу с цветами не хватает. Впрочем, положительные моменты тоже есть. Контраст равен 1200:1. А это значит, что у матрицы нет проблем на темных зонах.
Отмечу здесь, что теоретически охват в старших версиях должен быть под 100% sRGB. Это, конечно, гадания на веточках, но из практики 144 Гц матрицы в ноутбуках всегда идут с хорошим цветовым охватом.
За звук отвечают два динамика по бокам. Смотрят они вниз, но так как грани скошены, на кровати колонки не перекрываются. По самому звуку вопросов нет. Играют как на всех ноутбуках — и тут главное, что громко и без хрипов. По обвязке на наушники получилось без изысков — Realtek, которого хватает на гарнитуры до 32 Ом.
Единственное, отметим, что выходы на гарнитуру стоят не слева, как обычно, а справа. Нам провода по правой стороне никогда не мешали, но отметить надо. Тем более тут же распаяны еще и LAN, и по одному USB Type-A и Type-C. Еще два обычных USB выстроились по левой стороне. Там же расположились HDMI с зарядкой.


Настройка и тесты
Что касается софтовой обвязки. Ноутбук идёт на десятой Windows, причем сразу с апдейтом на 1903, так что не пришлось его обновлять под игры. Из фирменных же программ на ноутбуке была только Dragon Center. Утилита хорошая. Она мониторит ресурсы системы и умеет отдавать данные на телефон. И она же управляет микрофоном и базовыми настройками частот процессора и видеокарты.
MSI назвала эту систему Shift. И она через Fn+F7 переключает ноутбук между разными вариантами производительности. То есть на какой-нибудь слабой игре можно понизить частоты и, соответственно, приглушить вентиляторы. Хотя заниматься этим не придется. Не знаем, как будет в конфигурациях на i7 и 1660, но с i5 и GTX 1650 система охлаждения вообще не шумит. Естественно, это огромный плюс в копилку ноутбука, но мы бы настраивали вертушки по-другому.
Дело вот в чем. Тут стоит Intel Core i5-9300H на четыре ядра и частотой до 4,1 ГГц. В теории процессор вообще не греется. Но в Prime95 при всего 3 ГГц он поднимался до 95 градусов. И виноваты в этом настройки вертушек. Если в Dragon Center поднять их до 100%, то температура падает до 70-75 градусов. На 75% скорости получается 77-78°С. И это с учетом, что вентиляторы все равно остаются на грани слышимости, а частота в играх вырастает с 3,2 до стабильных 4 ГГц.
На настройки вентиляторов реагирует и видеокарта. Если в стандарте она давала 1970 МГц, то после всех манипуляций разгонялась до 2050-2070 МГц и не уходила выше 73 градусов.

По остальному железу. Накопитель в нашей версии стоял один. Это SSD на 500 ГБ, причем NVMe с 1,5 ГБ/с на чтение. По памяти же — это две планки по 8 ГБ в два канала на 2666 МГц.
На что всего этого хватает? Зависит от взглядов на производительность. С одной стороны, видеокарте недостаточно 4 ГБ памяти, и на максимальных настройках появляются фризы. С другой стороны, понижаешь параметры, и нормально идут и Metro Exodus, и второй RDR, и Control, и Division 2. Да, не 60 fps, но 30-40 получается практически везде. А если мы говорим про более простые игры, например, Disco Elysium, Divinity 2 или Cities Skylines — то они вообще летают.
В общем, если заходить с правильной позиции, играть можно во все что угодно. Но не на «ультра»-настройках.

В итоге
Для младших конфигураций GF75 — это хорошая платформа. Да, к ней есть некоторые вопросы по мелочам, но реальное пожелание одно. Нужна правильная настройка вентиляторов с завода. Так же заметим, что за небольшие размеры и качественные материалы MSI все же берет плату, и очень похожий, но более крупный GL75 обойдется тысяч на пять-шесть дешевле.
К сожалению, сказать, насколько хорош GF75 c i7, без тестов мы не можем, так как системы охлаждения у них совершенно разные. Если в нашем варианте используется раздельная схема Cooler Boost 3, то в топовых машинах стоит более навороченная Cooler Boost 5.
Приветствую всех в моей краткой заметке по «восстановлению» модуля TPM 2.0. Спешу многих расстроить – я владелец ноутбука MSI GP66, и все действия в этой статье буду выполнять на его примере. То есть скорее всего для многих владельцев ноутбуков MSI эта статья будет годной, еще есть вероятность что-то подобное получить на простых компьютерных материнских платах. Другие же пользователи могут просто посмотреть мой алгоритм действий и попытаться найти что-то подобное у себя. Приступаем с самого начала.
Проблема
Так как наш портал старается писать обо всех новинках, вопрос установки Windows 11 даже не стоял. Но тут возникло сразу несколько проблем. Если зайти в «Параметры – Обновление и безопасность – Программа предварительной оценки Windows», то можно увидеть надпись о том, что «Ваш компьютер не соответствует минимальным требованиям к оборудованию для Windows 11»:
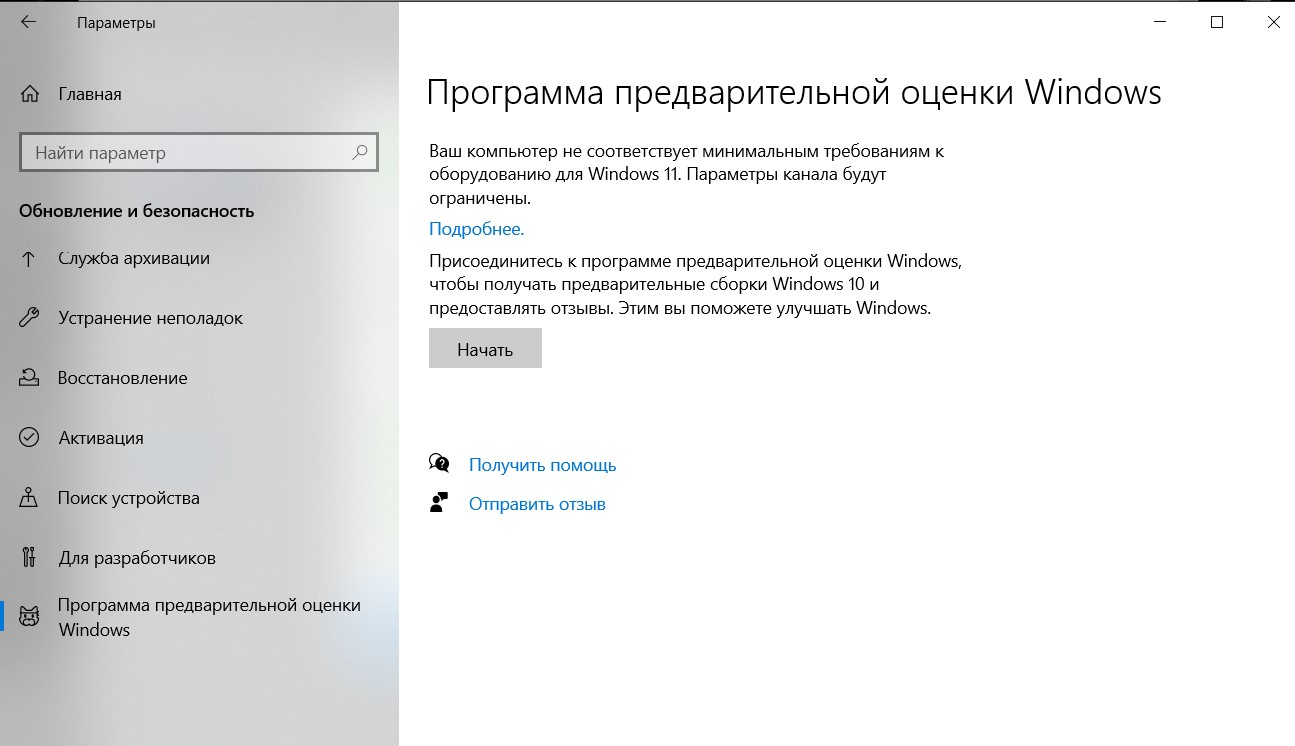
Вот так вот, приобретаешь новую систему за 200к, а она еще и не потянет «одиннадцатую». Но хорошо, что Microsoft выпустила специальную софтинку для анализа своего компьютер на готовность к переходу на Windows 11. Скачивается с официальной странички Windows 11, называется «Проверка работоспособности ПК». На момент написания этой статьи эту утилитку то ставили, то убирали из общего доступа (на раннем моменте она очень сильно глюкала), поэтому ссылаться не буду, кто хочет найдет.
Так вот этот анализ нарисовал мне следующую картину:

Осознание
Ага, из всего списка не хватает только некоего доверенного платформенного модуля TPM 2.0. Если бы не Windows 11, даже бы не услышал о нем. Беглый гугло-анализ показал, что эта штуковина является аппаратной (установить программу здесь не поможет), и вообще доступна на всех более-менее современных процессорах. Просто разработчики железа тоже не сильно думали об этой TPM 2.0, и по умолчанию конечно же отключили ее в своих «биосах».
Значит нужно понять, что включать, и как. Благо на ноутбуках MSI есть решение для такой проблемы.
Решение
Перед проведением операции рекомендую обновить свой BIOS и прочие микропрограммы. Обычно это все доступно на официальной страничке своего девайса. Лично я стараюсь обновлять все эти приблуды вовремя, поэтому отследить появление нужных пунктов в каких-то версиях не могу. Может быть оно было доступно изначально, а может быть появилось в какой-то последней обнове – проверяем самостоятельно и уточняем на своих форумах.
- Переходим в BIOS (обобщим этим названием без придирок). На моем MSI GP66 – клавиша Delete при загрузке системы. Видим подобную картину:
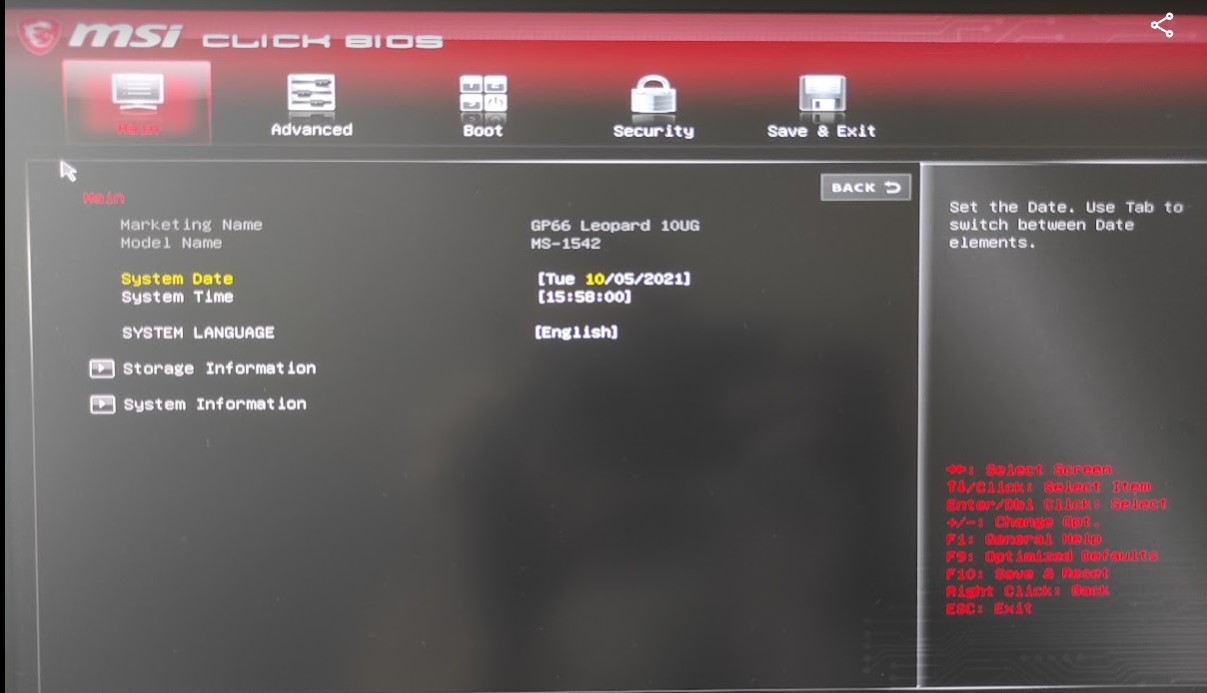
- Что-то не густо, сразу переходим в инженерный BIOS. Для этого одновременно зажимаем клавиши по порядку (на самом деле нажимаем их последовательно, но держим, пока не появится расширенное меню):
Правый Shift + Правый Ctrl + Левый Alt + F2
Да, вот так весело. Количество пунктов сразу же увеличивается:
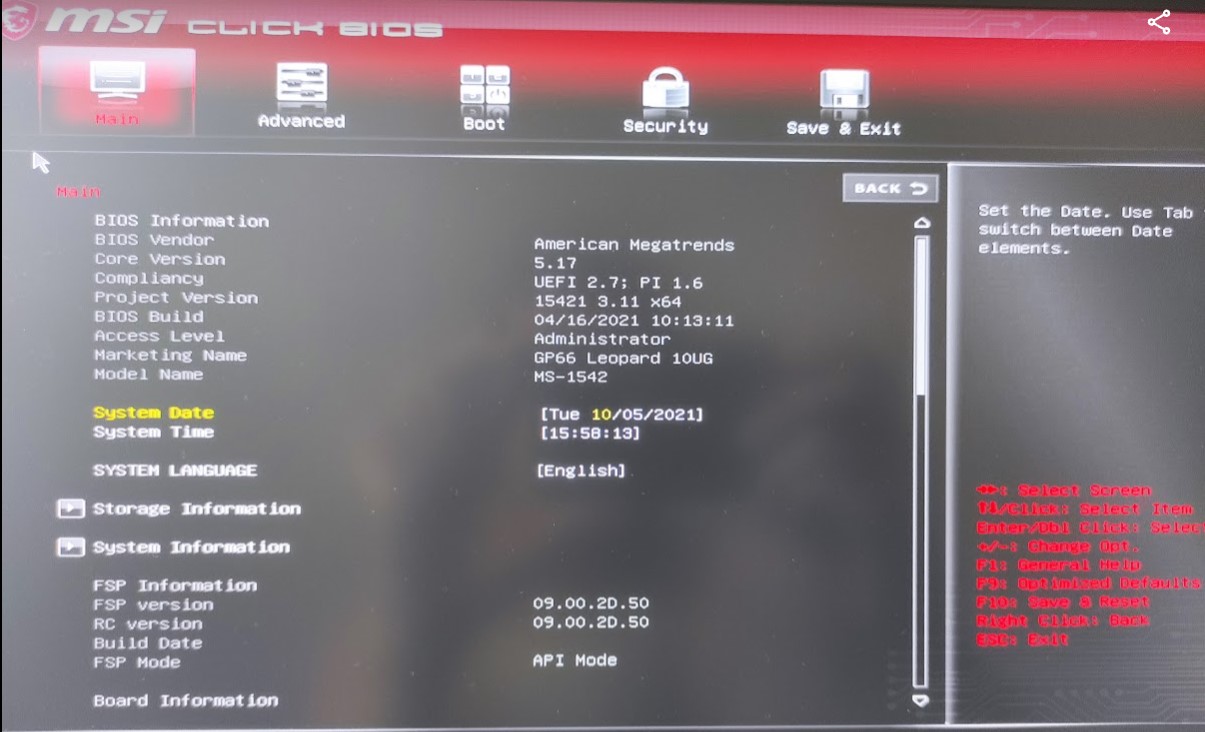
- Переходим в раздел «Security – Trusted Computing»:
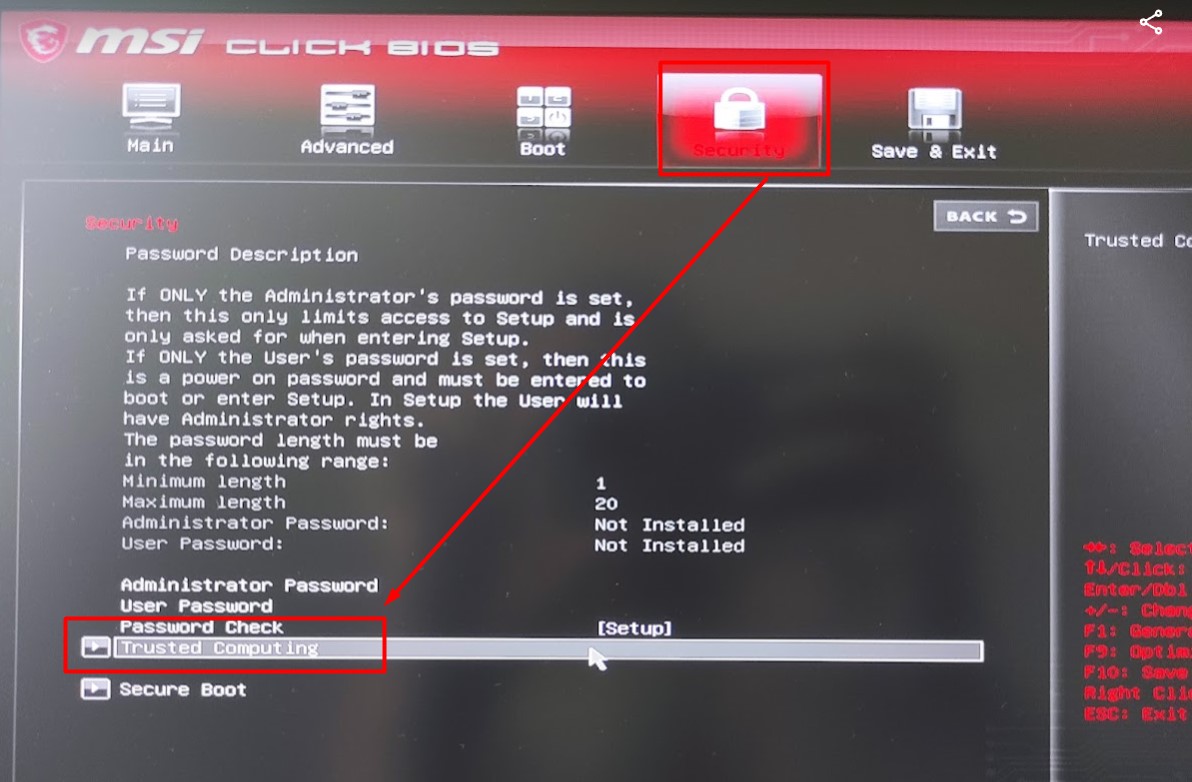
- В поле «Security Device Support» устанавливаем «Enable»:
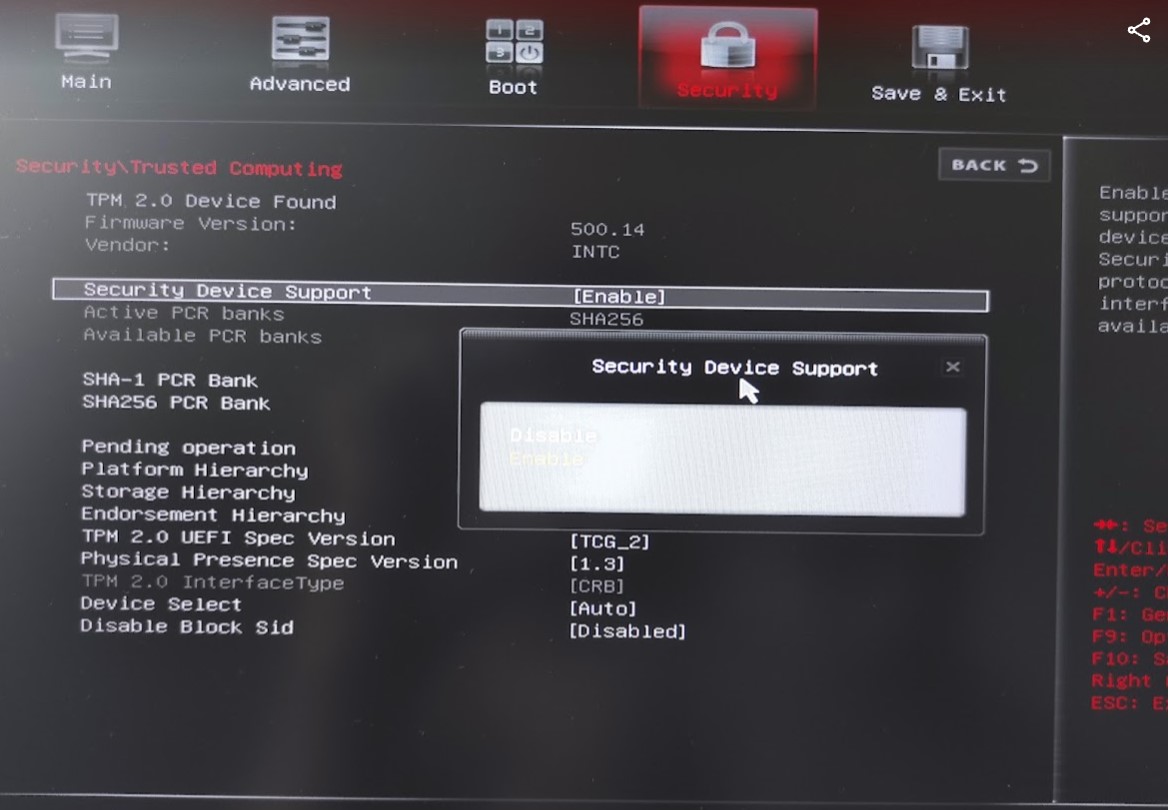
Вот и все. Сохраняемся через F10 и возвращаемся в систему.
По результатам операции в разделе предварительной оценки Windows проблема исчезает:
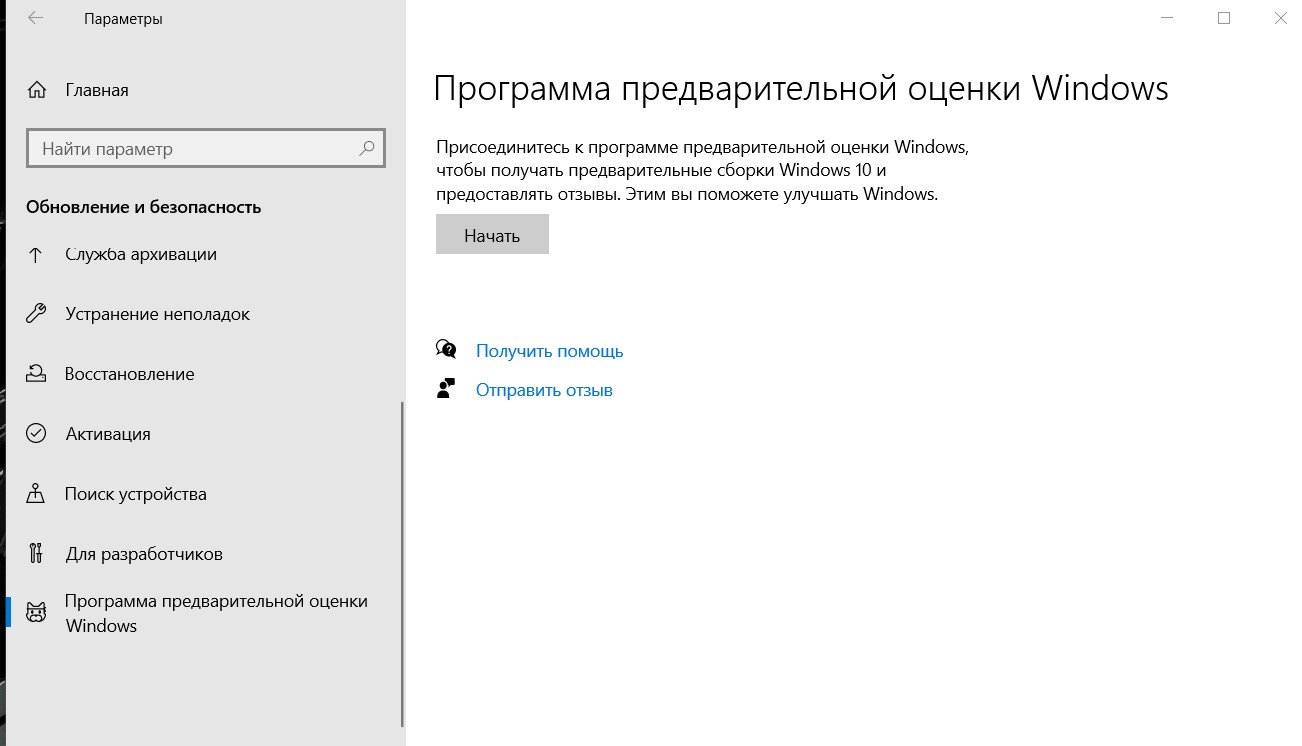
Утилитка «Проверка работоспособности ПК» говорит, что все ОК:
А в «Диспетчере устройств» появляется новое устройство:
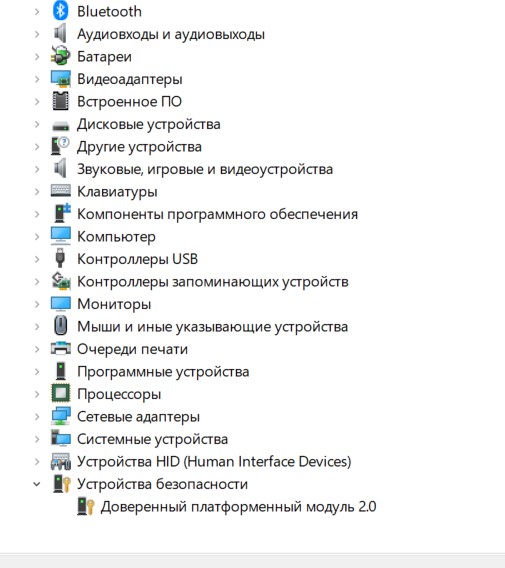
Радуемся. Как там будет по факту выхода Windows 11, не знаю. Может быть этот пункт уберут из официальных требований или разрешат установку «на свой страх и риск». Но то что модуль не активирован у большей части пользователей – истина, и вряд ли большая часть из них побегут обновлять свой BIOS и искать соответствующие настройки в инженерном меню.
Дополнение
На официальном форуме MSI нашел замечание, что дополнительно нужно проверить такую штукенцию в BIOS:
Advanced – PCH-FW Configuration – PTT Configuration – TPM Device Selection – PTT
Приветствую всех в моей краткой заметке по «восстановлению» модуля TPM 2.0. Спешу многих расстроить – я владелец ноутбука MSI GP66, и все действия в этой статье буду выполнять на его примере. То есть скорее всего для многих владельцев ноутбуков MSI эта статья будет годной, еще есть вероятность что-то подобное получить на простых компьютерных материнских платах. Другие же пользователи могут просто посмотреть мой алгоритм действий и попытаться найти что-то подобное у себя. Приступаем с самого начала.
Проблема
Так как наш портал старается писать обо всех новинках, вопрос установки Windows 11 даже не стоял. Но тут возникло сразу несколько проблем. Если зайти в «Параметры – Обновление и безопасность – Программа предварительной оценки Windows», то можно увидеть надпись о том, что «Ваш компьютер не соответствует минимальным требованиям к оборудованию для Windows 11»:
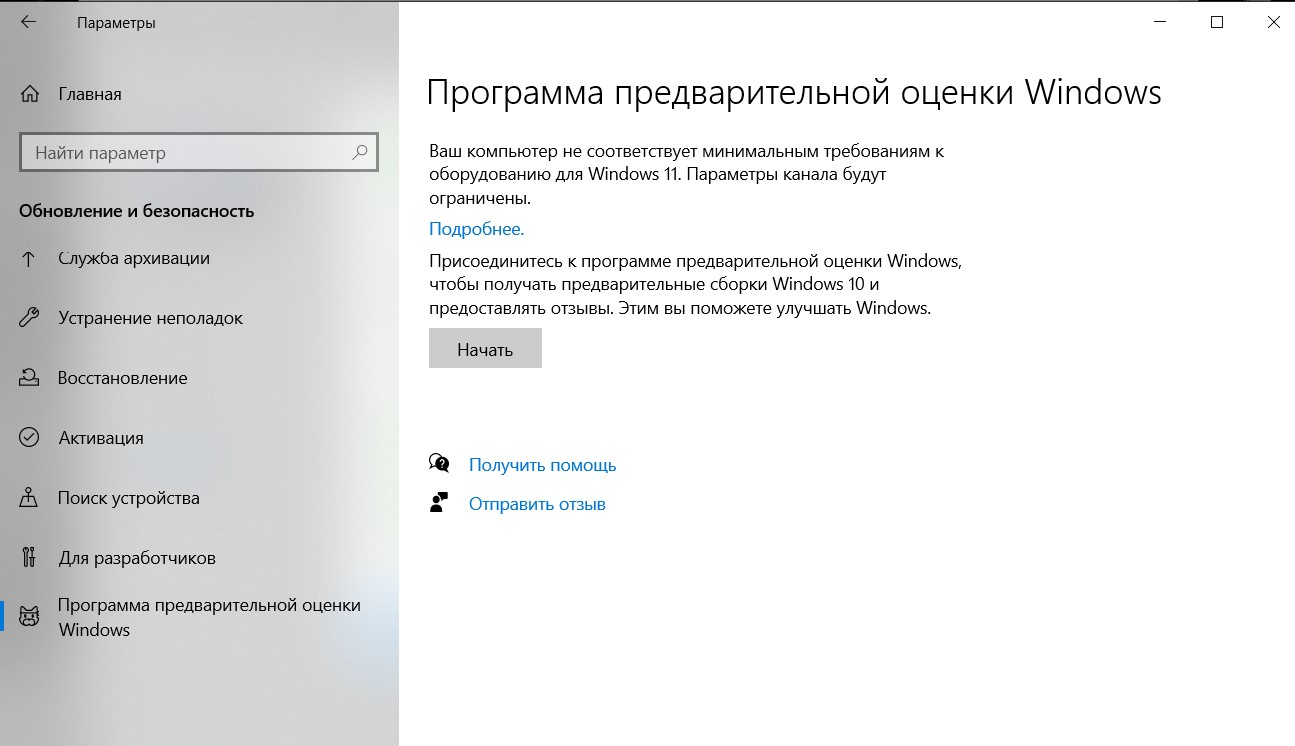
Вот так вот, приобретаешь новую систему за 200к, а она еще и не потянет «одиннадцатую». Но хорошо, что Microsoft выпустила специальную софтинку для анализа своего компьютер на готовность к переходу на Windows 11. Скачивается с официальной странички Windows 11, называется «Проверка работоспособности ПК». На момент написания этой статьи эту утилитку то ставили, то убирали из общего доступа (на раннем моменте она очень сильно глюкала), поэтому ссылаться не буду, кто хочет найдет.
Так вот этот анализ нарисовал мне следующую картину:

Осознание
Ага, из всего списка не хватает только некоего доверенного платформенного модуля TPM 2.0. Если бы не Windows 11, даже бы не услышал о нем. Беглый гугло-анализ показал, что эта штуковина является аппаратной (установить программу здесь не поможет), и вообще доступна на всех более-менее современных процессорах. Просто разработчики железа тоже не сильно думали об этой TPM 2.0, и по умолчанию конечно же отключили ее в своих «биосах».
Значит нужно понять, что включать, и как. Благо на ноутбуках MSI есть решение для такой проблемы.
Решение
Перед проведением операции рекомендую обновить свой BIOS и прочие микропрограммы. Обычно это все доступно на официальной страничке своего девайса. Лично я стараюсь обновлять все эти приблуды вовремя, поэтому отследить появление нужных пунктов в каких-то версиях не могу. Может быть оно было доступно изначально, а может быть появилось в какой-то последней обнове – проверяем самостоятельно и уточняем на своих форумах.
- Переходим в BIOS (обобщим этим названием без придирок). На моем MSI GP66 – клавиша Delete при загрузке системы. Видим подобную картину:
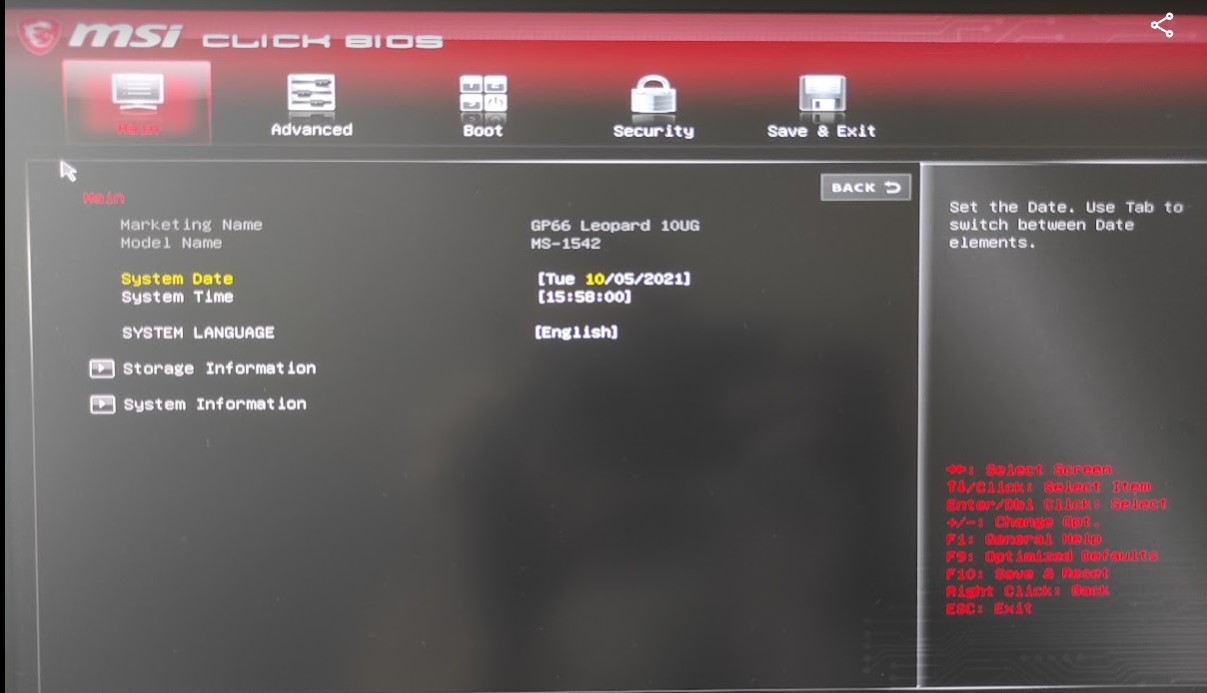
- Что-то не густо, сразу переходим в инженерный BIOS. Для этого одновременно зажимаем клавиши по порядку (на самом деле нажимаем их последовательно, но держим, пока не появится расширенное меню):
Правый Shift + Правый Ctrl + Левый Alt + F2
Да, вот так весело. Количество пунктов сразу же увеличивается:
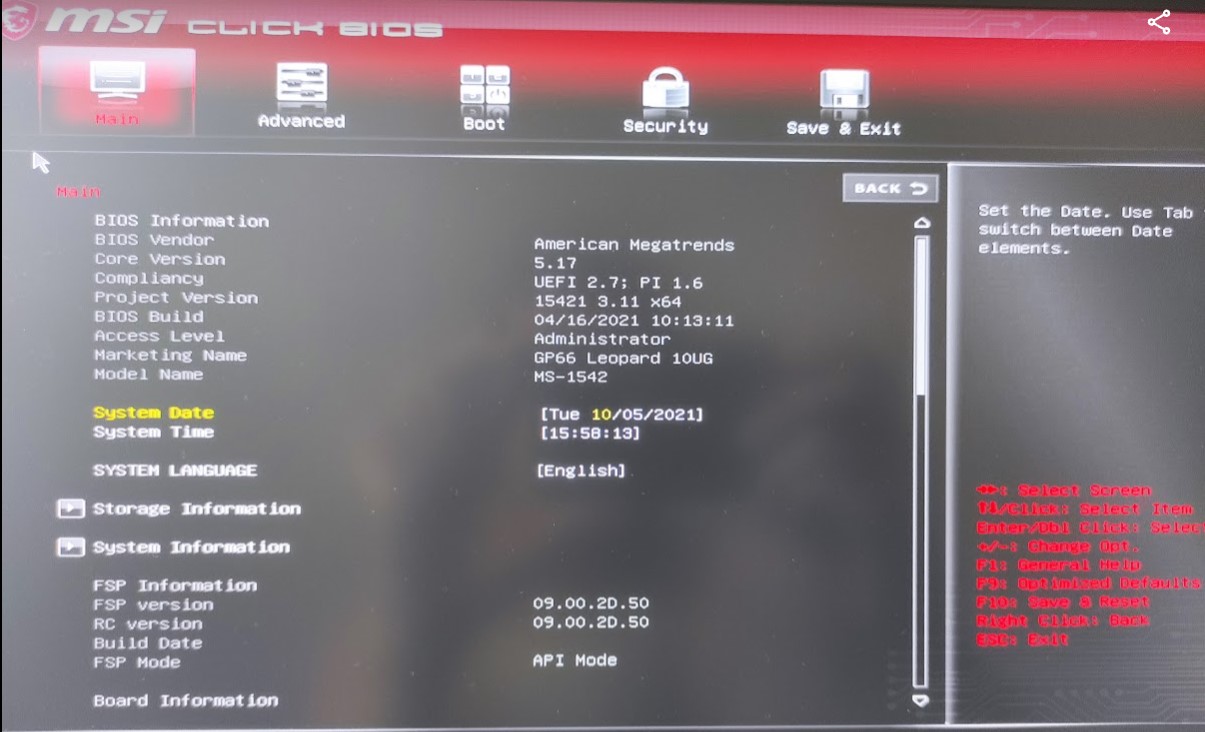
- Переходим в раздел «Security – Trusted Computing»:
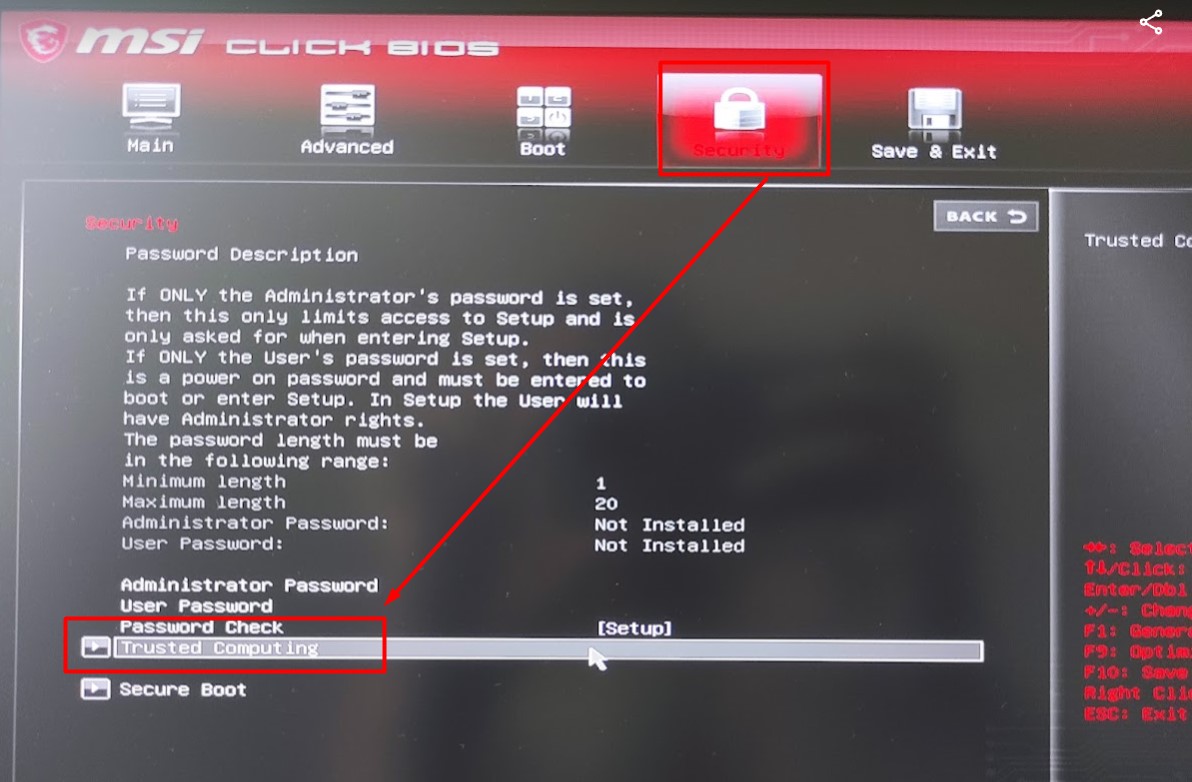
- В поле «Security Device Support» устанавливаем «Enable»:
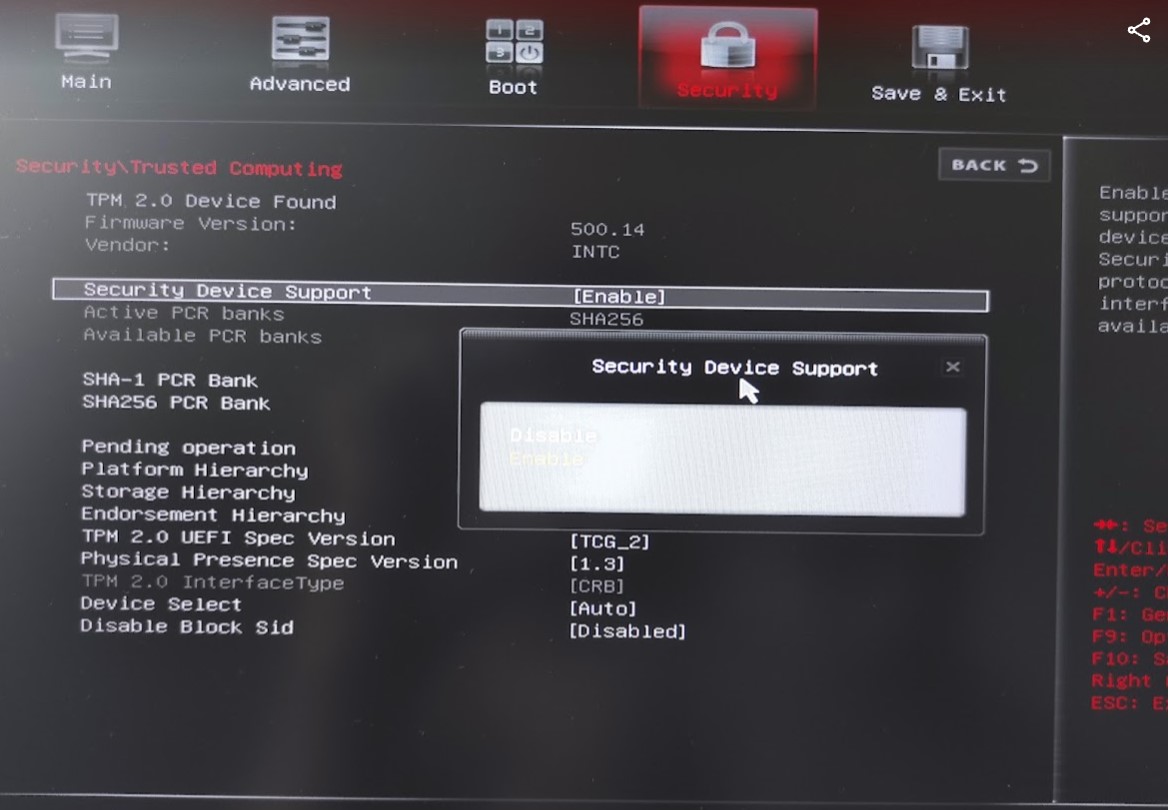
Вот и все. Сохраняемся через F10 и возвращаемся в систему.
По результатам операции в разделе предварительной оценки Windows проблема исчезает:
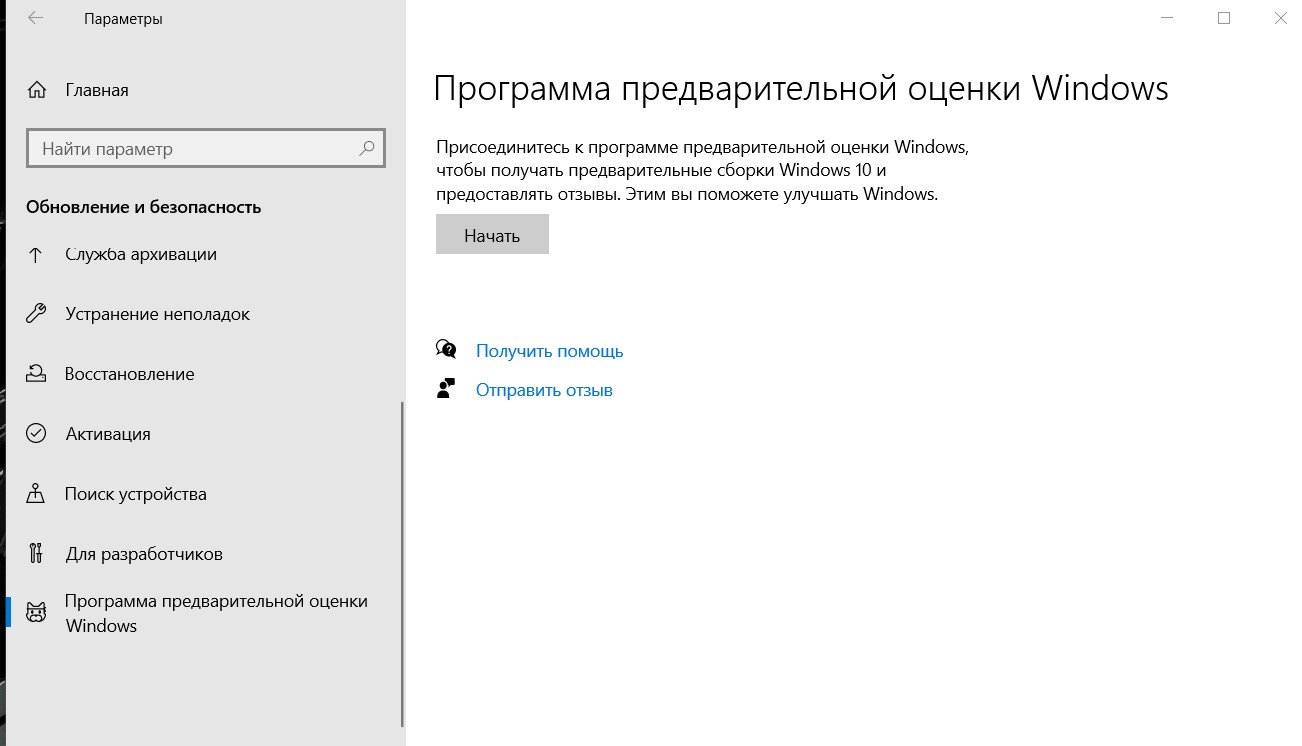
Утилитка «Проверка работоспособности ПК» говорит, что все ОК:
А в «Диспетчере устройств» появляется новое устройство:
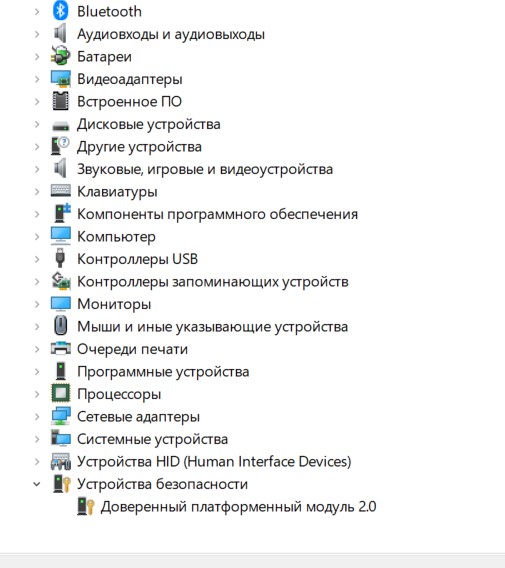
Радуемся. Как там будет по факту выхода Windows 11, не знаю. Может быть этот пункт уберут из официальных требований или разрешат установку «на свой страх и риск». Но то что модуль не активирован у большей части пользователей – истина, и вряд ли большая часть из них побегут обновлять свой BIOS и искать соответствующие настройки в инженерном меню.
Дополнение
На официальном форуме MSI нашел замечание, что дополнительно нужно проверить такую штукенцию в BIOS:
Advanced – PCH-FW Configuration – PTT Configuration – TPM Device Selection – PTT
Читайте также:

