Не работает микрофон lenovo g50 70
Обновлено: 07.07.2024
Делая запись с встроенного микрофона ноутбука (lenovo, acer, asus (асус) или в любом другом), часто возникают проблемы – почему-то он не работает.
Что тогда нужно сделать? Включить, настроить, проверить. Это можно выполнить двумя способами – автоматическим и ручным.
В первую очередь обязательно следует обратить внимание на драйвера. При их отсутствии никакая настройка не поможет – включить микрофон не получится никак.
Как в ноутбуке настроить встроенный микрофон автоматически
Чтобы в ноутбуке микрофон настроить автоматически войдите в панель управления. Там перейдите в раздел «устранение неполадок»
Теперь как показано ниже на рисунке нажмите на «устранение неполадок звукозаписи»
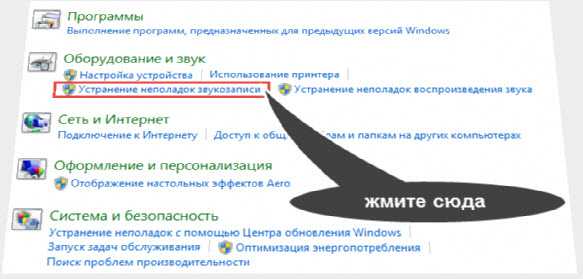
Перед вами появится окно – жмите внизу далее. Оно сменится на другое. Там буде предложено два варианта настройки – выберите первый. См. рис.
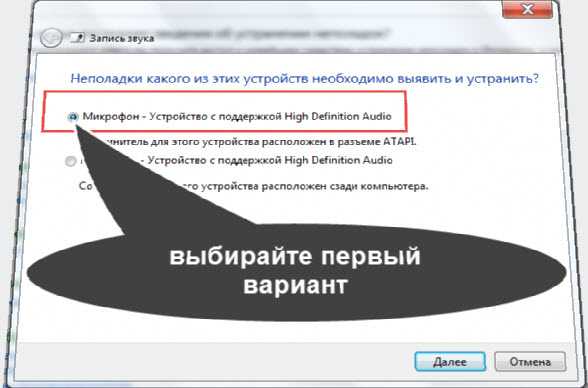
Система автоматически все исправит и включит записывающее устройство звука, вам лишь останется это подтвердить, кликнув по надписи «применить это исправление».

Дождитесь окончания. Теперь окно можете закрыть – ваш микрофон должен быть настроен (включен)
Как в ноутбуке включить встроенный микрофон в ручном режиме
Чтобы в ручном режиме включить (настроить) микрофон ноутбука нажмите правой клавишей трее на значок «динамик» и кликните по строке «записывающие устройства».
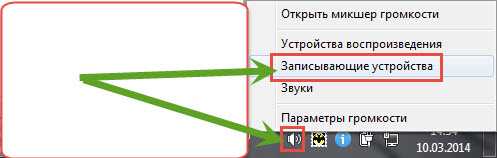
Вам откроется окно, где вы сможете включить и настроить записывающее устройство звука своего ноутбука.
Если у вас будет, так как показано ниже на рисунке то все должно работать правильно – если нет исправьте.
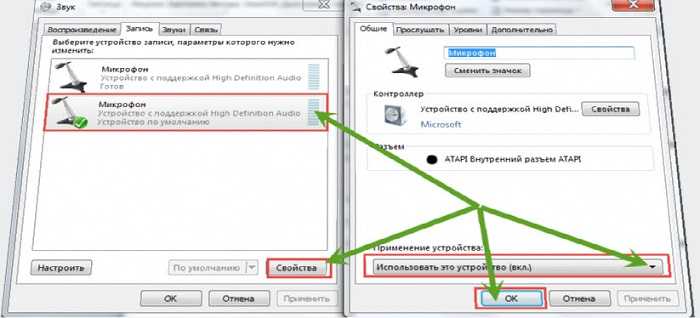
Конечно, не забывайте о драйверах, о чем я писал выше – без них в компьютере не работает ничего. Для скачивания (при отсутствии) лучше всего выбрать официальный сайт.
Теперь, когда вы все сделали по инструкции (как описано выше) работоспособность микрофона нужно проверить.
Как проверить микрофон на ноутбуке
Я опишу самый простой способ. Нажмите пуск, кликните «все программы» прокрутите окно в сам низ и выберите «стандартные».
В этом разделе найдите утилиту «звукозапись» и нажмите на нее. На рабочем столе появится небольшая панелька.
Сохраните ее и прослушайте. Если свой голос услышите, значит, микрофон включен – настройка выполнена правильно. Успехов.

Форма отправлена. В ближайшее время вам перезвонит наш консультант.
Не волнуйтесь мы справимся с этим. Приезжайте и мы починим ваш Lenovo G50 70 в наикратчайшие сроки.
Причины появления проблемы
| Отсутствует актуальный драйвер | 41 % |
| Перегрев материнской платы или отдельных ее чипов | 20 % |
| Наличие перебоев в цепи питания | 11 % |
| Остальное | 28 % |
Вероятно возможные услуги по ремонту ноутбуков
| Наименование услуги | Время ремонта, мин | Цена, руб |
|---|---|---|
| Ремонт южного моста платы | 120 | 2100 |
| Полная разборка | 60 | 900 |
| Ремонт цепи питания материнской платы | 120 | 2800 |
| Комплексная чистка | 60 | 1400 |
| Установка драйверов Windows | 45 | 700 |
Записаться на ремонт или получить более детальную консультацию по возникшим у вас вопросам наличия комплектующих можно у менеджеров колл-центра Lenovo Russia по многоканальному телефону в Барнауле

Дополнительная информация о распространенных неисправностях ноутбуков Lenovo G50 70
Самые часто встречающиеся проблемы ноутбуков, с которыми ноутбуков приносят на восстановление
Выявление неисправности 15-40 минут
В наличии более 10000 наименований комплектующих Lenovo
Устранение типовых неисправностей в течение 24 часов
Ремонт производится на новейшей, современной технике: ремонтные системы ERSA IR550A PLUS с верхним/нижним ИК нагревом; многофункциональные паяльные станции ProsKit SS-989B; цифровые микроскопы AOYUE 638; кабели программирования Motorola; цифровые осциллографы Hantek DSO1060; брендовые тестеры.
Всегда в наличии все расходники: спреи; разъемы; сокеты для плат; наборы винтов; свинцовые BGA шары для реболла; резисторы, конденсаторы.
Как мы работаем
Вы или наш курьер привозите аппарат в сервис Lenovo Russia.
Инженеры проводят полную диагностику: аппаратную, техническую. Процедура занимает некоторое время.
Менеджеры согласовывают с вами все условия ремонта: стоимость, сроки, гарантийные условия.
Мастер проводит ремонт: заменяет неисправную часть новой оригинальной деталью.
По окончании ремонта вы забираете или курьер доставляет на дом исправный гаждет с гарантийным бланком.
Информация на сайте не является публичной офертой и носит исключительно информационный характер. Окончательные условия предоставления услуг определяются менеджером компании по итогам проведения программной или аппаратной диагностики и согласовываются с владельцами техники по телефону. Название компании Lenovo, ее логотипы, используются на сайте с целью ознакомления. Russia Expert не является официальным сервисным центром Lenovo. Пользовательское соглашение .

Ноутбуки хороши не только компактностью, но еще и таким преимуществом как универсальность. Во многих моделях имеется встроенная веб-камера и микрофон, благодаря чему можно осуществлять видеозвонки или записывать аудио/видео без подключения дополнительной аппаратуры. Никаких проводов и дополнительных кабелей не потребуется. Качество записи встроенного микрофона и камеры оставляет желать лучшего, но этого вполне хватит для решения повседневных задач. Где искать микрофон в ноутбуках Lenovo?
Где находится микрофон?
Есть два основных способов найти место, где находится микрофон. Если первый метод не принес Вам успеха, то попробуйте использовать второй.
Способ 1.
Обследуйте корпус ноутбука в поисках небольшого отверстия. Оно может располагаться где угодно: возле камеры, на боковых гранях и т.д. Если визуально найти микрофон не удалось, то переходим к следующему способу.
Способ 2.
Включите звукозапись на ноутбуке и медленно ведите пальцем по корпусу, чтобы было негромкое шуршание. Самый сильный сигнал будет в том месте, где находится микрофон.
Плохо работает микрофон на Lenovo
Если микрофон определяется в «Диспетчере устройств», но работает плохо (шипит, фонит), то необходимо зайти в «Панель управления», найти настройки микрофона и настройки параметры во вкладке «Уровни». В Windows 7 можно также активировать дополнительную функцию «Подавление эхо».
Сделать звук микрофона более чистым можно только в том случае, если проблема заключается в настройках. Если же изменение параметров не приносит результата, то необходимо отнести ноутбук в сервисный центр.
Большинство имеющихся в продаже лэптопов оснащены встроенным устройством звукозаписи. Наличие этого компонента позволяет создавать голосовые подкасты и заметки, общаться в мессенджерах, вести потоковые трансляции без покупки дополнительных аксессуаров. Чтобы устранить сбои в работе оборудования, потребуется выяснить, почему не работает микрофон на ноутбуке и какие существуют решения возникшей проблемы.
Основные причины неполадок с микрофоном на ноутбуке
.jpg)
Во многих случая устранить проблему с микрофоном или гарнитурой можно самостоятельно.
Любая техника подвергается программным и аппаратным неисправностям, но это не всегда является поводом для обращения в сервисный центр или утилизации устройства. Многие ошибки удается устранить своими руками без особых усилий.
Наиболее часто неполадки в работе звукозаписывающего оборудования появляются по таким причинам:
- Отсутствие необходимых драйверов и ПО.
- Программные сбои в работе интегрированного микрофона.
- Неправильные настройки.
- Отсутствие разрешений для устройств в отдельных программах.
- Повреждение компонента.
Способы решения проблемы на ноуте
Для каждой проблемы подбирается индивидуальный метод решения. Так, если ошибки вызваны отсутствием подходящих драйверов, необходимо найти и скачать совместимый пакет в интернете, указав точную модель своего лэптопа или звуковой карты.
При механической поломке потребуется разобрать корпус ноутбука и проверить состояние модуля. Если гаджет не видит внешний микрофон либо он перестал отображаться после переустановки Windows 7, следует откатить предыдущую конфигурацию оборудования, проверить правильность подключения и целостность штекера.
Проверка наличия разрешений у приложений

В настройках можно добавить или отключить приложения использующие запись.
Нередко сбои в работе звукозаписывающего оборудования появляются из-за отсутствия предоставленных разрешений для отдельных программ. Проблема решается путем изменения параметров конфиденциальности. Это делается следующим путем:
- Открывают раздел «Параметры».
- В области «Конфиденциальность» выбирают пункт «Микрофон».
- Переходят к настройке доступа к устройству.
- Если опция включена, отключают ее и повторно активируют.
Чтобы проверить, исчезли ли неполадки, нужно перезапустить систему.
Проверка встроенными средствами Виндовс
Для оценки работоспособности микрофона необходимо следовать таким инструкциям:
- Кликнуть правой клавишей мыши по иконке с динамиком на панели задач (справа в нижнем углу) и выбрать пункт настроек.
- В открывшемся меню найти вкладку «Записывающие устройства».
- Перейти в раздел «Запись» и просмотреть список доступных устройств для ввода информации в память ПК. Там должны присутствовать сведения о подключенном микрофоне и зеленый кружок с галочкой, отображающий текущий статус работы. Если 2 раза нажать на значок компонента, можно увидеть дополнительные настройки, такие как регулировка уровня громкости и усиления входящего сигнала.
- Для проверки свойств работы оборудования потребуется зайти в категорию «Безопасность» через «Панель управления» или «Параметры Windows».
Также можно оценить исправность компонента с помощью встроенного инструмента звукозаписи. Постарайтесь сохранить тестовый образец для проверки уровня и качества входящего сигнала.
Просмотр программ, использующих микрофон
Необходимо навести курсор мыши на эту иконку и посмотреть информацию о приложении, подключенном к устройству звукозаписи. Если значок отсутствует, следует открыть меню скрытых значков, кликнув по стрелке в правом нижнем углу на панели задач. По желанию можно передвинуть символ на трей для удобного поиска в будущем.
Диагностика на вирусы
В системе Виндовс часто случаются ошибки и сбои, вызванные деятельностью вирусов и вредоносных файлов. Они могут затрагивать работу важных компонентов, включая встроенный микрофон. Чтобы восстановить прежнее состояние, нужно воспользоваться антивирусным инструментом или выполнить глубокую чистку дискового пространства от нежелательного ПО, а затем перенастроить драйвера ручным или автоматическим способом.
Для исключения подобных неприятностей в будущем следует периодически чистить лэптоп от вирусов и проводить сканирование системы.
Встроенные средства устранения неисправностей
В ОС Windows 7 есть стандартная утилита для борьбы с системными сбоями. Она называется «Средство устранения неполадок Виндовс». В некоторых случаях инструмент эффективно решает проблему с неработающим микрофоном, особенно если она вызвана программными ошибками.

При выполнении диагностики в Windows нужно подключение к сети Интернет.
Чтобы открыть средство, нужно зайти в «Панель управления» или «Параметры» вашего компьютера. Для этого можно использовать комбинацию Windows + I, а затем найти на главной странице раздел «Обновление и безопасность».
В открывшемся окне слева будет присутствовать пункт «Устранение неполадок». Затем в правой части экрана можно увидеть кнопку «Запись звука». Необходимо кликнуть по ней и выбрать опцию «Запустить средство устранения неполадок» и придерживаться инструкций операционной системы.
Откат системы
Иногда для восстановления нормальной работы важного оборудования приходится проводить откат ОС Windows 7. Сделать это достаточно просто:
- Откройте панель «Пуск» на своем ноутбуке».
- Впишите в строку поиска слово «Восстановление».
- Из предложенного списка выберите опцию «Восстановление системы».

Изменить параметры возможно вернув предыдущую конфигурацию системы.
Затем в открывшемся окне будут отображены активные точки восстановления. Выберите подходящий вариант по дате и запустите процесс. Изменения вступят в действие после очередной перезагрузки устройства.
Установка правильных драйверов для звуковой карты
К наиболее распространенным причинам, по которым встроенный микрофон может отключиться или работать со сбоями, относят отсутствие необходимого ПО. В большинстве случаев проблема сопровождается неполадками в динамиках.
Поскольку устройство звукозаписи интегрировано в лэптоп, то для налаживания его нормальной работы нужны специальные драйвера. Перед скачиванием последнего пакета необходимо открыть «Диспетчер устройств» и ознакомиться с информацией, представленной в пункте «Аудиовходы и аудиовыходы» либо «Звуковые, игровые и видеоустройства». Если в этом списке присутствует обозначение «Неизвестное устройство» либо есть иконка с желтым восклицательным знаком, это указывает на отсутствие подходящих драйверов.Чтобы устранить сбои, нужно открыть официальный сайт производителя лэптопа и найти совместимое ПО. В ходе поиска вам предложат несколько версий драйверов, которые подойдут для разных выпусков ОС Windows 7.
Проверка с помощью стороннего софта
Для диагностики микрофона можно использовать сторонние аудиоредакторы, например, бесплатную утилиту Audacity. Чтобы провести проверку, необходимо:

Программа работает с микрофоном, встроенным в систему ноутбука, а также внешними гарнитурами.
Для прослушивания сохраненного отрезка следует нажать на кнопку воспроизведения. Если ошибки отсутствуют, звук будет проигрываться без каких-либо нарушений.
Настройка через определенную программу
Если вы не планируете использовать лэптоп для общения в мессенджерах с веб-камерой, можно скачать их для диагностики микрофона. В такой программе как Skype предусмотрено 2 инструмента проверки звукозаписывающего оборудования. Первый способ подразумевает совершение тестового звонка, перед которым система запросит выполнить настройку. Кроме того, можно позвонить контакту Echo / Sound Test Service, который отвечает за службу технической поддержки.

При выполнении теста, непосредственно в системе можно увидеть реагирует микрофон или нет, а так же настроить его.
После небольшого вступления вам потребуется произнести несколько слов. Продолжительность записи не превышает 10 секунд, но этого достаточно для оценки качества сигнала.
Параметры отдельного девайса
Если нет сигнала от микрофона проводной или беспроводной гарнитуры, необходимо провести отдельную настройку. Возможно, на внешнем аксессуаре отключена кнопка питания либо выбрана минимальная громкость. Многие разработчики наушников оснащают свою технику специальным колесиком для регулировки чувствительности микрофона.
Если оно находится на нулевом значении, собеседник вас не услышит. Кроме того, на некоторых гарнитурах имеются специальные клавиши для мгновенной деактивации микрофона. Поэтому следует оценить спецификации своего устройства на официальном сайте и убедиться, что оно настроено правильно.
Подключение внешнего микрофона
Разбираясь, почему отсутствует сигнал со встроенного микрофона на ноутбуке и что делать для решения проблемы, следует попробовать подключить внешний девайс. Если он работает исправно, значит, сбои связаны с механической поломкой интегрированного компонента. В случае если и внешний микрофон не реагирует на подключение, потребуется просканировать систему на предмет наличия программных сбоев, выполнить поиск отсутствующих драйверов и оценить работоспособность звуковой карты.

При подключении гарнитуры устройство появляется в настройках и готово к изменению параметров звучания.
Не исключено, что между разъемом 3,5 мм и коннектором аудиоплаты плохой контакт. Проблема часто возникает на бюджетных ноутбуках Acer, Asus, Lenovo, Samsung, HP и дешевых моделях других фирм.
Настройка на Windows XP
Чтобы провести настройку устройства звукозаписи на ноутбуке под управлением Windows XP, следует открыть настройки оборудования через «Панель управления». Также можно зайти в параметры через иконку динамика в системном трее и выбрать вкладку «Микрофон». Дальше следует перейти в раздел «Громкость», выбрать пункт «Речь» и проверить состояние компонента. С помощью клавиши «Настройка» можно поменять уровни чувствительности и внести изменения в параметры системы.
Если микрофон совсем вышел из строя
Если все советы оказались неэффективными, возможно, микрофон был выведен из строя. В таком случае не исключается профессиональный ремонт звуковой платы, разъемов или самого звукозаписывающего девайса. При отсутствии опыта в решении подобных неполадок лучше обратиться за профессиональной помощью к специалистам. Они выполнят комплексную диагностику гаджета и найдут источник поломки.
При эксплуатации внешней гарнитуры с микрофоном можно обнаружить такие неполадки, как шум, потрескивание и прочие проблемы с качеством записи. Есть несколько проверенных решений для подобной ситуации.
Отключение и включение устройства
Возможно, причина шума связана с микрофонным входом. Необходимо извлечь штекер из разъема и повторно вставить его. Если проблема не исчезла, следует отключить устройство программным путем, используя для этого «Диспетчер задач».
Настройки Realtek HD
В интерфейсе приложения Realtek HD предусмотрена опция программного подавления шумов. Если на вашем ноутбуке нет этой программы, скачайте ее и найдите настройку в разделе «Дополнительно». С помощью этой утилиты можно внести и другие улучшения в качество работы микрофона.
Сторонние программы наладки
Механическое повреждение микрофона
При механических поломках микрофона проблема шума может носить как временный, так и постоянный характер. Чтобы ее устранить, следует проверить прибор, найти место повреждения и устранить его.
Отхождение шлейфа
В случае если случилась поломка шлейфа на звуковой карте, все подключенные аудиоустройства будут работать со сбоями. Для решения проблемы необходимо разобрать корпус лэптопа, проверить внутренние компоненты и переподключить отсоединенную деталь.
А как боретесь вы с шумом или отсутствием сигнала от микрофона на ноутбуке с Windows 7? Оставьте свой отзыв.

В 99,9% случаев ноутбук оснащен встроенным микрофоном, что позволяет без дополнительного оборудования записывать голос, общаться в программах с голосовыми звонками, записывать видео с веб-камеры и т.д. Сегодня же будет подробнее рассмотрена проблема, когда встроенный микрофон в ноутбук отказывается работать.
Проблема неработоспособности микрофона достаточно широко распространена как для ноутбуков, так и для стационарных компьютеров, которым, как правило, требуется установка отдельного микрофона. На возникновение подобной проблемы могут повлиять различные факторы, которые и будут подробнее рассмотрены в статье.
Причина 1: отсутствие необходимых драйверов
Одна из наиболее распространенных причин возникновения проблемы, но в данном случае, как правило, не будет работать и звук из встроенных динамиков вашего ноутбука.
Поскольку оборудование (в нашем случае микрофон) встроено в ноутбук, то для того, чтобы наладить его работу между ноутбуком и операционной системой, на нем должно стоять специальное программное обеспечение, более известное как драйвера. Первым нашим шагом мы проверим, имеются ли вообще драйвера для микрофона.
Для этого откройте меню «Панель управления», а затем пройдите к разделу «Система» (для удобства поиска нужного раздела можно воспользоваться строкой поиска или выставить режим отображения пунктов меню «Мелкие значки»).

В левой области окна сделайте выбор в пользу раздела «Диспетчер устройств».

На экране появится новое окно, в котором вы и сможете отслеживать состояние драйверов для того или иного устройства. В нашем же случае нам потребуется развернуть пункт «Звуковые, игровые и видеоустройства». Если под данным пунктом вы видите параметр, например, «Неизвестное устройство», или около наименования микрофона значится иконка с желтым восклицательным знаком, можно подвести итог, что проблема заключается именно в драйверах на микрофон.


В результатах поиска вам потребуется пройти на страницу вашего ноутбука, а затем открыть раздел с дополнительным программным обеспечением и драйверами, указав свою версию операционной системы (разрядность тоже имеет значение). В разделе с драйверами вы, скорее всего, не найдете драйвера конкретно для микрофона, поэтому вам потребуется загрузить аудио-драйвера, которые, как правило, и включают в себя драйвер для встроенного микрофона вашего ноутбука.

Загрузив необходимое программное обеспечение, вам потребуется установить его на компьютер (делается это точно таким же образом, как и установка любой другой программы). В завершение вам лишь остается перезагрузить компьютер.
Причина 2: сбой в работе микрофона
ОС Windows не всегда может работать корректно, в связи с чем отдельные устройства могут периодически давать сбой в работе. Можно предположить, что здесь и возникла проблема с работой микрофона.
Прежде всего, перезагрузите компьютер. После щелкните в трее по иконке динамика правой кнопкой мыши и в высветившемся контекстном меню выберите пункт «Записывающие устройства».

На экране отобразится окно с активной вкладкой «Запись». В ней должен отображаться ваш микрофон. Если нет, щелкните по любой свободной области в данном окне правой кнопкой мыши и во всплывшем окне поставьте галочки около пунктов «Показать отключенные устройства» и «Показать отсоединенные устройства».

Щелкните по микрофону правой кнопкой мыши. Если в контекстном меню вы видите пункт «Включить», активируйте работу микрофона. Если вы видите пункт «Отключить», щелкните по ней, а затем включите микрофон (это необходимо, чтобы перезагрузить работу устройства).

Теперь произнесите что-либо или пошумите в микрофон. Рядом с его иконкой располагается бегущая строка, которая фиксирует уровень шума микрофона. В норме, конечно, она должна двигаться. Если вы видите, что данная полоса реагирует на звуки, значит, микрофон работает нормально.

Причина 3: неправильно настроенный микрофон
Можно предположить, что ОС Windows неправильно настроила уровень чувствительности микрофона, из-за чего вам кажется, что он и вовсе не работает. Чтобы проверить данную вероятность причины, щелкните по иконке динамика в трее правой кнопкой мыши и в отобразившемся контекстном меню выберите пункт «Записывающие устройства».

Выделите свой микрофон одним щелчком левой кнопки мыши, а ниже щелкните по пункту «Свойства».

Пройдите ко вкладке «Уровни». Если оба ползунка находятся на низком уровне, вам потребуется переместить их правее. Сохраните изменения и проверьте работоспособность микрофона.

Причина 4: микрофон занят другой программой
В том случае, если, например, в попытке поговорить в программе Skype вы столкнулись с проблемой неработоспособности микрофона, тогда можно подумать о том, что микрофон мог быть занят другой программой.
Запустите диспетчер задач сочетанием клавиш Ctrl+Shift+Esc, а затем внимательно просмотрите активные программы на компьютере. Если вы видите работающую программу, которая предположительно может использовать в своей работе микрофон, обязательно завершите ее работу. Таким образом лучше всего поступить со всеми программами, работа которых в данный момент вам не нужна.

Обратите внимание, некоторые веб-сервисы, с которыми вы работаете в браузере, также могут «забирать» работу микрофона, например, если вы включали онлайн-сервис для общения или веб-приложение для записи видео с веб-камеры. По возможности закройте неиспользуемые вкладки в браузере или вовсе закройте веб-обозреватель.
Причина 5: микрофон не выбран в программе
Если к вашему компьютеру подключены иные микрофоны, обязательно отключите их. Теперь, воспользовавшись поиском Windows, найдите стандартную программу «Запись голоса» («Запись звука»). Щелкните по иконке микрофона, чтобы начать запись.
Если, прослушав готовую запись, вы понимаете, что микрофон работает нормально, но в вашей программе, например, в Skype, микрофон работать отказывается, можно подумать о том, что микрофон попросту не выбран в программе.
Например, для того, чтобы выбрать нужный микрофон в Skype, вам потребуется щелкнуть по кнопке «Инструменты», а затем пройти к разделу «Настройки».

В левой области окна пройдите к разделу «Настройка звука» и убедитесь, что в графе «Микрофон» выбрано верное устройство. Кроме того, деактивировав автоматическую настройку громкости микрофона, вы можете задать уровень чувствительности самостоятельно, например, установив ползунок в самое высокое положение.

Причина 6: неработоспособность микрофона
Заключительная причина рассматриваемой нами проблемы. В данном случае встроенный микрофон может и вовсе не работать в вашем ноутбуке. Проблема может быть достаточно проста, например, нужный шлейф был случайно отключен, но и куда серьезнее – микрофон полностью вышел из строя.
В данном случае мы видим два решения: обращение в сервис, где смогут произвести диагностику ноутбука, выявить причину проблемы и своевременно ее устранить, либо же подключение внешнего микрофона через специальный выход (как правило, в ноутбуках выход для наушников и микрофона берет на себя один и тот же разъем).
Надеемся, какой-либо из способов, приведенных в статье, помог вам решить проблему. Кроме этого, если вы имеется свой метод устранения неполадки, поделитесь им в комментариях.
Читайте также:

