Netis mw5230 не видит usb модем huawei
Обновлено: 03.07.2024
Всем привет! Сегодня ко мне на обзор попался роутер Netis MW5230. Сначала с ним познакомимся, подключим, настроим. Я расскажу про настройку, как используя обычный кабель от провайдера, так и 3G/4G модема. Если вам нужен список модемов, которые имеют поддержку модели Нетис, то смотрим отдельную главу. В конце я кратко опишу свой личный отзыв, плюсы, минусы и некоторые нюансы.
Список поддерживаемых 3G/4G модемов
Даже если вы не нашли свой модем, то это не факт, что он поддерживается, и если есть возможность, то просто попробуйте его подключить и настроить. В настройках нужно будет просто выбрать своего оператора или ввести данные для подключения вручную.
- WLTUBA-108
- Alcatel 410D
- Beeline: MF823, MF823D
- DEXP M1
- Huawei: E171, E173, E3121, E3272S, E3372h-153, E392, E8372h-153, EC 306-2, EC 315, Hi-Link E3331, E3372h-320, E8372h-320
- MTS: 827F, 830FT
- MTS824FT (Huawei E3272)
- Yota Modem LTE Cat.4
- Yota Wi-Fi Modem LTE Cat.4
- ZTE MF833T
- МТС 320s
Индикаторы, порты и подключение
Я вам настоятельно рекомендую познакомиться с индикаторами (или лампочками), которые находятся на верхней части аппарата. Они помогут в любой момент понять, что с вашим аппаратом не так, если не будет интернета или что-то будет со связью.
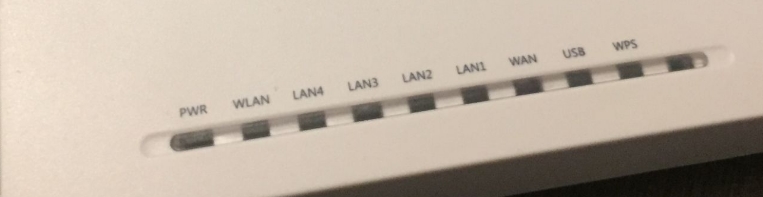
Тут все очень просто, если лампочка горит, значит есть подключение. Если она мигает, значит идет обмен данными:
- PWR – кнопка питания. Если мигает, значит идет загрузка.
- WLAN – Wi-Fi подключение.
- LAN4-1 – подключение к локальным LAN портам.
- WAN – интернет подключение именно к локальному порту.
- USB – подключение к USB входу.
- WPS – включен ли режим быстрого подключения к беспроводной сети ВПС.
Теперь давайте познакомимся с задней панелью, портами и правильно его подключим.

- WPS/Default – это гибридная кнопка. Если на неё нажать один раз, то включится режим сопряжения к беспроводной сети по WPS. Если её зажать на 10 секунд при включенном маршрутизаторе, то все настройки сбросятся до заводских. Я советую сбросить конфигурацию аппарата, если вы получили его от знакомого или купили с рук.
- WAN – сюда подключаем кабель от провайдера.
- LAN1-4 – подключаем любые сетевые устройства, какие у вас есть, компьютеры, ноутбуки, принтеры и т.д. Я лично подключил сюда ноутбук.
- USB – если у вас нет кабельного интернета, то вы сюда можете подключить USB 3G/4G/5G модем.
- PWR – подключаем блок питания к электросети.
Подключиться к сети роутера можно и по Wi-Fi – для этого после включения аппарата находим новую сеть, которая будет начинаться со слова «Netis». Пароль для подключения к беспроводной сети по умолчанию имеет значение:
После того как к нему подключились, открываем любой браузер и в адресную строку вводим один из адресов:

Все данные по поводу подключения есть на этикетке под корпусом. Если вас попросят ввести логин и пароль, то значит им ранее кто-то пользовался – сбросьте его до заводских настроек, зажав кнопку «WPS/Default» ровно на 10 секунд.
Интернет подключен через USB-модем
Вы должны сразу попасть на страницу «Быстрой настройки», но я советую сразу перейти в раздел «Advanced». Также убедитесь, что стоит русский язык в верхней панели.
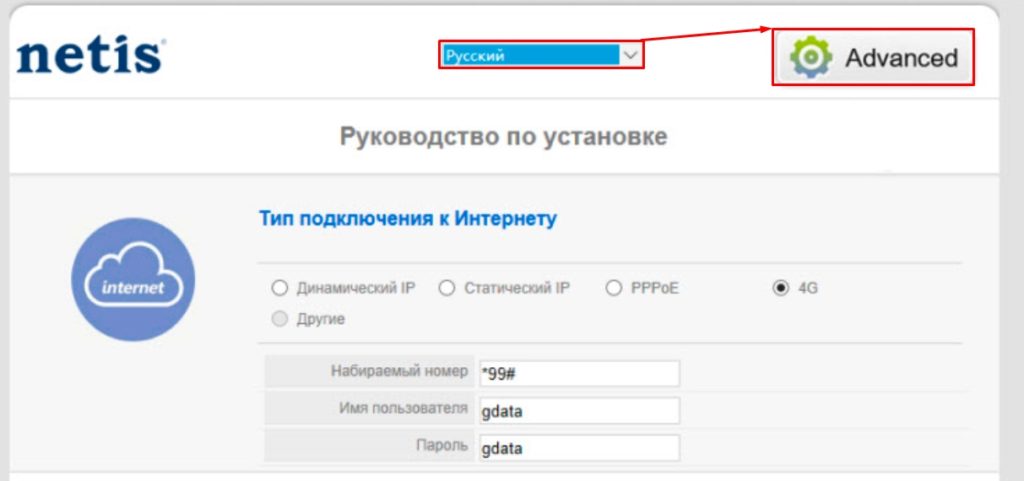
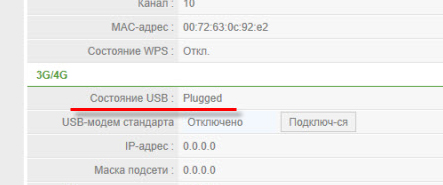
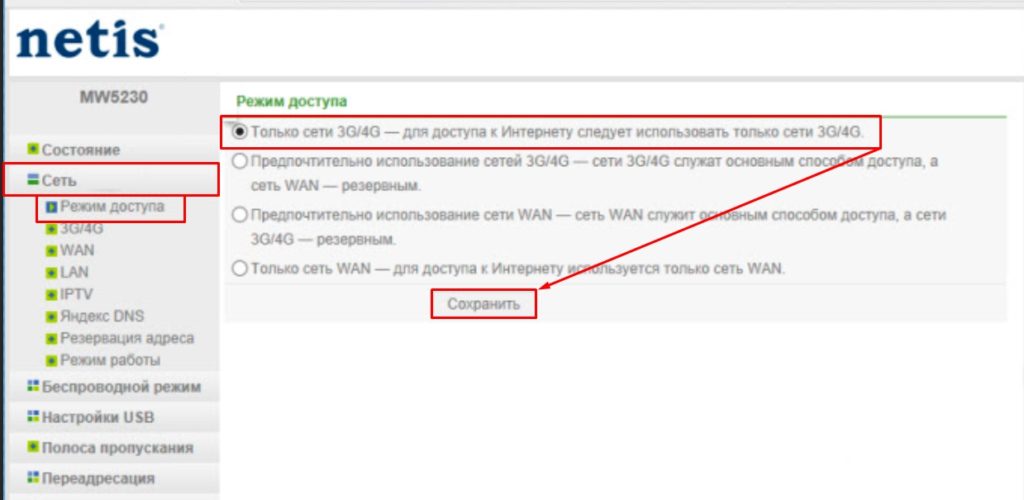
Переходим в раздел «3G/4G» и просто указываем «Поставщика услуг» сверху. Если его нет, то вам нужно будет заполнить данные вручную – их можно узнать у оператора или в конверте, который шел вместе с флешкой или SIM‑картой.
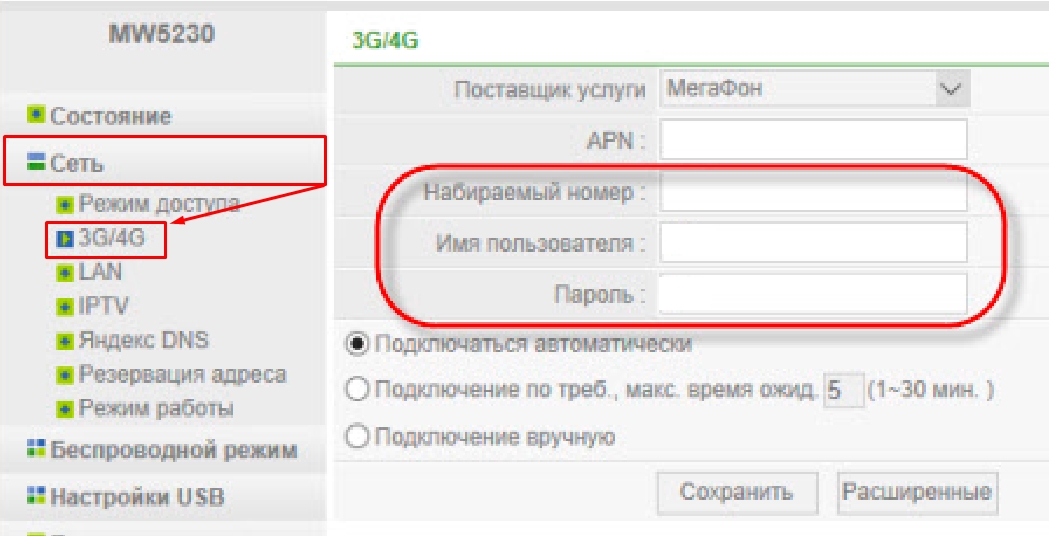
Бывает такое, что после настройки, нет интернета. Или в разделе «Состояние» стоит статус «Не подключен», тогда есть несколько советов по решению данной проблемы:
Интернет подключен по кабелю
Вы должны сразу попасть на страницу «Быстрой настройки». Если вы используете подключение интернета по кабелю, то вам нужно выбрать соответствующий тип подключения. Тип подключения можно посмотреть в договоре от провайдера. Также там могут быть дополнительные данные, которые нужно ввести.
Если в договоре ничего не сказано и никакой информации нет, то скорее всего ваш провайдер использует динамический IP – выбираем «DHCP». Тут ничего дополнительного вводить не нужно.
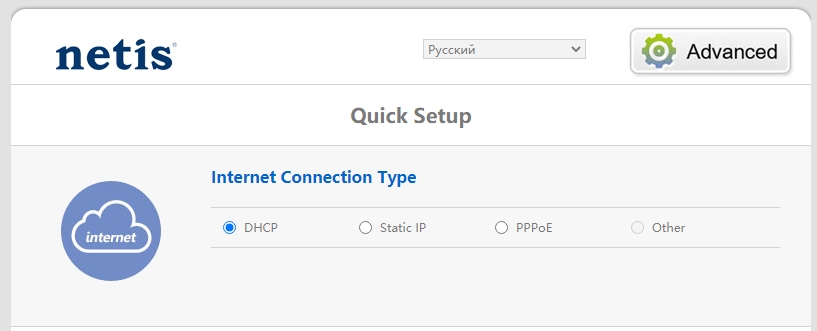
PPPoE
Указываем логин и пароль.
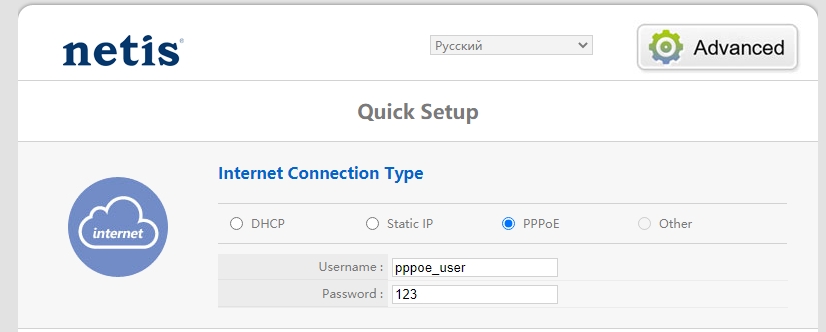
Статический IP
Вводим IP адрес, маску, IP шлюза и два ДНС также с листа. Напомню, что DNS вы можете также указать свои.
PPTP
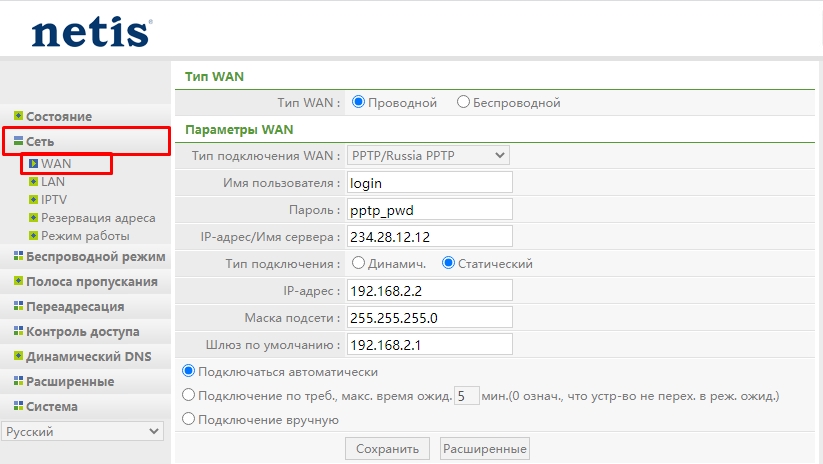
L2TP
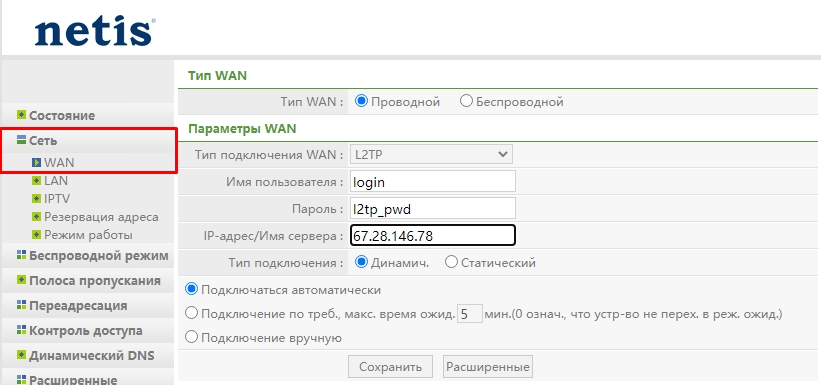
WISP (Беспроводной подключение)
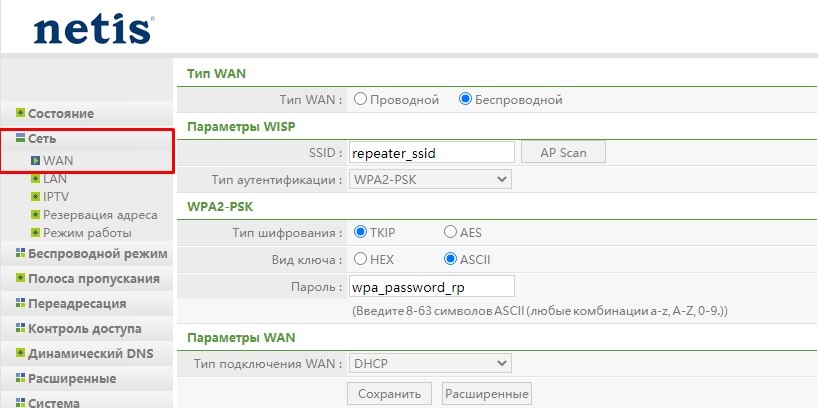
Настройка Wi-Fi
Быстро установить имя сети (SSID) и пароль (Password) можно в разделе «Quick Setup».
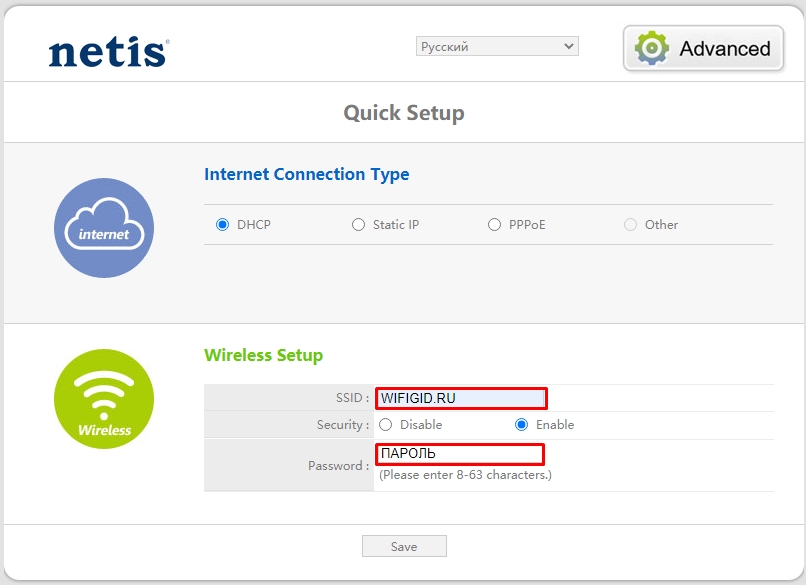
- Состояние Wi-Fiсвязи – ставим «Вкл». Но если вы хотите выключить беспроводную сеть, то можно установить «Откл».
- Режим радио – «Точка доступа»
- Диапазон радиочастот – ставим «802.11b+g+n».
- SSID – вводим название вай-фай сети.
- Вещание – если установить «Вкл», то её будет видно в списке. Если «Откл», то сеть будет невидима, и вам придется вводить её название, чтобы к ней подключиться. Устанавливаем лучше «Вкл».
- Область – ставим «EU».
- Канал – «Авто».
- Ширина канала – 20 МГц.
- Тип аутентификации – WPA/WPA2-PSK
- Пароль – тут все и так ясно.
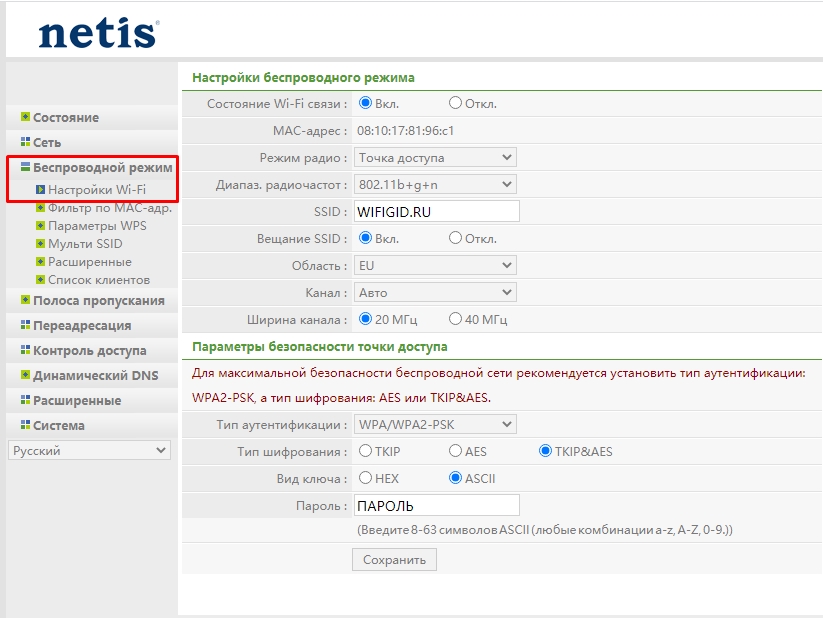
В конце нажимаем «Сохранить».
Обновление прошивки
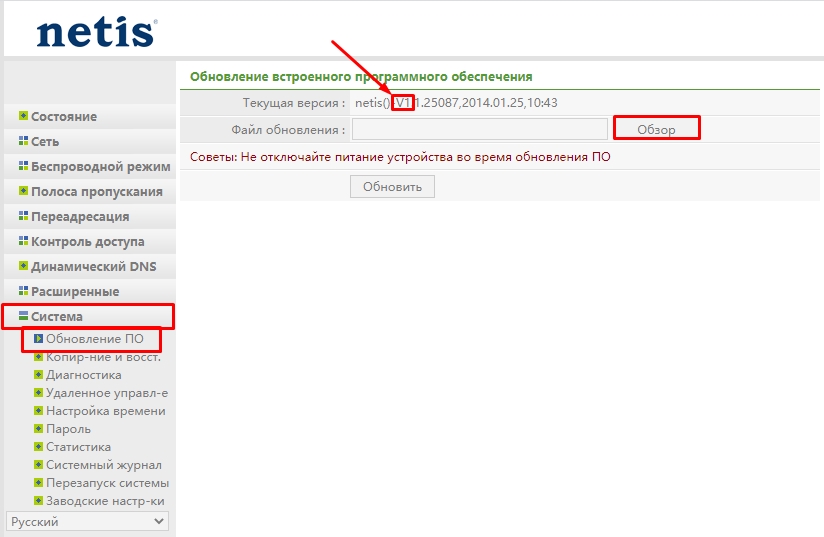
Переходим на официальную страницу аппарата , устанавливаем нужную версию и загружаем самую новую ОС – она обычно находится сверху. Далее на той же самой странице, нажимаем «Обзор», выбираем файл с прошивкой и нажимаем «Обновить». В момент обновления системы не выключайте и не перезагружайте аппарат.


3. В случае, когда модем подключен через шнур-удлинитель, то попробуйте его отключить и подключиться напрямую. Частенько некачественный кабель является причиной проблем и вынесет весь мозг, пока получится определить причину.

После этого настройте его заново и проверьте доступ в Интернет.
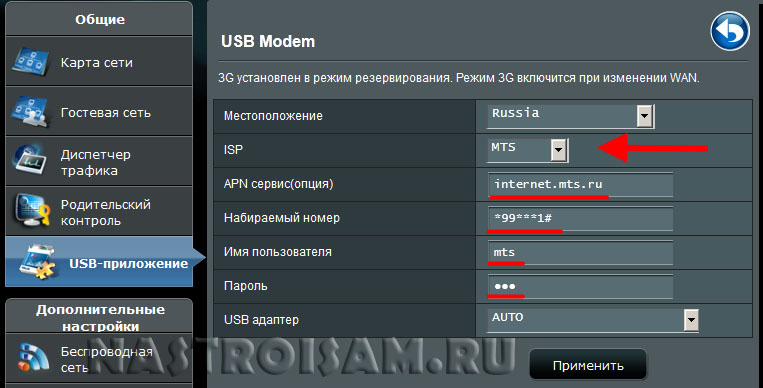
Уточнить их Вы можете в технической поддержке.
На некоторых маршрутизаторах есть предустановленные профили для самых крупных операторов, которые на практике могут отличаться от тех значений, которые используются провайдерами в Вашей области.
Помогло? Посоветуйте друзьям!
Что делать если роутер не видит USB-модем : 14 комментариев
Cпасибо тебе большое за статью. я весь интернет перерыла в поиске своей проблемы.. 2 ночи не спала и только здесь я нашла ответ на свой вопрос! Спасибо)
Сергей- прошивку роутера до последней версии обновили?
Тогда может и есть смысл до беты обновится.
Прошу помочь с проблемой маршрутизатор KENETIC 4G 3 и модем ANYDATA W140. Их совместимость. Спасибо всем кто ответит.
Вы до 3.1 прошивку обновили?
Keenetic поддерживает QMI модемы (к которым относится Anydata W140) только начиная с прошивки 3.4.1
здравствуйте,у меня keenetic 4g 1210.есть свисток zte mf 79.по программе они совместимы,все обновлено до последней версии,постоянно отваливается инет!! Помогает сбросом модема,и еще. он(модем)очень греется ,симку уже менял по причине потери формы Помогите пож
Здравствуйте! У меня маршрутизатор netis MW5230 и модем HUAWEI E3372. На маршрутизаторе не горит индикатор USB. Интернет не работает. Но при этом модем напрямую к компьютеру работает отлично и маршрутизатор с другим модемом тоже работает хорошо. Почему вот так происходит?
Посмотрите в списке поддерживаемых моделей на сайте netis поддерживается ли Ваша модель модема роутером MW5230.
Если у вас интернет подключен с помощью USB модема к одному компьютеру, а вам нужно раздать его на другие устройства, в том числе по Wi-Fi сети, то понадобится маршрутизатор с поддержкой 3G/4G модемов. Например, Netis MW5230. У компании Netis это пока что единственная модель, которая умеет работать с USB модемами.
Я всегда стараюсь писать инструкции только после того, как сам все проверю. В данном случае я уже протестировал Netis MW5230 с модемом Huawei EC306-2 от украинского оператора Интертелеком. Если у вас другой модем, или оператор – ничего страшного. Вам всего лишь необходимо будет выбрать своего оператора из списка, или задать параметры для подключения вручную.

На сегодня (29.03.2018) , список поддерживаемых модемов маршрутизатором Netis MW5230 не очень большой. В Украине заявлена поддержка модемов Huawei EC315, EC306-2 и E3531i. В России: WLTUBA-108, Huawei E3272s , 410D, HuaweiE3272, MTS 827F и 830FT, Huawei Hi-Link E3331, EC 306-2 и EC 315, Yota Wi-Fi Modem LTE, Yota Modem LTE, Beeline MF823 и MF823D. Актуальный список поддерживаемых модемов всегда можно качать с сайта Netis на странице с загрузками для MW5230. Файл "netis_MW5230_Compatibility List". Там же где и новую прошивку.
USB-порт на Netis MW5230 можно использовать и для других задач. Например, для общего доступа к файлам на USB накопителе. Подробнее в статье: настройка общего доступа к накопителю, FTP, DLNA на роутере Netis.
Если вашего модема нет в списке совместимых, то это не значит, что роутер точно не будет с ним работать. Просто производитель не проверял на совместимость данный модем. Например, в комментариях нашел информацию, что поддерживаются еще модемы Huawei E372 и K4203. Но может и не заработать. В данном случае просто невозможно дать конкретный ответ. С проблемой несовместимости приходится сталкиваться на любом маршрутизаторе с поддержкой беспроводных модемов.
Как подключить 3G/4G модем к Netis MW5230 и настроить соединение?
Подключите питание к маршрутизатору. В USB-порт подключите модем. Если необходимо, можно подключить его через небольшой USB-удлинитель. На роутере должен загореться индикатор "USB".
У меня модем немного приболел, поэтому, я его перемотал изолентой 🙂 Так же к нему подключена внешняя CDMA антенна.

Скорее всего, интернет сразу не заработает. Нужно настроить роутер. Для этого необходимо зайти в его web-интерфейс. Это можно сделать практически с любого устройства: ПК, ноутбук, планшет, телефон. Лучше, конечно, с компьютера.
Подключитесь к Netis MW5230 с помощью сетевого кабеля (я подключился по кабелю, вы можете это видеть на фото выше) , или по Wi-Fi. По умолчанию Wi-Fi сеть называется "Netis_***". Она защищена. Заводской пароль: password. Имя сети и пароль указаны снизу роутера.
Если уже были попытки настроить этот роутер, то лучше сделать сброс параметров до заводских. Чтобы старые настройки нам не помешали. Для этого на 10 секунд зажмите кнопку WPS/Default. Или посмотрите эту инструкцию.Сразу меняем язык. Как вы можете видеть на скриншоте ниже, задать настройки подключения к интернету (в том числе 3G/4G) и настроить Wi-Fi сеть можно на главной странице. Но я рекомендую нажать на кнопку "Advanced" и перейти к расширенным настройкам.
На вкладке "Состояние", в самом низу будет раздел "3G/4G". В строке "Состояние USB" отображается статус подключенного модема. Насколько я понял, когда состояние "Plugged", значит модем подключен. Можно переходить к настройке.
Открываем раздел "Сеть" и на вкладке "Режим доступа" ставим переключатель возле "Только сети 3G/4G". Сохраняем настройки.
Сохраните настройки. Можно открыть расширенные настройки, нажав на соответствующую кнопку.
Вернитесь в раздел "Состояние". Через некоторое время статус подключения должен быть "Подключено".

Если не будет подключения к интернету, то попробуйте нажать на кнопку "Подключится" и подождать несколько минут. Перезагрузить роутер.
Что делать, если Netis MW5230 не подключается к интернету через модем?
Проблемы бывают достаточно часто. И самые разнообразные. Не всегда удается найти решение, но если у вас маршрутизатор Netis MW5230 ну никак не хочет подключатся к интернету, то пройдитесь по этим пунктам:
- Перезагрузите роутер, зайдите в настройки подождите несколько минут (обновите страницу Состояние) .
- Проверьте параметры подключения к оператору: APN (если нужно указывать) , номер, имя пользователя и пароль.
- Если используете удлинитель – попробуйте без него. Подключите модем непосредственно к роутеру.
- Убедитесь, что при подключении модема к компьютеру он работает и удается подключится к интернету. Может у вас просто деньги на счету закончились.
- Не редко бывает так, что просто нет сигнала. Именно в том месте, где установлен роутер. Нужно исключить эту проблему.
- Обновите прошивку на своем Netis MW5230. Посмотрите на сайте Netis, если есть новая версия – обновляйте.
Все это желательно проверить по несколько раз. Схема не очень стабильная. Очень часто что-то отваливается и работает не всегда с первого раза. Приходится перезагружать оборудование, проверять настройки и т. д. Не всегда, но бывает. От модема и самого оператора так же многое зависит.
Ну а если вам так и не удалось подружить Netis MW5230 с USB-модемом, то можете вернуть его обратно в магазин. Или использовать для других целей. В качестве Wi-Fi репитера, например.
Обязательно в комментариях напишите, получилось ли у вас настроить подключение. Какой модем и оператор. Как все работает. Это очень полезная информация для посетителей нашего сайта.

Как устроен netis MW5230: разбираемся с портами, кнопками и индикаторами
Пусть вас не смущает изобилие портов и индикаторов на маршрутизаторе. Сейчас мы с ними разберемся по порядку. На задней стороне роутера есть пять портов. Синий порт с надписью WAN служит для подключения в него кабеля вашего провайдера. Он специально выделен цветом, чтобы вы случайно не подключили интернет к другому гнезду. Четыре другие порта с надписями LAN1… LAN4 предназначены для подключения к вашему роутеру телевизоров, игровых консолей и других устройств. Здесь не имеет значения, в какой порт вы включаете устройство (за исключением случаев, если в панели управления для конкретного устройства указывается конкретный порт). В коробке роутера есть кабель, который вставляется именно в порты LAN.Слева от портов находится кнопка WPS / Default, совместившая в себе две функции. При обычном нажатии активируется функция WPS, благодаря которой вы можете без пароля быстро подключить к netis MW5230 другой роутер или устройство по беспроводной связи. Если зажать кнопку примерно на 10 секунд, произойдет сброс настроек к заводским. Вы увидите это по индикаторам, которые в процессе сброса сменят индикацию. Справа от сетевых портов расположен порт USB. Задействовав его, вы можете подключить к роутеру USB-модем или USB-накопитель. И последним в этом ряду идет гнездо для подключения шнура питания.Активных индикаторов на модели netis MW5230 сразу девять, что больше, чем обычно используют другие производители. Первый слева индикатор отображает состояние питания роутера, второй называется WLAN и демонстрирует работу сети Wi-Fi. Следом идут четыре индикатора LAN-портов, затем индикатор WAN, отвечающий за подключение к интернету. Наконец, предпоследняя лампочка будет гореть при подключении USB-устройства, а последняя заработает при активации функции WPS. Десятый индикатор, возможно, будет задействован в следующих аппаратных версиях.Как подключить роутер netis MW5230
- подсоединить роутер к провайдеру для доступа к интернету;
- подключиться к роутеру с подходящего устройства для ввода настроек (компьютера, ноутбука, планшета и др.).
Задача 1. Подключение роутера к провайдеру
Поскольку модель netis MW5230 многофункциональна, для нее возможны разные варианты подключения. Наиболее простой из них — это просто вставить кабель провайдера в порт WAN. Второй вариант подойдет вам, если вы пользуетесь модемом. Тогда в порт WAN роутера вставьте сетевой кабель от модема (вставляется в сетевое гнездо модема). Модем не забудьте подключить к интернет-линии.Третий вариант — это вставить в USB-порт USB-модем, совместимый конкретно с этой моделью. На картинке ниже представлен список таких модемов, однако производитель не гарантирует, что любая аппаратная версия или программная начинка указанных моделей будет работать с netis MW5230.Задача 2. Подключение к роутеру с управляющего устройства
Мы будем рассматривать подключение к роутеру с ноутбука, у которого есть сетевой порт и встроенный адаптер Wi-Fi. Это поможет нам разобрать два способа подключения: по кабелю и по беспроводной сети.Для подключения по кабелю достаньте из коробки роутера патч-корд и вставьте его в свободный порт LAN и в сетевой порт ноутбука (вашего устройства с сетевым портом). Для подключения по Wi-Fi все устройства (роутер, ноутбук) должны быть загружены. После их загрузки активируйте на ноутбуке Wi-Fi (обычно он и так включен по умолчанию) при помощи комбинации клавиш или переключателя. Постройте список беспроводных сетей и отыщите в нем сеть своего роутера.Точное имя сети и пароль к ней указаны на этикетке роутера в строках SSID (имя) и Password (пароль). Для построения списка в Windows 10 найдите раздел «Сеть» на панели уведомлений (вызывается кнопкой в правом нижнем углу) или зайдите в панель управления и выберите пункт «Сеть и интернет», а в нем выберите позицию «Подключение к сети». Если Wi-Fi-адаптер не строит список сетей, кликните по строке «Устранение проблем», после чего мастер настроек перезапустит его. Подключитесь к беспроводной сети роутера при помощи найденного на этикетке пароля.Как настроить роутер netis MW5230
Как зайти в настройки роутера netis
После настройки роутера многие на долгие месяцы забывают о нем и затем не могут вспомнить, как входили в панель управления. Алгоритм здесь всегда одинаковый:
Как сбросить настройки в netis
В начале разберем, для чего делается сброс настроек и какие будут последствия. Возвращать настройки роутера к заводским разумно, если другие способы (перезагрузка, обновление, настройка) не дают результата. Обычно к ним приходится прибегать при сбоях в работе или если после некоторых настроек вы больше не можете войти в панель управления. Аналогично сброс поможет в том случае, если потерян пароль к панели администратора. Но после него все настройки вернутся к изначальным. Это означает, что пароля к панели управления не станет, имя и пароль к Wi-Fi-сети станут такими, как указано на этикетке роутера, настройки интернет-соединения и какие-либо другие исчезнут.Если вы готовы ко всему этому, тогда зажмите кнопку Default примерно на десять секунд. Вы увидите изменения в свечении индикаторов. После этого роутер перезагрузится уже с заводскими настройками. Сбросить настройки можно и через панель управления в разделе «Система» и в строке «Заводские настройки. После этого начните подключение сначала, как описано выше.Если исчез интернет

В этой статье речь пойдет о маршрутизаторах компании Netis, которые оборудованы USB портом. У этой компании таких роутеров пока что не много. Если я не ошибаюсь, то их два: MW5230 и WF2880. С первым роутером я пока не знаком, а вот Netis WF2880 у меня есть. А это значит, что я на реальном примере смогу вам показать и рассказать, для чего нужен USB-порт на роутере Netis, что туда можно подключить, как все это настроить и использовать.

У обоих моделей USB-порт стандарта 2.0. Его можно использовать для разных задач:
Единственное, что я не смогу продемонстрировать, это настройку 3G/4G модемов. Так как в моем роутере нет такой функции. Если у меня появится Netis MW5230, то обязательно все покажу.
Обновление: подготовил инструкцию по подключению и настройке 3G/4G модема на маршрутизаторе Netis. На примере Netis MW5230.
Подключаем флешку, или внешний HDD
Какую функцию вы бы не настраивали, для начала нужно подключить флешку к роутеру. В моем случае флешка на 64 ГБ.

Так же я пробовал подключить внешний жесткий диск. В отзывах читал, что у некоторых пользователей роутер от Netis не видит внешний жесткий диск. В моем случае никаких проблем. Роутер без проблем работает с HDD на 500 Гб. Доступ к нему есть.

После подключения накопителя на передней грани горит индикатор USB. Когда идет передача данных, он активно мигает.

Так же для настройки всех этих функций необходимо будет зайти в настройки маршрутизатора. Сделать это можно через браузер, по адресу netis.cc. Если что, вот подробная инструкция: как зайти в настройки роутера Netis.
Настройка общего доступа к USB накопителю через роутер Netis
Так как функция общего доступа в настройках маршрутизатора включена по умолчанию, то подключив накопитель, мы можем сразу получить к нему доступ (даже в настройки роутера можно не заходить).

Так же можно зайти на накопитель перейдя в проводнике по одному из этих адресов: \\netis.cc, \\192.168.0.1, или \\ROUTER.

Мы можем копировать туда файлы, удалять их, редактировать и т. д. Как на обычном USB накопителе. Так же при необходимости, можно подключить его как сетевой диск в настройках Windows.
Бывает, что Windows не видит сетевые компьютеры и в том числе роутер. Сначала проверьте подключение к маршрутизатору и отображается ли общая папка на других устройствах. Если там все хорошо, то смотрите решения в этой статье.
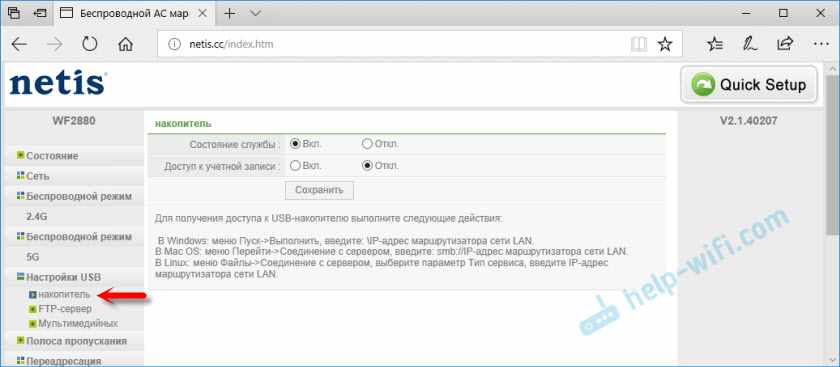
Теперь о скорости записи и считывания. При копировании файла на флешку и обратно на компьютер у меня скорость было примерно 5-7 Мб/с.
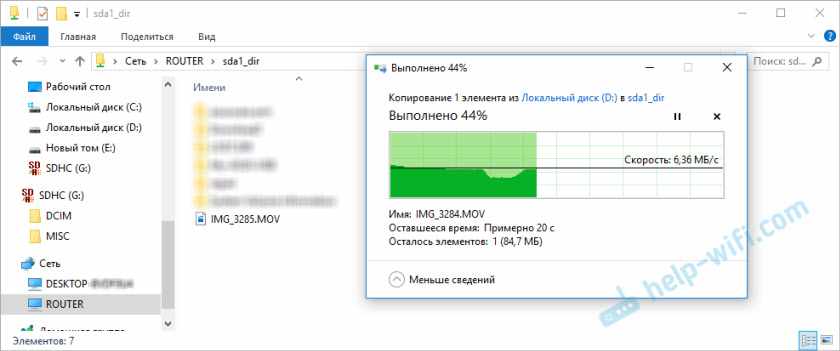
Ноутбук к роутеру подключен по кабелю.
Настройка FTP-сервера на роутере Netis
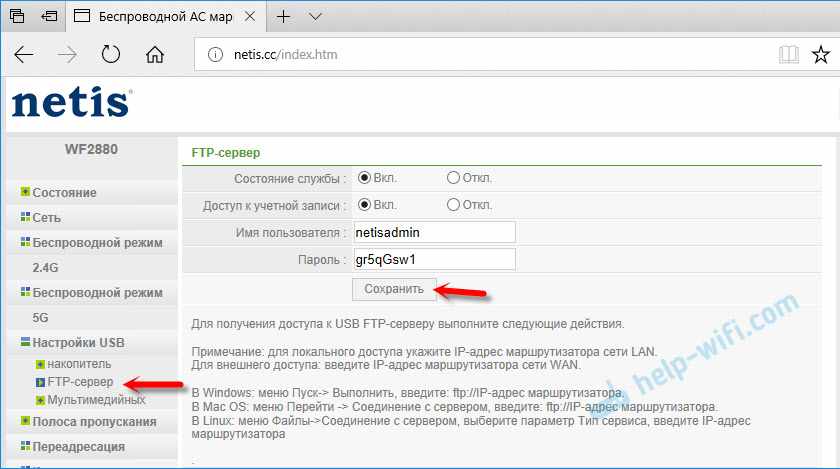
Для доступа к FTP-серверу, в проводнике Windows перейти по адресу ftp://192.168.0.1 (LAN адрес роутера).
И если вы установили имя пользователя и пароль, то необходимо авторизоваться.
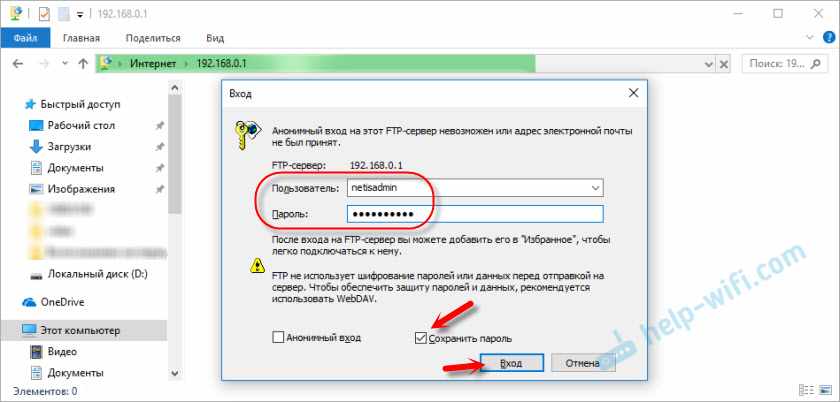
Откроется наш накопитель.
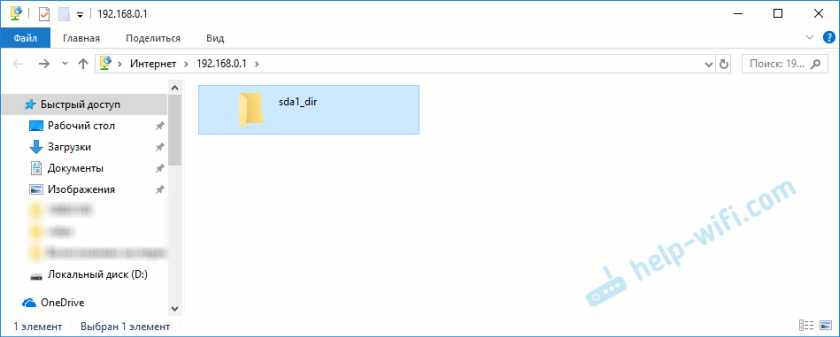
Так же можно использовать разные FTP клиенты. Например, FileZilla Client.
Если вы не планируете использовать доступ по FTP, то его лучше отключить.
Настройка DLNA. Роутер Netis как медиа-сервер
Если в вашей домашней сети есть телевизор, который подключен к роутеру (или игровая приставка, TV приставка), то можно настроить DLNA сервер и смотреть фильмы, фото и слушать музыку, которая находится на накопителе, который в свою очередь подключен к маршрутизатору Netis. А закидывать те же фильмы на накопитель можно с компьютера, через общий доступ, который мы настраивали в начале статьи. Это очень удобно.
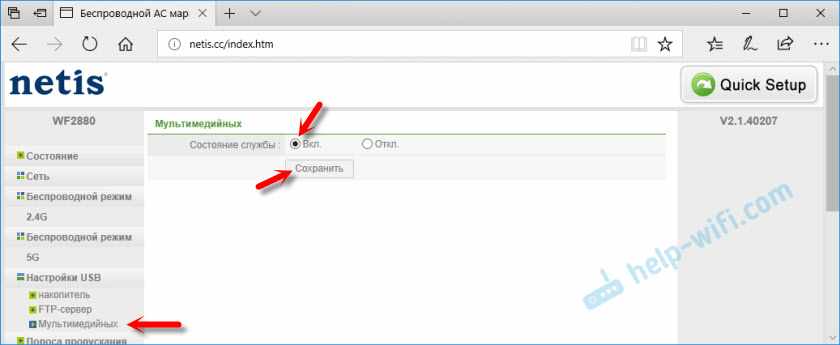
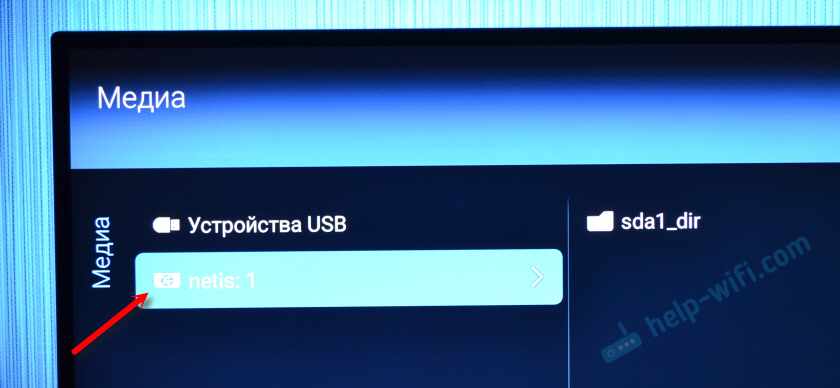
Тяжелые фильмы я не проверял. Но обычный ролик записанный на iPhone 6 идет очень хорошо. Без тормозов и остановок на загрузку. Телевизор был подключен по Wi-Fi, в диапазоне 2.4 ГГц.
Выводы
Все работает практически сразу. Никаких сложных и непонятных настроек и прочей ерунды. Подключили накопитель и получили общий доступ. Включили медиа-сервер и он работает. Для обычно пользователя то что нужно. За то время, пока я все настраивал и проверял, не возникло ни одной проблемы. Ничего не зависло и не заглючило.
Ну и в будущем хочется видеть принт-сервер и службу для загрузки торрентов сразу на USB накопитель. Думаю, все это будет добавлено в новых прошивках. Так как в компании Netis активно собирают информацию и дорабатывают свое программное обеспечение.
Читайте также:

