Ошибка устройства нажмите ок hp
Обновлено: 04.07.2024
Несколько пользователей жаловались на получение кода ошибки 0x0000011b при печати на принтере в Windows 11/10 после установки последних накопительных обновлений на свои устройства. Итак, в качестве общего решения вы можете удалить недавно установленное обновление и посмотреть, решит ли это проблему.
Например - пользователи Windows 10 21H1 получают эту ошибку только после установки накопительного обновления - KB5006670. Эта проблема также может возникнуть по ряду других причин, которые мы увидим позже в этой статье. Регулярное обновление драйверов принтера, остановка / запуск службы диспетчера очереди печати и запуск средства устранения неполадок принтера - вот несколько решений, которые должны решить эту проблему в Windows 11/10.
Что может вызвать ошибку принтера 0x0000011b в Windows 11/10?
Если вы не установили последнее обновление безопасности, но на вашем компьютере возникает код ошибки 0x0000011b, это может происходить по следующим причинам:
- Проблемы в ветке реестра PointAndPrint.
- Отключена служба диспетчера очереди печати.
- Поврежденные или устаревшие драйверы принтера.
Пользователи Windows 11/10 впервые начали сообщать о проблемах при печати возникающих в результате ошибки 0x0000011b в июле 2021 года после того, как Microsoft исправили уязвимость в службе диспетчера очереди печати Windows. После этого с каждым новым накопительным обновлением компания либо решает, либо возвращает проблемы с печатью в Windows 10. Недавно они внесли изменение в запись реестра «Point and Print» и после этого снова периодически начала возникать ошибка 0x0000011b.
Содержание
Удалите накопительное обновление KB5006670
Как указано выше, у некоторых пользователей эта проблема возникает только после установки на свои устройства последнего исправления безопасности, то есть KB5006670. Итак, в качестве обходного пути вы должны попробовать удалить это накопительное обновление и посмотреть, решит ли оно проблему. Ниже описано, как удалить исправление безопасности от октября 2021 года в версиях Windows 10 21h1, 20h2 и 2004.
После удаления этого накопительного обновления снова перезагрузите компьютер и посмотрите, сможете ли вы теперь распечатать свои документы.
Удалите последнее накопительное обновление с помощью CMD
В случаях, когда вы не можете удалить последнее накопительное обновление с помощью панели управления, вы можете использовать командную строку. Консоль Windows предоставляет простой способ избавиться от всех проблемных / неисправных обновлений за несколько секунд. Ниже представлены шаги, которые необходимо выполнить для этого.
- Запустите командную строку от имени администратора.
- Когда откроется окно командной строки, введите команду представленную ниже и нажмите Enter.
Внимание! В данном случае, рассказывается как удалить обновление KB5006670, если проблему представляет другое установленное обновление на вашем ПК, то в команде представленной на предыдущем шаге замените номер KB обновления. Обязательно сохраняйте двоеточие при вводе команды.
После перезагрузки войдите в свою учетную запись и проверьте, помогло ли это устранить ошибку принтера 0x0000011b.
Внесите изменения в реестр
Если предыдущее решение не помогло или вы не хотите удалять установленные обновления на вашем компьютере, предлагаем воспользоваться способом описанным в этом разделе. Однако это предполагает внесение изменений в реестр Windows с помощью редактора. Редактор реестра - это место учета всех изменений(программ, обновлений), которые вы когда-либо выполняли в операционной системе Windows.
Предупреждение! Прежде чем приступить к внесению изменений в реестр, обязательно создайте резервную копию реестра. Вы можете использовать эту резервную копию в случае ухудшения работы операционной системы после внесения изменений.
- Нажмите Ctrl + Shift + Esc, чтобы запустить Диспетчер задач.
- Перейдите в меню Файл и выберите вариант - Запустить новую задачу.
- В окне Создание задачи введите regedit и нажмите ОК.
- Затем появится окно Контроль учетных записей, нажмите Да, чтобы разрешить открытие редактора реестра.
- Скопируйте / вставьте указанный ниже путь в адресную строку реестра и нажмите Enter. Вы также можете перейти по этому пути, развернув разделы на левой панели окна.
- Перейдите на правую панель окна и найдите запись RestrictDriverInstallationToAdministrators.
- Если вы не можете найти этот параметр, создайте новый параметр DWORD (32 бита), нажав правой кнопкой мыши на правой панеле и назовите его RestrictDriverInstallationToAdministrators.
- После того, как вы создали эту запись, дважды щелкните по ней левой кнопкой мыши и введите 0 в поле Значение. Затем нажмите OK, чтобы подтвердить сделанные изменения.
- Перезагрузите компьютер и проверьте, устранена ли ошибка 0x0000011b.
Внимание! Вышеупомянутый процесс очень сложен по своей природе, так как он включает в себя внесение изменений в реестр. При внесении любых неправильных изменений вся операционная система может быть повреждена. Чтобы упростить описанный выше процесс, вы можете использовать команду приведенную ниже, которую необходимо вставить в командную строку запущенную от имени администратора и затем нажать Enter для её выполнения.
Запустите средство устранения неполадок принтера
Если Windows 10 по-прежнему выдает код ошибки 0x0000011b при печати документов, запустите средство устранения неполадок принтера. Запуск этого инструмента просканирует возможные проблемы и устранит их при обнаружении. Даже в тех случаях, когда проблема не решается, будут предложены способы ее решения.
- Нажмите на клавиатуре клавиши Win + I, далее выберите Обновление и безопасность и нажмите Устранение неполадок.
- В правой части окна нажмите Дополнительные средства устранения неполадок.
- Нажмите на раздел Принтер, чтобы развернуть его и нажмите на кнопку Запустить средство устранения неполадок.
- Когда запустится средство устранения неполадок, выберите свой принтер и нажмите Далее.
- Теперь следуйте инструкциям на экране, чтобы выполнить действия по устранению неполадок.
Остановите и запустите службу диспетчера очереди печати
Каждое задание, которое вы отправляете на печать выполняется встроенной в операционную системой службой диспетчера очереди печати. Установка нового обновления или внесение разного рода изменений в Windows 10 может привести к повреждению этой службы и, следовательно, к отказу принтера с кодом ошибки 0x0000011b. Ниже мы расскажем как посмотреть и проверить текущее состояние этой службы и, если обнаружено, что она отключена, запустить её.
- Нажмите Win + R, чтобы открыть диалоговое окно Выполнить.
- Введите services.msc в открывшемся окне и нажмите ОК.
- Когда откроется окно Службы, прокрутите и найдите службу Диспетчер печати.
- Щелкните её правой кнопкой мыши и выберите параметр - Свойства.
- Теперь проверьте, что выбрано в поле Тип запуска. Используйте раскрывающееся меню рядом с ним и выберите Автоматически.
- Сосотояние службы должно отображаться как Выполняется, если так, то сначала нажмите кнопку Остановить, а затем Запустить. В том случае, если служба была отключена, то нажмите кнопку Запустить.
- Нажмите Применить, затем ОК, чтобы подтвердить эти настройки.
Перезагрузите компьютер и посмотрите, решена ли проблема, которая возникла при печати документов.
Обновите драйверы принтера
Наличие поврежденных или устаревших драйверов принтера также может вызвать эту ошибку с кодом 0x0000011b в Windows. Итак, если вы долгое время не обновляли драйверы принтера, обновите их и проверьте, решает ли это проблему. Вот как вы можете загрузить и установить последние драйвера для принтера.
В более ранних версиях операционных систем Windows пользователи могли искать обновления драйверов через диспетчер устройств, некоторое время назад Компания Microsoft отказалась от функции онлайн-поиска драйверов. Вы можете использовать инструмент ниже для ручной установки любых обновлений драйверов. Вот как найти и установить драйверы принтера через диспетчер устройств:
- Нажмите Win + X и выберите Диспетчер устройств.
- Щелкните значок стрелки слева от Очереди печати, чтобы развернуть этот раздел.
- Нажмите правой кнопкой мыши нужный принтер и выберите Обновить драйвер.
- В открывшемся окне нажмите - Найти драйверы на этом компьютере.
- В следующем окне нажмите кнопку Обзор и перейдите в папку, в которую вы загрузили файл драйвера принтера с сайта производителя HP, Epson, Samsung и т.д.
- Выберите этот файл и нажмите OK, чтобы началась его установка.
После успешного обновления драйверов принтера закройте все открытые окна и перезагрузите компьютер.
Ошибка 79 выключите и включите устройство, Ошибка печати нажмите [ok, Ошибка устройства нажмите [ok – Инструкция по эксплуатации HP Серия принтеров HP LaserJet Pro 400 M401

Ошибка 79 Выключите и включите устройство
В продукте произошла внутренняя ошибка оборудования.
Выключите продукт, подождите как минимум 30 секунд, включите продукт и дождитесь
инициализации.
Если применяется устройство защиты от перенапряжения, отключите его. Подключите продукт
к штепсельной розетке напрямую. Включите продукт.
Ошибка печати Нажмите [OK]
Задержка при прохождении бумаги через устройство.
Для устранения этой ошибки попробуйте следующие решения:
Отрегулируйте направляющие лотка. Убедитесь в том, что передняя направляющая
прижимает бумагу к задней стенке лотка.
Используйте бумагу, соответствующую требованиям HP. Храните бумагу в закрытой
заводской упаковке.
Эксплуатируйте устройство в условиях, соответствующих его характеристикам.
Ошибка устройства Нажмите [OK]
Произошла внутренняя ошибка устройства.
Для возобновления задания печати нажмите кнопку
Подача вручную , Нажмите [OK] для доступного носителя
79 ошибка выкл и вкл hp 1536
Несмотря на то, что практически любой сетевой принтер можно сбросить удаленно с помощью программных средств, например с помощью команды протокола SNMP, иногда требуется делать аппаратный сброс принтера стоя перед ним.
Поэтому рассмотрим аппаратные сбросы некоторых принтеров. Начнем с модели HP 1536dnf
Сброс принтера HP 1536
Что мы достигаем, аппаратно сбрасывая данный принтер?
-Очищает все данные из памяти принтера (включая не напечатанные данные, загруженные шрифты и прочее).
79 service error

Ошибка принтера 79 service error turn off then on часто возникает в принтерах hp 400 и не только. Переведем ошибку – 79 сервисная ошибка выключиться, затем включиться (перезагрузиться). Из-за чего возникает такая ошибка конкретно я так и не понял, но однозначно – не по вине принтера. Есть два варианта возникновения ошибки принтера 79 service error:
- «Битый» файл. Как правило, это файлы формата PDF или MS Word.
- «Тяжелая» читалка файла. В моем случае стоял Adobe Acrobat последней версии.
В случае если файл «биты» попробуйте восстановить его, или по возможности создайте новый. Для Word можно просто скопировать содержимое в новый документ, для PDF сканировать страницу заново, или прогнать через онлайн-сервисы.
У принтеров или сканеров HP через несколько месяцев работы начинают появляться ошибка во время прогрева устройства. Проявляет это ситуация себя таким образом в большинство случаев: когда мы включаем аппарат, он несколько минут сам себе тестирует, дальше начинает разогреватся лампа у принтера, и чуть позже, аппарат вроде «зависает».
Но это в действительности не совсем так: таким образом просто устройство старается разогреть свою лампу до рабочего состояния. И в процессе он тестирует количество света, которое отражается от полоски, и находится на обратной стороне стекла.
Пытается это делать некоторое время, после чего высвечивает ошибку сканера. Также иногда ошибка 79 принтер HP, обозначающая ошибку внутреннего программного обеспечения аппарата (прошивка аппарата).


Ошибка 79 принтер HP 400
Причин на HP ошибка 79 может быть несколько. Самая распространенная — грязная оптика. Возможно, в помещении курят или очень пыльно. Возможно лампа принтера стала менее яркой. Встречались и перегоревшие лампы. Происходит это, скорее всего из-за того, что в настройках аппарата по умолчанию установлен режим, когда лампа светит 12 часов до выхода из режима готовности. По возможности старайтесь переставить этот режим на 1 час.
Производитель HP предлагает поменять ПО (прошивку) аппарата исправляющие некоторые глюки. Хотя она и не исправляет ошибки принтера, но перешить аппарат не помешает. По идее должна уйти на принтер HP 400 ошибка 79 . Утилиту для замены ПО можно скачать на сайте HP. Там же описаны подробные действия по перепрошивке
Распространенные коды ошибок на принтерах HP
Сбой печати на принтерах HP
Нередко при попытке напечатать документ пользователь обнаруживает, что процесс блокируется по неизвестной причине. При этом все попытки удалить задание, находящееся в очереди печати, или отменить его оказываются неудачными.
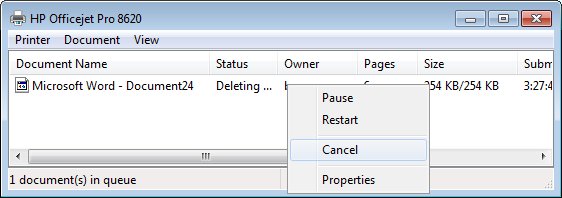
Данный сбой может появиться по ряду причин, к примеру, от внезапного скачка напряжения в электросети, но, в любом случае, устранять проблему придется в программе “Диспетчер печати”. Объясняется этот факт тем, что, когда документ отправляется на распечатку, в системе Windows создается специальный файл. По ряду причин, этот файл может оказаться поврежденным, и вызывать сбой, при котором принтер не печатает. Поэтому, этот файл необходимо удалить следующим способом.
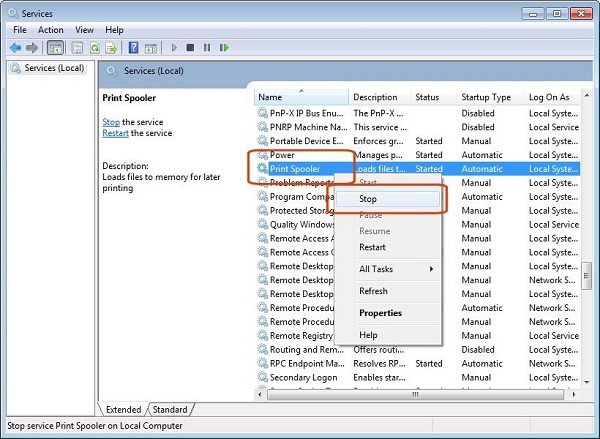
- Отключите печатающее устройство кнопкой и отсоедините электрический кабель от розетки.
- Сделайте сохранение всех результатов работы, чтобы они не были утеряны.
- Далее следует открыть “службы windows”, нажав одновременно клавиши windows + r.
- Откроется окно с пустой строкой, в которую нужно ввести “services.msc” (без кавычек) и нажать ок.
- В появившемся окне найдите строку «диспетчер очереди печати».
- Кликните по этой строке ПКМ и в появившемся меню выберите “Остановить”.
- После остановки службы окно можно закрыть.
- Далее, перейдите по адресу: C:WindowsSystem32SpoolPRINTERS. Сделать это можно, если вставить его в адресную строку проводника Windows, после чего нажать Enter на клавиатуре.
- В открывшейся папке необходимо удалить все файлы, которые находятся в ней.
- Выключите компьютер.
- Перед подключением МФУ (принтера) к электрической сети убедитесь, что он был в отключенном состоянии не менее 60 секунд.
- Произведите включение МФУ (принтера), воспользовавшись клавишей включения.
- Включите компьютер и дождитесь загрузки операционной системы.
- Пошлите документ на распечатку.
Если процесс печати пошел нормально, значит, на этом настройка считается завершенной. Если все же не удалось напечатать документ, проблему можно решить с помощью бесплатного программного обеспечения от фирмы HP. Программа называется “HP Print and Scan Doctor” и применяется она для решения проблем, возникающих при печати, а также для диагностики оборудования. Загрузить ее можно из официального сайта по этой ссылке. Открыв окно программы, выберите автоматический поиск проблем и их устранение. После завершения работы программы повторите попытку распечатать документ.
В некоторых случаях, решить данную проблему, помогают следующие меры.
- Переустановка драйвера принтера. Но сначала его требуется удалить: в “Панели управления” найдите “Устройства и принтеры” и откройте окно. Кликните ПКМ на значке принтера HP и выберите “Удалить”. Данные действия удалят драйвер, который был установлен в системе. После удаления необходимо произвести перезагрузку ПК. Если у вас по какой-либо причине нет драйверов для данной модели МФУ (принтера), то скачать их можно с сайта HP, если перейти по этой ссылке.
- На время отключить брандмауэр и попробовать распечатать документ.
- Войти в систему под другой учетной записью (актуально в случае, когда оборудование настраивалось из другой учетной записи).
Как устранить ошибку е8
Самый распространенный случай — когда линейка сканера остановилась в крайнем правом положении и не двигается. При этом на дисплее МФУ появляется ошибка Е8.

В данном случае, каретку просто заклинило. Чтобы устранить эту проблему, придется снять стекло сканера и переставить линейку на центр аппарата либо ближе к левому краю. Чтобы снять стекло, необходимо открутить 6 болтов, расположенных по периметру.

Для откручивания винтиков понадобится шестигранник “звездочка”.
После того, как стеклянная крышка будет снята, возьмите каретку, переставьте ее ближе к центру и верните стекло на место. Включите аппарат и дождитесь позиционирования линейки (она должна уйти в крайнее левое положение). Если все произошло именно так, значит вам повезло, поскольку код Е8 может появляться и по другим причинам.
В случае, когда каретка сканера после включения МФУ движется рывками и останавливается, при этом на дисплее появляется код Е8, то придется хорошо проверить все узлы этого блока. Для проверки блока сканера необходимо снять стеклянную крышку, как было сказано выше, после чего нужно достать сам блок и перевернуть его. На нижней стороне блока вы увидите 2 шестеренки и электродвигатель, прижатый пластиной. Далее проделайте следующее.
- Вначале рекомендуется открутить 2 винтика на пластине и проверить шестеренки: нет ли загрязнений или повреждений зубьев, присутствует люфт или нет, не сработанная ли ось, на которой держится шестерня и т.д.
- Удалите загрязнения (если они есть) с оптопары.
- Проверьте на качество соединения шлейф.
- После проверки и замены вышедших из строя деталей нанесите немного смазки (можно применять смазку для термопленки) на втулки шестеренок и на направляющие, по которым движется блок сканера.
Вышеописанные действия обычно устраняют проблему сканера в МФУ hp m1132. Но в некоторых случаях данную проблему может вызывать слишком плотное прижатие шестеренок или оптопара. Иногда проблема устраняется, если ослабить прижим шестеренок или вообще убрать маленькую шестерню. После этого включите аппарат (при снятом и перевернутом блоке сканера) и понаблюдайте за вращением шестерни. Если она продолжает двигаться рывками, значит, проблема может скрываться в оптопаре.
Если присмотреться к оптопаре внимательно, то вы увидите, что между двумя датчиками находится диск с насечками. Данный диск должен располагаться по центру оптопары. Иногда он смещается в одну сторону, что и вызывает появление кода Е8. Попробуйте установить двигатель так, чтобы диск находился по центру, между датчиками.
Если после всех вышеописанных манипуляций код Е8 снова появляется, то неисправность может крыться в самом двигателе или плате управления. Если моторчик вы сможете заменить самостоятельно, то по поводу платы управления придется обращаться в сервисный центр.
Устранение проблемы с кодом Е3
Часто пользователи МФУ фирмы HP наблюдают на дисплее аппарата появление кода Е3. Если посмотреть в инструкцию к устройству, то в ней расшифровывается данный код, как “Картридж отсутствует или установлен неправильно”. Несомненно, картридж может быть неправильно установлен, под него могут попасть посторонние предметы, или бывает, что он просто сломан. Но иногда возникает ситуация, когда аппарат не видит картридж из-за того, что рычажок, имеющий заслонку, попросту не достает до оптрона. Чтобы добраться к нему, необходимо снять заднюю (металлическую) крышку МФУ. О том, как разблокировать рычажок, после чего ошибка Е3 будет сброшена, наглядно показано в этом видео с иностранного ресурса (знание языка необязательно).
Устранение ошибки 79
Ошибка 79 в принтерах HP обычно означает, что произошел сбой в программном обеспечении аппарата. Чтобы устранить ее, слетайте следующее:
Сброс ошибок на принтерах HP


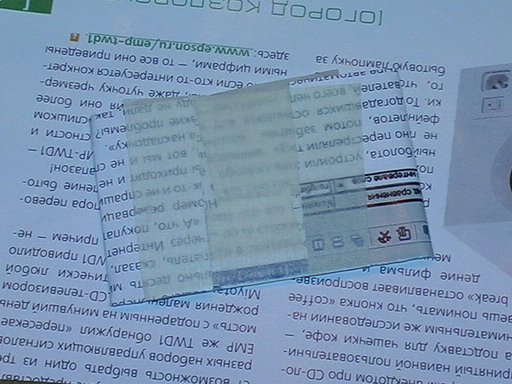

Практически любые сервисные коды, означающие ошибки для печатающих устройств HP серии Photosmart сбрасываются следующим методом.
- Зажмите стрелку влево и, не отпуская ее, нажмите клавишу “Настройка (Setup)”, после чего уберите пальцы с клавиш. В результате этого действия появится меню «Enter Special Key Combo». Зажмите одновременно клавиши «Печать фото (Print Photos)» и «Коррекция фотографии (Red Eye Removal)», и отпустите их. Далее, нажмите по одной клавише и отпустите: «Коррекция фотографии (Red Eye Removal)», «Печать фото (Print Photos)», «Коррекция фотографии (Red Eye Removal)».
- Нажимаем стрелку вправо и переходим на строку «System Configuration». Нажмите ОК.
- Снова нажатием на стрелку вправо дойдите до строки «Hardware failure status: Clear. Press OK to clear» (если работа аппарата до этого была без сбоев, то этой строки вы не найдете). Запомните, в данный момент запускать печать нельзя.
- Произведите выключение устройства, после чего включите его.
Таким образом, код ошибки был сброшен, и аппаратом можно пользоваться в обычном режиме.
Если вы пытаетесь подключить принтер HP к ПК с Windows в первый раз или после чистой установки, вам необходимо сначала установить драйвер принтера HP, чтобы начать процесс печати.
Как и большинство периферийных устройств, принтеру HP также необходимо сначала установить соответствующие драйверы.
Иногда драйверы могут автоматически устанавливаться автоматически после подключения принтера через USB-кабель, в противном случае вам может понадобиться загрузить этот конкретный драйвер принтера и установить его вручную.
В обеих ситуациях процесс установки принтера HP прост и не займет более нескольких минут.
Однако для некоторых пользователей все может быть сложно. Некоторые пользователи сообщают, что при установке драйверов принтера HP на ПК с Windows появляется неустранимая ошибка.
В этой статье я перечислил все возможные проблемы с неустранимыми ошибками принтера HP и несколько быстрых способов их устранения.
- Также читайте: Microsoft тайно добавляет виртуальный принтер в OneNote
Некоторые из распространенных ошибок драйвера принтера HP:
Решение 1. Отключите HP Smart Install
Таким образом, если вы столкнулись с фатальной ошибкой при установке драйвера принтера HP, отключение опции HP Smart Install решит проблему. Выполните следующие действия, чтобы отключить HP Smart Install.
- На экране принтера перейдите в Настройка> Сервис.
- Откройте HP Smart Install и убедитесь, что эта функция отключена.
- Теперь попробуйте установить драйвер и посмотреть, если отключение функции решило ошибку.
Решение 2. Запустите средство устранения неполадок Windows
Чтобы устранить неполадки вашего принтера, выполните следующие действия.
Если проблема не устранена, закройте средство устранения неполадок и перейдите к следующим шагам.
- Также читайте: 6 лучших программ для управления принтером для оптимизации производительности
Решение 3. Отключите и снова подключите принтер
Иногда простые решения, такие как отключение и повторное подключение принтера, могут решить эту проблему.
Итак, выключите принтер и отсоедините от компьютера. Подождите несколько секунд и снова подключите принтер, но на этот раз используйте другой порт USB. Иногда USB-порт также может вызывать досадные ошибки.
Решение 4. Извлеките принтер из панели управления.
- Откройте Панель управления . Если вы не знаете, как это сделать, просто введите «Панель управления» на панели «Кортана/поиск» и выберите ее из результатов.
- В разделе Оборудование и звук нажмите Просмотр устройств и принтеров.
- Выберите любой из перечисленных принтер HP и нажмите Удалить устройство.
- Перезагрузите компьютер, как только он будет удален.
- Нажмите Windows Key + R , введите следующую команду и нажмите ОК. Printui.exe/s
- Откроется окно Свойства сервера печати .Нажмите на вкладку Драйверы, выберите любой из перечисленных принтеров HP и нажмите кнопку Удалить .
- Выберите вариант Удалить драйвери пакет драйверов и нажмите ОК .
Попробуйте установить драйвер еще раз, чтобы увидеть, если проблема решена. Если нет, перезагрузите компьютер и попробуйте снова.
- Также прочитайте: что делать, если драйвер принтера для Windows 10 недоступен
Решение 5. Остановите службу диспетчера очереди печати

- Откройте диалоговое окно «Выполнить», нажав клавишу Windows + R . Введите «services.msc » и нажмите ввод.
- Откроется окно Службы . Найдите Диспетчер очереди печати в списке.
- Нажмите правой кнопкой мыши на Диспетчер очереди печати и выберите Стоп . Закрыть окно служб.
- Снова откройте диалоговое окно «Выполнить», введите Буфер и нажмите Enter.
- Удалить все в этой папке. Если будет запрошено разрешение администратора, нажмите ОК .
- Снова откройте окно «Службы» с помощью диалогового окна «Запуск» и запустите службу Диспетчер очереди печати . Нажмите правой кнопкой мыши и выберите Пуск.
Перезапустите установочный пакет драйвера и проверьте наличие улучшений.
- Также прочитайте: что делать, если на вашем компьютере не работает служба очереди печати
Решение 6. Установите драйвер принтера вручную из диспетчера устройств
Диспетчер устройств позволяет отключить/включить и установить/удалить драйверы для любого оборудования, подключенного к вашему компьютеру.
Таким образом, если у вас возникают проблемы при установке драйверов принтера HP, вы можете попробовать установить их вручную.
Когда компьютер попросит вас подключить USB-кабель во время установки, выполните следующие действия.
Перезагрузите компьютер и убедитесь, что установка драйвера принтера вручную устранила фатальную ошибку, и вы можете использовать принтер.
- Также читайте: Как заблокировать Anatova Ransomware на ПК с Windows 10
Решение 7. Установите принтер с помощью драйвера принтера Windows
Windows 10 поставляется с общими драйверами для большого количества оборудования, включая дисплей и принтеры. Если вам не удается установить официальные драйверы принтера HP, попробуйте установить принтер с использованием драйверов по умолчанию.
Вот как это сделать. Начните с подключения вашего принтера к компьютеру. Существует несколько способов подключения любого принтера, включая USB-соединение, беспроводное соединение через Wi-Fi и проводное соединение с вашей сетью.
- На панели Cortana/Search введите Добавить принтер и откройте Добавить принтер или сканер .
- Снова нажмите кнопку Добавить принтер или сканер в разделе Настройки и следуйте инструкциям на экране для установки драйвера принтера.
Теперь напечатайте как образец документа, чтобы проверить, успешно ли установлен драйвер принтера.
- Также читайте: 5 лучших беспроводных принтеров, совместимых с Windows 10
Решение 8. Загрузите 32-разрядный установщик для 32-разрядной и 64-разрядной версий Windows
Если вы используете 64-разрядную версию Windows и сталкиваетесь с фатальной ошибкой, попробуйте вместо этого использовать 32-разрядную версию.
Некоторые пользователи сообщают, что 32-разрядный драйвер принтера HP работает без сбоев даже в 64-разрядной версии Windows без фатальной ошибки.
Вы можете скачать соответствующую 32-разрядную версию драйвера для вашего принтера с официального сайта HP.
Решение 9. Обратитесь в службу поддержки HP
Если ни одно из решений не работает и вы все еще получаете неустранимую ошибку, поддержка HP может помочь вам решить проблему. Агенты службы поддержки клиентов подключаются к вашему компьютеру удаленно и устраняют ошибку, если она доступна.
Вы можете перейти отсюда и разрешить службе поддержки устранить ошибку, подключившись к компьютеру удаленно.
Решение 10. Восстановите систему до более ранней точки
Если вам повезло и вы создали точку восстановления системы, вы можете восстановить свой компьютер до более ранней точки, когда компьютер и принтер работали безупречно.
Это долгий путь, но Windows создает обычную точку восстановления системы, которая помогает восстановить ПК до более раннего момента времени, чтобы устранить серьезные проблемы с компьютером.
Компьютеры с Windows 10 обычно создают точку восстановления системы автоматически всякий раз, когда пользователь устанавливает новую программу или когда ПК получает обновление ОС.
Примечание. . Точка восстановления удаляет все программы, установленные на вашем компьютере после создания Точки восстановления. Но это не влияет ни на один из файлов на вашем компьютере.
Вот как выполнить восстановление системы:
Следуйте инструкциям на экране, и через несколько минут система будет восстановлена до выбранной вами точки. Попробуйте снова использовать принтер, чтобы проверить, работает ли он.
Заключение
Сообщите нам исправление, которое сработало для вас, или если у вас есть новое исправление, которое не указано в этой статье в комментариях ниже.

Обладатели печатной продукции от компании HP иногда сталкиваются с тем, что на экране появляется уведомление «Ошибка печати». Причин возникновения этой неполадки может быть несколько и каждая из них решается по-разному. Сегодня мы подготовили для вас разбор основных способов исправления рассматриваемой проблемы.
Исправляем ошибку печати на принтере HP
Каждый приведенный ниже метод имеет разную эффективность и будет наиболее подходящим в определенной ситуации. Мы по порядку рассмотрим все варианты, начиная от самого простого и действенного, а вы, следуя инструкциям, решите поставленную задачу. Однако сначала мы рекомендуем обратить внимание на эти советы:
- Перезапустите компьютер и переподключите устройство печати. Желательно, чтобы перед следующим подключением принтер находится в выключенном состоянии не менее одной минуты.
- Проверьте картридж. Иногда ошибка появляется в тех случаях, когда в чернильнице закончилась краска. О том, как заменить картридж вы можете прочитать в статье по ссылке ниже.
Если приведенные советы ничем не помогли, переходите к осуществлению следующих методов решения «Ошибка печати» при использовании периферии компании HP.
Способ 1: Проверка принтера
В первую очередь советуем проверить отображение и конфигурацию оборудования в меню «Устройства и принтеры». От вас потребуется произвести всего несколько действий:
-
Через меню «Панель управления» и переместитесь в «Устройства и принтеры».





По окончании процесса рекомендуется перезагрузить ПК и переподключить оборудование, чтобы все изменения точно стали активными.
Способ 2: Разблокирование процедуры печати
Иногда происходят скачки напряжения или различные системные сбои, вследствие чего периферия и ПК перестают нормально выполнять определенные функции. По таким причинам и может возникать ошибка печати. В таком случае вам следует проделать следующие манипуляции:
-
Снова перейдите в «Устройства и принтеры», где правым кликом мыши на активном оборудовании выберите пункт «Просмотр очереди печати».








Осталось только выключить продукт компании HP, отключить его от питания, дать так постоять примерно минуту. После этого перезагрузите ПК, соедините оборудование и повторите процесс печати.
Способ 3: Отключение брандмауэра Windows
Иногда защитник Windows блокирует отправленные данных с компьютера на устройство. Связано это может быть с некорректной работой брандмауэра или различными системными сбоями. Мы советуем на время отключить защитник Виндовс и повторить попытку печати. Детальнее о деактивации этого инструмента читайте в другом нашем материале по следующим ссылкам:
Подробнее: Отключение брандмауэра в Windows XP, Windows 7, Windows 8
Способ 4: Переключение учетной записи пользователя
Рассматриваемая проблема порой возникает тогда, когда попытка отправки в печать производится не с той учетной записи пользователя Windows, с которой происходило добавление периферии. Дело в том, что каждый профиль имеет свои привилегии и ограничения, что приводит к появлению подобного рода неполадок. В таком случае нужно попробовать сменить запись юзера, если у вас их конечно добавлено больше, чем одна. Развернуто о том, как это сделать в разных версиях Виндовс читайте в статьях ниже.
Подробнее: Как сменить учетную запись пользователя в Windows 7, Windows 8, Windows 10
Способ 5: Восстановление Windows
Часто случается, что ошибки печати связаны с определенными изменениями в операционной системе. Самостоятельно обнаружить их достаточно сложно, однако состояние ОС можно вернуть, откатив все изменения. Осуществляется данная процедура с помощью встроенного компонента Виндовс, а детальное руководство по этой теме вы найдете в другом материале от нашего автора.

Способ 6: Переустановка драйвера
Мы поставили этот способ последним, поскольку он требует от пользователя выполнения большого количества различных манипуляций, а также является достаточно сложным для новичков. Если никакие приведенные выше инструкции вам не помогли, значит остается только переустановить драйвер устройства. Для начала следует избавиться от старого. О том, как это сделать, читайте далее:
По завершении процедуры удаления задействуйте один из методов инсталляции программного обеспечения для периферии. Всего существует пять доступных способов. Развернуто с каждыми из них знакомьтесь в другой нашей статье.

Как видите, методов исправления ошибки печати принтера HP существует достаточно большое количество, и каждый из них будет полезен в разных ситуациях. Надеемся, приведенные выше инструкции помогли вам без труда решить возникшую проблему, а продукт компании снова функционирует корректно.

Отблагодарите автора, поделитесь статьей в социальных сетях.

Читайте также:

