Разборка ноутбука lenovo y560
Обновлено: 06.07.2024
Если вы впервые приступаете к разборке ноутбука, рекомендуем обратить внимание на статью «впервые приступая к ремонту ноутбука». В этой статье есть рекомендации, которые помогут избежать типичных ошибок в процессе разборки.
Как почистить ноутбук от пыли Lenovo Y560
Если ноутбук перегревается во время работы и резко выключается - это скорей происходит из-за перегрева системы охлаждения. Причиной этому является скопление пыли на радиаторе. Если вовремя не произвести чистку системы охлаждения, это приведет к поломке материнской платы в ноутбуке. Эту проблему можно устранить самостоятельно, повторив все этапы показанные на видео ниже. Информация предоставленная в наших видео инструкциях дает возможность почистить ноутбук от пыли самостоятельно в домашних условиях. Необходимые инструменты для ремонта, можно приобрести в конце страницы.
Установка SSD в ноутбук Lenovo Y560 как поменять жесткий диск
Видео инструкция, по которой вы сможете самостоятельно произвести замену HDD на SSD в ноутбуке Леново Y560. Так же вы узнаете, как поменять неисправный жесткий диск на новый HDD. Классические магнитные диски (HDD) более хрупкие и намного медленней, чем современные SSD накопители. Следственно замена HDD на SSD приведет к приросту скорости ноутбука в разы. В нашем видео ниже, показана пошаговая инструкция как установить SSD в ноутбук.
Как увеличить оперативную память на ноутбуке Lenovo Y560
В данной видео инструкции вы сможете самостоятельно добавить оперативную память в ноутбук Леново Y560. Прежде чем купить оперативную память для компьютера, вам необходимо знать какой именно тип памяти, DDR3 или DDR4, установлен в вашей модели. Максимальный объем у каждого ноутбука индивидуален. Как правило, производитель указывает какой максимум объем оперативной памяти можно добавить в ноутбук. Так же, это еще зависит от количества слотов под планки DDR распаянные на материнской плате. У каждой модели это тоже индивидуально. Как увеличить объем оперативной памяти, вы сможете узнать из нашей видео инструкции ниже.
Чтобы заменить жесткий диск, выполните следующие действия.
Выключите компьютер, затем отсоедините адаптер переменного тока и
все кабели от компьютера.
Закройте дисплей и переверните компьютер.
Извлеките батарейный блок.
Снимите крышку отсека для жесткого диска.
a. Извлеките винты, фиксирующие крышку отсека
b. Снимите крышку отсека

Модернизация и замена устройств.
Глава 6. Модернизация и замена устройств
Снимите фиксирующие винты.
Потяните ярлычок в направлении, указанном стрелкой.
Извлеките жесткий диск, защищенный металлическим корпусом.
Отверните винты и отсоедините металлический корпус от жесткого
диска.

Модернизация и замена устройств.
Глава 6. Модернизация и замена устройств
Прикрепите металлический корпус к новому жесткому диску и
заверните винты.
Аккуратно поместите жесткий диск в отсек для жесткого диска, чтобы
ярлычок находился сверху и разъемы были обращены друг к другу, а
затем надежно установите его на место.
Установите фиксирующий винт.
Установите крышку отсека на место.
Установите винты на место.
Установите батарейный блок на место.
Снова включите компьютер. Подсоедините адаптер питания и кабели к
компьютеру.

Модернизация и замена устройств В следующей таблице содерж.
Глава 6. Модернизация и замена устройств
В следующей таблице содержится список компонентов, заменяемых
пользователем (CRU), для данного компьютера, а также информация, где
можно получить инструкции по замене этих компонентов.
Шнур для адаптера питания
Нижние крышки для
обслуживания

Приложение a. получение консультаций и услуг
Приложение A. Получение консультаций и
услуг

Получение консультаций через интернет, Обращение в центр поддержки клиентов
Приложение A. Получение консультаций и услуг
Получение консультаций через Интернет
Обращение в Центр поддержки клиентов
• Выявление неполадок: квалифицированные специалисты помогут
определить, связана ли неполадка с аппаратными средствами, и решить,
что следует предпринять для ее устранения.
• Ремонт аппаратных средств Lenovo: если будет установлено, что неполадка
связана с аппаратными средствами, на которые предоставляется гарантия,
то квалифицированные специалисты обеспечат должный уровень
сервисного обслуживания.

Приложение A. Получение консультаций и услуг.
Приложение A. Получение консультаций и услуг
• Технологические изменения: иногда после продажи продукта бывает
необходимо внести в него изменения. Lenovo или уполномоченный дилер
Lenovo внесут необходимые технологические изменения, относящиеся к
приобретенным аппаратным средствам.
Гарантия не распространяется на:
• Замену или использование компонентов, которые не произведены Lenovo
(или для Lenovo), или компонентов, на которые нет гарантии
• Выявление причин неполадок в программных средствах
• Конфигурирование BIOS в процессе установки или обновления
• Изменение, модификацию и обновление драйверов устройств
• Установку и обслуживание сетевых операционных систем (NOS)
• Установку и обслуживание прикладных программ

Приложение A. Получение консультаций и услуг Обращаясь в сл.
Приложение A. Получение консультаций и услуг
Обращаясь в службу поддержки по телефону, постарайтесь быть рядом с
компьютером на тот случай, если, пытаясь помочь устранить неполадку,
представитель службы технической поддержки попросит выполнить какие-то
действия. Прежде чем звонить, обязательно загрузите самые последние
драйверы и системные обновления и запишите всю информацию. Обращаясь
за техническими консультациями, имейте под рукой следующую
информацию.
• Тип и модель компьютера
• Серийный номер компьютера и свидетельство о законности его
• Описание неполадки
• Данные о конфигурации аппаратных и программных средств
Примечание. Актуальные номера телефонов Центра поддержки клиентов и часы

Получение консультаций в других странах, Телефоны службы гарантийного обслуживания lenovo
Приложение A. Получение консультаций и услуг
Получение консультаций в других странах
Телефоны службы гарантийного обслуживания
Lenovo

Приложение b. инструкции по эксплуатации и уходу, Уход за компьютером
Приложение B. Инструкции по эксплуатации и
уходу
Уход за компьютером
Хотя конструкция компьютера обеспечивает его безотказную работу в
нормальных условиях, при обращении с ним необходимо руководствоваться
здравым смыслом. Следуя приведенным ниже важным советам, вы получите
максимум пользы и удовольствия от работы на компьютере.
Будьте внимательны к окружающей среде и условиям
работы
• Не ешьте и не курите над клавиатурой. Мелкие частицы, попавшие на
клавиатуру, могут повредить ее.
• Держите упаковочные материалы в недоступном для детей месте,
поскольку, играя с пластиковым пакетом, ребенок может натянуть его себе
на голову и задохнуться.
• Не подносите к компьютеру магниты, включенные мобильные телефоны,
электрические приборы и динамики (ближе 13 см).
• Не подвергайте компьютер воздействию экстремальных температур (ниже
• Пользователь ноутбуков с глянцевой передней панелью дисплея должен
учитывать расположение ноутбука, так как передняя панель может
вызывать помехи отражений от окружающего освещения и ярких
поверхностей.
Сегодня в ремонт принесли ноутбук Lenovo B560 с достаточно интересным дефектом.
1. Вот, пожалуйста, демонстрирую (на мониторе, обгоняя друг друга, разноцветные полосы двигаются сверху вниз и снизу вверх).
Я такого ещё не видел, но подозреваю, что видеокарта вышла из строя.
Для начала, конечно, необходимо разобрать этот портативный ПК.

2. Приступим к разборке ноутбука Lenovo B560.
Прежде всего, как всегда, вынимаем аккумуляторную батарею.
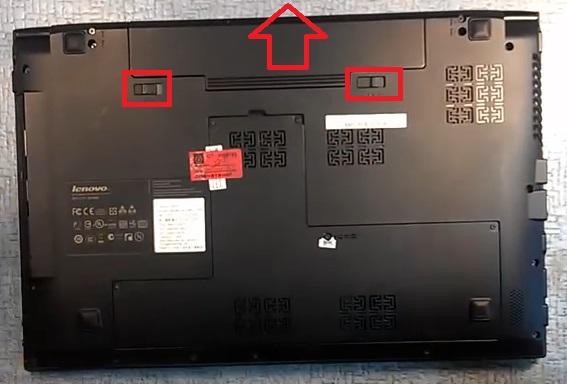
3. Затем выкручиваем винты, фиксирующие заглушку, за которой находятся жёсткий диск, модули памяти и WI-FI.
Как видно по содранным стикерам, ноутбук уже бывал в сервисном центре, и видимо, его или некачественно отремонтировали, или же клиенту не повезло с ноутбуком, так как он часто ломается.
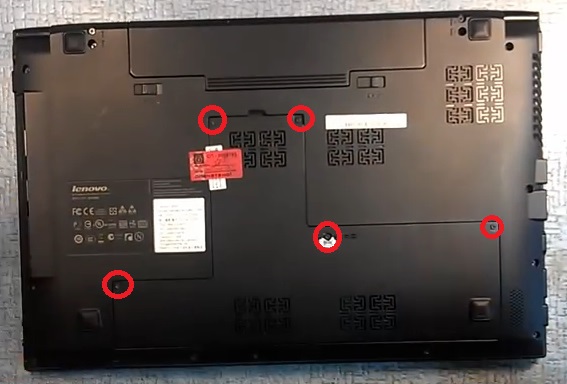
4. Теперь откручиваем винт, фиксирующий оптический привод, и вынимаем его.
Обратите внимание, что под приводом находятся три небольших винта, которые также необходимо выкрутить.

5. Откручиваем винт, который удерживает жёсткий диск, извлекаем сам диск.
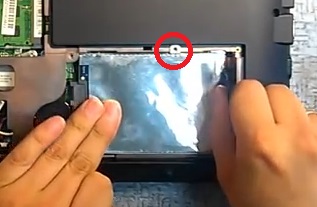
6. Теперь нам необходимо открутить все винты, которые удерживают нижнюю часть корпуса.
В этом ноутбуке, скорее всего, из строя вышла видеокарта, но пока мы ещё полностью не продиагностировали этот мобильный компьютер, потому-что для обнаружения неисправности необходимо полностью разобрать ноутбук, что мы, собственно говоря, и делаем.
А вышла из строя видеокарта, скорее всего, из-за того, что владелец много играл в компьютерные игры и своевременно не позаботился о чистке системы охлаждения.
Видеокарта работала в постоянном режиме перегрева, соответственно, срок её службы значительно сократился, и поэтому весь ноутбук попал к нам в ремонт.
Поэтому советую чистить системы охлаждения хотя бы раз в полгода.
Это в дальнейшем сэкономит вам деньги на ремонте вашего устройства.

7. Остались последние винтики, которые держат нижнюю часть корпуса.
Кстати, обратите внимание , вот здесь находятся винты, максимальные по размеру и диаметру.
Они здесь помечены своеобразным символом. Эти винты крепят петли матрицы.

8. Отстёгиваем антенны модуля WI-FI, я всегда его выкручиваю, чтобы он не мешал.

9. Теперь переворачиваем ноутбук в его «природное» положение, и приступаем к разборке сверху.
Прежде всего, нам необходимо снять пластиковую декоративную планку.
Для этого используем металлическую лопатку, но ей это нужно делать максимально осторожно, чтобы не поцарапать пластик.
Планка достаточно легко выщёлкивается.

10. Мы продолжаем разбирать ноутбук.
Откручиваем винты, удерживающие клавиатуру, и осторожно её вынимаем.
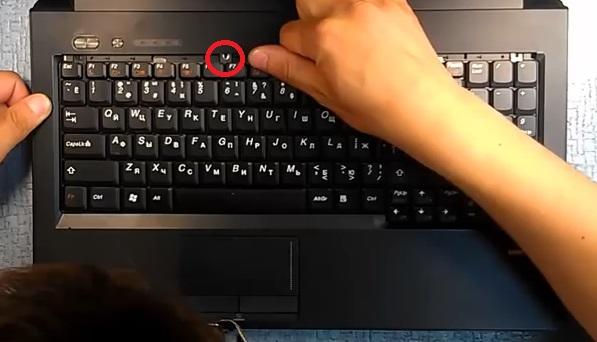
11. Это нужно делать осторожными движениями, чтобы не сорвать этот тонкий шлейф.
Отстёгиваем его и откладываем в сторонку.

12. Теперь откручиваем винт, который держит верхнюю часть корпуса, и отстёгиваем все шлейфы, которые появились в поле нашего зрения после того, как мы сняли клавиатуру.
Теперь снимаем верхнюю часть корпуса, не спеша, постепенно отстёгиваем каждый замочек.
Здесь я упустил из виду один небольшой винт – откручиваем, конечно же, и его.
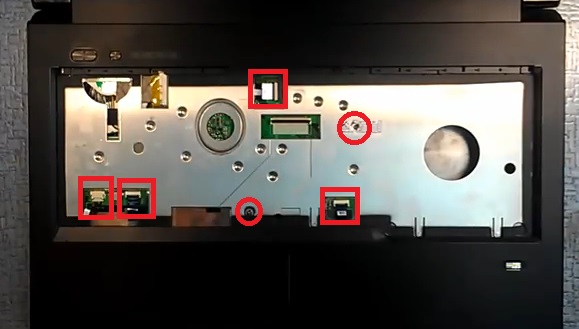
13. Видимо, ещё какой-то винт держит корпус.
Переворачиваем ноутбук и смотрим.
Я упустил из внимания винт, который находится в этом месте.
Он не очевидный, не забудьте открутить и его.
Если вы будете не спеша снимать эту часть корпуса, ничего страшного не произойдёт, даже если вы не окрутили какой-то винт с обратной стороны.
Вы это всегда сможете заметить и вовремя выкрутить винт.

14. Продолжаем отстёгивать шлейфы.
Отстёгиваем шлейф матрицы и кабель основного питания ноутбука.
Теперь USB и динамик.
Проверяем, все ли мы кабели отстегнули.

15. Теперь осталось открутить четыре винта, которые фиксируют материнскую плату.

16. Теперь извлекаем плату из корпуса, отставляем корпус в сторонку.
И у нас открылся доступ к системе охлаждения.
Всегда акцентирую внимание на том, что производитель прописал последовательность откручивания винтов.
Я всегда рекомендую откручивать их до половины.
До половины откручиваем первый, второй и третий винт.
Система охлаждения уже не так сильно давит на кристалл.
И теперь в той же последовательности откручиваем винты до конца.
Я это делаю для того, чтобы не было существенного перекоса системы охлаждения относительно кристалла, так, как если вы очень сильно её наклоните, существует большой риск того, что мы сколем кристалл.

17. Да, кстати, что интересно, видеокарта на этом ноутбуке отсутствует дискретная видеокарта, есть видеокарта, которая находится в процессоре.
В нём, как раз, возможно, всё дело.

18. А вот он и виновник неисправности нашего ноутбука Lenovo B560.
Это как раз то, о чём я говорил.
Если вы присмотритесь в этот угол, вы увидите скол кристалла.
Также скол присутствует в углу процессора.
Это как раз то, о чём я рассказывал при снятии системы охлаждения.

Следует избегать перекосов, когда вы откручиваете один винт, а два остальных давят на него, система охлаждения перекашивается, и скалывает хрупкий кристалл.
Так что будьте осторожны при разборке ноутбука или задумайтесь о том, что, возможно, следует отдать устройство в специализированный сервисный центр, где это сделают люди, которые постоянно занимаются ремонтом ноутбуков и имеют какой-то опыт.
Видео инструкция - разбор, ремонт и чистка от пыли ноутбука Lenovo IdeaPad B560:
Главная страница » Разбираем Lenovo IdeaPad B560, чистим от пыли и меняем термопасту.
Разбираем Lenovo IdeaPad B560, чистим от пыли и меняем термопасту.

Для разборки ноутбука нам нужно сначала вынуть аккумулятор из корпуса ноутбука. Переводим фиксаторы в открытое положение и вынимаем батарею.

Затем, снимаем крышку. Чтобы её снять нужно, открутить пять шурупов, которые помечены на фото.

Избавляемся от DVD привода. Откручиваем винт, крепящий привод и затем вынимаем привод наружу. В пустом проёме, где раньше находился привод, мы замечаем три винта, которые нужно будет открутить для разборки корпуса ноутбука. Эти винты прекрасно видны на картинке, которая располагается чуть ниже.

Посмотрев на следующее фото и открутив указанный на фото винт, можно извлечь винчестер ноутбука. Извлечь его можно, потянув в сторону, ухватившись за специальный язычок. Когда вы до этого процесса дойдёте, сами интуитивно поймёте, за какой язычок браться и в какую сторону тянуть.

Теперь, нужно разобрать корпус ноутбука. Для этого, откручиваем винты, которые помечены на нижних картинках.


Нужно отстегнуть провода антенн с модуля беспроводной связи. Сам модуль затем можно снять, открутив крепёжные винты.

Теперь, стоит перевернуть наш ноутбук. Открыть его ЖК-дисплей. Это нам позволит приступить к процессу снятия клавиатуры ноутбука. Но для начала, нужно снять пластиковую декоративную накладку над клавиатурой. Аккуратно её поддеваем подходящим для этого инструмента. Поочерёдно отщёлкиваем защелки, на которых эта накладка крепится.
Под снятой накладкой будут находиться шурупы, которые крепят клавиатуру. Откручиваем их и приподнимаем клавиатуру так, как это показано на нижних картинках. Отключаем шлейф клавиатуры. Теперь, просто убираем клавиатуру.


Под клавиатурой есть несколько шурупов и шлейфов. Откручиваем шурупы и отключаем шлейфы. Но, снять верхнюю часть корпуса, к сожалению ещё не получится. Есть ещё один винт, который нам нужно выкрутить. Найти его просто. Переворачиваем ноутбук и возле наклейки можно заметить в глубине корпуса винт. Откручиваем его. Если не понятны мои объяснения, смотрите на картинку снизу.


Теперь, вы без труда снимите верхнюю крышку.
Когда крышка будет снята, приступаем к отключению проводов и шлейфов. Смотрите на фото, и вы поймёте, какие провода, и шлейфы я имею в виду.

Для чистки системы охлаждения этого ноутбука, нужно будет снять материнскую плату. Для этого, открутите четыре шурупа, отмеченные на фотографии.

Аккуратно вынимаем материнскую плату из корпуса ноутбука. Переверните материнскую плату. Для того чтобы снять систему охлаждения с материнской платы, откручиваем три винта, которые отмечены красным цветом.

Теперь, мы можем спокойно заняться чисткой системы охлаждения от пыли.
Обратите внимание на нижнюю фотографию. На ней я пометил место, откуда нужно стереть старую термопасту. После того, как система охлаждения почищена, её нужно поставить на место. Наносим новую термопасту на отмеченное мною место и прикручиваем систему охлаждения.

Смотрите подробное видео по разборке, чистке и замене термопасты на ноутбуке Lenovo IdeaPad B560.
И снова здравствуйте! Поводом для сегодняшней публикации стал ремонт ноутбука Lenovo G560, а точнее – разборка и замена корпуса. Как проводится эта операция – шаг за шагом вы узнаете из статьи и подробного видео обзора Владислава Тининикина.
Вот в таком печальном состоянии принесли ноутбук в компьютерный сервис к Владиславу:
Как видите, у ноутбука отломаны петли и экран держится только на честном слове.
Как разобрать и заменить нижний корпус ноутбука Lenovo – пошаговая инструкция:
- Снимаем аккумулятор ноутбука;
- Далее снимаем нижнюю крышку, отвинтив все винтики;

- Снимаем оперативку, жесткий диск, а так же привод dvd;
- Отвинчиваем винтики по периметру нижнего корпуса;
- Переворачиваем ноутбук и, отщелкнув все защелки снимаем клавиатуру;
- Отсоединяем систему охлаждения;

- Отщелкиваем защелки верхней части корпуса и снимаем ее; не забываем отвинтить держащие ее винтики;
- Снимаем матрицу;

- Оставшиеся детали тоже снимаем;
- Попутно проводим техническое обслуживание ноутбука – меняем термопасту, чистим пыль;

- Собираем все обратно на новый корпус, заменив поврежденные петли новыми.
Ноутбук просто как новенький:

Вот такой вот алгоритм действий, а чтобы узнать и увидеть процесс разборки и замены корпуса ноутбука в подробностях, смотрите видео:
Разборка и замена корпуса Lenovo G560
Обратившись в Драбер Сервис, вы гарантированно получаете качественную квалифицированную помощь по любым вопросам, касающимся цифровой и в частности компьютерной техники!
Читайте также:

