Scan failed with code 3 msi afterburner что это
Обновлено: 10.07.2024
Добрый день, сегодня расскажу о том как влияет MSI Afterburner на производительность видеокарты, и почему он продолжает влиять даже когда он выключен.
Введение:
Я давненько подозревал эту затею, но только сейчас обратил пристальный взор и понял что тесты которые я делал ранее в некоторых аспектах могут быть в корне не верны. Но тут несколько факторов и сама видеокарта занимает не последнюю роль, помимо драйвера, различные утилиты которые сидят в процессах, afterburner и прочие штуки.
Как я понял, что MSI Afterburner оказывает влияние но производительность, даже когда он выключен?
Время от времени я затрагиваю темы которые мне интересны и сейчас есть такая тема, статья выйдет позже, там про оперативную память.
Так вот провожу различные тесты со своим скудным разнообразием железок в рамке одной системы и тех же комплектующих, но с разными настройками.
Так вот во время тестов я всегда отключаю afterburner, и я раньше думал что это делает тест более прозрачным, но не тут то было, ведь при первом прогоне, я получаю следующий результат:
Спрашивается, куда смотреть?
Смотреть надо на температуру максимальная 72°, напомню что видеокарта у меня Asus GTX 1660 Super Phoenix, эта карта с завода в стресс тесте мне показала 93 градуса, поэтому вот эти 72° меня ввели в ступор.
Мол с чего бы видеокарта на экстремальном пресете не дошла до 90 и более градусов?
А она не дошла потому как настройки Power limit были заданы следующие:
Когда видеокарта нагрелась до температуры превышающей температурный режим, видеокарта начала троттлить.
Троттлинг - пропуск тактов, сброс частоты, дабы охладить процессор/видеокарту или прочее комплектующее до температуры при которой он может работать корректно.
Поправив настройки и выставив максимальный температурный режим, пошел гнать второй тест:
Уже видим совсем другие цифры, температура максимальная было 90° и показатели производительности выросли на 488 единиц.
Настройки следующие:
Это особенность моей видеокарты, что она в принципе греется как фиг знает что, и после достижения лимита срабатывает троттлинг. А адресует этот троттлинг программа MSI Afterburner.
И вроде все просто, отключил программу и вуаля пользуйся с стандартными настройками, но не все так просто, эти тесты проводились с отключенной программой, я только заходил и менял температурный режим и затем снова отключал его.
Если бы у меня видеокарта не была такой горячей 🔥, то ситуация вероятно сложилась бы иначе, но что имеем то и используем.
Таким образом вы можете потерять производительность даже не помня о том что выставили в MSI Afterburner сами такие настройки.
Но это при учете, что вы убавляли настройки, а не гнали видеокарту как лошадей.
Также стоит упомянуть, что крутиляторы/вентиляторы при этом работают в штатном режиме, тут уже программе нужно быть постоянно включенной что бы регулировать их, но с другими ползунками после принятия настроек в Afterburner-е все работает даже при выключенной программе.
Хотелось бы затронуть тему андервольтинга, но моя видеокарта в такое не могет. И поэтому закругляемся..

Чтобы пользоваться программой, необходимо сначала ее скачать, установить и настроить. Рассмотрим все эти пункты.
Для начала необходимо скачать программу.
Для этого заходим на официальный сайт MSI Afterburner и листаем сайт вниз до секции с загрузкой:

Как установить MSI Afterburner
После того как Вы скачали архив, разархивируйте его, перейдите в разархивированную папку и запустите установочный файл «MSIAfterburnerSetup.exe». Куда устанавливать - решать только Вам, но желательно использовать стандартные системные пути - C:\Program Files (x86)\MSI Afterburner - это для Windows 10.
Нажимаем везде «далее».
Дойдя до пункта «выберите компоненты программы для установки» - снимаем галочку с «Riva Tuner Statistics Server».

После жмем «далее» и ждем окончания установки.
После установки запускаем MSI Afterburner.
MSI Afterburner очень прост в использовании. Для того, чтобы понять как работает программа, изучим параметры и за что они отвечают.
Настройка MSI Afterburner

- Gpu Clock - это показатель тактовой частоты видеокарты. Если у Вас ферма из нескольких карт, то будет показываться выбранная видеокарта.
- Core Voltage (mV) – этот ползунок отвечает за энергопотребление видеокарты, Вы можете как разогнать, так и понизить этот показатель. Чем меньше Core Voltage, тем меньше затрат на электроэнергию: понижение этого показателя позволит экономить на электричестве, а в случае если Вы уперлись «в потолок» по энергопотреблению, данная функция позволит понизить потребление тока видеокартами, и даст возможность установки дополнительных карт, если вы майнер.
- Power Limit – отвечает за энергопотребление карты. При большем разгоне, то есть если Вы хотите сильно разогнать видеокарту, то и энергопотребление необходимо добавлять, иначе карта не будет удерживать частоты и сбрасывать их до заводских. Показатель часто заблокирован . Ниже скажем как его разблокировать.
- Temp. Limit – ползунок отвечающий за критическую температуру видеокарты. В случае превышения этого (установленного Вами) показателя, видеокарта сбросит частоты (уйдет в throttling).
- Core Clock (MHz) – это разгон частоты GPU (графического процессора) видеокарты.
Данный разгон необходим для увеличения хешрейта вашей видеокарты во время майнинга или для повышения производительности (ФПС) в играх.
Fan Speed – если ваша видео карта сильно греется, мы все равно не рекомендуем выставлять 100% оборотов, так как тем самым быстрее исчерпается ресурс кулеров (а это одна из самых частых поломок).
При увеличении разгона видеокарты по памяти и по ядру, лучше всего прибавлять по 10 единиц.

- Название выбранной видеокарты
- При нажатии на слово «GPU», выйдет список всех видеокарт. Выбирайте каждую карту по очереди и устанавливайте для нее разгон и скорость вращения кулеров.
- Сброс всех настроек разгонов до заводских.
Так же разгонять видеокарты можно прямо в майнерах. Смотрите примеры разгона:
Смотрите видео
Прежде чем мы начнем, помните, что разгон небезопасен, и при настройке вашей видеокарты есть риск нанести непоправимый ущерб.
MSI Afterburner упрощает разгон, но настоятельно рекомендуется действовать с изрядной долей здравого смысла.
Если вы чувствуете, что вы слишком далеко зашли с разгоном, немедленно остановитесь и обратитесь за советом к компетентным источникам, прежде чем продолжить.
Как разогнать видеокарту
Разгон в MSI Afterburner придерживается стандартной техники разгона и тестирования, чтобы найти самые высокие и наиболее стабильные настройки. Не забывайте нажимать кнопку «Применить» после любых изменений.
- Для начала установите ползунки « Power Limit » и « Temp Limit » на максимум. С этими настройками видеокарта будет более энергоэффективной и будет достигать более высоких температур. Видеокарта никогда не достигнет верхнего предела, если не произойдет серьезная неисправность оборудования, поэтому не удивляйтесь, если максимальная температура покажется опасно высокой. Производители карт определяют эти параметры, и поэтому они считаются безопасными, и нет риска повредить видеокарту.
- Увеличьте немного ползунок тактовой частоты ядра. Каждое деление ползунка соответствует одному МГц выше или ниже штатной тактовой частоты, в зависимости от того, двигаете ли вы вверх или вниз. Мы рекомендуем прибавлять от 20 до 30 МГц. Не забудьте нажать «Применить» после увеличения тактовой частоты.
- Для каждого приращения запустите Kombustor в фоновом режиме и проверьте наличие артефактов, мерцающего экрана, черных вспышек или сбоев. Отведите пару минут на наблюдение за каждым изменением.
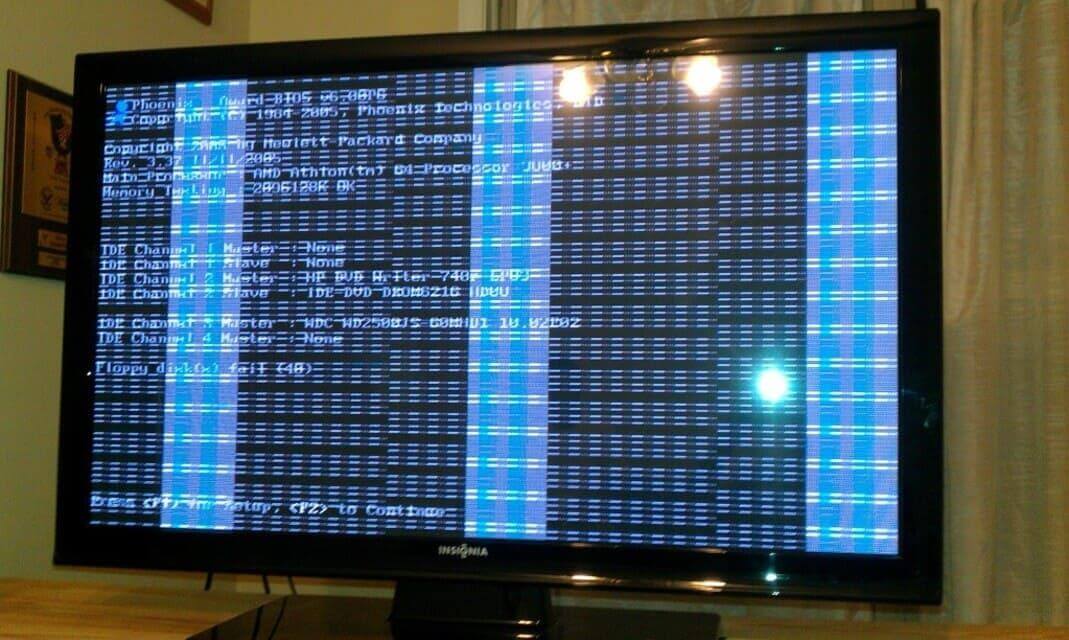
Расширенные настройки
Нажав на «шестеренку» (настройки), откроются все настройки MSI Afterburner.

- Если ваши видеокарты одной и той же модели, одного и того же производителя, то лучше всего поставить галочку «Синхронизировать настройки одинаковых ГП». Это поможет вам (если у вас ферма из нескольких карт) сделать настройки разгона для одной карты, а применится сразу ко всем.
- Советуем поставить все эти галочки для более удобной работы с MSI Afterburner.
Для применения заблокированных и расширенных настроек можно использовать файлы конфигурации.
Чтобы перейти в режим редактирования конфигурации необходимо нажать правой кнопкой мыши по ярлыку MSI Afterburner и выбрать пункт « Расположение файла ».

Откроется папка с установленной программой. В ней мы увидим много файлов. Нам нужно выбрать папку « Profiles »:

В ней лежат файлы конфигурации:

Редактировать их можно в любом текстовом редакторе в режиме администратора. Весьма удобно для редактирования использовать стандартный Блокнот Windows 7/8/10, либо Notepad++ (он еще более удобен).
В этой папке лежат следующие файлы:
- MSIAfterburner.cfg – основной файл базовой конфигурации программы (лежит в директории «Profiles» по пути C:\Program Files (x86)\MSI Afterburner\Profiles );
- файлы с расширением *.cfg с, начинающимся с VEN_ … описывают настройки разгона и андервольтинга для каждой видеокарты. Количество этих файлов будет сопоставимо с количеством ваших видеокарт.
До начала редактирования разумно сделать резервные копии этих конфигурационных файлов в другую папку для того, чтобы все восстановить, если что-то пойдет не так.
Если в конфигурационных файлах окажутся синтаксические ошибки, то и андервольтинг и разгон не сработают. А в интерфейсы программы ползунки окажутся заблокированными.
Как разблокировать core voltage
Чтобы разблокировать вольтаж нужно в главном файле конфигурации MSIAfterburner.cfg в разделе Settings в режиме администратора указать единицу в следующих опциях:
UnlockVoltageControl=1 (разблокировать управление вольтажом)
UnlockVoltageMonitoring=1 (разблокировать мониторинг вольтажа)
StartupDelay=0 (задержка времени для применения разгона/андервольтинга)
ForceConstantVoltage=1 («Принудительное постоянное напряжение»)

Для АМД
Если вы хотите включить режим неофициального оверклокинга, то внесите или добавьте изменения в следующие строки:
[ATIADLHAL] UnofficialOverclockingMode=1 UnofficialOverclockingEULA=I confirm that I am aware of unofficial overclocking limitations and fully understand that MSI will not provide me any support on it

Для Nvidia
Для Nvidia в файле MSIAfterburner.cfg можно изменить значения вольтажа при настройке разгона/андервольтинга с помощью кривой «Curve» (ее часто называют «курвой»):
VFCurveEditorMinVoltage = 700 (минимально возможный вольтаж, можно установить в 650 мВ)
VFCurveEditorMaxVoltage = 1250 (максимальный возможный вольтаж, в милливольтах)
Определяем настройки для каждой карты отдельно
Файлы с расширением *.cfg с названием, начинающимся на VEN_1 … позволяют применять разгон и даунвольтинг для каждой карты.
Синтаксис этих файлов следующий:
Последняя строка ( VDDC_Generic_Detection=1 ) заставит программу обращаться к контроллеру видеокарты через модуль регулировки напряжения от nVIDIA.
Как понять какой из файлов *.cfg к какой карте относится?
Для этого можно сопоставить номер шины ( BUS ), которая указана в названии:

В графическом интерфейсе можно узнать номер шины нажав на значок i :

Сопоставив идентификаторы шины нужной карты в окошке « Информация » с шиной в названии файла *.cfg , мы поймем, что это одна и та же карта, если в системе у нас их много.
Теперь мы можем вносить изменения дальше.
В конфигурационных файлах *.cfg для каждой видеокарты мы укажем значения температурных лимитов (в градусах по Цельсию), Power Limit (мощности в процентах), Core и Memory Clock (частоты ядра и памяти в мегагерцах), режимы работы вентиляторов ( Fan Speed ) карты и частоту их оборотов.
С помощью графического интерфейса мы так же можем указать автозапуск приложения и нужного профиля разгона, вольтаж ядра, параметры вентиляторов и т.д.
Лучше выключить опцию синхронизации настроек одинаковых ГП потому, что даже карты одного производителя как правило имеют собственный, уникальный потенциал для разгона.
Рекомендуем поставить галочку на опцию « Запускать вместе с Windows ».

Как включить управление вентиляторами
При майнинге мы рекомендуем выставить минимальную скорость вращения на 40-60%. Далее мы будем подбирать приемлемые настройки, позволяющие работать карте на оптимальной температуре, и в то же время не повышать шум и износ подшипников вентиляторов.

Для авто-управления частотой вращения вентиляторов графических адаптеров согласно настроенной кривой вращения, в графическом интерфейсе надо подключить кнопку « Auto »:

Как добавить MSI Afterburner в автозагрузку
Для авто применения опций разгона для всех видеоплат необходимо выставить нужные параметры и сохранить их в профиль.
Чтобы автоматически применить профиль нужно нажать на кнопку со значком Windows – « Startup ».

Использование персональных параметров видеокарт станет выполняться при каждом запуске фермы или компьютера.
Так же нужно нажать на шестеренку « Опции » и включить галочку « Запускать вместе с Windows ».
Как разблокировать ползунки Core Voltage, Power Limit и Temp Limit
Пример неактивной опции:

Чтобы разблокировать кор вольтаж, разгон и fan speed необходимо нажать на шестеренку настроек:

Здесь мы можем отметить галочкой нужные нам опции – « Разблокировать управление напряжением » и « Разблокировать мониторинг напряжения ».
Так же разблокировать Core Voltage можно в файлах *.cfg для каждой видеокарты отдельно путем включения функции VDDC_Generic_Detection .
Если там нет таких строк, то нужно вставить их в каждый конфигурационный файл самостоятельно.
Теперь ползунок Core Voltage становится активным.

Так же не забудьте в настройках поставить галочки « Разблокировать управление напряжением » и « Разблокировать мониторинг напряжения ».
Аналоги
К аналогам этой программы относят:
- overdriveNTtool
- RivaTuner
- CAM (только мониторинг)
- EVGA PrecisionX 16
- NVIDIA Inspector (только вывод информации о видеокарте)
- AgaueEye (для отображения FPS в Windows)
- Nvtray
Вывод
MSI Afterburner – простая и удобная в обращении программа. Очень легко с ее помощью разгонять видеокарты. В настройках меню «интерфейс» вы всегда можете поменять скин программы.
MSI Afterburner – инструмент для разгона видеокарт с более чем 15-летней историей. Позволяет управлять работой кулера, мониторить десятки параметров компьютера: частоты, напряжения, температуры, нагрузка. Разработчики регулярно совершенствуют утилиту, добавляют поддержку новых устройств, драйверов, контроллеров, датчиков и прочих компонентов. Пользователи всё равно сталкиваются с проблемами в работе приложения на Windows. Рассмотрим эффективные решения распространённых неполадок.
Почему не работает MSI Afterburner
Программа разработана для разгона видеокарт путём повышения тактовых частот графической памяти и ядра, напряжения на видеоядре. Поддерживает андервольтинг – снижение питающего напряжения для опускания рабочей температуры видеокарты. Кстати, не всегда в ущерб её быстродействию.
MSI Afterburner выводит графики для отображения динамических параметров видеоадаптера и прочих компонентов, отображает в наложении (оверлее – поверх игр) свыше десятка показателей (fps, частоты, температуры). Программа в Windows 10 может не работать по ряду причин:
- установлена устаревшая версия приложения – выберите новую версию и обновите программу;
- программа автоматически не разгоняет видеокарту при включении из-за отсутствия в автозапуске;
- текущая редакция Afterburner частично совместима с рядом новейших драйверов, видеокарт;
- на компьютере отсутствует RivaTuner Statistic Server (RTSS) либо пакет Microsoft Visual C++;
- отключены или неправильно настроены наложения для мониторинга;
- модель видеокарты не поддерживает регулирование выбранного параметра (часто это Core Voltage – напряжение);
- запускаете игру, которая не поддерживает разгон.
Разберёмся с каждой проблемой подробно.
Как включить «фиксированный» контроль напряжения
Первоначально обновите графический драйвер, скачав установщик с официального сайта видеокарты. Не доверяйте операцию Центру обновлений, сторонним приложениям, драйверпакам.
Нормальное функционирование MSI Afterburner восстанавливает активация «фиксированного» контроля напряжения видеоядра.

-
Откройте хранящийся в каталоге «%programfiles%/MSI Afterburner\Profiles\» файл VEN_1002&DEV*BUS_1&*0.cfg», где * – наборы символов, через текстовый редактор – Блокнот или Notepad ++. Интересует файл с «BUS_1», где единица – указанная в программе цифра.
Если документов несколько, кликните по кнопке «Информация» (с буквой «i» в окне утилиты) и смотрите на цифру после слова «BUS» в строке «Идентификатор».

Настройки приложения изменяются через стандартный блокнот.
Обновление программы
Пользуйтесь последней версией утилиты. Хоть свежие выпуски приложения для Windows 10 выходят не чаще раза в год, проверьте, не установлена ли на компьютере одна из прежних версий MSI Afterburner. Кликните по иконке «Информация» (с буквой «i») и смотрите на строчку «О продукте».
Сравните выпуск запущенной утилиты с последней версией, расположенной по ссылке. Как правильно удалить и переустановить приложение, читайте в публикации.
Устранение ошибок в Windows 10
MSI Afterburner не запускается из-за отсутствия пакета Microsoft Visual C++ – выскакивают ошибки, что отсутствует файл msvc*.dll.
Решение – загрузка и установка библиотек с сайта Microsoft:
Внимание. Для проверки разрядности ОС зажмите Win + X, выберите «Система» и смотрите на строчку «Тип…».

Интересует битность Windows, а не центрального процессора.

Написанное стоит прочитать.
Изменение параметра Enable ULPS
При использовании двух видеокарт Radeon, работающих в связке AMD Crossfire, опция «ULPS» отключает второе устройство, когда его мощность не нужна. Решение экономит электроэнергию, но вызывает проблемы при разгоне, запуске игр. Автоматическое выключение второго графического ускорителя деактивируется в реестре Windows.
-
Запустите редактор реестра командой «regedit» в окне Win + R.

Открытие утилиты для редактирования базы данных Windows.

Введите название параметра и кликните «Найти далее» либо нажмите Enter.

Вреда компьютеру проделанными действиями не нанесёте.
NVIDIA наложение
Перед запуском MSI Afterburner завершите работу других программ для разгона видеокарт, мониторинга, в том числе вывода fps и прочей информации в оверлее – поверх игр, иных приложений. Результаты их параллельной работы приводят к отрицательным последствиям.
-
Для отключения наложений в программе GeForce Experience посетите настройки кликом по шестерёнке.
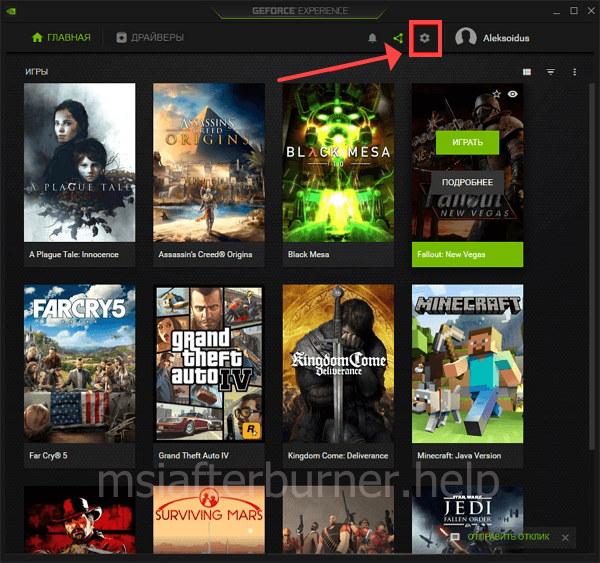
Вызов параметров конфигурации.

Сохранять настройки не нужно.
MSI Afterburner не добавляется в автозапуск
Приложение добавляется в автозагрузку Windows несколькими способами:
-
Посетите настройки щелчком по шестерёнке, активируйте опцию «Запускать вместе с Windows».

Через настройки программы.
Часто автоматически не запускаются устаревшие версии приложения – регулярно обновляйте Afterburner. За новыми версиями можете следить на странице.
Вопросы и ответы

Что делать, если после чистки реестра MSI Afterburner перестал работать?

Если приложение для очистки реестра делает резервные копии, восстановите его из файла. Как вариант – воспользуйтесь точкой восстановления Windows. Далее поможет удаление и новая установка Afterburner.
Приложение, которое удалило лишние ключи с реестра, стоит заменить на аналог.
Если описанные в статье и по ссылкам варианты решения проблем с MSI Afterburner не помогли, пишите в комментарии, мы разберёмся в ситуации и подскажем выход.
Эта проблема весьма распространена, так как существует немало причин её возникновения. А выяснить, в чём именно заключается неполадка, не всегда удаётся за пять минут. Поэтому разберём данный вопрос поподробнее.
Основные причины возникновения проблемы:
- Неофициальный установочный дистрибутив. Копии утилиты на файлообменных ресурсах часто содержат ошибки (особенно, если в программу вносились изменения), которые могут негативно повлиять на работу;
- Некорректно работающие или устаревшие драйвера. В ходе работы драйвера возможно возникновение сбоя и/или накопление ошибок, а в случае с устареванием — проблемы с аппаратным доступом;
- Проблемы с совместимостью. Заключаются или в несоответствии программных требований версии MSI к вашему компьютеру и ОС на нём, или в несовместимости с драйверами.
- Настройки. Могут быть выданы не все требующиеся разрешения или неверно проставлены параметры разгона.
- Неверное расположение. Иногда проблема появляется из-за неправильной директории утилиты, проставленной при загрузке, из-за чего возможно некорректное взаимодействие с другими приложениями.
- Аппаратное повреждение видеокарты, из-за которого затрудняется или становится невозможным её распознание.
- Проблемы с ОС. Иногда то, что MSI не видит видеокарту, является следствием ошибок в операционной системе.
- Засорение памяти. При долгом пользовании утилитой кэш и логи, накапливаясь, могут начать влиять на работу программы.
Способы решения проблемы
Дистрибутив. Переустановить MSI, желательно с официального сайта, перед этим удалив имеющуюся программу. Но, также можете скачать MSI Afterburner у нас

Драйвер. Обновить драйвер на официальном сайте производителя видеокарты. Перед этим следует удалить старые версии и следы их работы при помощи утилит DDU и/или CCleaner.


Совместимость версии. Подобрать более старую (или, наоборот, новую) версию утилиты, подходящую по условиям работы под ваш компьютер и драйвер видеокарты. Иногда требуется проверить множество версий, чтобы выделить единственную работающую.
Примечание 3. На официальном сайте в доступе находится последняя версия Afterburner и Beta-версия, поэтому старые версии придётся искать на сторонних ресурсах.
Настройки. Выдать все разрешения и произвести настройку видеокарты и параметров отображения в соответствии с системными возможностями. Также иногда надо разрешить низкоуровневый (с расширенными правами) доступ к графическому процессору.

Директория. Перенести (а лучше переустановить с расположением по умолчанию) Afterburner в корневую папку (рекомендуется Program Files ×86).



Вышедшая из строя видеокарта. Ремонт или замена видеокарты.



Слева направо: открутить крепящий винт, отключить дополнительное питание (если есть), отогнуть защёлку и извлечь освобождённую видеокарту.
Проблемы операционной системы. Откат ОС к последнему рабочему состоянию (нужно иметь точку восстановления), чистка файлов и оптимизация работы. В крайнем случае переустановка ОС.




Засорение памяти. Очистка памяти при помощи вышеупомянутого CCleaner. Рекомендуется делать регулярно.
В целом решение проблемы заключается в переборе вышеуказанных решений. Иногда утилита может выдать уведомление-подсказку о ненайденной видеокарте, которой не стоит пренебрегать.
Если ничего из перечисленного не помогло, то возможна уникальная неполадка утилиты. В этом случае стоит обратиться в поддержку MSI.
Мини-гайд по Afterburner
Настройка интерфейса
При первом запуске утилиты появляется это окно:

Примечание 1. Если вы захотите поменять скин, то перейдите в настройки (значок шестерёнки), и там, в разделе «Интерфейс», измените вид панели («Применить» - «ОК»).

Например, мы изменили отображение стартовой панели на стандартное (Default MSI Afterburner v3 skin).

Остальные настройки
Кликнув по кнопке «Settings» стандартного скина, мы перейдём в раздел настроек.

Здесь нам доступны следующие виды настроек: «Основные», где производится выбор процессора, выдача разрешений и способы запуска; «Кулер», где настраивается кулер видеокарты; «Мониторинг», где настраивается вывод технической информации; «Профили», где настраиваются сохранённые режимы работы видеокарты и комбинации клавиш; «Интерфейс», где настраиваются элементы интерфейса.
Также в зависимости от установленной версии в настройках могут быть разделы «ОЭД», где настраивается оверлей (небольшое окно с выводом потока данных); «Бенчмарк» — проверка производительности видеокарты; «Захват скриншотов» и «Захват видео», где, соответственно настраиваются снимки экрана и записи экрана.
Мониторинг
Чтобы включить мониторинг, перейдите поочерёдно «Settings» - «Мониторинг» и выберите параметры, которые желательно отобразить.

Чтобы вывести информацию о параметрах в оверлей, проставьте галочку «Показывать в ОЭД» для выбранного параметра.
Также можно выбрать три способа отображения: текст, график, текст+график. Для некоторых параметров вроде «Частота кадров» хватит текстового вывода информации.
Примечание 2. Оверлей может иметь неудобное расположение по умолчанию, закрывая часть контента. Чтобы перетащить окно, нужно открыть утилиту RivaTuner и вручную поменять расположение оверлея.

В этой же утилите можно менять и другие параметры вывода информации (цвет текста, размер и т.д.).
Разгон видеокарты
Окно слева показывает нам перечень параметров настройки видеокарты:
- CoreVoltage– напряжение на графический процессор (GPU);
- PowerLimit– максимальное энергопотребление видеокарты;
- TempLimit– максимальная температура графического процессора (GPU);
- CoreClock– тактовая частота графического процессора (GPU);
- MemoryClock– тактовая частота видеопамяти;
- FanSpeed– скорость вращения кулеров на видеокарте.
Под этим окном находятся несколько кнопок. Одна из них — «Settings» — уже знакома, она ведёт в настройки; «Profile» открывает список профилей с сохранёнными настройками видеокарты, «Save» сохраняет текущий профиль и его настройки, «Apply» применяет изменённые настройки, «Reset» производит сброс настроек до стандартных.
Окно справа показывает текущее состояние видеокарты.
Разгон видеокарты не является основной темой статьи, поэтому заметить стоит лишь, что перед настройками и их применением следует ознакомиться с заводскими данными по эксплуатации вашей видеокарты.
Читайте также:

