Система инициализации asus что это
Обновлено: 07.07.2024
В данном руководстве вы сможете найти описание разных настроек BIOS в картинках, ведь именно сложность или просто страх перед этой микропрограммой не даёт многим установить Windows самостоятельно.
Примером послужит настройка BIOS ASUS материнской платы P5QL SE.
Первое загрузочное окно BIOS материнской платы ASUS P5QL SE
Что же такое BIOS
BIOS расшифровывается как Basic Input Output System что в переводе с английского Базовая система ввода-вывода - которая представляет из себя микропрограммы входящие в состав системного ПО для доступа к аппаратной части компьютера и подключенным к нему устройствам. BIOS – это специальная программа, записанная на чип материнской платы. Именно здесь хранятся все настройки системы. Данную микросхему можно отнести к разряду энергозависимых запоминающих устройств, но при этом она остаётся постоянным запоминающим устройством. Можно подумать, что при отключении питания ПК, все настройки в таком случае, которые хранятся в BIOS, собьются, но это не так, потому что у BIOS есть свой собственный источник питания – батарейка, которая также устанавливается в материнскую плату. Основной задачей BIOS является опознание всех подключенных устройств к компьютеру (видеокарты, процессора, оперативной памяти и т.д.), проверить их на работоспособность, и запустить с определёнными параметрами, после чего BIOS передаёт управление загрузчику операционной системы. Таким образом, BIOS является базовой подсистемой ввода/вывода, и посредником между аппаратной частью компьютера и операционной системой, т.е. BIOS обеспечивает взаимодействие между устройствами друг с другом и с операционной системой.
На данный момент существует несколько версий BIOS, наиболее популярными из которых считаются BIOS от Phoenix Award и BIOS American Megatrends (AMI). Чтобы настраивать свой BIOS, если вам ни разу не доводилось этого делать раньше, то лучше узнать версию и модель вашего BIOS и посмотреть подробности по настройке в интернете. В данной статье описывается BIOS AMI настройка.
Что надо сделать, чтобы открыть меню настроек BIOS?
Сразу после включения ПК, BIOS начинает грузиться самым первым. Быстро загрузившись, он начинает выполнять процедуру POST, с помощью которой опрашивает все подключенные устройства на работоспособность и готовность к работе. Если все подключённые устройства готовы к работе, и работают нормально, то прозвучит короткий звуковой сигнал из динамика, который находится в BIOS. После этого короткого сигнала, следует быстро нажать клавишу «del» или «F10», на вашей клавиатуре. Если же вы не слышите сигнал, по каким-то причинам, то нажимать на эти клавиши можно в то время как на экране, на чёрном фоне буду выводиться различные данные, которые являются результатом проводимого POST на готовность устройств. Для уверенности, что вы попадёте в BIOS, на клавиши можно нажимать много раз, сразу после того, как начнет включаться компьютер. Если при включении компьютера, вы услышите вместо привычного короткого сигнала BIOS, сигнал, который более длительный, или повторяющийся, то во время процедуры POST, выяснилось, что одно или несколько подключенных устройств, работают некорректно или вышли из строя.
После того, как вы удачно попали в окно настроек BIOS, в версии BIOS AMI 02.61 (и во многих других версиях AMI) , вы увидите:
Раздел MAIN
Раздел AMI BIOS — MAIN
В этом разделе вам будет представлена возможность самостоятельно настроить время и дату системы, а также настроить подключенные жесткие диски и другие накопители. Как правило, BIOS автоматически определяет все подключенные устройства, поэтому их не надо будет здесь включать вручную, но можно изменить некоторые параметры при их автоматическом включении. Для этого следует выбрать нужный вам жесткий диск или другой накопитель, и нажать «Enter» на клавиатуре. После этого вы попадёте в меню настроек выбранного накопителя. В нашем случае мы видим всю информацию о подключённом к первому каналу жёстком диске. Если к каналу не подключено ни одно устройство, то мы видим надпись «Not Detected».
Попав в настройки жёсткого диска, чтобы внести свои настройки, следует изменить параметр «Type» с Auto на User.
LBA Large Mode – данный параметр отвечает за поддержку накопителей, объём которых более 504 Мбайт. Таким образом здесь желательно выбрать значение AUTO.
Block (Multi-Sector Transfer) – с помощью этого параметра можно отключить передачу данных нескольких секторов одновременно по 512 байт, т.е., отключая данный параметр, резко снизится скорость работы жесткого диска, ведь за раз будет передаваться только 1 сектор равный 512 байт. Для быстрой работы лучше поставить режим AUTO.
PIO Mode – с помощью данного параметра, можно заставить жёсткий диск работать в устаревшем режиме обмена данными. Автоматически современные жёсткие диски работают в самом быстром режиме, поэтому, здесь также лучше выставить значение AUTO.
DMA Mode – прямой доступ к памяти. Для достижения более высокой скорости чтения/записи, следует оставить значение AUTO.
SMART Monitoring – с помощью этой технологии можно отслеживать состояние жесткого диска. Другими словами – это технология самонаблюдения, отчётности и анализа. Также лучше выставить значение AUTO.
32 Bit Transfer – если стоит значение Enabled, то передаваемые по шине PCI данные, будут передаваться в 32-битном режиме. Если этот параметр отключен, то в 16-битном.
Данные жесткого диска на SATA 1 в разделе MAIN
System Information
В разделе MAIN, также можно узнать некоторую информацию о системе. Для этого надо в данном разделе выбрать пункт System Information. В открывшемся окне вы увидите Версию BIOS и дату его производства, также тут есть информация о процессоре и системной памяти.
System Information (системная информация) в разделе MAIN
Storage Configuration
Выбрав в разделе MAIN пункт Storage Configuration, мы перейдём в настройки дисковой подсистемы. Здесь, изменяя параметры SATA Configuration, мы можем отключить SATA-контролер, который впаян в материнскую плату, выбрав параметр Disabled. Выбрав режим Enhanced, система будет работать в обычном, привычном для всех современных операционных систем режиме. И наконец, выбрав режим Compatible, дисковая подсистема будет работать в режиме совместимости с устаревшими операционными системами. (Windows 98,95,Me)
Configure SATA as. Изменяя данный параметр, вы можете выбрать режим IDE, используя который, вы будете видеть все подключенные диски в виде IDE-устройств, или же, можно выбрать режим AHCI, который поддерживают большинство современных ОС. Выбрав AHCI, позволит вам использовать современные технологии, такие как Plug-in-Play.
Hard Disk Write Protect и SATA Detect Time out. Основной задачей данных параметров является защита дисков от записи, т.е. лучше оставить параметр Hard Disk Write Protect в режиме Disabled. Изменяя параметр SATA Detect Time out, можно изменить время, которое будет потрачено компьютером на поиск дисковой подсистемы при включении. Соответственно задав меньшее время, загрузка будет проходить быстрее, но сильно уменьшать его не надо, а лучше наоборот немного увеличить или оставить по умолчанию, ведь при малом времени, диски просто могут не успеть определиться системой во время прохождения процедуры POST.
Конфигурация шины SATA
Раздел Advanced
Раздел AMI BIOS — Advanced
Выбрав в данном разделе пункт JumperFree Configuration, мы попадаем в раздел Configure System Frequency/Voltage.
Configure System Frequency/Voltage
AI Overclocking – Выбрав режим AUTO в данном параметре, можно произвести автоматический разгон процессора, если же здесь выбрать режим Manual, то настройки для разгона процессора можно произвести вручную.
DRAM Frequency – этот параметр позволяет задать частоту шины памяти независимо от частоты шины процессора.
Memory Voltage и NB Voltage – данные параметры позволяют вручную настроить напряжение питания модулей памяти и задать напряжение системного чипсета.
Конфигурация оперативной памяти
Перейдя из раздела Advanced в CPU Configuration, у нас откроется окно Configure Advanced CPU Settings. В этом разделе можно изменять все настройки связанные с центральным процессором, также можно наблюдать за его работой и узнавать все сведения о центральном процессоре.
Onboard Devices Configuration
Здесь находятся параметры, которые валяют на работу встроенных контролеров и портов. Например, изменяя значения Onboard LAN, мы можем отключить или наоборот включить встроенный сетевой адаптер.
Serial Portl Address – позволяет присвоить COM-порту один из закреплённых адресов, и номер прерывания, который будет в дальнейшем использоваться операционной системой.
Parallel Port Address — присваивает LPT-порту один из закрепленных адресов, который в дальнейшем будет использоваться операционной системой.
Parallel Port Mode — указывает BIOS, в каком режиме должен работать параллельный порт компьютера.
Также в этом разделе можно присваивать адреса и другим портам.
Настройка устройств встроенных в материнскую плату
USB Configuration
В этом разделе можно производить изменения работы последовательного интерфейса USB. Здесь можно также полностью отключить все USB разъёмы на вашем компьютере.
Конфигурация в BIOS портов USB
Раздел POWER (параметры питания)
В разделе Power можно настроить функции энергосбережения и модель включения и отключения вашего компьютера.
ACPI – Advanced Configuration and Power Interface – этот интерфейс расширенного управления питанием.
Раздел AMI BIOS — Power
Перейдя в пункт Hardware Monitor, мы найдём всю информацию о температуре нашего процессора или о скорости вращения вентиляторов. Также тут можно узнать информацию со всех остальных датчиков компьютера, и внести изменения в некоторые параметры блока питания.
Данные температуры и вольтажа в разделе BIOS Hardware Monitor
Раздел Boot (параметры загрузки)
В данном разделе можно произвести изменения в параметрах загрузки.
Раздел AMI BIOS — Boot (загрузка)
Перейдём в раздел Boot Device Priority.
Тут у нас есть возможность настроить, какой накопитель у нас будет загружаться в первую очередь. Таким образом, на рисунке видно, что в первую очередь у нас загружается информация с жесткого диска, т.е. при включении компьютера, операционная система начнёт грузиться с жесткого диска.
Раздел BIOS Boot Device Priority — выбор порядка приоритета устройств. На скриншоте первый идёт жесткий диск
Эти параметры не трудно поменять, и уже из следующего рисунка мы видим, что в первую очередь начнёт загружаться информация с подключенного дисковода. Данные параметры следует менять, если вы используете переносную версию операционной системы или при переустановке ОС.
Для того, чтобы установить операционную систему нужно первым поставить привод лазерных дисков
Hard Disk Drivers
Данный параметр позволит вам изменить жёсткий диск, с которого будет первоначально загружаться операционная система.
Данную опцию следует использовать, когда в вашем компьютере установлено несколько жестких дисков.
Конфигурация жестких дисков на ведущего и ведомого при помощи BIOS и раздела Hard Disk Drives
Boot Setting Configuration (Boot)
Это раздел, в котором содержатся настройки, влияющие на процесс загрузки операционной системы, инициализацию клавиатура и мышки, обработку ошибок и т.д.
Quick Boot – опция, активировав которую, каждый раз при включении компьютера, BIOS будет проводить тест оперативной памяти, что приведёт к более быстрой загрузке операционной системы.
Full Screen Logo – активировав данный параметр, каждый раз при перезагрузке компьютера, на монитор будет выводиться графическое изображение, вместо текстовой информации, на котором можно будет увидеть информацию о процессоре, видеокарте, оперативной памяти и других компонентах ПК.
Add On ROM Display Mode – опция, которая определяет порядок появления на экране информации об устройствах, которые подключены через платы расширения и имеют свой собственный BIOS.
Bootup Num-Lock – опция, определяющая, в каком состоянии при включении ПК должна быть клавиша «Num Lock»
Wait For ‘F1′ If Error – включение этой опции, заставит пользователя нажать клавишу «F1», если на начальной стадии загрузки ПК обнаружится ошибка.
Hit ‘ DEL’ Message Display – опция, которая управляет появлением на экране (или скрытием) надписи, которая говорит о том, какую клавишу следует нажать, чтобы открыть окно настроек BIOS. Для многих пользователей не секрет, что для того, чтобы попасть в BIOS, следует нажимать клавишу «del», поэтому данную функцию можно отключить.
Раздел Bios — Boot Setting Configuration
Security Setting – настройки защиты.
Supervisor Password – данная функция позволяет изменить, удалить, или задать новый пароль администратора для доступа в BIOS.
User Password – данная функция позволяет изменить пароль, придумать новый или удалить, только для обычных пользователей.
Отличие эти функций в том, войдя в BIOS с помощью пароля пользователя, у вас будет лишь возможность просматривать все установленные там настройки, не проводя никаких изменений, а если же вы вошли в BIOS как администратор, то у вас будет доступ к изменению всех параметров BIOS.
При нажатии клавиши «del», после запуска компьютера, чтобы попасть в BIOS, каждый раз будет вылазить окно с просьбой ввести пароль.
В разделе BIOS Security Setting можно задать пароль для доступа к BIOS и загрузке
Раздел Tools
ASUS EZ Flash – при помощи данной опции, у вас есть возможность обновлять BIOS с таких накопителей как: дискета, Flash-диск или компакт-диск.
AI NET – воспользовавшись этой опцией, можно получить информацию о подключенном к сетевому контролеру кабиле.
Раздел в BIOS Asus с набором фирменных утилит для обновления прошивки BIOS
Раздел Exit
Exit & Save Changes (F10) – используется, чтобы выйти из BIOS сохранив при этом все внесённые изменения.
Exit & Discard Changes — выход с отменой всех внесенных изменений.
Discard Changes – отмена всех внесённых изменений.
Load Setup Defaults – установка значений по умолчанию.
Последний раздел в BIOS — Exit
Вот в общих чертах и всё. После того, как вы прочитаете это руководство по BIOS, вы можете настроить свой компьютер, сможете без посторонней помощи настроить BIOS для установки Windows, включить или отключить встроенные устройства, например, аудио или сетевую плату. Кстати, не забудьте прочитать о новой версии BIOS UEFI, именно она скоро будет установлена во все современные материнские платы.
Многие пользователи компьютерной и мобильной техники достаточно часто сталкиваются с термином «инициализация». Что такое инициализация, в основном мало кто себе представляет. Поэтому стоит попытаться восполнить этот пробел в знаниях, приведя конкретные примеры.
Инициализация – что такое в общем понимании
Под инициализацией, исходя из трактовок, предлагаемых множеством уважаемых интернет-ресурсов, подразумевается определение параметров или конфигурации, подготовка к работе, процессы активации и т. д. Иногда этот термин обозначается еще как инициация, но его толкование больше соответствует созданию, запуску или старту чего-то.

Инициализация, как некий процесс определения заданных параметров или их значений, в равной степени может применяться и к программным, и к аппаратным компонентам компьютерной системы.
Для чего нужна инициализация, что такое инициализация в каждом конкретном случае, можно понять на простейших ситациях. Например, пользователь решил поменять себе винчестер, купил новый, установил в компьютер, а он не работает. Почему? Да только потому, что система автоматически не может определить его рабочие параметры, то есть, грубо говоря, не понимает, как с ним работать. Вот тут и требуется инициализация диска, чтобы ОС, так сказать, восприняла его характеристики и могла определить методику обращения к нему. Об этом будет рассказано подробно.
Основные направления инициализации
Среди основных или даже приоритетных направлений, которые подразумеваются инициализацией, в большинстве случаев выделяют следующие:
- инициализация программ и приложений всех типов;
- инициализация жестких дисков;
- инициализация специальной подсистемы печати;
- инициализация модемов на мобильных устройствах.
Конечно, это только основные типы, ведь, если хорошенько покопаться в дебрях компьютерных процессов, таких направлений можно выделить намного больше. Например, сюда же можно отнести определение начальных характеристик процессоров или оперативной памяти в первичной системе ввода/вывода BIOS, или даже подготовку операционной системы к запуску. Но ввиду сложности технического описания, которое, по большому счету, обычному пользователю не нужно, данный вопрос затрагиваться не будет.
Поэтому, особо не вдаваясь в технические особенности процессов, остановимся на каждом конкретном случае отдельно.
Каким образом происходит инициализация программы
Считается, что в вопросе инициализации приложений приоритетными процессами являются задание корректных начальных переменных или установка их значений равными нулю. Сюда относятся всевозможные переключатели, счетчики, адреса и т. д.
Например, для ассемблерных программ, представленных в большинстве случаев исполняемыми файлами форматов COM и EXE, процесс инициализации состоит из четырех основных этапов:
- указание на то, какие именно сегментные регистры должны соответствовать определенным сегментам;
- сохранение адреса регистра DS в стеке при старте исполнения программы;
- запись в стек нулевого адреса;
- загрузка в DS-регистр адреса сегмента.
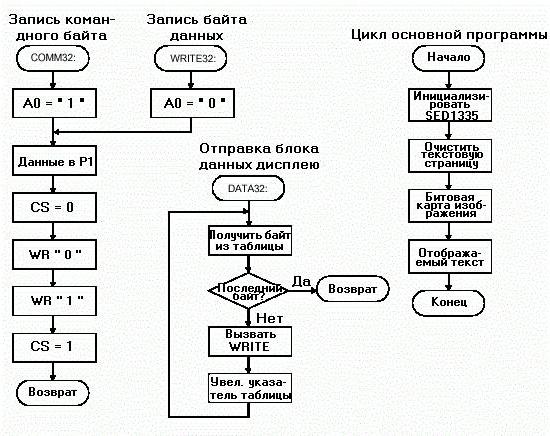
При обработке соответствующих массивов данных процесс имеет циклический характер, когда значения в массив, начинающийся с переменной со значением 0 или 1, попадают только после прохождения полного цикла и по мере выполнения приложения. И циклов может быть ровно столько, сколько переменных содержит весь массив.
Вопросы инициализации жестких дисков
С инициализацией винчестеров дело обстоит несколько проще. Некоторые источники утверждают, что суть процесса сводится к форматированию. Это не так.
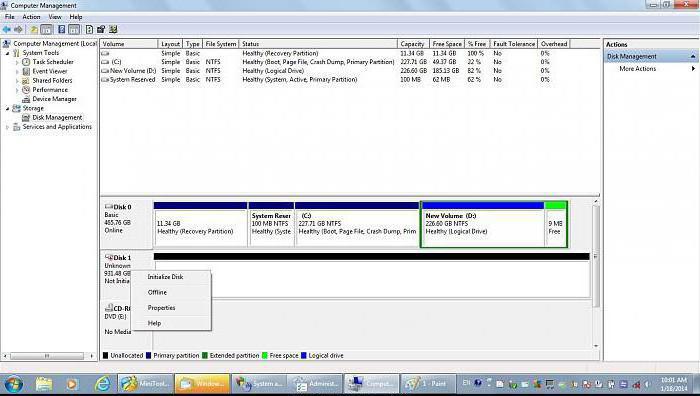
Инициализация диска на начальной стадии, если использовать средства Windows-систем, производит определение нового раздела путем сопоставления атрибутов загрузочных записей (MBR или GPT).
Далее применяется процесс создания простого тома, указание действительного размера, присвоение литеры (чтобы система «увидела» диск), а только потом начинается форматирование с выбором соответствующей файловой системы (в большинстве случаев NTFS).
На этом этапе и завершается инициализация. Что такое инициализация в данном случае? Это комплекс мер по установке параметров винчестера, а не единичный процесс, как утверждают некоторые.
Подсистема печати
Для подсистемы печати процесс инициализации состоит в том, чтобы изначально определить, какое именно устройство будет использовано, а после подачи на него сигнала просканировать его возможности, включая установку возможного размера бумаги, применения определенного количества цветов, поддерживаемые форматы печати, максимальное разрешение и т. д.
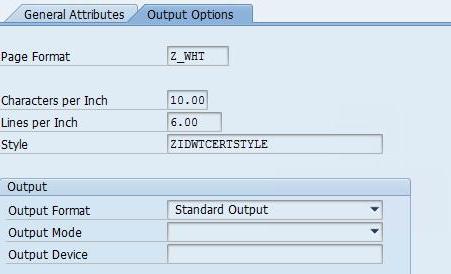
Эти параметры и используются для установок подсистемы печати. Таким образом, приведенный в начальное состояние принтер будет работать корректно и без сбоев.
Инициализация на мобильных устройствах
Что касается мобильной техники, здесь зачастую используется так называемая строка инициализации, в которой прописываются значения параметров модемов при настройке подключения к интернету через мобильного оператора.
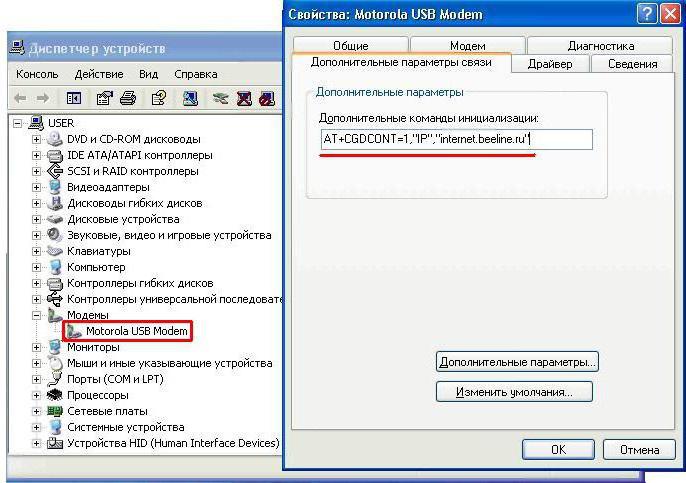
Как правило, вводимое значение всегда имеет один и тот же вид – AT+CGDCONT=1,"IP","Название оператора или его интернет-ресурс". Но это касается только тех случаев, когда предполагается производить выход в интернет на компьютере через модем подключаемого мобильного устройства.
Ошибки инициализации и методы их устранения
Наконец, стоит отметить, что во всех приведенных примерах может возникнуть ошибка инициализации. Что делать в такой ситуации? В случае с жесткими дисками или устройствами для съемных носителей самым простым выходом станет проверка подключений к материнской плате.
Итак, у нас загрузилось ядро операционной системы. Далее отрабатывают системы инициализации операционной системы. Три варианта: SysV, systemd, Upstart.
INIT В СТИЛЕ SYSV
Init в стиле SysV данная процедура инициализации, самая старая она более классический Unix вариант инициализации операционной системы. Для того, чтобы понять, как происходит инициализация необходимо понять, что такое режимы загрузки (они же runlevel), разобраться как между ними переключатся, рассмотреть работу со службами.
Обычно есть 7 уровней выполнения по умолчанию:
- Выключение
- Однопользовательский режим (чаще всего используется для отладки и настройки операционной системы)
- Debian\Ubuntu по умолчанию
- RedHat\Suse по умолчанию текстовый режим.
- WildCard (программируемый режим, можно сюда поставить любой)
- RedHat\Suse GUI (Graphical User Interface)
- Перезагрузка.
Но существуют операционные системы, где 10 уровней по умолчанию. Конечно речь идет о самых распространенных ядрах и сборках *nix образных операционных системах.
Для дальнейших пояснений, как работает инициализация в стиле sysV нам необходим операционная система CentOS 5.4 или ниже, потому что в более новых операционных системах данный процесс давно уже заменен. Отроем файл настроек текстовым редактором vi или любым другим удобным для вас.
Мы можем увидеть содержание файла. Те самые уровни о которых шла речь выше. Плюс прописан уровень используемые при загрузке по умолчанию. Строчка id:3:initdefault:
Мы данный параметр можем отредактировать и например сказать, чтобы операционная система загружалась по умолчанию в Single Mode например.
операционная система загружалась по умолчанию в Single Mode операционная система загружалась по умолчанию в Single ModeЕсли мы посмотрим далее файл, мы можем увидеть настройку, которая описывает действия нажатия клавиш Ctrl+alt-delete . А также наглядно прописано, что запуск определенного уровня - это запуск определённого скрипта. Все скрипты запускаются из папки /etc/rc.d/
Все дальнейшие варианты инициализации растут, вот из этого варианта. И этой процедуры инициализации. Перейдем в директорию, где лежат все скрипты инициализации и выполняются данные скрипты при старте системы.
В данной папке куча скриптов, которые запускают определенные службы, например, ssh запускает демона ssh для подключения клиентом по 22 порту. Т.е здесь куча служб и запускаются они этими скриптами. Если мы например хотим остановить какую нибудь службу то набираем ./rsync stop , ну и соответственно ./rsync start для запуска данной службы. Аналогично мы можем управлять через команду service, например: service rsync restart . Поднимемся на уровень выше cd ..
Найдем все файлы, которые начинаются с rc. Для этого набираем: ls -l | grep rc. В результате мы увидим несколько скриптов.
Посмотрим rc3.d . А для этого перейдем в эту директорию. В ней можно увидеть кучу скриптов. В вариации Ubuntu современной и затем в вариации CentOS 5.4
Те скрипты, которые начинаются с буквы K, эти скрипты при старте убивают сервис, те скрипты, которые имеют первой букву S запускают сервис. Ну и соответственно порядковый номер исполнения скрипта в очереди. Для каждого runlevel свой набор скриптов.
Service service_name start|stop|reload|restart
Для того, чтобы перемещаться по уровням загрузки, нам необходимо понять на каком уровне мы находимся сейчас. Набираем runlevel . Соответственно, если мы хотим переключится telinit 1 отрабатывают скипты мы попадаем в однопользовательский режим 1.
Для выключения сейчас компьютера можно использовать shutdown h now.
INIT В СТИЛЕ SYSTEMD
Init в стиле Systemd более современная система инициализации операционной системы Linux.
Необходимым элементом работы системы systemd , являются Unit. Unit- это модуль которыми оперирует systemd:
- .service службы
- .mount точки монтирования
- .device устройства
- .socket сокеты
Если при работе в консоли мы не указывает расширение юнита, то в принципе system может догадаться в каком случае, что используется. В операционной системе существуют 2 папки в которых хранятся Unit:
- /usr/lib/systemd директория с Units по умолчанию, в которой создаются units при установке какого либо программного обеспечения.
- /etc/systemd директория с управляемыми Units. Тут лежат те Unit которыми может управлять админ, добавлять , редактировать.
Посмотрим, что находится в данных директориях переходим в /usr/lib/system
Нам интересны 2 директории system и user.
Содержимое папки system выглядит вот так. В данной директории лежат все необходимые Units для системы в директории user для пользователя. Картинка будет примерно аналогичная.
Директория /etc/systemd .
Тут точно также есть две папки system и user, а также конфигурационные фалы. Данные конфигурационные файлы и отвечают за настройку systemd. Это те файлы которые пришли на замену /etc/inittab , предыдущей версии инициализации операционной системы. Файлы юнитов в директориях system и user мы можем редактировать для каких-то своих целей и даже писать targets.
Далее мы можем посмотреть запущенные Units. Для этого мы можем выполнить systemctl команду, она отвечает за все действия с systemd. Для примера команда systemctl list-units нам выведет все запущенные Units, сокеты ,устройства ,точки монтирования.
Можно посмотреть юниты, которые не стартанули systemd failed. А также мы можем управлять юнитами systemctl status|start|stop|restart crond.
Так же Systemd работает с Target (целями).
Есть target которые работают так же как runlevel в классической процедуре инициализации, они не пронумерованы в отличии от runlevel у них есть конкретные имена. В табличке можно посмотреть какие target соотносятся с какими runlevel. Их этих target может быть несколько, потому что target бывают не только загрузочные. Данная система использования target обратно совместимая с системой инициализации. Для переключения мы можем использовать команду telinit. Сами по себе target есть некая группировка юнитов, последовательность вызова юнитов. Это может быть target последовательного вызова нескольких служб и ниже стоящий target.
Текущий уровень мы можем посмотреть командой runlevel. По умолчанию это будет 3. Далее мы можем написать systemctl list-units --type=target
И можно увидеть, что находимся на 3-м уровне также т.к target соответствует. Так же мы можем переключатся между runlevel командой telinit. Например, для перехода в однопользовательский режим telinit 1. А так же мы можем использовать через синтаксис systemctl isolate reboot.target.
Для того чтобы поставить какой-то загрузочный target по умолчанию, необходимо отредактировать загрузчик, вставить параметры ядра, которые будут запускаться. Или сделать проще командой systemctl set-default f multi-user.target (использование например 3 runlevel по умолчанию).
Одной из особенностей system является интересная система журналирования journald. Демон журналов. Эта система уникальна тем, что собирает информацию из разных источников событий и привязывает их к конкретным юнитам и сервисам. Благодаря этому мы можем всю диагностическую информацию просматривать в одном месте. Соответственно находить неисправности и их устранять.
Работает следующим образом:
- Journalctl f - показывает события по мере их возникновения.
- Journalctl n 10 вывод последних 10 событий
ИНИЦИАЛИЗАЦИЯ INIT В СТИЛЕ
Инициализация Init в стиле upstart это система инициализации, в том стиле которая задумывалась для Ubuntu, и заменила процедуру инициализации, которая пришла из Unix стандартную init процедуру. Процедура инициализации upstart контролирует инициализацию демонов и служб в течении загрузки системы и их остановку если у нас система выключается или нужно переключится в другой режим. Основное отличие от классической процедуры инициализации в том, что задачи и службы останавливаются по событиям и сами события могут генерироваться задачами и службами, могут приняты быть от любого процесса системы. Могут быть службы перезапущены в автоматическом режиме если они вдруг были завершены в аварийном режиме. Еще одно отличие в том, что у данного режима инициализации есть задачи (tasks). Основными понятиями являются службы и задачи. Основное отличие службы от задачи в том, что служба перезапускается если была аварийно завершена, а задача нет.
Процесс инициализации системы по upstart берет конфигурацию из файлов каталога /etc/init каталог файлов-заданий (jobs). Каждый файл отвечает за запуск каждого задания или службы и должен заканчиваться с расширением .conf . Уровни инициализации остались те же самые. Определение и переключение между уровнями выполняются теми же командами, описанными выше. Изменился файл, в котором мы описываем runlevel запуска по умолчанию. И для управления upstart используется утилита initctl.

После установки нового накопителя в компьютер многие пользователи сталкиваются с такой проблемой: операционная система не видит подключенный диск. Несмотря на то, что физически он работает, в проводнике операционной системы не отображается. Чтобы начать пользоваться HDD (к SSD решение этой проблемы тоже применимо), его следует инициализировать.
Проведение инициализации HDD
После подключения накопителя к компьютеру необходимо провести инициализацию диска. Эта процедура сделает его видимым для пользователя, и накопитель можно будет использовать для записи и чтения файлов.
Чтобы провести инициализацию диска, выполните следующие шаги:
- Запустите «Управление дисками», нажав клавиши Win+R и прописав в поле команду diskmgmt.msc.

В Windows 8 /10 также могут нажать по «Пуск» правой кнопкой мыши (далее ПКМ) и выбрать «Управление дисками».
На выбор пользователя доступно два стиля разделов: MBR и GPT. Выберите MBR для накопителя менее 2 TB, GPT для HDD более 2 TB. Подберите подходящий стиль и нажмите «ОК».
После этого диск (HDD или SSD) будет инициализирован и появится в проводнике «Мой компьютер». Им можно будет пользоваться точно так же, как и остальными накопителями.

Отблагодарите автора, поделитесь статьей в социальных сетях.

Помогла ли вам эта статья?
Еще статьи по данной теме:
не видит его в управлением дисками;
НАЖИМАЯ НА НЕ ИНИЦИАЛИЗИРОВАННЫЙ НОВЫЙ ДИСК 1 ТБ.НЕТ ТАКОЙ ГРАФЫ ИНИЦИАЛИЗИРОВАТЬ ДИСК НА ВИНДОВС 7 И 10 ,В УПРАВЛЕНИИ ДИСКАМИ . ПИШЕТ ПАРАМЕТРЫ ЗАДАНЫ НЕВЕРНО.КАК ИНИЦИАЛИЗИРОВАТЬ НОВЫЙ ЖЁСТКИЙ ДИСК 1 ТБ. ЧЕРЕЗ КОМАНДНУЮ СТРОКУ И УПРАВЛЕНИЕ ДИСКАМИ И ЧЕРЕЗ АКРОНИС НИЧЕГО НЕ ПОЛУЧАЕТСЯ.ЧТО ДЕЛАТЬ .
Диск точно новый? Подключался ли он до этого к другим ПК? Проводилась ли дефрагментация? Форматирование?
SSD новий
я отформатировал и поставил виндовс 10 пропали все данние
после етого перестал инициализироватся
Спасибо большое вы помогли мне очень
как инициализировать через биос
В этой статье про BIOS вообще ничего не сказано, вы ничего не путаете? Ознакомьтесь с этой информацией:
Если ничего не помогло, возможно, требуется установить драйвер SATA для вашей материнской платы.
добрый день. При инициализации внешнего HDD выдает ошибку : запрос не был выполнен из за ошибки ввода/ вывода на устройстве. подскажите что делать .
Здравствуйте. Воспользуйтесь инструкцией по следующей ссылке: Исправление ошибки «Запрос не был выполнен из-за ошибки ввода/вывода на устройстве» при подключении флешки. И хотя та статья основывается на ошибке, возникшей при подключении USB-flash, все рекомендации будут в полной мере применимы для внешнего HDD.
БОЛЬШОЕ СПАСИБО ВСЕ РАБОТАЕТ
ПОМОЖЕТ ТОЛЬКО НОВЫЙ ЖЁСТКИЙ ДИСК! Т.К.1 ТВ.СЕАГАТОВСКОЕ ГОВНО Я ВЫКИНУЛ.КУПИЛ ЧЕРЕЗ СВЯЗНОЙ НОВЫЙ ТОШИБОВСКИЙ ДИСК 2ТВ.ЗА 3970 Р.ВСЁ РАБОТАЕТ ОТЛИЧНО,УСТАНОВТЛ БЕЗ ВСЯКИХ ПРОБЛЕМ.2 ГОДА ПОЛЁТ НОРМАЛЬНЫЙ!БОЛЬШЕ СЕАГАТОВСКОЕ НОВНО ПОКУПАТЬ ЕИКОГДА НЕ БУДУ!ТОЛЬКО ЖД.ТОШИБА!
Иногда это решается очень просто, иногда приходится повозиться.
Мы аккумулировали все возможные причины в одной статье и попробуем разобраться в причине этой проблемы.
Сделаем на примере модели X540Y
Симптомы:
1. Не загружается система. При старте автоматически заходит в BIOS. Перезагрузка просто повторяет процесс
2. В boot-секции не определяется жесткий диск (выбрать вообще ничего нельзя)
3. Никаких механических повреждений ноутбука не было (не роняли, не заливали)
Чтобы включить CSM надо сначала отключить пункт Security Boot. Для этого заходим в пункт Security в основном меню BIOS и выставляем Disabled на Secure Boot Control

Далее возвращаемся в меню Boot и ставим Enabled на пункте Launch CSM. Нижний подпункт можно оставить Disable (Launch PxE OpROM)

Не надо так:
Если кто-то всё-таки сбросил настройки ненужным способом, то попробуйте загрузится c установочной флешкой и установить Windows заново (или восстановить предыдущий). По идее, при установке система должна определить ваш диск, если с ним всё в порядке.

В нашей модели (X540Y) БИОС называется Aptio Setup Utility. Чтобы попасть в него нужно нажать F2 при загрузке, но нам это и не требуется, т.к. ноутбук автоматически туда заходит и без нашей помощи.
Для обновления BIOS используется встроенная утилита Easy Flash. Чтобы это сделать просто загрузите последнюю версию BIOS на любую флешку ( файловая система на флешке должна быть NTFS ) и выберите пункт Start Easy Flash в меню Advanced вашего BIOS.

В окне утилиты стрелками выберите нужный файл и нажмите Enter

Отключаем батарею
Начинаем разбирать.С ASUS X540Y это делается довольно легко. Открутите все болты на задней панели корпуса

Далее на передней панели необходимо поддеть чем-нибудь тонким защелки на крышке, на которой крепится клавиатура, по всему периметру

Внимание!

Так это выглядит без батареи и защитной пленки

Подержите ноутбук с отключенной батареей 10-15 минут, вставляйте назад и проверяйте.
Проверяем шлейф

Проверить HDD довольно просто, если у вас есть в арсенале переходник SATA на USB. Для начала нужно снять винчестер. Как разобрать ноутбук мы рассмотрели в прошлом совете. Здесь достаточно только открутить планку крепления и жесткий диск у нас в руках.



Читайте также:


