Tenorshare 4ukey не поддерживает удаление apple id с неактивированных устройств что делать
Обновлено: 05.07.2024
Apple связывает ваш Apple ID с блокировкой активации, чтобы обеспечить безопасность информации об устройстве, когда устройство украдено или потеряно, и в определенной степени защищает данные iPhone и конфиденциальность. Иногда, когда ваш Apple ID заблокирован и вы не можете пользоваться некоторыми функциями своего iPhone, вы можете чувствовать раздражение. Почему ваш Apple ID заблокирован? Как я удалить Apple ID с заблокированного iPhone? Продолжайте читать, и вы найдете ответы.
Вам может понравиться:
СОДЕРЖАНИЕ
Часть 1. Почему ваш Apple ID заблокирован?
Существует множество причин, по которым Apple ID может быть отключен или заблокирован. Наиболее распространенные причины включают в себя:
* Давно не использовал Apple ID.
* Несколько раз введите неправильный Apple ID, пароль, ответ на вопросы о безопасности или другую информацию учетной записи.
* Проблемы с оплатой, такие как неоплаченные заказы iTunes / App Store.
* Существует спор о кредитной карте, которую вы использовали.
* В целях безопасности Apple подозревает, что кто-то взломал или присвоил ваш Apple ID.
Причины, перечисленные выше, могут заблокировать или отключить Apple ID вашего iPhone.
Теперь давайте обратимся к части 2 и части 3, чтобы узнать, как удалить Apple ID с iPhone.
Часть 2. Как удалить Apple ID с заблокированного iPhone с iCloud? (Нужен пароль)
Даже если ваш iPhone заблокирован, если вы знаете свой пароль Apple ID, вы все равно можете удалить свой Apple ID через iCloud. Следуйте простым шагам, чтобы удалить Apple ID с iPhone через iCloud.
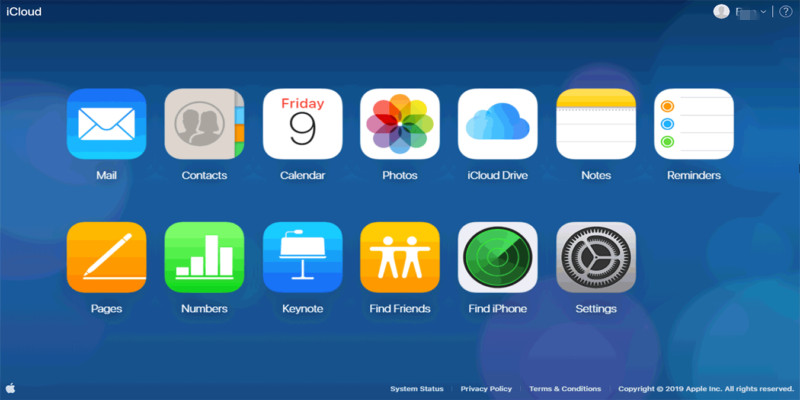
Шаг 3. Нажмите «Все устройства» на экране, чтобы открыть все iDevices, связанные с вашей учетной записью, и выберите свой iPhone, который нужно удалить.
Шаг 4. Нажмите «Удалить из аккаунта».
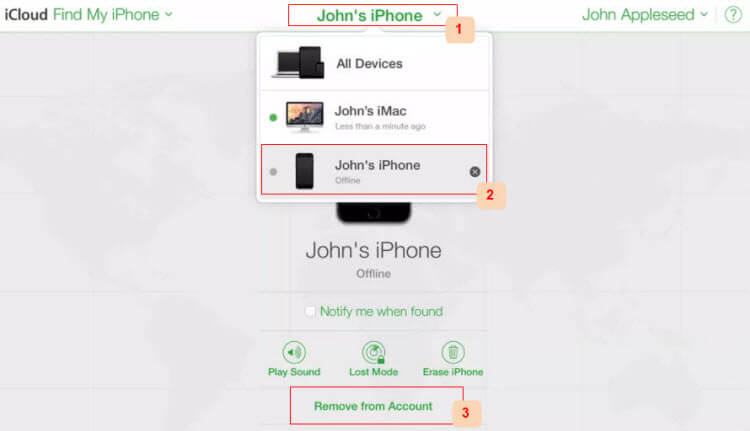
После этого выключите iPhone, затем включите его снова и установите его в качестве нового устройства. Это означает, что ваша учетная запись iCloud также будет удалена, подумайте дважды.
Часть 3. Как удалить Apple ID с заблокированного iPhone с помощью iOS Unlocker (100% работа)
Ну, вы можете удалить Apple ID через iCloud, когда вы помните пароль, но как удалить Apple ID без пароля? В этой части мы обсудим, как удалить Apple ID с заблокированного iPhone с помощью профессионального инструмента для разблокировки iOS - UkeySoft Unlocker.
UkeySoft Unlocker это все-в-одном инструмент, который помогает вам быстро и эффективно удалить Apple ID с любого заблокированного iPhone без пароля, После удаления Apple ID вы можете войти в систему с другой учетной записью или создать новую учетную запись, а затем снова получить доступ к службе iCloud, службе iTunes и т. Д. Кроме того, когда вы забыть пароль экрана блокировки или iPhone отключенэто мощное программное обеспечение также может помочь вам разблокировать экран блокировки iPhone без пароля в один клик.
UkeySoft Unlocker может сделать для вас:
- Удалить Apple ID с заблокированного iPhone без пароля.
- Удалите код блокировки экрана с отключенного устройства iOS без пароля.
- Снимите блокировку активации iCloud без пароля, защитите свою конфиденциальность.
- Окончательно удалите Apple ID и блокировку активации iCloud перед продажей iPhone.
- Совместим практически с любой Windows и Mac OS.
Примечание: Прежде чем использовать это программное обеспечение для удаления Apple ID с iPhone / iPad / iPod touch, убедитесь, что устройство было активировано и вы можете получить доступ к настройкам устройства ранее. Если ваше устройство не было активировано, вы не можете разблокировать устройство с помощью нашего программного обеспечения.
1. Если функция «Найти [устройство]» отключена, она поддерживает удаление Apple ID со всех iDevices.
2. Если функция «Найти [устройство]» включена, она поддерживает удаление Apple ID из iDevices под управлением iOS 10.2–11.4 без потери данных.
3. Если функция «Найти [устройство]» включена, удаление Apple ID из устройств под управлением iOS 12 и более поздних версий не поддерживается.
Шаги по удалению Apple ID с iPhone без пароля:
Шаг 1. Запустите UkeySoft Apple ID Unlocker на Cpmputer
После установки запустите UkeySoft iOS Unlocker на вашем Windows / Mac. Чтобы удалить Apple ID с отключенного iPhone без пароля, выберите функцию «Разблокировать Apple ID».

Советы: «Unlock Screen Passcode» может помочь вам сбросить блокировку экрана iPhone без пароля.
Шаг 2. Подключите заблокированный iPhone к компьютеру
Подключите заблокированный iPhone к компьютеру через кабель Apple USB, затем нажмите кнопку «Далее».
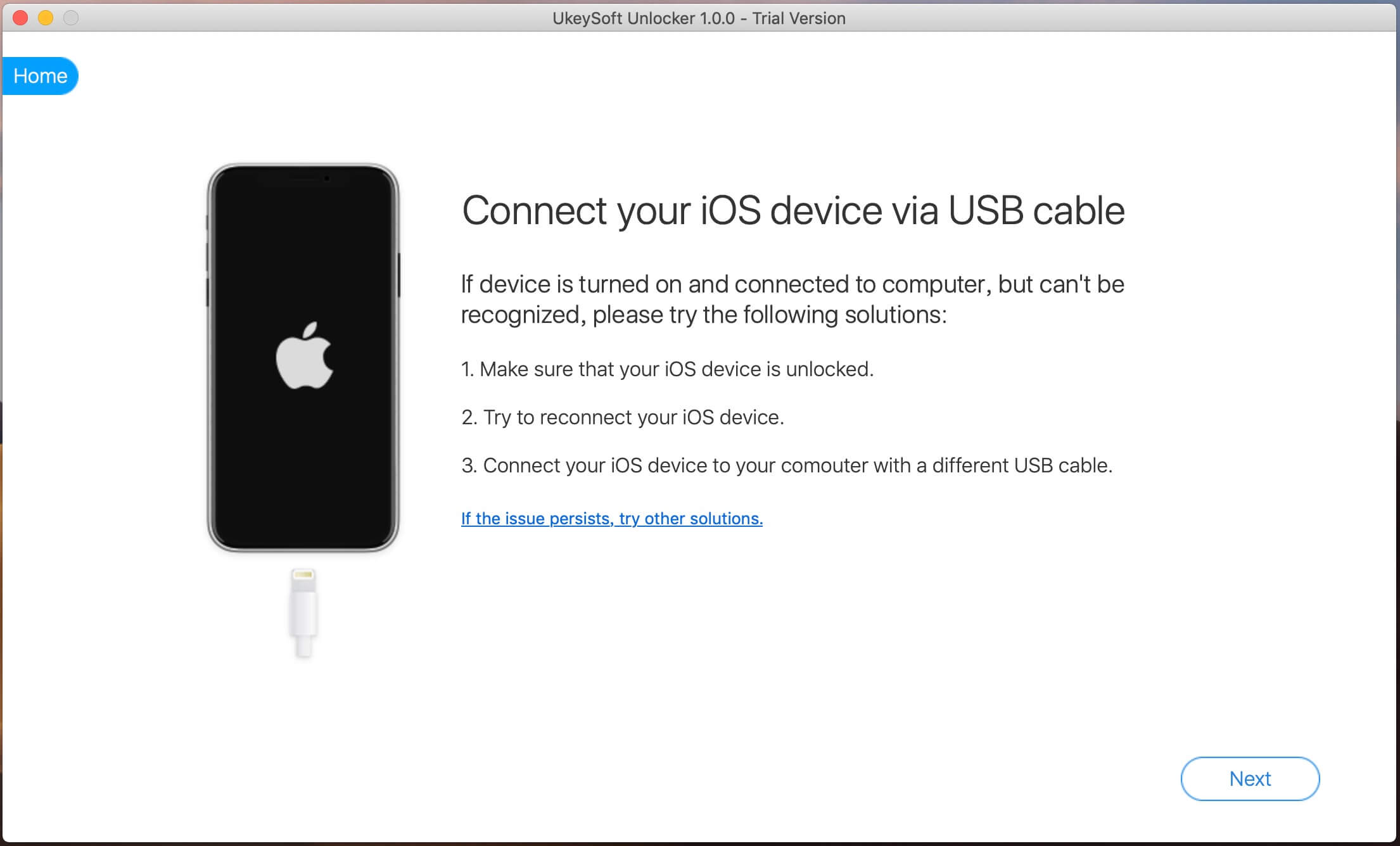
Шаг 3. Подготовьтесь разблокировать Apple ID
После настройки выше, UkeySoft Unlocker автоматически проанализирует и обнаружит ваш iPhone, просто нажмите кнопку «Пуск».

Шаг 4. Начните удалять Apple ID с iPhone
Теперь программа начнет удалять Apple ID с вашего заблокированного iPhone, и просто подождите одну минуту, чтобы завершить процесс.

Примечание: пожалуйста, убедитесь, что ваш iPhone подключается к компьютеру во время процесса удаления.
Шаг 5. Успешно удалите Apple ID
Теперь ваш Apple ID на вашем iPhone был успешно удален.

Теперь вы можете войти с другим Apple ID или создать новый Apple ID на вашем iPhone.

Решение 1. Разблокировать iPhone без iTunes или пароля
Существует Tenorshare 4uKey — профессиональный инструмент для обхода пароля iPhone. Забыли ли вы свой пароль iPhone или просто купили с рук iPhone с паролем, или iPhone заблокирован после нескольких попыток ввода неправильного пароля, всё равно можно он способен разблокировать пароль без iTunes или Apple ID (если вы забыли свой Apple ID, это приложение тоже подходит).




Решение 2. Разблокировать iPhone через iTunes
Важно: этот способ подойдет, если ранее вы выполняли синхронизацию или резервное копирование вашего iPhone через iTunes.
- Подключите устройство к компьютеру, с которым вы выполняли синхронизацию.
- Откройте iTunes. Если вас попросят ввести пароль, перейдите к Решению 3.
- Подождите, пока iTunes синхронизирует ваше устройство и сделает резервную копию. По завершении синхронизации нажмите «Восстановить».
Когда во время восстановления устройства iOS отобразится экран настройки, нажмите «Восстановить из резервной копии iTunes».

После завершения вы сможете получить доступ к своему iPhone без пароля. Вы сможете восстановить данные из резервной копии iTunes или настроить как новое.
Решение 3. Сбросить пароль iPhone с помощью режима восстановления
Важно: если резервная копия iPhone никогда не выполнялась, вам придется перевести iPhone в режим восстановления, а затем настроить iPhone как новый.
- Подключите устройство iOS к компьютеру. Вместо того, чтобы вручную переводить iPhone в режим восстановления, можно использовать Free ReiBoot для входа в режим восстановления всего одним щелчком мыши.
- Когда iPhone окажется в режиме восстановления, подключите его к компьютеру с запущенным iTunes. Из вариантов «Восстановить» или «Обновить» выберите первый — «Восстановить».

Решение 4. Разблокировать отключенный iPhone с помощью iCloud
Важно: если вы включили «Найти iPhone» в iCloud, вы можете стереть данные с iPhone и настроить его как новое устройство.


Если вы забудете свой Apple ID, этот метод будет вам не подойдет. В таком случае можно использовать 4uKey, чтобы снять привязку Apple ID.
Решение 5. Обратитесь в сервисный центр за помощью
Если по какой-то причине ни один из вышеперечисленных способов у вас не работает, есть другой вариант разблокировки iPhone. Этот метод можно назвать наиболее официальным, поскольку он предполагает обращение за помощью, собственно, к создателям iPhone. В то же время в некоторых случаях бывает сложно доказать, что вы являетесь полноправным владельцем заблокированного iPhone. Перед обращением в СЦ убедитесь, что у вас есть оригинальные документы, подтверждающие покупку этого устройства: это может быть чек из официального магазина Apple или личный договор купли-продажи (если iPhone был приобретен с рук и вы предусмотрительно оформили сделку на бумаге), квитанция об оплате, гарантийный талон и т. д.

Обратите внимание! Рассматриваемое далее программное обеспечение предназначено для пользователей, которым требуется удалить пароль на собственном i-девайсе. Использование его с целью удаления пароля в коммерческих целях запрещено, является нарушением закона и влечет за собой юридическую ответственность.
Снятие блокировки экрана
Tenorshare 4uKey – программа для снятия блокировки экрана iPhone/iPad/iPod Touch, которая будет полезна в следующих ситуациях:
- Забытый пароль;
- Неправильный пароль введен слишком много раз;
- Экран устройства частично или полностью не реагирует на нажатия;
- Apple ID был отключен;
- Ошибка «Введите пароль Apple ID, чтобы отключить «Найти iPhone»».

Программное обеспечение позволяет за несколько минут гарантировано эффективно избавиться от следующих вариантов защиты:
- 4/6-значный pin-код;
- Цифровой пароль;
- Буквенно-цифровой пароль;
- Отпечаток пальца (Touch ID);
- Идентификатор лица (Face ID).

Важно! Процедура сброса пароля, независимо от его типа, подразумевает стирание всей пользовательской информации на устройстве, но ее можно будет восстановить из резервной копии. Операционная система при этом обновится до последней официальной версии.
Удаление пароля экранного времени
В ситуации, когда был забыт пароль, ограничивающий время использования приложений в среде iOS/iPadOS (функция «Экранное время»), софт от Tenorshare сбросит пароль в три простых шага, зарезервировав все пользовательские данные.

Разблокировка Apple ID
4uKey также позволяет разблокировать разблокировать iPhone, если пароль забыт. После удаления аккаунта с помощью данной функции будут доступны следующие возможности:
- Доступ к сервисам iCloud и всей предлагаемой Apple ID функциональности;
- Прослушивание и скачивание Apple Музыки и Подкастов;
- Включение/отключение функции «Локатор» (ранее – «Найти iPhone»);
- Нахождение в iCloud незаметно для других пользователей;
- Создание резервных копий с помощью iTunes.

iPhone/iPad/iPod Touch со снятой блокировкой Apple ID более не будет отслеживаться предыдущим (ранее используемым) аккаунтом, а значит, его не получится заблокировать удаленно. При этом появится возможность входа в новую учетную запись и ее дальнейшего использования, в том числе с целью резервного копирования и синхронизации данных.

Важно! Для того чтобы разблокировать Apple ID на устройствах с iOS/iPadOS 12 и выше, предварительно потребуется отключить функцию «Локатор». После использования программы нельзя сбрасывать настройки устройства и восстанавливать его через iTunes, иначе блокировка аккаунта будет установлена повторно.

Обход блокировки MDM
Если вы застряли на экране входа в систему удаленного управления («Remote Management») и/или желаете удалить корпоративный контроль со своего iPhone/iPad, Tenorshare 4uKey поможет это сделать.

Программное обеспечение позволяет буквально в один клик обойти экран блокировки MDM (система управления мобильным устройством) без необходимости ввода логина и пароля.

Восстановление заводских настроек
Для того чтобы сбросить девайс, работающий под управлением iOS/iPadOS, до заводских настроек, потребуется ввести пароль от Apple ID и/или воспользоваться iTunes. Рассматриваемый софт позволяет решить эту задачу, когда данные от аккаунта были забыты или iPhone/iPad/iPod Touch заблокирован.

Скачивание и импорт прошивок
В ходе выполнения вышеописанных манипуляций программное обеспечение Tenorshare скачивает последнюю официальную версию операционной системы и устанавливает ее на устройство.

Помимо этого, поддерживается принудительная загрузка прошивки в случае возникновения ошибок, а также импорт локального IPSW-файла, если таковой уже имеется на диске ПК.

Последняя возможность позволяет существенно ускорить процесс снятия блокировки и/или восстановления при низкой скорости интернет-соединения или лимитированном трафике.

Пошаговое руководство

Помимо этого, на официальном сайте программного продукта есть подробные руководства по решению каждой из озвученных выше задач. Перейти к ним можно как по ссылке, так и непосредственно из интерфейса.

Техническая поддержка

Просмотр журналов
Софт от Tenorshare создает логи со сведениями о своей работе и сохраняет их на диске ПК. Перейти к данному каталогу можно из основного интерфейса, само же изучение текстовых файлов журнала будет полезно в ряде случаев, например, когда требуется более детально разобраться в алгоритме функционирования ПО и/или том, каким образом и какие конкретно проблемы, ошибки возникли и/или были устранены в процессе эксплуатации.

Обратная связь
В интерфейсе программы предусмотрена возможность непосредственной связи с разработчиками, благодаря чему можно не только высказать свое мнение об их продукте, но и найти решение проблем, возникающих в ходе выполнения той или иной задачи. В ряде случаев нелишними будет прикрепить к собственному вопросу содержимое логов, о которых шла речь выше.
Хотите повторно использовать старый iPhone, но обнаружите, что он постоянно тормозит или тормозит? Или, может быть, вы собираетесь продать свой iPhone или только что купили подержанное устройство и хотите стереть всю информацию с него. Тогда лучшее, что вы можете сделать, - это перезагрузить iPhone.
Можно ли сбросить iPhone / iPad без Apple ID / пароля? Даже Find My iPhone включен?
Конечно. По какой-то причине люди могут потерять Apple ID и пароль и застрять при сбросе настроек iPhone. Итак, в этой статье мы покажем вам несколько способов сбросить настройки iPhone без Apple ID и пароля. Будь то Find My iPhone включен или выключен на устройстве, вы наверняка можете сделать это, следуя приведенным ниже инструкциям.
Быстрая навигация:

Сброс iPhone без Apple ID / пароля, когда функция «Найти iPhone» выключена
Вариант 1: сбросить iPhone без Apple ID и пароля с помощью 4uKey
Когда дело доходит до сброса настроек iPhone без Apple ID и пароля, Tenorshare 4uKey может очень помочь. С помощью этого профессионального инструмента для удаления Apple ID и обходчика заблокированного экрана вы можете легко сбросить настройки и стереть данные с iPhone за несколько кликов.
Шаг 1. Запустите 4uKey на вашем ПК.

В главном интерфейсе вы увидите две опции: Разблокировать экран блокировки паролем и Разблокировать Apple ID. Пожалуйста, выберите Разблокировать Apple ID.
Шаг 2. Подключите iPhone к ПК
Затем подключите iPhone к компьютеру с помощью кабеля USB. Пожалуйста, используйте соответствующий USB-кабель для вашего устройства, чтобы предотвратить сбои.
Программа предложит вам разблокировать экран.
Чтобы продолжить, нажмите на Trust кнопку на вашем iPhone. Вам потребуется ввести свой пароль, чтобы подтвердить процедуру.
Шаг 3. Начните разблокировать Apple ID
Когда на экране отобразится функция разблокировки Apple ID, нажмите кнопку «Пуск», чтобы продолжить.
Когда функция «Найти iPhone» отключена, программа автоматически удалит Apple ID и сбросит настройки iPhone.
Примечание:
Если ваш iPhone работает iOS 10.2 для iOS 11.4, вы можете использовать этот инструмент для сброса настроек iPhone, когда включен «Найти iPhone».
Для этого перейдите в Параметры меню, нажмите на «Общие", тогда выбирай "Сбросить».
Нажмите на "Сбросить все настройки». Вам может потребоваться ввести пароль.
Обратите внимание, что при перезагрузке устройства Tenorshare 4uKey сотрет Apple ID. Кроме того, не отключайте устройство от сети, пока идет процесс. Это может повредить систему iOS.
Вы получите уведомление, когда сброс будет завершен. К тому времени вы успешно перезагрузите свой iPhone без использования Apple ID.
Вариант 2: сбросить iPhone без Apple ID через iTunes, войдя в режим DFU
Не используя пароль iPhone, вы можете сбросить настройки устройства с помощью iTunes. Для этого метода ознакомьтесь с приведенными ниже инструкциями.
Шаг 1. Запустите iTunes и подключите устройство.
Чтобы сбросить настройки iPhone с помощью iTunes, вам необходимо получить доступ к устройству, подключив его к компьютеру.
Для этого убедитесь, что вы будете использовать подходящий USB-кабель, чтобы предотвратить сбои в будущем. Также убедитесь, что ваш «Найти iPhone» отключен.
Шаг 2. Войдите в режим DFU / режим восстановления.
Для первого шага выключите ваше устройство.
Затем нажмите и удерживайте кнопку «Домой». Это переведет ваше устройство в режим обновления прошивки устройства. Этот процесс перезагрузит программное обеспечение и прошивку вашего устройства. Восстановление iPhone без Apple ID с помощью метода DFU обычно является последним естественным средством устранения неполадок iDevice.
Чтобы продолжить, нажмите и удерживайте кнопки питания и возврата на главный экран примерно 10 секунд. Затем отпустите кнопку питания и удерживайте нажатой кнопку «Домой». Когда вы видите, что логотип Apple исчезает, это означает, что вы успешно перевели свой iPhone в режим DFU. Щелкните здесь, чтобы узнать больше о том, как войти в режим DFU.

Однако, если вы найдете вышеупомянутый процесс слишком сложным, вы можете попробовать другой вариант.
Tenorshare Reiboot - бесплатный инструмент для восстановления режима восстановления iOS № 1 в мире, который переводит ваш iPhone в режим восстановления одним щелчком мыши.
Шаг 3. Сбросить iPhone
На вашем компьютере iTunes отобразит уведомление, когда обнаружит, что ваше устройство находится в режиме восстановления.
Затем вы можете перезагрузить свой iPhone. Чтобы продолжить, нажмите OK > Заключение > Восстановить iPhone. После завершения сброса вы получите уведомление, и ваш iPhone автоматически перезагрузится.
Вариант 3: сброс iPhone без Apple ID и пароля через настройки
Apple разработала свои устройства со встроенной функцией возврата к заводским настройкам. Этот метод автоматически удалит все существующие данные и вернет устройство к его первоначальным настройкам.
- Для начала перейдите к Параметры значок, затем нажмите Общие и найдите Сбросить вариант снизу, и выберите Стереть все содержимое и настройки.
- Чтобы избежать ошибочного стирания данных с iPhone, вам нужно будет подтвердить свой запрос, нажав «Стереть сейчас«, Набрав код доступа iPhone и нажав на значок«Стирать iPhone»Дважды, чтобы закончить.
Как сбросить iPhone без пароля Apple ID, когда функция «Найти мой iPhone» включена
Если функция «Найти мой iPhone» включена, вам потребуется ввести Apple ID и пароль при попытке перезагрузить iPhone с помощью iTunes или «Настройки». С 4ukey вы можете успешно стереть iPhone в начале, но когда вы переходите к настройке, вам все равно нужно активировать этот iPhone, введя Apple ID и пароль, которые использовались для настройки этого устройства ранее.
Итак, как же сбросить iPhone без пароля Apple ID, когда Найти мой iPhone включен?
Во-первых, вы все еще можете использовать 4uKey для сброса вашего iPhone с помощью Разблокировать экран блокировки паролем модуль. Затем, основываясь на вышеописанной процедуре, вам понадобится утилита удаления блокировки активации iCloud, чтобы обойти блокировку активации. Ты можешь использовать Tenorshare 4MeKey здесь, чтобы сделать это работает.
Меры предосторожности:
Следующая операция может помочь сбросить настройки вашего iPhone без Apple ID и пароля, когда функция «Найти iPhone» включена. НО, сделав это, вы не сможете совершить телефонный звонок, подключиться к сотовой сети или снова войти в iCloud с другой учетной записью Apple, в противном случае iPhone снова будет заблокирован.
Но вход в App Store / iTunes и App Store с новой учетной записью - это нормально.
Весь процесс может занять от получаса до 50 минут в зависимости от скорости вашей сети и характеристик вашего компьютера.
После всего этого вы можете настроить iPhone как новый. Даже иногда во время настройки вы попадете в интерфейс входа в систему, просто нажмите «Забыли пароль или у вас нет Apple ID?» пройти через.
[Обходной путь] Сброс Apple ID / Apple ID Пароль
Если вы хотите сбросить настройки своего iPhone, но просто не можете вспомнить информацию своей учетной записи Apple, вот несколько полезных советов, которые помогут вам сбросить Apple ID или пароль.
Как сбросить Apple ID?
Откройте Сайт Apple ID из вашего веб-браузера. Затем введите свою информацию, например, свое имя, фамилию и адрес электронной почты, связанный с вашим Apple ID.
Затем вы можете выбрать «Восстановить по электронной почте» или «Ответить на вопросы безопасности». Затем вы можете сбросить свой Apple ID и пароль. И ТА-да! Вы успешно сбросили свой Apple ID.
Вот еще несколько других методов, которые помогут вам в этом. Пожалуйста, проверьте "Если вы забыли свой Apple ID»В службе поддержки Apple.
Как сбросить пароль Apple?
На новой странице вы должны Введите идентификатор Apple, чтобы начать. Затем выберите параметры для сброса пароля и выберите «Ответить на вопросы безопасности«. Следуйте пошаговой инструкции, чтобы сбросить пароль. ЕСЛИ вы не можете вспомнить ответ на вопросы безопасности, есть другие варианты, например сброс по электронной почте или сброс пароля с помощью ключа восстановления.
Для получения дополнительной информации вы можете проверить «Если вы забыли свой пароль Apple ID" Вот.
Читайте также:

