The selected boot device failed press enter to continue hp что делать
Обновлено: 07.07.2024

попадаю в меню загрузки, но моей флешки Kingston там нет, хотя она уже подсоединена к ноутбуку (флешка точно загрузочная).

Тоже самое происходит и с загрузочным диском Windows 7.
Вот думаю и "чудо враждебной техники", тогда поступлю по другому, изменю приоритет загрузки прямо в БИОС UEFI, перезагружаю ноутбук, далее жму при загрузке опять ESC, попадаю в "старт меню", теперь уже нажимаю F-10 BIOS Setup

и вхожу в БИОС UEFI и выбираю опцию System Configuration , а в ней вкладку Boot Options , захожу в неё.

Как видим параметр безопасной загрузки Secure Boot в БИОС включен,

отключаю его, ставлю в положение «Disabled», а опцию «Legacy support» перевёл в положение «Enabled», выходит предупреждение, выбираю Yes,


затем жму F-10 (сохраняю настройки, жму Yes и перезагружаюсь),


Как загрузить с флешки или диска ноутбук HP Pavillion

а после перезагрузки жмём на ESC, попадаем в "старт меню", нажимаем F-9 Boot Device Options (изменение настроек загрузки),

попадаем в меню загрузки и здесь уже присутствует наша флешка Kingston, выбираем её и жмём Enter, наш ноутбук загружается с флешки.
Ошибка не относится к определенной сборке Windows 10 и, как сообщается, происходит с несколькими разными производителями материнских плат.
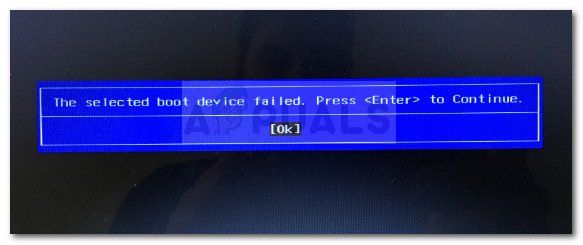
Что является причиной ошибки Selected Boot Device Failed
Изучив проблему и просмотрев различные пользовательские отчеты, мы создали список виновников, которые часто несут ответственность за ошибку выбранного загрузочного устройства:
Если ошибка не позволяет загрузить компьютер, эта статья предоставит вам некоторые шаги по устранению неполадок. Ниже представлен набор методов, которые другие пользователи в аналогичной ситуации использовали для лечения симптомов проблемы и запуска своих компьютеров.
Для достижения наилучших результатов начните с первого метода и продолжайте со следующими ниже, чтобы найти исправление, способное решить проблему за вас. Давай начнем!
Способ 1. Отключение безопасной загрузки и включение устаревшей загрузки из настроек BIOS
Пользователи в аналогичной ситуации сообщили, что проблема была исправлена, и их компьютер загрузился нормально после того, как они получили доступ к настройкам BIOS и отключили Безопасная загрузка. Другие пользователи сообщили, что проблема была исправлена только после включения поддержки Legacy.
Вы можете проверить эффективность этого исправления, обратившись к BIOS на этапе запуска. Для этого нажмите Ключ загрузки в соответствии с рекомендациями производителя в процессе запуска. Вы можете искать только свой конкретный ключ загрузки или попробовать любое из следующего: F2, F4, F8, F10, F12 или же Del Key.
После того, как вы перейдете в настройки BIOS, просмотрите параметры конфигурации системы и найдите Legacy Support а также Безопасная загрузка. Как только вы это сделаете, установите Legacy Support в Включено а также Безопасная загрузка в инвалид. Затем обязательно сохраните эту конфигурацию и перезагрузите компьютер.
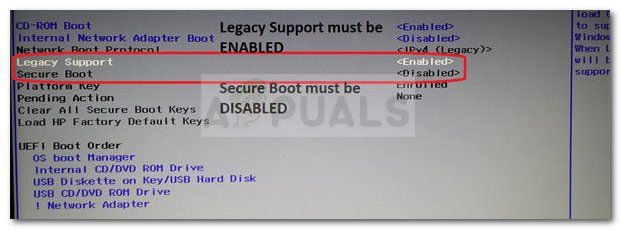
Если это исправление эффективно, ваш компьютер должен нормально загружаться без «Выбранное загрузочное устройство не удалось. Нажмите, чтобы продолжить » ошибка.
Если проблема все еще возникает, продолжите работу с помощью следующего метода ниже.
Способ 2. Выполнение восстановления при запуске с помощью командной строки
Возможно, проблема возникает из-за повреждения файлов, используемых в процедуре запуска. Возможно, вам удастся решить проблему, вставив установочный носитель и выполнив через командную строку ряд команд, которые восстановят операцию запуска.
Вот что вам нужно сделать:
Способ 3: выполнение ремонтной установки или чистой установки
Если первый метод оказался неэффективным, давайте убедимся, что проблема не связана с повреждением системных файлов.
Способ 4: расследование аппаратного сбоя
Если результаты указывают на сбой оборудования, отправьте ваш компьютер в сервис, чтобы гарантировать, если вы все еще имеете право. Если нет, ищите профессионала, способного провести дополнительные расследования.

Boot Failed при загрузке с флешки: в чем причина появления сбоя?
Причин, вызывающих невозможность старта загрузчика, может быть достаточно много, но в основном сбои при попытке загрузки со съемного накопителя происходят по вине того, что:
- флешка содержит неподдерживаемую файловую систему;
- в настройках первичной системы указан некорректный тип загрузки;
- накопитель поврежден;
- на носителе повреждены или отсутствуют необходимые для загрузки файлы.
Вирусы в расчет не берем, поскольку на загрузку с носителя они, как правило, не оказывают никакого действия, если только они уже не обосновались на флешке и не оказали на нее пагубного воздействия.
Ошибка Boot Failed: проблема неправильного форматирования носителя
Итак, основной проблемой возникновения сбоев при старте со съемных накопителей считается неправильно выполненное предварительное форматирование, когда пользователь создавал носитель самостоятельно (например, с использованием инструментария командной строки), а не в какой-то автоматизированной программе. Если у вас появляется ошибка Boot Failed при загрузке с флешки, необходимо обратить внимание на ее формат.

Важно понимать, что в случае наличия на компьютере или ноутбуке первичной системы UEFI носитель в обязательном порядке должен быть отформатирован в FAT32, и использовать файловую структуру NTFS нельзя ни под каким предлогом. Точно так же и наоборот. Если у вас есть дистрибутив с 64-битной Windows 7, загрузку с флешки для первичной системы BIOS желательно производить с файловой системой NTFS.
Изменение параметров первичной системы ввода/вывода
Впрочем, не исключается и то, что в самой первичной системе некоторые важные параметры, влияющие на распознавание съемного устройства и старт с использованием загрузчика, который на нем записан, установлены неправильно. Чаще всего ошибка Boot Failed при загрузке с флешки появляется именно при использовании первичных систем BIOS, в которых некорректно выставлен режим загрузки (Boot). Его следует попытаться изменить.

Если старт не происходит в режиме UEFI, смените его на Legacy и наоборот. По завершении действий с настройками не забудьте выставить флешку первой в списке используемых для загрузки устройств и сохранить измененные опции при выходе.
Некорректно созданный или поврежденный носитель
Вполне возможно, что старт со съемного устройства оказывается невозможным только из-за того, что присутствующие на носителе файлы повреждены.

В такой ситуации наилучшим решением станет повторная запись информации на накопитель, но использовать для этого лучше всего автоматизированную утилиту Rufus, которая при выборе пользователем записываемого образа с дистрибутивом или средой восстановления определит требуемый тип форматирования.
Кроме того, совершенно естественно выглядит ситуация, когда и сама флешка может быть банально повреждена или оказаться нерабочей. Перед записью и использованием носитель необходимо проверить в работающей системе, а при выявлении проблем произвести, например, восстановление работы контроллеров, используя для этого утилиты от производителя устройства или универсальные программы наподобие D-Soft Flash Doctor. Если даже с их применением результат окажется нулевым, в качестве кардинальной меры можете выполнить низкоуровневое форматирование, которое позволит привести носитель, так сказать, в заводское состояние.

Для выполнения таких операций максимально эффективной оказывается программа HDD LLFT, в которой процесс форматирования занимает всего лишь пару минут.
Другие причины
Это были основные проблемы, которые можно встретить при попытке старта со съемного носителя. Однако не стоит забывать и о самих файлах образов, которые вы пытаетесь записать на флешку. В случае загрузки их с неофициальных ресурсов в Интернете или при использовании каких-то кастомных сборок часто можно наблюдать отсутствие некоторых важных компонентов, отвечающих за корректный запуск загрузчика. В этом случае при загрузке будет сообщено, что компонент не найден. Поэтому скачивайте файлы только из проверенных источников, но даже загруженные объекты иногда не помешает просканировать на предмет наличия потенциальных угроз.
Примечание: если в первичной системе активирована функция безопасной загрузки (Secure Boot), иногда ее бывает необходимо отключить (если это возможно).

При запуске лэптопа марки HP в некоторых случаях может возникать ошибка «Boot Device Not Found», имеющая сразу несколько причин возникновения и, соответственно, методов устранения. В настоящей статье мы детально рассмотрим все аспекты данной проблемы.
Ошибка «Boot Device Not Found»
К причинам возникновения рассматриваемой ошибки можно отнести как неправильные настройки BIOS, так и поломку жесткого диска. Иногда проблема может возникать из-за значительных повреждений системных файлов Windows.
Способ 1: Настройки BIOS
Шаг 1: Создание ключа
-
Откройте BIOS и через верхнее меню перейдите на вкладку «Security».


Шаг 2: Изменение настроек
-
Перейдите на вкладку «System Configuration» или «Boot» и щелкните по строке «Boot Options».

Примечание: В некоторых случаях пункты могут находиться на одной и той же вкладке.




Примечание: Если носитель информации не определяется BIOS, можно сразу переходить к следующему способу.


Если после выполнения описанных действий ошибка сохраняется, вполне возможно возникновение более серьезных неполадок.
Способ 2: Проверка жесткого диска
Так как жесткий диск ноутбука является одним из самых надежных компонентов, поломка происходит в редких случаях и связана, зачастую, с неправильным уходом за лэптопом или покупкой изделия в непроверенных магазинах. Сама ошибка «Boot Device Not Found» прямо указывает на HDD, и потому такая ситуация все-таки возможна.
Шаг 1: Разбор ноутбука
Прежде всего ознакомьтесь с одной из наших инструкций и выполните разборку ноутбука. Это необходимо сделать для того чтобы проверить качество подключения жесткого диска.

То же самое нужно для возможной замены HDD, вследствие чего рекомендуется сохранить все крепления.
Шаг 2: Проверка HDD
Открыв ноутбук, проверьте контакты на предмет видимых повреждений. Проверить необходимо и провод, соединяющий разъем HDD с материнской платой ноутбука.

По возможности желательно подключить любой другой жесткий диск, чтобы убедиться в работоспособности контактов. Вполне можно временно подключить HDD от ноутбука к ПК с целью проверки его работоспособности.

Шаг 3: Замена HDD
После проверки жесткого диска в случае его поломки можно попробовать выполнить восстановление, ознакомившись с инструкцией в одной из наших статей.

Гораздо проще купить новый подходящий жесткий диск в любом компьютерном магазине. Желательно обзавестись таким же носителем информации, какой был установлен на ноутбуке изначально.

Процесс установки HDD не требует специальных навыков, главное правильно его подключить и закрепить. Для этого следуйте действиям из первого шага в обратном порядке.

Благодаря полной замене носителя информации рассматриваемая проблема должна будет исчезнуть.
Способ 3: Переустановка системы
Из-за повреждения системных файлов, например, вследствие воздействия вирусов, также может возникать рассматриваемая проблема. Избавиться от нее в данном случае можно путем переустановки операционной системы.


Заключение
Надеемся, после ознакомления с представленной инструкцией у вас получилось избавиться от ошибки «Boot Device Not Found» на ноутбуках марки HP. За ответами на возникающие вопросы по данной теме обращайтесь к нам в комментариях.

Отблагодарите автора, поделитесь статьей в социальных сетях.

Читайте также:

