Time capsule apple настройка ipoe
Обновлено: 03.07.2024
Сегодня рассмотрим как настроить WiFi роутера Apple. Всегда приятно рассказать о том, как настроить что-то от Apple. Помню, когда я впервые увидел роутер от Apple, я был в просто восторге! Дело в том, что нам даже не нужно заходить в настройки роутера веб-интерфейса у роутера от Aplle просто нет! А это означает, что нам не нужно заполнять кучу каких-то сложных и не понятных параметров и теряться в куче различных вкладок, настраивать соединения с роутера и модемом прописывая статические ip-адреса. Apple делает все по принципу чем проще — тем лучше, и пусть в данной концепции некоторые возможности углубленной настройки будут отсутствовать, да и фиг с ними, кому нужно покупайте другой роутер! Всё заморочки, которые присутствуют у большинства прошивок роутеров других производителей, пригодятся только 5% гур-покупателей, а 95% обывателей, хотят сделать так: купил, нажал кнопку, все заработало! Aplle прекрасно это понимают.
Так как же настроить роутер от Aplle? Все делается через единую утилиту AirPort.
Airport — это служебная утилита для установки и настройки WiFi-точки для всей серии роутеров Aplle AirPort:
- AirPort Extreme.
- Time Capsule.
- AirPort Express.
AirPort установлена по умолчанию на всех операционных системах MAC-Apple.
AirPort так же доступен для других операционных систем: Windows, iOS, Snow Leopard, Leopard, Tiger,X Lion.
Перейдем к настройке роутеров, Extreme, Capsule и Express, при помощи AirPort.
Первое и последнее, что нам необходимо для того чтобы настроить роутер — это запустить утилиту AirPort.
Я покажу настройку на примере роутера Express, но как я уже говорил она единична и для Extreme.

AirPort находится по адресу Программы, Утилиты.

После запуска нажимаем кнопку «Другие базовые станции AirPort».

Выбираем из списка наш AirPort (в зависимости от того, какой у вас подключен Extreme, Capsule или Express).

Настройка параметров для вашего роутера, у Вас соответственно Extreme или Express.
Задали параметры для сети, чтоб никто левый не мог подключиться, нажимаем кнопку Далее.

Нажимаем кнопку Далее.


Настройка выполнена успешно. Нажимаем Готово.
Готово, теперь если Ваш провайдера есть необходимая настройка, то интернет у Вас появится автоматически! Точнее я хотел сказать, так было-бы если бы вы жили в США.
Наши легких путей не ищут, и теперь давайте разберемся как выполнить настройку подключения PPPoE или Статического IP-адреса.

Кружок горит желтым, означает, что нет подключения к Интернету.
Щелкаем на нашу точку доступа и жмем кнопку «Изменить».

Переходим во вкладку Интернет, в первой строке выбираем тип подключения, который нам необходим.
Далее заполняем все необходимые реквизиты, в зависимости от вашего типа подключения, думаю тут у вас сложностей не будет. Если вы не знаете какой тип подключения предоставляет ваш провайдер, то уточните в его технической поддержке или посмотрите в договоре, как правило все реквизиты доступа и тип подключения там указывается.
После того как настройка завершена, нажмите кнопку «Обновить», подождите пока соединение с интернетом установится.


Соединение успешно установлено!
PS Почему до такой концепции не додумались другие производители сетевого обнародования я не понимаю, все просто и понятно!
Надеюсь инструкция по настройке роутера от Aplle через Airport была для Вас полезна, удачного серфинга c Apple!
AirPort Time Capsule
Первое, что надо сделать, это включить точку доступа в сеть, подключить кабель от провайдера в разъем WAN и запустить Утилиту AirPort (Программы/Утилиты). Если точка доступа уже была настроена на предыдущего провайдера, то лучше сделать сброс, нажав и подержав 10 секунд на специальную кнопку на задней панели AirPort, и настроить её с нуля. Обратите внимание, что данные на диске (в случае Time Capsule), не удаляются, сбрасываются только настройки сети и WiFi!
После того, как все условия из предыдущего абзаца были выполнены, приступаем к настройке. Сначала мы должны выбрать нашу точку доступа из списка доступных сетей.

Выбор новой точки доступа
Сразу после этого может открыться AirPort Утилита, с предварительной настройкой Capsule. Если этого не произошло, смело запускайте её!
Первое включение AirPort Автонастройка AirPort
Точка доступа будет подготавливаться к настройке, и если со своего компьютера вы уже когда-то настраивали другие AirPort, то система автоматически их переберет, для проверки настроек.
После перебора всех предыдущих вариантов, Утилита выдаст вам поля, для ввода базовых настроек.

Ввод имени и пароля сети
Сразу оговорюсь, что я выбрал пункт Другие параметры, так как это даст чуть больше возможностей по настройке. В итоге, мы видим такое окно:

Создание новой сети
В данном случае, надо было настроить Time Capsule, как новую, и я выбрал первый пункт. Думаю, что вам понадобиться то же он. Смело жмем Далее!

Ввод имени сети и пароля

Созание гостевой сети
В новом окне можно активировать гостевую сеть. Нужна она к примеру в том случае, если вы хотите раздавать интернет и быть в одной сети с кем-то, но не хотите, что бы кто-то имел доступ ко встроенному диску (или к подключенному к USB в случае Airport Time Capsule и Extreme). Если вы пропустите данный пункт и не настроите гостевую сеть, то её можно будет активировать позже, из расширенных настроек Утилиты AirPort. Идем дальше.

Предварительное сохранение параметров
На этом этапе происходит применение настроек и перезагрузка точки доступа. После всего, что мы сделали с точкой доступа, она должна все это в себя принять.
После перезагрузки мы видим значек земного шара, олицетворяющий Интернет, и нашу AirPort Time Capsule. Если нажать на неё, то мы увидим небольшое меню, где можно будет войти в тонкую настройку точки доступа. Для этого нажимаем на Изменить.

Тонкая настройка Time Capsule
Первая вкладка позволяет настроить Базовую станцию.

Вкладка базовая станция
Здесь мы видим уже знакомые нам поля, в которых мы ничего менять не будем, если нет острой необходимости. Так же можно настроить доступ к Mac при помощи Apple ID, если нажать на плюс и вписать свой ID и пароль. Перейдем на вкладку Интернет.

Ввод реквизитов
Кстати, если провайдер автоматически выдает реквизиты, то оставляйте Подключиться через, в состоянии DHCP. Если используются какие-то другие параметры (статический IP или PPPoE), то выбирайте его:

Выбор типа подключения
После выбора типа подключения и ввода реквизитов, можно перейти к следующей вкладке.

Настройка беспроводной сети
На данном этапе, можно немного изменить работу самой точки доступа, в случае, если она является продолжением уже существующей беспроводной сети. В таком случае в меню Режим сети надо выбрать Расш. беспроводной сети. Встретиться подобный случай может в большом доме или офисе, где дальности действия одной точки может не хватить.

Выбор типа работы беспроводной сети
Так же тут можно изменить способ шифрования сети WPA, WPA 2 и другие. Кстати, если на этапе первичной настройки AirPort вы не создали гостевую сеть, то это можно будет сделать именно тут.

Активация сети 5 ГГц

Тонкая настройка параметров сети
Я бы и рад подробно рассказать обо всех пунктах, только вот вам они, в большинстве случаев не понадобятся. А если и понадобятся, то вы всегда сможете позвонить мне 🙂

Настройка встроенного диска
Если вы прошли по всем пунктам и выбрали подходящие вам настройки, то смело нажимайте на Обновить, и соглашайтесь с обновлением. После перезагрузки AirPort, вы можете вновь подключиться к ней и наслаждаться интернетом!
Удаленный доступ к Time Capsule и создание резервных копий iPhone на Time Capsule
- возможность удаленного доступа к Time Capsule из интернета (без использования постоянного ip-адреса);
- взаимодействие с диском Time Capsule и iPhone/iPad. Как создать резервную копию телефона на капсулу.
Кстати, на счет фотографии, про которую я писал в самом начале, вот она:

AppleProfi
Огромное спасибо Никите Полосову, за такой классный кадр и за предоставление доступа к своей AirPort Time Capsule!
Если вам понравилась статья или у вас остались вопросы, оставьте отзыв в комментариях 🙂 Если у вас остались нерешенные вопросы по яблочной тематике, вы так же можете написать или позвонить мне. Так же вы можете подписаться на мою группу в Facebook , ВК, Google+ и Twitter 🙂
Наверняка многие владельцы сетевых устройств Apple, которые читают эту статью, таких как TimeCapsule или Airport Extreme, рано или поздно задумывались почему у купленных в России устройств нет поддержки beamforming и максимальная ширина канала 40МГц? И как следствие максимальная скорость приема и передачи данных – 600 Мбит/с (вместо заявленных 1300 Мбит/с).
Если кто не знал или забыл, устройства выглядят так:

На сайте apple дан ответ: «AirPort Extreme разработан на основе предварительных технических требований к стандарту IEEE 802.11ac. Поддержка функций 802.11ac зависит от законодательных требований, существующих в конкретной стране; каналы с шириной спектра 80 МГц и технология формирования луча недоступны в Российской Федерации, на Украине, в Кувейте, Беларуси, Морокко, Азербайджане, Казахстане и Египте. Максимальная теоретическая скорость передачи данных составляет 600 Мбит/с; фактическая скорость будет ниже.»
Поэтому сегодня я расскажу Вам как сбежать из региона не меняя при этом само устройство.
Для этого нам потребуется python 2.7 (на mac OS X он уже предустановлен), утилита AirPyrt и 5 минут свободного времени.
Скачаем и установим AirPyrt.
Через терминал с правами root:
Утилита AirPyrt использует протокол ACP для связи с устройствами Apple AirPort. Тот самый протокол, по которому iphone или mac увидит не настроенное устройство через утилиту AirPort.
Далее включим ssh на нашем устройстве:
После этого мы можем получить root доступ до устройства по ssh и изменить на нем абсолютно всё. Кстати роутер основан на NetBSD.
Подключаемся по ssh:
Далее нам необходимо будет заменить всего две вещи: код страны и SKU.
Для замены страны на USA:
«syRe.0» = «United States»;«syRe.1» = «Canada»;
«syRe.2» = «Mexico»;
«syRe.3» = «Colombia»;
«syRe.4» = «Puerto Rico»;
«syRe.5» = «Brazil»;
«syRe.6» = «Chile»;
«syRe.7» = «Japan»;
«syRe.8» = «Austria»;
«syRe.9» = «Belgium»;
«syRe.10» = «Cyprus»;
«syRe.11» = «Czech Republic»;
«syRe.12» = «Denmark»;
«syRe.13» = «Estonia»;
«syRe.14» = «France»;
«syRe.15» = «Finland»;
«syRe.16» = «Germany»;
«syRe.17» = «Greece»;
«syRe.18» = «Hungary»;
«syRe.19» = «Iceland»;
«syRe.20» = «Italy»;
«syRe.21» = «Ireland»;
«syRe.22» = «Latvia»;
«syRe.23» = «Liechtenstein»;
«syRe.24» = «Lithuania»;
«syRe.25» = «Luxembourg»;
«syRe.26» = «Malta»;
«syRe.27» = «Netherlands»;
«syRe.28» = «Norway»;
«syRe.29» = «Poland»;
«syRe.30» = «Portugal»;
«syRe.31» = «Slovak Republic»;
«syRe.32» = «Slovenia»;
«syRe.33» = «Spain»;
«syRe.34» = «Sweden»;
«syRe.35» = «Switzerland»;
«syRe.36» = «United Kingdom»;
«syRe.37» = «Australia»;
«syRe.38» = «Hong Kong S.A.R., China»;
«syRe.39» = «New Zealand»;
«syRe.40» = «Singapore»;
«syRe.41» = «Philippines»;
«syRe.42» = «China»;
«syRe.43» = «Malaysia»;
«syRe.44» = «Taiwan»;
«syRe.45» = «South Korea»;
«syRe.46» = «Thailand»;
«syRe.47» = «Argentina»;
«syRe.48» = «Venezuela»;
«syRe.49» = «Russia»;
«syRe.50» = «United States»;
«syRe.51» = «Canada»;
«syRe.52» = «Bulgaria»;
«syRe.53» = «Romania»;
«syRe.54» = «India»;
«syRe.55» = «Vietnam»;
«syRe.56» = «Sri Lanka»;
«syRe.57» = «Brunei»;
«syRe.58» = «Pakistan»;
«syRe.59» = «Nepal»;
«syRe.60» = «Bangladesh»;
«syRe.61» = «Peru»;
«syRe.62» = «Afghanistan»;
«syRe.63» = «Albania»;
«syRe.64» = «Algeria»;
«syRe.65» = «American Samoa»;
«syRe.66» = «Andorra»;
«syRe.67» = «Angola»;
«syRe.68» = «Anguilla»;
«syRe.69» = «Antarctica»;
«syRe.70» = «Antigua And Barbuda»;
«syRe.71» = «Armenia»;
«syRe.72» = «Aruba»;
«syRe.73» = «Azerbaijan»;
«syRe.74» = «Bahamas»;
«syRe.75» = «Bahrain»;
«syRe.76» = «Barbados»;
«syRe.77» = «Belarus»;
«syRe.78» = «Belize»;
«syRe.79» = «Benin»;
«syRe.80» = «Bermuda»;
«syRe.81» = «Bhutan»;
«syRe.82» = «Bolivia»;
«syRe.83» = «Bosnia Herzegovina»;
«syRe.84» = «Botswana»;
«syRe.85» = «Bouvet Island»;
«syRe.86» = «British Indian Ocean Territory»;
«syRe.87» = «Burkina Faso»;
«syRe.88» = «Burundi»;
«syRe.89» = «Cambodia»;
«syRe.90» = «Cameroon»;
«syRe.91» = «Cape Verde»;
«syRe.92» = «Cayman Islands»;
«syRe.93» = «Central African Republic»;
«syRe.94» = «Chad»;
«syRe.95» = «Christmas Island»;
«syRe.96» = «Cocos Islands»;
«syRe.97» = «Comoros»;
«syRe.98» = «Congo»;
«syRe.99» = «Cook Islands»;
«syRe.100» = «Costa Rica»;
«syRe.101» = «Ivory Coast»;
«syRe.102» = «Croatia»;
«syRe.103» = «Djibouti»;
«syRe.104» = «Dominica»;
«syRe.105» = «Dominican Republic»;
«syRe.106» = «East Timor»;
«syRe.107» = «Ecuador»;
«syRe.108» = «Egypt»;
«syRe.109» = «El Salvador»;
«syRe.110» = «Equatorial Guinea»;
«syRe.111» = «Eritrea»;
«syRe.112» = «Ethiopia»;
«syRe.113» = «Falkland Islands»; /* A.K.A. (Malvinas) */
«syRe.114» = «Faeroe Islands»;
«syRe.115» = «Fiji»;
«syRe.116» = «French Guiana»;
«syRe.117» = «French Polynesia»;
«syRe.118» = «French Southern Territories»;
«syRe.119» = «Gabon»;
«syRe.120» = «Gambia»;
«syRe.121» = «Georgia»;
«syRe.122» = «Ghana»;
«syRe.123» = «Gibraltar»;
«syRe.124» = «Greenland»;
«syRe.125» = «Grenada»;
«syRe.126» = «Guadeloupe»;
«syRe.127» = «Guam»;
«syRe.128» = «Guatemala»;
«syRe.129» = «Guinea»;
«syRe.130» = «Guinea Bissau»;
«syRe.131» = «Guyana»;
«syRe.132» = «Haiti»;
«syRe.133» = «Honduras»;
«syRe.134» = «Indonesia»;
«syRe.135» = «Iran»;
«syRe.136» = «Iraq»;
«syRe.137» = «Israel»;
«syRe.138» = «Jamaica»;
«syRe.139» = «Jordan»;
«syRe.140» = «Kazakhstan»;
«syRe.141» = «Kenya»;
«syRe.142» = «North Korea»;
«syRe.143» = «Kuwait»;
«syRe.144» = «Lebanon»;
«syRe.145» = «Libya»;
«syRe.146» = «Macau»;
«syRe.147» = «Macedonia»;
«syRe.148» = «Monaco»;
«syRe.149» = «Morocco»;
«syRe.150» = «Nicaragua»;
«syRe.151» = «Oman»;
«syRe.152» = «Qatar»;
«syRe.153» = «Saudi Arabia»;
«syRe.154» = «South Africa»;
«syRe.155» = «Syria»;
«syRe.156» = «Trinidad And Tobago»;
«syRe.157» = «Tunisia»;
«syRe.158» = «Turkey»;
«syRe.159» = «United Arab Emirates»;
«syRe.160» = «Ukraine»;
«syRe.161» = «Uruguay»;
«syRe.162» = «Uzbekistan»;
«syRe.163» = «Yemen»;
«syRe.164» = «Zimbabwe»;
После этого отключаемся от ssh и перезагружаем устройство:
Для отключения ssh:
После «переезда» в США имеем:

UPDATE:
Как верно заметил smarty999, на некоторых прошивках для отключения ssh необходимо в сессии ssh выполнить
В Apple порой делают очень странные устройства, позволяющие пользователям использовать их не только по назначению, но и как душе заблагорассудится. Тем более, когда есть столь мощное сообщество, в котором находится множество выдумщиков. Например, приставка для телевизора Apple TV, казалось бы, ну что с ней можно сделать, она ведь и так может многое! Но нет, нашлись энтузиасты, превратившие устройство в своеобразный видеомагнитофон, поддерживающий множество распространенных видеоформатов. Нашлись добрые люди, открывшие миру тайну замены жесткого диска без особого вреда. И, конечно, это далеко не все, что энтузиасты делали с данным аксессуаром. Сегодня я хочу рассказать вам про еще одно подобное устройство под названием Apple Time Capsule. Название тесно связано с одной из функций Mac OS, Time Machine, - резервное копирование данных системы для последующего восстановления как на своем собственном, так и на новом ноутбуке, компьютере.

Внешний вид
Поставляется устройство в небольшой коробке, вскрыв ее, обнаруживаем собственно Time Capsule, кабель питания, диски с ПО для Mac OS и Windows. Поскольку в Россию данный аксессуар пока официально не поставляется из-за проблем с сертификацией стандарта IEEE 802.11n (насколько я понимаю, именно из-за этого), кабель питания нуждается в переходнике под наши розетки. Можете подключать Time Capsule, не боясь ее спалить, она поддерживает напряжение от 140 до 240 В. Само устройство - относительно небольшая коробочка, фирменный молочно-белый пластик, световой индикатор на передней панели и ни одной кнопки. Разве что отверстие со скрытой кнопкой Reset, находится оно сзади, и поначалу я с усмешкой думал, что использовать ее мне не придется. Как оказалось, заблуждался. На задней части находятся порты россыпью:
- Один порт Gigabit Ethernet WAN для подключения ADSL- или кабельного модема
- Три порта Gigabit Ethernet LAN для подключения компьютеров или сетевых устройств
- Порт USB для подключения принтера USB или внешнего жёсткого диска USB
Размеры устройства составляют 197х197х36,6 мм, весит Time Capsule от полутора килограмм, в зависимости от модификации. На данный момент актуальны устройства с объемом жесткого диска в один или два терабайта, на тестировании находился как раз последний вариант. В статье про недавний анонс компании я указал один не особо приятный для меня лично факт - «капсулы» тоже были обновлены и стали производительней. Так вышло, что взятый на тест экземпляр я уже через несколько часов купил, вот ведь надо было так «вовремя» произвести обновление. С другой стороны, все равно хорошая вещь.


Два слова про жесткий диск: как написано на сайте Apple, используется жесткий диск серверного уровня Serial ATA, 7200 об/мин.

Настройка
Пожалуй, я расскажу о том, как настраивал Time Capsule для собственного употребления, ниже немного поговорим о прочих возможностях. Итак, причина смены точки доступа для меня лично проста. Уже года два использовал Zyxel P-330. Вернее, даже не то чтобы использовал, а скорее боролся. В семье куча устройств с Wi-Fi, и когда вечерком я садился погонять в PS3, приставка просто выдавала ошибку подключения. Конечно, если в сети еще ноутбук жены, мой ноутбук, iPhone да плюс какой-нибудь аппарат, оставшийся забытым. Но подключенным. Что делал Zyxel? Требовал перезагрузки. И так каждый день. Я верю в то, что с одним или двумя устройствами эта штука может работать вполне нормально. Но как только появлялось что-то еще, 330-ый, помахивая ручкой, вежливо посылал это самое «что-то» в далекие края. Мысли о замене возникли уже очень давно, но все не доходили руки. И когда брал на тест Time Capsule, о покупке не думал - уж больно дорогой роутер, что ни говори и какие доводы ни придумывай. Даже несмотря на жесткий диск очень большого объема, даже несмотря на все прочие «вкусности». Я размышлял так: потестирую, если понравится, буду смотреть на AirPort Express. Ну или на обычный AirPort.
Получилось все не так. Для начала я вставил Ethernet-кабель в устройство, в порт WAN. Уже который год я использую «Акадо», очень жаль, что до моего дома никак не доберется цифровое телевидение. Но зато с Интернетом все в порядке. Настройки у меня все были записаны, так что оставалось лишь установить небольшую программу с диска из комплекта, называется она «Утилита AirPort». Интересно, что язык установки и программы даже не пришлось выбирать, все сразу было на русском. Да, для настройки я использовал MBP 17 с установленной системой Snow Leopard. Итак, все части головоломки собраны воедино, у Time Capsule индикатор моргает желтым, программа обнаруживает это устройство и предлагает произвести настройку. Хорошо, давайте сделаем это! Процесс не представляет ничего сложного, если вы хоть раз настраивали точку доступа через веб-интерфейс, то и здесь проблем не будет. Но не в моем случае. Проблема появилась по окончании ввода настроек. Все это время индикатор на устройстве исправно помаргивал желтым, демонстрируя запись настроек. Но вот на заключительном этапе, когда Time Capsule должна была перезагрузиться, ничего не происходило. Мало того, она не обнаруживалась ни одним компьютером. Пришлось взять ручку и воспользоваться кнопкой Reset. Хм, не помогло. Прочитав инструкцию, выяснил интересный факт: если простое нажатие и удержание кнопки в течение нескольких секунд не помогает, надо вытащить кабель из розетки, нажать и держать кнопку Reset, снова подключить Time Capsule к сети. Этот способ помог. Ввел настройки еще раз, очень тщательно, и снова та же проблема. На заключительном этапе устройство не перезагружалось.
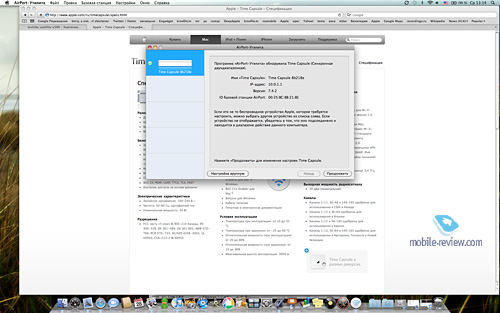
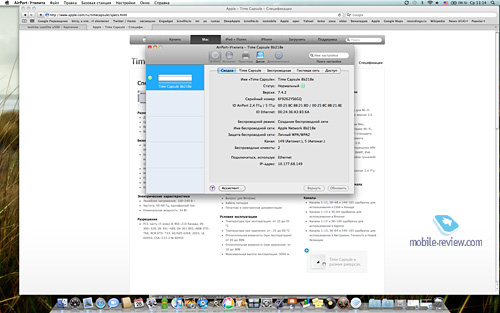
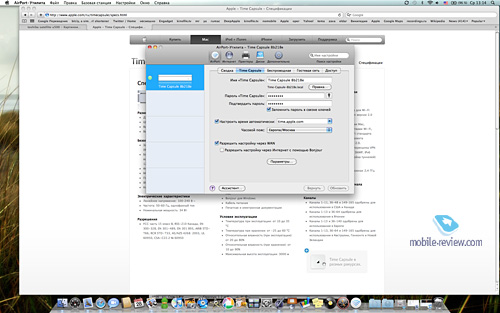
Не буду вас мучить, я убил час на выяснение причины, и она оказалась банальной. Я настраивал Time Capsule с помощью так называемой «быстрой» настройки, тогда как надо было выбрать настройку вручную. Когда ввел все данные в этом окне, Time Capsule исправно перезагрузилась и начала раздавать всей округе Интернеты.
Ни в коей степени не хочу винить создателей ПО для Time Capsule, так как возникшая проблема почему-то была характерна лишь для меня, на форумах никто с таким не сталкивался.
Что можно сделать в настройках? Можно настроить AirPort, тут все традиционно. В разделе «Беспроводная» есть возможность выбора радиорежима, это 802.11 a/n - 802.11 b/g или же 802.11 a - 802.11 b/g. Раздел «Гостевая сеть» предназначен для создания своеобразного особого мирка для посетителей вашего дома или офиса - к сети они подключаться смогут, но частную сеть и Time Capsule «видеть» не будут. И доступа к ее диску, соответственно, не получат. Настройки Интернета стандартны, вот здесь и нужно было вбивать данные провайдера. Немного официальной информации:
- Time Capsule сертифицирована для Wi-Fi проекта спецификации 802.11n версии 2.0 (версия прошивки 7.3.1)
- Взаимодействие с компьютерами Mac, Windows PC и другими устройствами Wi-Fi, сертифицированными для Wi-Fi стандарта 802.11a, 802.11b, 802.11g и проекта спецификации 802.11n версии 2.0.
- NAT, DHCP, PPPoE, транзитная пересылка VPN (IPSec, PPTP и L2TP), DNS Proxy, SNMP, IPv6 (туннели 6-в-4 и ручная настройка туннелей).
Также есть отдельные разделы для настройки принтеров, дисков (подключенных по USB), в разделе Дополнительно можно посмотреть статистику, настроить переадресацию портов, указать свои данные MobileMe для работы функции «Доступ к моему компьютеру Mac», настроить IPv6.
Итак, после всех настроек в Finder появляется еще одно устройство, Time Capsule. На просторах жесткого диска вы сможете сохранить множество нужных и полезных файлов и в любой момент обратиться к ним. Например, первым делом я решил сохранить в памяти Time Capsule могучую кучку различного видео - просмотренные сериалы, хорошие, но уже отсмотренные по сто раз фильмы, записи концертов и так далее. Проще говоря, то, что жалко удалить, но и не хочется, чтобы оно занимало место на диске ноутбука. Для начала я выбрал четыре фильма, стандартные «авишки», средний размер - 1,5 Гб. В Time Capsule была создана папка VIDEO и файлы были скормлены «капсуле». Ну что ж, скорость неплохая, четыре видео за двадцать минут - это неплохо.
Отдельно надо сказать про Интернет, про стабильную и ровную работу со всеми домашними устройствами. Для меня это своеобразный психологический «перелом», когда с утра ты завтракаешь, включаешь Wi-Fi на телефоне и не знаешь, подключится он к сети или нет. Порой это очень сильно злит. С Time Capsule этого нет, дома она находится уже пару недель, за это время ни одной перезагрузки или проблем с подключением. Дальность работы меня лично устраивает, в трехкомнатной квартире сигнал уверенный везде, и на лоджии, и на кухне.
Time Machine
По идее, основное предназначение Time Capsule - это использование жесткого диска для резервного копирования. Здесь все просто: выбираем Time Machine, включаем эту функцию, указываем жесткий диск - соответственно, Time Capsule. После этого резервное копирование происходит автоматически. На скорость работы в сети этот процесс не сильно влияет, но вот времени может занимать изрядно. Да и, честно говоря, жалко места на таком хорошем сетевом диске, я думаю, если буду «переезжать» на другой ноутбук, то подключу внешний жесткий диск по USB и получу копию гораздо быстрее. Правда-правда, в моем случае при использовании Time Capsule процесс ну очень медленный.
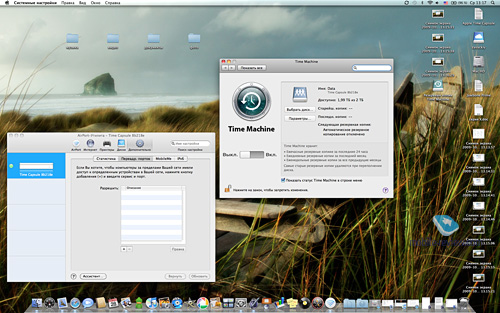
Что еще?
Ну а вот теперь давайте поговорим о том, что можно делать при помощи Time Capsule. Описанная мною схема работы с устройством очень проста, по сути, для меня это лишь точка доступа и сетевой диск для хранения и воспроизведения различных файлов. Да-да, прямо с Time Capsule прекрасно получается смотреть видео, без проблем, без задержек или «тормозов». Но если у вас на Time Capsule другие виды и хочется большего, то тогда вам нужно вот сюда, в сообщество Ru_mac. Ищем тег Time Capsule и находим настоящую сокровищницу знаний. Вот, например:
«Здрасти! Возникла такая проблема: Есть нетбук с Виндовс 7. Инет через Капсулу работает на ура, а вот капсульный винт отказывается видеть. В сетевом окружении тоже капсула отсутствует, хотя везде группа Workgroup. Если делать в Винде подключение сетевого диска, очень долго думает, потом отваливается типа проверьте сетевой адрес. С МакБук с капсульным винтом работает отлично, да и расшаренные папки макбука Виндовс7 видит нормально, а вот капсулу просто отказывается видеть. Может ктонибудь сталкивался с такой проблемой? или может если какиенить предположения что можно сделать, кроме как выкинуть нетбук с Виндовс7»
Решение оказалось простым: «Вся фишка в том что в Виндовс 7, по дефолту в настройках общего доступа стоит работать только с устройствами поддерживающими 128 битное шифрование. если эту фигню отключить то все работает на ура».
Не буду занимать ваше внимание, если вас интересует Time Capsule и нестандартные сценарии ее использования, то вам дорога по ссылке в сообществе Ru_mac. Там есть темы и про подключение к Time Capsule дополнительных устройств, и про использование с разными провайдерами, и про особенности резервного копирования, и много общей информации. В том числе и сравнение с конкурентами, советы по покупке, ремонту.
Выводы
Обойдусь без всяких «но», данное устройство стоит порядком, если будете брать в США, приготовить надо около пятисот долларов. В России эта цифра превращается в двадцать тысяч рублей или даже еще больше. На Time Capsule, как и на некоторые другие штучки от Apple, не распространяется гарантия по всему миру, в случае поломки вам придется искать энтузиаста, готового помочь с ремонтом. Так что дорого и для России пока не слишком актуально. Тем паче, за меньшие деньги можно купить другой роутер.
Для себя я сделал выбор по простой причине: для пользователя MacOS работа с сетевым диском - сплошное удовольствие, плюс мне нравится Time Capsule в роли точки доступа. Она работает практически бесшумно, правда, во время передачи данных нагревается. Поэтому «капсула» прижилась и нашла свое место дома, не хочу сейчас рыскать в поисках заменителя. Возможно, позже я подключу к ней принтер и один из внешних жестких дисков, посмотрим. В любом случае, у Apple получилась довольно любопытная штука, хотя и дорогая.
Читайте также:

