Управление iphone с apple watch
Обновлено: 07.07.2024
Обладатели смарт-часов рано или поздно озадачиваются вопросами о сопряжении техники Apple друг с другом. В 90% случаев это вопрос о том, как создать пару iPhone с Apple Watch . Это не удивительно, поскольку фирма, поставляющая на рынок такую технику, обладает своими особенностями, которые говорят о индивидуализации подхода.
Не стоит пугаться сопряжения или синхронизации умных часов iWatch с iPhone или iPad , ведь это не занимает много времени и состоит всего-навсего из небольшого количества шагов.
Пошаговая инструкция о том, как подключить Apple Watch к iPhone?
Если соединить каждый этап подключения или синхронизации смарт-часов к другому девайсу от Apple, получится пошаговая инструкция, которая поможет пользователю-новичку решить эту проблему. Итак, чтобы успешно подключить iWatch к iPhone, нужно:
- Когда закончится ранее описанный процесс, предстоит сделать очень важный выбор между: «Использовать Apple Watch как новый» или «Восстановить резервную копию»? Если вы впервые купили себе это устройство, то нужно указать первый вариант, но если же вы потеряли iWatch и приобрели новый, выбирайте второй вариант (для проверки гаджета на оригинальность воспользуйтесь этой статьей). Он подгрузит из облака ранее используемые вами параметры и возможные системные инструменты.
- Определившись с выбором параметров, пользователю предстоит указать, на какой руке он будет носить гаджет (в зависимости от того, вы левша или правша).
- Как и в каждом легальном продукте, необходимо подтвердить условия лицензионного соглашения (без этого никак).
- Каждый обладатель хотя бы одного продукта от Apple имеет свой ID . После принятия лицензионного соглашения нужно ввести на вашем iPhone пароль от него (авторизоваться).
- Когда авторизация пользователя успешно пройдена, нужно определиться, нужна ли ему геолокация в Apple Watch (она даст возможность отслеживать приблизительное местоположение пользователя и фиксировать его).
- Далее следует еще один выбор, от которого зависит, сможете ли вы управлять девайсом с помощью голоса, голосовыми командами.
- Для повышенных мер безопасности Apple Watch предложит человеку отчитываться, отправлять уведомления о любых программных или системных сбоях часов, на iPhone и в поддержку.
- Когда завершилась процедура начальной настройки, нужно придумать четырехзначный пароль (своеобразный PIN-код) для своих умных часов. Это поможет предотвратить посторонний доступ к iWatch.
- Чтобы обеспечить максимальный комфорт использования, пользователю поступит предложение установить дополнительное ПО, программы для смарт-часов , с помощью которых откроются новые функциональные возможности.
- Конечный этап установки заключается в применении всех параметров к девайсу. Он самый скучный и долгий из всех (занимает до 10-15 минут). Лучше отложить часы с iPhone в сторону (все заранее подключив к зарядному устройству ), а самому пойти заниматься своими делами.
Как подключить и синхронизировать Apple Watch к iPad?
Если вы не имеете при себе iPhone, но уже приобрели умные часы, отчаиваться не стоит. Нет, вам не придется использовать их всю дорогу как замену механическим, если, конечно, имеется iPad. По сути, подключение к нему ничем не отличается от подключения к iPhone, ведь их операционные системы похожи.
Вся особенность заключается в том, что фирма Стива Джобса ранее предусмотрела все возможные ситуации, и, как оказалось, можно подключить iWatch к другому гаджету от Apple.
Что делать, если требуется разорвать пару iWatch c iPhone или iPad, а потом возобновить?
Если вдруг случится так, что вы по ошибке или намеренно разорвали связь смарт-часов с другим «несущим» девайсом Apple, расстраиваться не стоит. Все введенные, заданные вами параметры, темы циферблатов , в общем, вся информация сохранятся в iCloud . В случае повторного сопряжения, и если вам нужны старые параметры, нужно выбрать «Восстановить резервную копию». После все возобновится.
Два способа синхронизации Apple Watch с девайсами на iOS
Вместо заключения
Очевидно, что можно подключить iWatch не только к iPhone , но и к другим устройствам от фирмы Apple, например, iPad. Для этого требуется всего лишь синхронизировать два устройства. Все функции и ситуации предусмотрены производителем, что делает смарт-часы широко применяемыми в современном обществе. И риторического вопрос, а стоит ли покупать Apple Watch , не должно возникнуть.
На этой неделе в Сети стали горячо обсуждать одну из функций Apple Watch, которая на самом деле была еще в первых умных часах Apple, которые вышли в 2015 году. Речь идет о возможности, которая позволяет часам служить видоискателем и пультом дистанционного управления для камеры вашего iPhone. Мы опросили читателей в нашем чате, и оказалось, что многие действительно даже не подозревают о такой функциональности, хотя пользуются Apple Watch не один год.

А вы знали о такой функции?
Ничего дополнительно устанавливать не потребуется, на Apple Watch для этого есть встроенное приложение «Пульт Камеры».
Как делать фото на Apple Watch
- Откройте приложение «Пульт Камеры» на Apple Watch.

Вот так выглядит это приложение, если вы не знали
Вы можете использовать Apple Watch, чтобы просмотреть изображение с камеры iPhone или сделать снимок. Также здесь есть удобная функция, чтобы установить таймер срабатывания затвора. Чтобы переключиться в режим видео, просто включите видеорежим в приложении «Камера» на iPhone.
Apple заявляет, что для работы в качестве пульта дистанционного управления камеры Apple Watch должны находиться в пределах обычного диапазона Bluetooth вашего iPhone (около 10 метров).
Как управлять камерой iPhone с Apple Watch
Помимо непосредственной съемки и таймера затвора, с помощью Apple Watch можно настраивать и другие функции камеры iPhone. Например, вы можете выбрать, какую именно камеру использовать — фронтальную или заднюю. Кроме того, предусмотрена возможность настроить вспышку (автоматический режим, включение или выключение), Live Photo (автоматический режим, включение или выключение), а также включить или выключить HDR.

Настройки камеры iPhone есть прямо на Apple Watch
Вы когда-нибудь использовали эту функцию на своих Apple Watch и iPhone? Поделитесь в комментариях!
За последнюю неделю в Твиттере эта фишка стала вирусной, поскольку пользователи продемонстрировали свои оригинальные методы использования этой функции. Например, пользователь Twitter Джефф Рой продемонстрировал, как он вставляет свой iPhone в кронштейн, а затем размещает Apple Watch вокруг iPhone, чтобы использовать функцию видоискателя в часах.

А ведь это действительно гениально!
В Apple Watch появится камера?
Вообще, Apple давно вынашивает идею сделать камеру в САМИХ Apple Watch. Компания направила заявку в Патентное бюро США ещё в сентябре 2016 года. Идея довольно простая: инженеры не стали внедрять камеру в корпус Apple Watch — в компании поступили более рационально: объектив камеры было решено встроить в ремешок. Практичный подход, учитывая, что браслет всегда отстегнуть для более удобной и качественной съемки.
Как мы помним, в арсенале компании есть огромное количество незадействованных патентов, поэтому к этой информации следует отнестись с определенной долей скептицизма. Но сама разработка выглядит действительно перспективной — будем надеяться что мы увидим что-то подобное в ближайшем будущем.
Для использования Apple Watch Series 3 или новее с watchOS 8 необходимо создать пару с iPhone 6s или новее под управлением iOS 15 или новее. Ассистенты настройки на iPhone и Apple Watch слаженно работают, чтобы помочь Вам создать пару и настроить Apple Watch.
Если Вы плохо видите экран Apple Watch или iPhone, можно воспользоваться функциями VoiceOver или «Увеличение», даже во время настройки. См. раздел Настройка Apple Watch с помощью VoiceOver или Использование увеличения на Apple Watch .
ПРЕДУПРЕЖДЕНИЕ. Во избежание получения травм прочтите раздел Важная информация о безопасности для Apple Watch перед использованием Apple Watch.
Включение, создание пары и настройка Apple Watch
Наденьте Apple Watch на запястье. Отрегулируйте ремешок Apple Watch или выберите ремешок подходящего размера: он должен плотно прилегать к запястью, но не сдавливать его.
Информацию о том, как менять ремешки на Apple Watch, см. в разделе Снятие, смена и застегивание ремешков Apple Watch .
Для включения Apple Watch нажмите и удерживайте боковую кнопку, пока не отобразится логотип Apple.
Поднесите iPhone к Apple Watch, дождитесь появления экрана создания пары с Apple Watch на iPhone, затем коснитесь «Продолжить».
Также можно открыть приложение Apple Watch на iPhone и коснуться «Пара с другими часами».
Коснитесь «Настроить для себя».
Когда появится запрос, разместите iPhone таким образом, чтобы Apple Watch появились в видоискателе в приложении Apple Watch. Так происходит создание пары между двумя устройствами.
Коснитесь «Настройка Apple Watch», затем следуйте инструкциям на экране iPhone и Apple Watch, чтобы завершить настройку.
Чтобы узнать подробнее о своих часах Apple Watch, пока они синхронизируются, коснитесь «Познакомьтесь со своими часами». Вы можете узнать о новых возможностях, посмотреть советы по использованию Apple Watch и прочитать это руководство пользователя прямо на iPhone. Чтобы найти эту информацию после завершения настройки Apple Watch, откройте приложение Apple Watch на iPhone, затем коснитесь «Обзор».

Активация сотовой связи
Во время настройки можно активировать сотовую сеть на Apple Watch. Если Вы не хотите это делать сразу, ее можно активировать позже в приложении Apple Watch на iPhone. См. раздел Использование Apple Watch с сотовой сетью.
iPhone и Apple Watch должны использовать сотовую сеть одного и того же оператора. Однако если Вы настраиваете Apple Watch для пользователя в Вашей группе Семейного доступа, часы необязательно должны быть подключены к сети того же мобильного оператора, что и iPhone, с помощью которого Вы ими управляете.
Функция сотовой связи доступна не во всех регионах.
Проблема при создании пары?
Если во время попытки создать пару Вы видите циферблат. Это означает, что уже создана пара между Apple Watch и каким-то iPhone. Сначала нужно стереть весь контент с Apple Watch и сбросить их настройки.
Если в процессе создания пары не включается камера. Коснитесь кнопки «Создать пару с Apple Watch вручную» в нижней части экрана iPhone и следуйте инструкциям на экране.
Если не удается создать пару между Apple Watch и iPhone. См. статью на сайте службы поддержки Apple Часы Apple Watch не подключаются или не соединяются в пару с устройством iPhone.
Разрыв пары с Apple Watch
Откройте приложение Apple Watch на iPhone.
Коснитесь «Мои часы», затем коснитесь «Все часы» в верхней части экрана.
Коснитесь кнопки рядом с Apple Watch, пару с которыми требуется разорвать, затем коснитесь «Разорвать пару с Apple Watch».
Создание пары с несколькими Apple Watch
Вы можете создать пару с несколькими Apple Watch одновременно — точно так же, как Вы создавали пару для первых часов. Поднесите iPhone к Apple Watch, дождитесь появления экрана создания пары с Apple Watch на iPhone, затем коснитесь «Создать пару». Также можно выполнить следующие действия:
Откройте приложение Apple Watch на iPhone.
Коснитесь «Мои часы», затем коснитесь «Все часы» в верхней части экрана.
Коснитесь «Добавить часы», затем следуйте инструкциям на экране.
О том, как настроить часы для пользователя в Вашей группе Семейного доступа, см. в разделе Настройка Apple Watch для члена семьи.
Быстрое переключение на другие Apple Watch
Ваш iPhone определяет, какие именно Apple Watch Вы надели, и автоматически подключается к ним. Достаточно надеть другие Apple Watch и поднять запястье.
Вы можете также выбрать Apple Watch вручную:
Откройте приложение Apple Watch на iPhone.
Коснитесь «Мои часы», затем коснитесь «Все часы» в верхней части экрана.
Отключите функцию «Автопереключение».

Проверьте подключение Apple Watch к iPhone: коснитесь нижнего края экрана часов и удерживайте палец, смахните вверх, чтобы открыть Пункт управления, затем найдите значок подключения .

Создание пары Apple Watch с новым iPhone
Если Apple Watch уже объединены в пару с другим Вашим iPhone, а Вы хотите создать пару с новым iPhone, требуется выполнить описанные ниже действия.
Создайте резервную копию iCloud для iPhone, с которым Apple Watch сейчас объединены в пару (подробнее см. в Руководстве пользователя iPhone).
Настройте новый iPhone. На экране «Приложения и данные» выберите восстановление из резервной копии iCloud, затем выберите последнюю ее версию.
Продолжайте настройку iPhone, а когда отобразится запрос, выберите использование Apple Watch в паре с новым iPhone.
Когда настройка iPhone будет завершена, на Apple Watch отобразится запрос на создание пары с новым iPhone. Коснитесь «ОК» на Apple Watch и введите код-пароль.
Перенос существующего тарифного плана на новые Apple Watch
Вы можете перенести существующий тарифный план сотового оператора с Apple Watch с поддержкой сотовой связи на другие Apple Watch с поддержкой сотовой связи. Для этого сделайте следующее:
Надев Apple Watch, откройте приложение Apple Watch на iPhone.
Коснитесь «Мои часы» > «Сотовые данные», затем коснитесь кнопки рядом с тарифным планом.
Коснитесь «Удалить тариф [название оператора]» и подтвердите свой выбор.
Возможно, Вам придется связаться с представителями оператора, чтобы удалить Apple Watch из тарифного плана.
Снимите старые часы, наденьте другие Apple Watch с поддержкой сотовой связи, коснитесь «Мои часы» и выберите «Сотовые данные».
Следуйте инструкциям, чтобы активировать сотовую связь на часах.
Для получения дополнительной информации о настройке и создании пары см. статью Настройка Apple Watch на сайте поддержки Apple.
Если требуется зарядить Apple Watch перед настройкой, см. раздел Зарядка Apple Watch .
Конечно же, у актуальных моделей Apple Watch камеры нет. Тем не менее носимое устройство можно использовать в качестве пульта дистанционного управления для создания идеального снимка с вашего iPhone. В Apple Watch присутствует встроенное приложение «Камера», которое позволит управлять расположенным на расстоянии iPhone, делая с него снимок.

Интересно, что носимое устройство может показывать изображение с камеры iPhone, уже после выбора удачного ракурса делая фотографию. А официальное приложение «Камера» для watchOS имеет еще и функцию таймера для спуска затвора.
Как использовать приложение «Камера» на Apple Watch
Чтобы использовать свои часы в качестве пульта дистанционного управления, ваши Apple Watch должны находиться в пределах обычного диапазона действия Bluetooth смартфона, то есть не более чем в 10 метрах от него. Это расстояние позволит быть гибким при формировании требуемой сцены.
1. Откройте приложение Камера на Apple Watch. Можно также воспользоваться помощником Siri и произнести команду «Сделай фото» или «Открой камеру».

2. Разместите ваш iPhone нужным способом, используя Apple Watch в качестве дисплея.
3. Коснитесь главного места на будущем фото (на экране Apple Watch), чтобы настроить экспозицию.
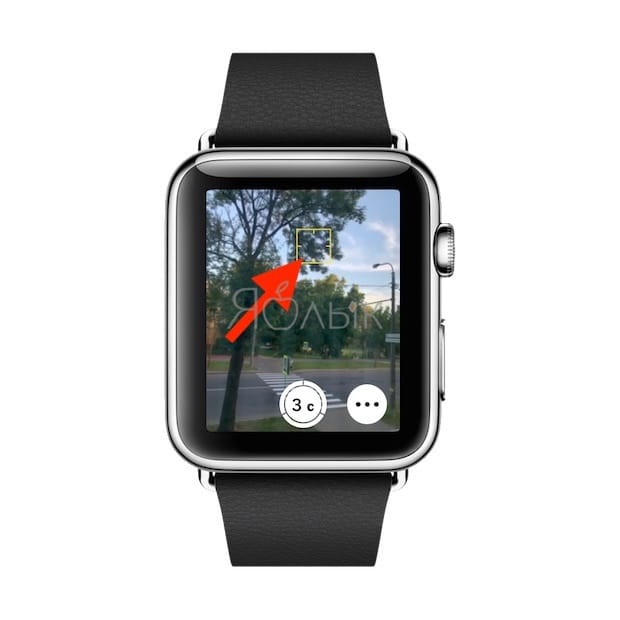
4. Теперь остается лишь нажать кнопку спуска затвора и сделать снимок. По умолчанию выставлен таймер на 3 секунды.
Для того чтобы изменить настройки камеры, коснитесь кнопки с изображением трех точек в правом нижнем углу.
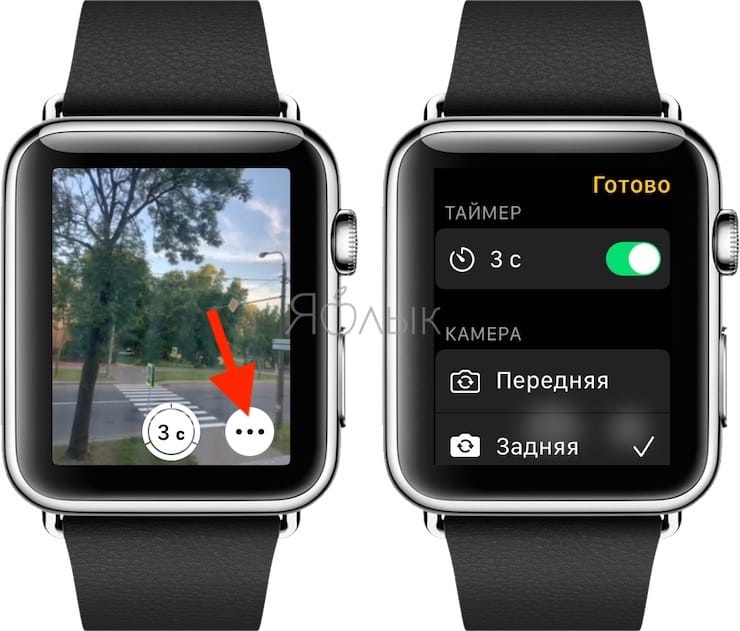
Здесь же расположен список других настроек, которые можно изменить.
5. Например, чтобы активировать Live Photo, нажмите на пункт кнопку Вкл. в разделе Live Photo.

Созданные фотографии можно просматривать как на Apple Watch, так и в приложении «Фото» на вашем iPhone.
Как переключаться на фронтальную камеру и выбирать режимы съемки
Есть некоторые настройки, которые можно изменить прямо «на лету» при использовании приложения «Камера» в Apple Watch, в том числе возможность переключения между передней и задней камерами смартфона, выбор другого режима камеры.
Как переключиться на фронтальную камеру iPhone и обратно
1. Запустите приложение «Камера» на Apple Watch.
2. Коснитесь кнопки с изображением трех точек в правом нижнем углу.
3. Выберите Передняя или Задняя, чтобы изменить камеру.

Как настраивать режимы съемки
1. Запустите приложение «Камера» на iPhone.
2. Горизонтальными свайпами выберите режимы съемки: Видео, Портрет, Квадрат, Замедленная съемка или Таймлапс.

А затем можно делать фотографии или видео, как обычно, с помощью приложения «Камера» на Apple Watch или iPhone.

Управление вспышкой и HDR с помощью Apple Watch
Приложение «Камера» на носимом устройстве позволяет еще и настроить вспышку, таймер спуска затвора и HDR.
Как отрегулировать вспышку
1. Запустите приложение «Камера» на Apple Watch.
2. Коснитесь кнопки с изображением трех точек в правом нижнем углу.
3. В разделе «Вспышка» выберите один из трех вариантов: Авто, Включена или Выключена.

Как использовать HDR
1. Запустите приложение «Камера» на Apple Watch.
2. Коснитесь кнопки с изображением трех точек в правом нижнем углу.
3. В разделе HDR выберите один из двух вариантов: Включено или Выключено.

Об использовании HDR компания Apple дает пояснения:
HDR (High Dynamic Range) помогает делать отличные снимки в условиях высокой контрастности. При съемке с включенным HDR ваш iPhone делает сразу несколько снимков подряд. При этом у каждого из них свои разные настройки экспозиции. Затем программа компонует фотографии в одну. Полученный результат будет иметь более четкую детализацию в ярких и средних тонах. Примечание. Технология HDR доступна для задней камеры iPhone и для передней камеры FaceTime на iPhone 5s и более поздних версиях смартфона.
Как смотреть созданные снимки на Apple Watch
С помощью приложения «Камера» можно на Apple Watch просматривать последние сделанные вами фотографии.
1. Запустите приложение «Камера» на Apple Watch.
2. Нажмите на миниатюру в левом нижнем углу приложения.
Вы можете с помощью своих часов выполнять следующие действия:
- Просмотреть фотографию. Просто нажмите на миниатюру в левом нижнем углу приложения.
- Смотреть другие фотографии. Свайпами проводите пальцем по экрану часов влево или вправо.
- Изменение масштаба. Это достигается с помощью колесика Digital Crown.
- Панорамирование. Пальцем осуществите перетаскивание на увеличенном изображении.
- Показать или скрыть кнопку «Закрыть» и число снимков. Для этого просто коснитесь экрана.
После окончания работы с фотографиями надо нажать кнопку «Закрыть».
Читайте также:

