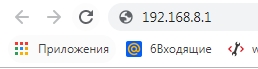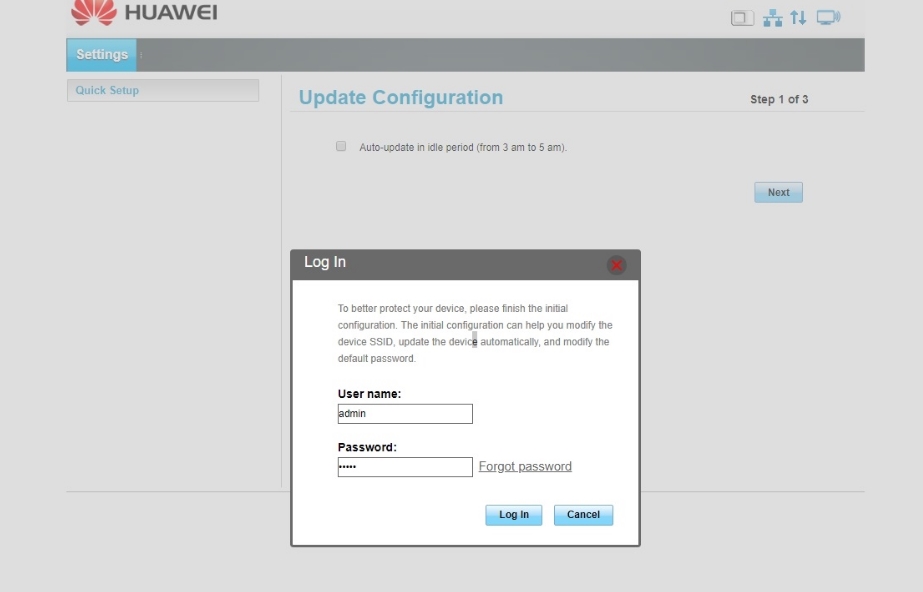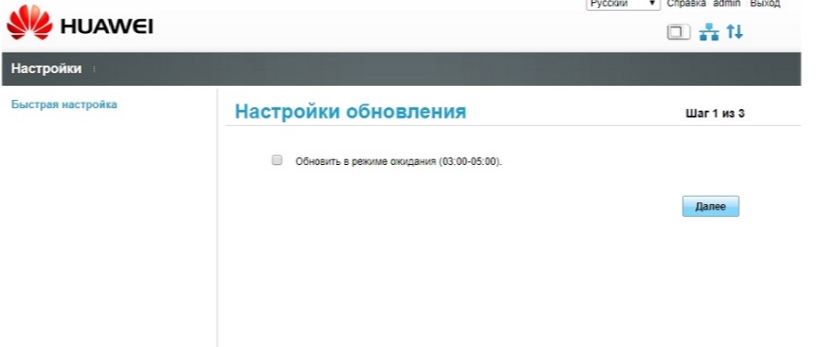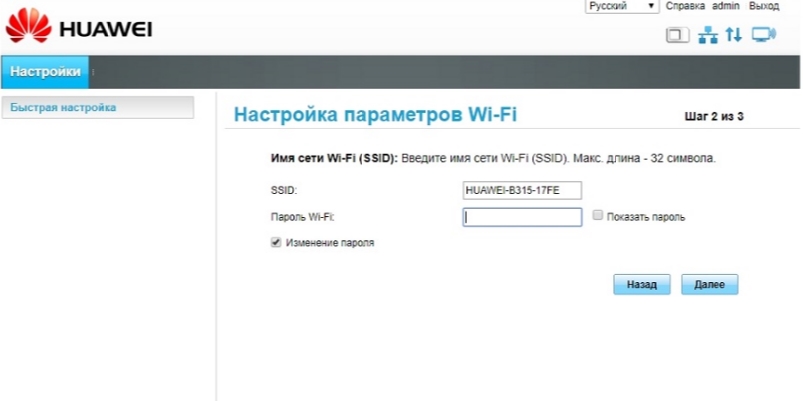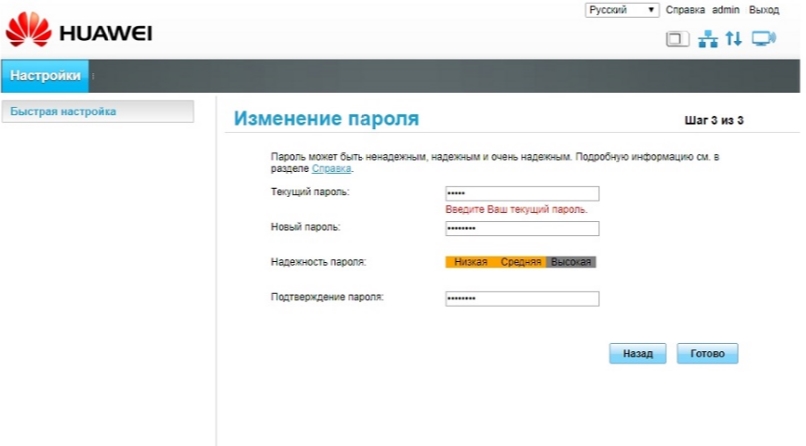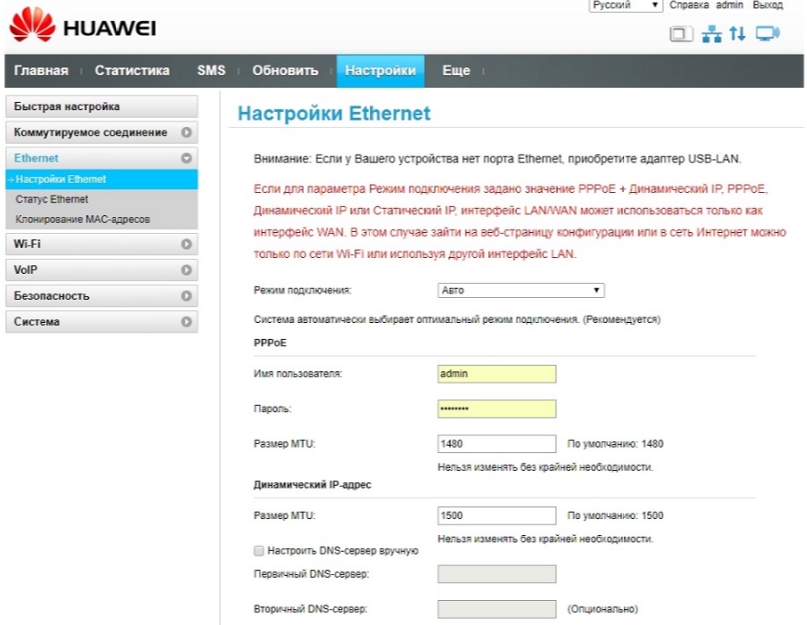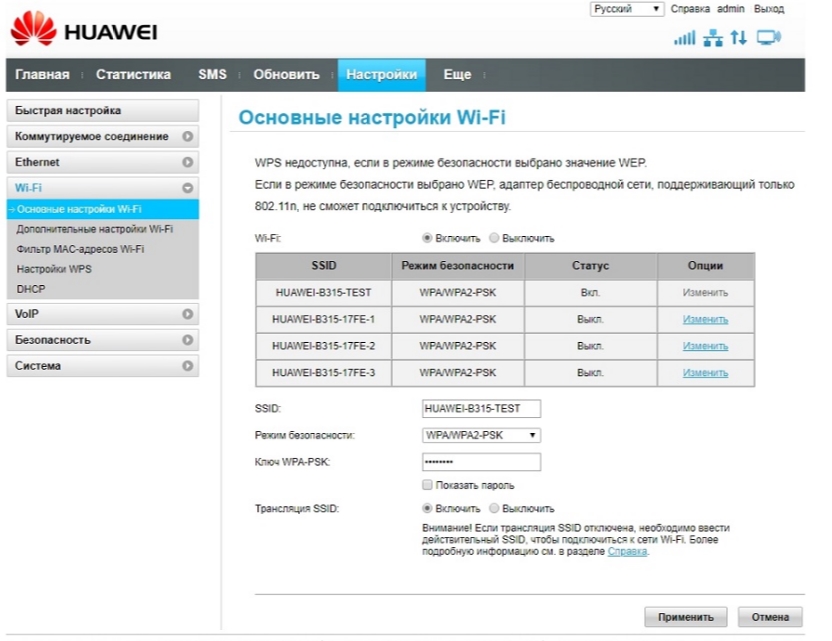4g lte cpe wifi роутер настройка
Обновлено: 06.07.2024
Продукт закончилсяview
Применение
Доступ в Интернет по Ethernet
Примечание. Поместите устройство на устойчивую поверхность.
- Откройте упаковочную коробку, вставьте адаптер питания в порт питания CPE.
- После включения все индикаторы загорятся, затем индикатор питания горит постоянно, индикатор WiFi горит постоянно;
- Подключите порт WAN к порту Ethernet, индикатор WAN будет гореть постоянно, он будет мигать после передачи данных.
- Подключите порт LAN к оконечному устройству, индикатор LAN будет гореть постоянно, он будет мигать после передачи данных.
Или подключите конечное устройство через Wi-Fi, индикатор WiFi будет мигать после передачи данных.
Доступ в Интернет через сеть 3G / 4G
Примечание. Поместите устройство на устойчивую поверхность.
Настроить соединение Wi-Fi
- Убедитесь, что CPE включен, а WiFi работает;
- Включите конечное устройство, чтобы войти в настройки WiFi;
- Щелкните SSID CPE, SSID и пароль на наклейке CPE, см. Изображение справа;
- Введите пароль WiFi, нажмите «Подключиться», после того, как индикатор WiFi начнет мигать, соединение WiFi установлено.
(Интерфейс настройки Wi-Fi отличается для разных конечных устройств, см. Следующее устройство).
CPE
Lm321
SSID:4G-CPE-XXXXXX
Логин Пароль:админ
IP маршрутизатора:192.168.100.1
КЛЮЧ WIFI:A1b2c3d4
Логин WEB UI
- Убедитесь, что 4G CPE включен, а ваш компьютер и мобильный телефон подключены к 4G CPE;
- Откройте браузер компьютера или мобильного телефона;
- Введите IP-адрес в адресную строку браузера, IP-адрес как на картинке справа;
- Введите имя пользователя и пароль в диалоговом окне подсказки, имя пользователя и пароль: admin;
- В главном меню WEB Пользовательский интерфейс, включая статус CPE, настройку маршрутизатора, настройку WiFi, брандмауэр, настройку SMS, управление системой и т. Д .;
- После завершения настройки нажмите «Применить», устройство автоматически перезагрузится.
Главное меню WEB UI:

Неправильная проверка и уведомления
Ошибочная проверка:
- Индикатор питания не горит, проверьте правильность подключения адаптера питания.
- Индикатор 3G / 4G не горит, проверьте, правильно ли вы вставляете SIM-карту.
- Индикатор 3G / 4G не мигает:
- Он ищет Интернет, пока он постоянно включен, в течение 3 минут;
- Он не может подключиться к Интернету, если он горит более 3 минут, пожалуйста, замените CPE на другое место.
Примечания:
- Установите устройство на устойчивую поверхность.
- Идеальные рабочие температуры от -20 ℃ до 70 ℃, идеальные температуры хранения от -20 ℃ до + 70 ℃. Сильная жара или холод могут повредить ваше устройство или аксессуары.
- Держите устройство вдали от источников огня, воды, чтобы не повредить устройство или аксессуары.
- Не используйте устройство во время грозы, чтобы защитить устройство от опасности, вызванной молнией.
- Не сгибайте и не нажимайте внешнюю антенну, иначе качество связи может снизиться.
Несколько лет назад я уже проводил обзор средств связи для дачника или проживающего в своем доме, где широкополосный доступ в сеть не доступен или стоит таких денег, что проще переселиться в город. С тех пор немало терабайт передано и мне стало интересно, а что сейчас есть на рынке для хорошего доступа в сеть по LTE или 4G. Итак, я собрал немного старых и новых роутеров с возможностью работы через сотовые сети и сравнил скорость работы и их функции. За результатами прошу под кат. По традиции, если кому лень читать, может посмотреть ролик.
Начнем с того, что я не ставил себе задачу выяснить, какой из сотовых операторов обеспечивает лучшую скорость, но решил выяснить, какой из модемов\роутеров обеспечивает более высокую скорость в одинаковых условиях. В качестве провайдера был выбран Билайн. В моем регионе доступны следующие операторы: Билайн, МТС, Мегафон, Теле2, Yota, WiFire. «Полосатый» был выбран лишь потому, что у меня уже была его sim-карта. Никому из провайдеров я не отдаю предпочтения – каждый из них просто зарабатывает деньги.Методика тестирования
До базовой станции, по прямой, порядка 8 км, если верить роутеру. Все тесты проводились в будний день с 11 до 13, так как в это время наименьшая нагрузка на сети 4G. Принципиально не рассматриваю в тесте сети 3G, так как они несут еще и нагрузку голосовой связи, а по 4G передаются только данные. Предупреждая разговоры о VoLTE скажу, что в месте тестирования голос через LTE еще не запущен. Тест проводился три раза при помощи сервиса Speedtest, данные заносились в таблицу и высчитывалось среднее значение скорости скачивания, передачи данных и пинга. Также уделялось внимание возможностям роутера. Условия тестирования: ясная погода, без осадков. Листвы на деревьях нет. Высота расположения оборудования – 10 метров над землей.
Тесты для всех устройств проводились отдельно для «голого» роутера, в заводской комплектации. Второй тест проводился при подключении к малой направленной антенне, если устройство имеет соответствующие разъемы. Третий тест проводился с подключением к большой панельной антенне.
В последний столбец я добавил финальную стоимость решения: к примеру, роутер+модем+антенна может принимать лучше, чем просто роутер, но стоить дешевле. Цветная градация введена, чтобы визуально определить то или иное базовое устройство, к которому может быть подключена дополнительная антенна.
Приведу скан радиоэфира для понимания условий приема сигнала и наличия БС в радиусе работы роутера.
![]()
![]()
Исполнение антенны: Комнатная
Тип антенны: волновой канал
Поддерживаемые стандарты связи: LTE, HSPA, HSPA+
Рабочие частоты, МГц: 790-2700
Коэффициент усиления, макс., дБи: 11
Коэффициент стоячей волны по напряжению, не более: 1.25
Волновое сопротивление, Ом: 50
Размеры в сборе (без узла крепления), мм: 160x150x150
Масса, не более, кг: 0.6![]()
Исполнение антенны: уличная
Тип антенны: панельная
Поддерживаемые стандарты связи: LTE, WCDMA, HSPA, HSPA+, DC-HSPA
Рабочие частоты, МГц: 1700-2700
Коэффициент усиления, макс., дБи: 15-18
Коэффициент стоячей волны по напряжению, не более: 1,5
Волновое сопротивление, Ом: 50
Размеры в сборе (без узла крепления), мм: 450х450х60
Масса, не более, кг: 3,2 кгHuawei E5372
![]()
Поддержка сетей: 2G, 3G, 4G
Поддержка протоколов: GPRS, EDGE, HSPA+, HSUPA, HSDPA, LTE-FDD 2600, LTE-FDD 1800, LTE-TDD 2300Старенький, но очень даже живенький роутер. Работает в сетях 2G/3G/4G. Имеет разъемы для подключения внешней антенны. Оснащен встроенным аккумулятором, которого хватает на пару часов очень плотной работы в сети или часов на 5 неспешного серфинга. Есть место для установки microSD карты, которая доступна при доступе по локальной беспроводной сети. Стоимость не слишком большая, а при подключении к малой и даже большой антенне через различные пигтейлы и кабельные сборки выдает очень даже приличный результат, заняв четвертое место в скоростном рейтинге. Роутер очень удобен при путешествиях и поездках на авто, так как места занимает мало, но обеспечивает интернетом всех в небольшом радиусе действия. Отсюда же проистекают минусы: радиус действия роутера не очень велик – всю площадь дачи не накроет. Нет портов Ethernet, а значит проводные IP-камеры и прочее сетевое оборудование, желающее выйти в сеть по кабелю, подключить не получится. Поддерживает только Wi-Fi 2.4 ГГц, поэтому в местах большого количества сетей скорость может быть даже ограничена. В целом, отличный мобильный роутер для работы «в полях».
+ хорошее время автономной работы, поддержка всех типов сотовых сетей, высокая скорость передачи данных при подключении внешних антенн
- невозможность подключения проводной техники
Keenetic Viva+модем MF823
![]()
Поддержка сетей: 2G, 3G, 4G
Поддержка протоколов: LTE-FDD: 800/900/1800/2600MHz; UMTS: 900/2100MHz;
EGPRS/GSM: 850/900/1800/1900MHz; LTE-FDD: DL/UL 100/50Mbps (Category3)Единственный роутер в этом тесте, который сам не работает с сотовыми сетями, зато у него есть два порта USB и поддержка практически всех USB-модемов, которые работают с сотовыми сетями. Более того, к USB можно подключить смартфон на Android или iOS и роутер будет их использовать в качестве модема. Кроме того, Keenetic Viva может использовать в качестве источника доступа к Интернет любой Wi-Fi источник, будь то Интернет соседей, публичная точка доступа или расшаренный Интернет со смартфона. Ну а дома этот роутер подключается к сети по обычному Ethernet-кабелю и позволяет работать в сетях со скоростью до 1 Гигабита в секунду. То есть универсальный комбайн, который можно использовать как дома, так и на даче. Плюс ко всему, к свободному порту USB (всего их два) можно подключить внешний накопитель и роутер сам начнет качать торренты или выступит в качестве локального сервера для хранения видео с камер видеонаблюдения. Что касается работы с 4G сетями через модем, то в тесте эта связка заняла второе место, правда для этого потребовалось подключить большую внешнюю антенну. Но даже без нее, всего за 9 тысяч рублей, можно обзавестись отличным роутером с большим количеством функций и стабильным доступом в Интернет. Приятно, что 4G модем можно использовать в качестве резервного канала: когда проводной провайдер «упадет», роутер сам переключится на работу от USB-модема. А если модем подвиснет, то роутер его перезагрузит по питанию. Чудесный комбайн, да и только.
+ Отличная связка роутера и модема обеспечит Интернетом, как в квартире, так и на даче. Работает практически со всеми модемами. Великолепная функциональность
- Без модема не работает с сотовыми сетями
TP-Link Archer MR200 v1
![]()
Поддержка сетей: 3G, 4G
Поддержка протоколов: 4G: FDD-LTE B1/B3/B7/B8/B20 (2100/1800/2600/900/800MHz)
TDD-LTE B38/B39/B40/B41 (2600/1900/2300/2500MHz)
3G: DC-HSPA+/HSPA+/HSPA/UMTS B1/B8 (2100/900MHz)Этот роутер существует в трех модификациях- v1, v2 и v3. Принципиальное отличие заключается в том, что у модификации v1 внешние антенны для 3G/4G сетей, а Wi-Fi антенны встроенные. У остальных версий наоборот. То есть к первой модификации можно подключить внешнюю антенну, а ко второй и третьей уже нельзя. Надо отметить, что роутер обладает неплохими базовыми антеннами с хорошим усилением. Функционал прошивки тоже достаточно богат, хотя и уступает модели от Keenetic. Стандартные разъемы SMA готовы для подключения внешней антенны, что позволило увеличить, в моем случае, скорость втрое. Но есть и недостатки у роутера: судя по форумам, техподдержка у TP-Link крайне слабая, прошивки выходят редко, а брака\глюков именно в первой модификации, которая так ценна для «дачников», было немало. В моем случае, роутер работает без проблем уже несколько лет. Объехал со мной немало городов, работал в полях, питаясь от инвертора в авто, обеспечивая Интернетом целую компанию. Достойный роутер, если найти первую модификацию.
+ Общение через сотовую сеть внешними антеннами(v1), которые можно заменить, улучшив прием. Простой и функциональный девайс.
- Немало нареканий на глюки и брак у нужной модификации роутера.
Zyxel Keenetic LTE
![]()
Поддержка сетей: 4G
Поддержка протоколов: 791 – 862 МГц (Band 20, FDD), 1800 МГц (Band 3, FDD), 2500 – 2690 МГц (Band 7, FDD)Старенькая, но не потерявшая актуальности модель от Zyxel. Роутер очень богат функционально: чувствительные LTE-антенны, SMA-разъемы для подключения внешних антенн, два порта для подключения аналоговых телефонных аппаратов, 5 портов Ethernet, USB-порт. По сути, этот роутер-целый комбайн, который и Интернет обеспечит и телефон даст подключить, благо есть встроенный SIP клиент. Кроме того, LTE-модуль может служить резервным выходом в Интернет, если основной, проводной, канал перестанет работать. То есть роутер может работать как дома(в офисе), так и на даче. USB-порт может служить для подключения внешнего накопителя или принтера. Как показывают тесты скорости, он лишь немного уступает в закачке TP-Link Archer MR200, при этом в цене он на треть ниже. Модель снята с продаж, но на вторичном рынке ее легко найти. Недостатков всего пара: работает только в сетях 4G и не получает обновления прошивок. Второе не так важно, так как текущая прошивка вполне стабильна и функциональна, ну а работа только в сетях 4G меня вполне устраивает – ведь именно в этих сетях работают сотовые компании, обеспечивающие безлимитный Интернет.
+ Богатый функциями роутер, позволяет подключать внешнюю антенну, можно подключить телефонный аппарат
- Работает только в сетях LTE, не обновляются прошивки
Zyxel LTE3316-M604
![]()
Поддержка сетей: 3G, 4G
Поддержка протоколов: HSPA+/UMTS 2100/1800/900/850 МГц (Band 1/3/5/8), WCDMA: 2100/1800/900/850 МГц, LTE FDD 2600/2100/1800/900/850/800/700 МГц, LTE TDD 2600/2500/2300 МГцОчень интересный роутер, который является логическим продолжением Zyxel Keenetic LTE, но уже с измененной начинкой и дизайном. Стильный беленький девайс по-прежнему имеет пару выходов для подключения внешней антенны, тем самым демонстрируя поддержку технологии MIMO. Это тем более интересно, ведь роутер поддерживает передачу данных как в сетях 3G, так и 4G. Но от старой модели он отличается отсутствием порта USB и всего одним разъемом FXS, то есть подключить можно лишь один аналоговый телефонный аппарат. К слову, эта модель не имеет встроенного SIP-клиента и звонки будут совершаться через установленную SIM-карту. В случае, если сеть поддерживает VoLTE, то можно продолжить работать с сетью и общаться одновременно, в противном случае, роутер переключится на 3G и может прерваться доступ в Интернет. Опять же, если сравнивать с предыдущей моделью, то информативность меню стала хуже, зато скоростные показатели в сети LTE вызывают восторг! Предыдущую модель Zyxel LTE3316-M604 обгоняет почти в полтора раза как при подключении внешней антенны, так и при работе со встроенной. Умеет работать с двумя поставщиками Интернета (по проводу и LTE) и переключаться в случае падения основного канала на резервный. В целом, узкоспециализированный роутер, но с достойным модемом!
+ Отличные скоростные показатели, возможность подключения аналогового телефонного аппарата для звонков через sim-карту
- Не очень информативное меню, отсутствие SIP-клиента
Zyxel LTE7460-M608
![]()
Поддержка сетей: 2G, 3G, 4G
Поддержка протоколов: GPRS, EDGE, HSPA+, HSUPA, LTE TDD 2300/2600 MHz, LTE FDD 2600/2100/1800/900/800 MHzЭволюция легендарного роутера Zyxel LTE 6101 в виде единого блока — Zyxel LTE7460-M608. В этой модели всё очень интересно: сама антенна, 2G/3G/4G модем и роутер спрятаны в герметичном блоке и предполагают установку на улице, не опасаясь любых погодных условий. То есть даже в наших широтах такой девайс вполне переживет как жаркое лето, так и лютую зиму. Есть еще модель помладше, LTE7240-M403, но она гарантированно работает только до -20 градусов, когда Zyxel LTE7460-M608 выдерживает морозы до -40. В целом, данный девайс отлично подойдет тем, кто не хочет заморачиваться с внешними антеннами, кабельными сборками, протяжкой дополнительных проводов и прочим. Антенна вешается в направлении базовой станции при помощи комплектного кронштейна, подводится всего один кабель Ethernet, по которому идет также питание (PoE инжектор находится в любом удобном месте в помещении), а далее пользователь получает Ethernet кабель с доступом к всемирной паутине. Вот правда для комфортной работы нужно ставить беспроводную точку доступа или какой-нибудь роутер, чтобы организовать домашнюю проводную и беспроводную сеть. Что касается скоростных характеристик, то этот роутер сделал все остальные модели, пока… Пока к остальным девайсам не была подключена большая панельная антенна. Всё-таки 2 встроенные антенны с усилением до 8 dBi уступают большой панельной антенне с усилением до 16 dBi. Но как готовое решение для установки и работы его можно рекомендовать.
+ Работа в сетях 2G/3G/4G, отличный прием, работа в любых погодных условиях, прокладка всего одного кабеля к месту монтажа.
- Потребуется отдельный Wi-Fi роутер для организации проводной и беспроводной сети дома.
Результаты
![]()
Глядя на эту гистограмму, сразу становится понятно, насколько скорость приема и передачи зависит от усиления антенны. Кроме того, при первом тесте, без использования внешних антенн, оказывается очевидным чувствительность собственных антенн и радиомодулей модемов. Применение направленной панельной антенны увеличило скорость связи в три раза – это ли не результат, когда хочется много интернета за небольшие деньги? Но не стоит забывать, что приобретение роутера не гарантирует хорошую связь и надо добавить антенну, особенно, когда вышка связи не видна невооруженным взглядом. Иной раз, стоимость антенны может быть равна стоимости роутера и тут стоит подумать надо приобретением готового устройства, вроде Zyxel LTE7460-M608, где антенна и роутер собраны воедино. К тому же, такое решение не боится перепадов температур и осадков. А вот USB-модем или обычный роутер на улицу не вынесешь, да и на обычном чердаке им придется несладко – летом будет зависать из-за перегрева, а зимой просто замерзать. А вот увеличение длины кабельной сборки от антенны до принимающего устройства может нивелировать всю выгоду от установки хорошей дорогой антенны. И тут действует правило: чем ближе радиомодуль к антенне – тем меньше потерь и выше скорость.
Для тех, кто любит цифры, я собрал результаты всех тестов в таблицу, а последним столбиком составил стоимость сборки. Цветом выделил то или иное устройство с добавлением антенн или без них – это для облегчения визуального поиска результатов.Отдельно я решил протестировать работу роутера без препятствия и с препятствием в виде двойного стеклопакета. То есть просто установив роутер Zyxel LTE7460-M608 за и перед окном. Скорость на прием упала незаметно, а вот на передачу снизилась почти втрое. В случае, если стекло будет иметь какое-либо напыление, результаты будут еще более плачевны. Вывод очевиден: между антенной и базовой станцией должно быть как можно меньше препятствий.
![]()
Выводы
По результатам измерений очевидно, что возможности встроенных в роутеры модулей связи существенно отличаются, но даже без дополнительной антенны этой скорости вполне достаточно для просмотра видеороликов или видеоконференции через Skype. Тем не менее, из графиков вполне очевидно следует, что применение антенны может повысить скорость в несколько раз. Но тут следует соблюсти баланс между вложенными средствами и полученным результатом. К примеру: приобретая Zyxel LTE3316-M604 и панельную антенну, можно получить результат даже лучше, чем у готового устройства Zyxel LTE7460-M608. Но тогда панельная антенна будет почти в два раза больше, а роутер надо размещать в непосредственной близости от антенны – это может вызвать трудности.
В итоге, победитель в скоростном тесте — Zyxel LTE3316-M604 с большой панельной антенной. Необходимо немного повозиться с направлением антенны, да и интерфейс роутера только на английском языке может вызвать у кого-то дискомфорт. Победитель в тесте функциональности — Keenetic Viva с 4G модемом. Этот роутер может работать как в квартире с классическим интернетом, так и на даче, где из провайдеров доступны только сотовые сети. Победитель в тесте готовых решений — Zyxel LTE7460-M608. Этот всепогодный роутер хорош тем, что его можно размещать где угодно, он не боится никаких погодных условий, но для полноценной работы ему потребуется Wi-Fi точка доступа, mesh-система или организованная ЛВС. Для частых поездок и путешествий на машине хорошо подойдет мобильный роутер Huawei E5372 – он может работать как автономно, так и будучи подключенным к зарядному устройству или power bank. Ну а если хочется максимум скорости за минимум денег, то стоит поискать TP-Link Archer MR200 v1 – он обладает хорошим радиомодулем и возможностью подключения внешней антенны, правда были бракованные экземпляры.
Анонс
![]()
Меня увлекла идея добиться максимальной скорости при большой удаленности от базовой станции сотового оператора, поэтому я решил взять самый мощный роутер и испытать его с тремя типами внешних антенн: круговой, панельной и параболической. О результатах моих экспериментах – в следующем выпуске.
Всем привет! В сегодняшней статье я кратко расскажу про два роутера Huawei LTE CPE B315 и B315s-22. Они как по виду, так и по характеристикам одинаковые, разницы по крайней мере я не нашел. Как вы, наверное, знаете, высокоскоростной интернет есть не везде. Особенно эта проблема актуальна в загородных домах, на даче или даже в деревне. Именно с такой проблемой я столкнулся у себя в доме.
Характеристики
Wi-Fi протоколы 802.11b/g/n Тип сети 3G/4G/LTE Скорость интернета 150Mbps DL/50Mbps UL Усиление антенны 5 дБи Частоты WiFi 2.4 ГГц Защита беспроводных сетей WPA-PSK/WPA2-PSK Стандарты мобильной связи GSM, UMTS, LTE-FDD, LTE-TDD Скорость локальной сети по Wi-Fi До 300 Мбит в секунду Антенны 2 штуки для локального подключения Порты 3 LAN
1 WAN
1 USB 2.0
1 RJ-11Скорость сетевых портов 10/100/1000 Мбит/с Внешний вид и распаковка
![Роутер 3G/4G Wi-Fi Huawei B315S-22: обзор, настройка интернета и WiFi]()
Скорее всего его удобно будет использовать как повторитель или в тех местах, где нужно установить так, чтобы он не был заметным глазу. Корпус плоский и достаточно тонкий.
![Роутер 3G/4G Wi-Fi Huawei B315S-22: обзор, настройка интернета и WiFi]()
![Роутер 3G/4G Wi-Fi Huawei B315S-22: обзор, настройка интернета и WiFi]()
Чтобы включить маршрутизатор, нужно примерно на 2 секунды зажать кнопку «Power». Там же находится и кнопка «WPS».
![Роутер 3G/4G Wi-Fi Huawei B315S-22: обзор, настройка интернета и WiFi]()
![Роутер 3G/4G Wi-Fi Huawei B315S-22: обзор, настройка интернета и WiFi]()
![Роутер 3G/4G Wi-Fi Huawei B315S-22: обзор, настройка интернета и WiFi]()
Слева есть ещё одна крышечка, под которой находится паз для подключения SIM-карты.
![Роутер 3G/4G Wi-Fi Huawei B315S-22: обзор, настройка интернета и WiFi]()
Подключение и настройка
Включаем маршрутизатор и вставляем СИМ-карту в нужный паз. В первую очередь нам нужно подключиться к сети роутера. Я выбрал локальное подключение. Берем сетевой провод из коробки жёлтого цвета и вставляем один конец в LAN1-3 роутера. А второй конец в сетевую карту ноутбука или компьютера.
Если у вас нет под рукой компьютера или ноутбука, то вы можете подключиться для первичной настройки с телефона или планшета. Для этого нужно подключиться к беспроводной сети. Имя сети и пароль от неё находятся на той самой этикетке, о которой мы говорили с самого начала.
![Роутер 3G/4G Wi-Fi Huawei B315S-22: обзор, настройка интернета и WiFi]()
- Открываем любой браузер и в строку прописываем 192.168.8.1.
![Роутер 3G/4G Wi-Fi Huawei B315S-22: обзор, настройка интернета и WiFi]()
- Для входа нужно будет ввести логин и пароль. По умолчанию, просто вводим в обе строки: admin. Эту информацию можно найти также на этикетке.
![Роутер 3G/4G Wi-Fi Huawei B315S-22: обзор, настройка интернета и WiFi]()
- Если установить галочку, то роутер будет обновлять систему с 3 до 5 ночи.
![Роутер 3G/4G Wi-Fi Huawei B315S-22: обзор, настройка интернета и WiFi]()
- Здесь просто вписываем новое имя беспроводной сети и пароль от неё.
![Роутер 3G/4G Wi-Fi Huawei B315S-22: обзор, настройка интернета и WiFi]()
![Роутер 3G/4G Wi-Fi Huawei B315S-22: обзор, настройка интернета и WiFi]()
![Роутер 3G/4G Wi-Fi Huawei B315S-22: обзор, настройка интернета и WiFi]()
- Для изменения настроек Wi-Fi переходим в соответствующую вкладку.
Вы также можете настраивать свой аппарат и следить за трафиком через специальное приложение Huawei HiLink (Mobile WiFi) . Достаточно просто установить его к себе на телефон. Программу можно скачать с Google Play или App Store. Приложение имеет все те же функции как и Web-интерфейс, поэтому рассказывать про него не буду. Просто оно более удобное в плане использования.
![Роутер 3G/4G Wi-Fi Huawei B315S-22: обзор, настройка интернета и WiFi]()
![Как настроить роутер без помощи специалиста?]()
Подключить к Интернету все проводные и беспроводные устройства в доме? Легко! Для этого есть волшебная «коробочка» под названием роутер (или маршрутизатор). Часто сами провайдеры устанавливают такие «коробочки» и настраивают. А что делать, если нужно настроить роутер с нуля? А перенастроить после предыдущих жильцов или при смене провайдера? Сменить пароль на Wi-Fi с восьми единиц на что-то более надежное? Можно вызвать специалистов за отдельную плату, но лучше попробовать разобраться самостоятельно. Тем более, что «коробочка» вовсе не волшебная, а очень даже простая.
Подключение роутера
Все роутеры выглядят примерно одинаково: провода сзади, лампочки спереди. На задней стороне есть разъем питания и несколько разъемов Ethernet (он же RJ-45). Один из них предназначен для кабеля от Интернет-провайдера. Подписан как Internet или WAN (внешняя сеть). Остальные порты — локальные (LAN), для подключения домашних компьютеров, телевизоров и прочих устройств по кабелю. На задней панели есть еще кнопка reset, которая сбрасывает абсолютно все настройки и пароли к заводским значениям. Чтобы случайно ее не задеть, кнопка обычно утоплена и нажать ее можно только разогнутой скрепкой или другим тонким предметом.
![]()
На лицевой панели маршрутизатора есть несколько индикаторов, которые отображают состояние устройства. У каждой фирмы и модели — свой набор и порядок индикаторов.
![]()
Если роутер будет раздавать интернет только на беспроводные устройства, достаточно подключить два кабеля (питание и WAN-интернет), включить «коробочку» и дождаться, когда загорится индикатор беспроводной сети Wi-Fi.
Если компьютер будет подключаться кабелем, нужно подключить его в разъем LAN и дождаться, когда загорится соответствующий индикатор.
Роутер подключили, теперь будем подключаться к роутеру.
Подключаемся к роутеру
Для настройки роутера вам понадобится подключиться к нему с компьютера, ноутбука, планшета или смартфона.
Если есть ноутбук или компьютер с сетевой картой, то проще подключиться по кабелю. Поищите в коробке из-под роутера патч-корд — это кусок кабеля с двумя разъемами RJ-45. Один конец кабеля подключаем в компьютер, другой — в LAN-порт.
Чтобы подключиться по Wi-Fi, переверните роутер и изучите наклейки — там могут быть название сети и пароль к ней. Если их нет, поищите в списке беспроводных сетей новую, с названием, похожим на название роутера. Вполне возможно, что пароля для подключения к этой сети не потребуется.
![]()
При подключении кабелем никаких паролей и сетей указывать специально не нужно — все должно заработать автоматически.
![]()
Проверьте статус сетевого подключения. Если вдруг все подключилось, то вам повезло и можно переходить сразу к настройке. А вот если подключиться не получается, вылезает окошко с требованием пароля или не находится сеть с нужным именем, тогда разбираемся дальше.
Сброс к заводским настройкам
Если роутер не новый с магазина, то, вероятно, кто-то уже менял настройки Wi-Fi, поэтому вам и не удается подключиться. Если узнать пароль сети не удается, то настройки нужно сбросить. Для этого возьмите разогнутую скрепку и нажмите ей кнопку reset при включенном роутере.
![]()
Лучше подержать кнопку несколько секунд (для защиты от случайных нажатий на некоторых моделях сброс происходит только через 3-15 секунд непрерывного нажатия). При сбросе настроек название Wi-Fi сети и пароль к ней также сбросятся на заводские. Теперь можно попробовать подключиться еще раз.
Не удается подключиться кабелем
Особые настройки самого роутера могут мешать подключению по кабелю. В этом случае также поможет сброс к заводским настройкам. Если и после сброса не удается подключиться, что-то не так с настройками компьютера. Зайдите в окно сетевых подключений панели управления и проверьте свойства активного сетевого подключения (щелкнув по его значку правой кнопкой мыши и выбрав пункт «Свойства» из выпадающего меню). Для протокола интернета IPv4 должны быть настроены автоматическое получение IP-адреса и DNS-сервера.
![]()
Если подключиться все еще не удается, попробуйте повторить те же действия с другого компьютера.
Настройка роутера
![]()
У каждого производителя и каждого роутера «сайт» настройки выглядит по-разному. Проще всего изучить инструкцию к роутеру, но можно использовать и «метод научного тыка» — если что-то пойдет не так, вы всегда сможете сбросить настройки к заводским.
Важно в панели администрирования найти следующие разделы:
- Быстрая настройка (быстрый старт, мастер настройки и т. д.) — позволит пошагово внести все необходимые параметры для настройки интернета и беспроводной сети.
- Беспроводная сеть (Wi-Fi, беспроводной режим и т. д.) — страница расширенных настроек Wi-Fi для смены названия сети, пароля, дополнительных опций, включения гостевой сети.
- Безопасность (администрирование, контроль доступа или подобное) — на этой странице можно будет сменить пароль на вход в панель администрирования и запретить изменение настроек извне.
- WAN (сеть, интернет, соединение или что-то подобное) — раздел, где настраиваются параметры соединения с провайдером. Обычно мастер быстрой настройки справляется, но иногда приходится что-то менять дополнительно.
Быстрая настройка
Опцию быстрой настройки имеют все современные роутеры — мастер настройки запросит все нужные параметры, не акцентируя внимание на дополнительных настройках.
![]()
Подготовьте следующие данные, которые мастер быстрой настройки наверняка у вас запросит:
- тип соединения определяет способ, которым ваш провайдер осуществляет подключение клиентов к Интернету, он указан в договоре или в приложении к нему.
- логин и пароль для входа в Интернет также можно найти в договоре. Не надо путать эти логин и пароль с учетными данными для доступа к настройке роутера или для доступа к личному кабинету на сайте провайдера (они тоже могут встречаться в договоре).
- шлюз — при некоторых типах соединения мастер может потребовать и этот параметр, который в этом случае тоже нужно узнать у провайдера. Обычно это четыре числа, разделенные точками (например, 88.12.0.88). Именно так его и следует ввести.
- имя сети Wi-Fi (SSID) — под этим именем ваша сеть будет видна в списке беспроводных сетей. Здесь многие дают волю своей фантазии. В многоквартирных домах можно найти образчики наподобие «sosed_s_pianino_dostal» или «Wifi_za_edu» — сразу становится ясно, что первый сосед не любит громкую музыку, а второй голоден. Никто не мешает и вам использовать SSID для того, чтобы донести какую-то информацию до окружающих, но следует быть осторожным — не так уж и сложно выяснить, из какой именно квартиры раздается Wi-Fi с определенным именем. Самый нейтральный вариант для SSID — никак не связанное с вами и номером квартиры словарное бытовое слово. Например, bulavka или tarelka.
![]()
- пароль (ключ) доступа к Wi-Fi — будет затребован у любого устройства, пытающегося подключиться к вашей беспроводной сети. Постарайтесь выбрать пароль посложнее, чем «11111111», «88888888» или ваша дата рождения — даже если вы уверены, что хакерам вы абсолютно неинтересны, лишние «гости» снизят скорость подключения. Задайте пароль, состоящий вперемешку из цифр, специальных символов (*, !, % и т. д.), заглавных и строчных букв — тогда юным «взломщикам» для подбора пароля к вашей сети понадобится лет двести. Чтобы не забыть эту мешанину символов самому, пароль надо написать на бумажке, а бумажку приклеить прямо к роутеру. Все равно на каждом устройстве этот пароль можно запомнить и не вводить каждый раз.
- MAC-адрес — может потребоваться, если провайдер осуществляет привязку кабеля к конкретному устройству. Здесь не вам нужно вводить информацию, а наоборот — найти МАС-адрес вашего устройства (на его корпусе или в панели настроек) и сообщить провайдеру.
Бывает, что первоначальные настройки провайдера предполагали выход в Интернет непосредственно с вашего компьютера, а теперь вы хотите подключить к кабелю роутер. В этом случае в качестве МАС-адреса роутера следует задать МАС-адрес сетевой карты того компьютера, с которого ранее осуществлялся выход в интернет.
![]()
Многие роутеры позволяют клонировать МАС-адрес сетевой карты компьютера, с которого вы зашли в веб-интерфейс — если ранее в Интернет вы выходили именно с этого компьютера, то опция клонирования МАС-адреса может заметно ускорить его установку.
Дополнительные настройки Wi-Fi
В разделе настройки беспроводной сети можно сменить пароль на Wi-Fi, имя сети (SSID) и установить некоторые дополнительные параметры.
Учтите, если вы, находясь в панели администрирования, сами подключены к роутеру через Wi-Fi, то после смены имени или пароля сети вам придется заново к нему подключиться (к сети с новым именем и паролем).
Можно скрыть SSID из доступного всем списка сетей — правда вам, чтобы подключить к ней новое устройство, имя сети придется вбивать вручную. Опция капризная и пользоваться ей лучше с осторожностью — не все устройства нормально подключаются к «невидимой» сети.
Обратите внимание на используемые технологии аутентификации — общепринятым для домашних сетей на сегодняшний день является стандарт аутентификации WPA2-PSK с шифрованием по алгоритму AES.
Можно также настроить используемый новой сетью радиочастотный канал — но большинство роутеров автоматически выбирают наименее загруженный.
![]()
Внутри раздела настройки беспроводной сети (или отдельно — зависит от производителя) есть еще два параметра: WPS и гостевая сеть.
WPS — это технология автоматической защищенной настройки соединения, в которой обнаружилось несколько уязвимостей. Если вы не хотите, чтобы к вашей сети подключались чужие пользователи, в обход даже самого сложного пароля, эту функцию нужно отключить. И не включать.
![]()
Гостевая сеть пригодится, если вы готовы делиться с гостями Интернетом, но не хотите давать им доступ к своей локальной сети (к устройствам, подключенным кабелем LAN и по Wi-Fi). При включении гостевой сети создается отдельная Wi-Fi точка, с отдельным именем и паролем, которые можно смело называть гостям.
![]()
Дополнительные настройки безопасности
Обратите внимание на удаленный доступ — по умолчанию он должен быть выключен, но были случаи, когда провайдеры поставляли роутеры с настроенным удаленным доступом. Делалось это, вроде как, для удобства настройки роутеров пользователей техподдержкой, но надо понимать — при этом техподдержка может получить полный доступ к локальным сетям пользователей. Убедитесь, что в этой вкладке нет никаких IP-адресов, и что удаленный доступ с внешних хостов запрещен.
![]()
![]()
Когда удаленный доступ отключен, из «внешнего мира» никто доступ к роутеру не получит, чего нельзя сказать о вашей локальной сети. Если вы хотите, чтобы и из локальной сети доступ к настройкам роутера был только у вас, то стандартный пароль нужно сменить.
![]()
Имейте в виду, если вы сами забудете пароль в панель администрирования, роутер придется сбрасывать и производить всю настройку заново. Наверняка никто из домочадцев не будет намеренно «взламывать» маршрутизатор, так что особо сложный пароль здесь не нужен.
Чек-лист
Если что-то не получается, проверьте еще раз, что вы все сделали правильно и в нужной последовательности:
- У вас есть роутер и кабель «с Интернетом» от провайдера.
- Вы правильно подключили кабели к роутеру и включили его в сеть.
- Роутер новый или вы выполнили сброс к заводским настройкам.
- Вы подключаетесь кабелем / Вы подключаетесь по Wi-Fi
- Компьютер, подсоединенный к роутеру, настроен на автоматическое получение IP-адреса / Вы нашли имя сети (SSID) и пароль для входа
- Вы нашли адрес веб-интерфейса, логин и пароль или воспользовались наиболее распространенными (192.168.0.1 или 192.168.1.1, пароль/логин: admin/admin)
- Вы успешно зашли в веб-интерфейс, нашли и запустили быструю настройку
- Вы задали полученные от провайдера параметры: тип соединения, логин и пароль для входа в Интернет.
- Вы задали параметры вашей сети Wi-Fi: имя сети (SSID) и пароль для входа в неё.
Если вы все это сделали, но доступа к Интернету у вас так и не появилось, остается только обратиться в техподдержку провайдера.
Читайте также: