4g роутер mikrotik sxt lte kit настройка и подключение видео
Обновлено: 06.07.2024
Развитие технологий достигло той отметки, когда временное отключение от доступа в Интернет может привести к полной или частичной остановке рабочего процесса. Это неизбежно отразится и на финансах. Именно поэтому нужно всегда помнить и учитывать, что насколько бы качественным не было сетевое оборудование и надежным провайдер, всегда возможно прекращение доступа в Мировую сеть. Ниже подробно рассказано, как быть в ситуации, если пропал Интернет на маршрутизаторе Mikrotik.
Что нужно для настройки роутера Mikrotik в режиме LTE
Если исполнительность персонала и протекание рабочих процессов зависят от наличия Интернета, то предпринимателю обязательно нужно позаботиться о подключении резервного канала связи. Оптимальный вариант — это подключение по сетевому кабелю еще одного интернет-провайдера, но на практике реализовать желаемое не всегда удается. Альтернатива — обладатели сетевого оборудования Mikrotik охотно используют USB-модемы, чтобы иметь резервный доступ в Интернет.

Внешний вид маршрутизатора Mikrotik rbsxtr r11e LTE
Важно! Для корректной работы интернет-соединения требуется правильная Mikrotik LTE настройка.
Существует немало модификаций сетевого оборудования, но их настройка в подавляющем большинстве случаев не имеет принципиальных отличий, в целом алгоритм схож. Однако прежде чем приступать к настройке маршрутизатора «Микротик» и 4G модему, необходимо выяснить, что нужно для их бесперебойной работы.
Основные преимущества использования такого способа:
- не все модификации сетевого оборудования имеют возможность дополнительно оснастить устройство внешними антеннами, что не очень благоприятно сказывается на качестве сигнала;
- USB-модемы оснащены внутренними антеннами, которые характеризуются невысоким коэффициентом усиления;
- перечень поддерживаемых модемов пока еще небольшой, к тому же большинство штатных модемов поддерживает пока только технологию 3G.
Теперь, прежде чем приступать к настройке, например, модели Mikrotik WAP LTE KIT, нужно ознакомиться со списком необходимого для работы сетевого оборудования в режиме LTE.
Итак, прежде чем приобретать модем, необходимо убедиться в том, что он совместим с сетевым оборудованием от «Микротик». Для этого можно проконсультироваться с консультантом в магазине, ознакомиться с прилагающейся инструкцией по эксплуатации или же почитать в Интернете. Чтобы настраивать Wi-Fi, пользователю потребуется следующее оборудование:
- 3G/4G модем;
- любой маршрутизатор, оснащенный USB-разъемом;
- sim-карта любого оператора.
Обратите внимание! Прежде чем приступать к настройке, необходимо через мобильное устройство отключить ввод PIN-кода на симке. После этого карту извлекают из смартфона и вставляют в модем, который после подключают к маршрутизатору через USB-порт.
Как настроить роутеры Mikrotik для работы с LTE
У маршрутизаторов Mikrotik rbsxtr r11e LTE и Mikrotik rb951ui 2hnd настройка 4G модема не имеет принципиальных отличий, поскольку используется одинаковая web-оболочка.
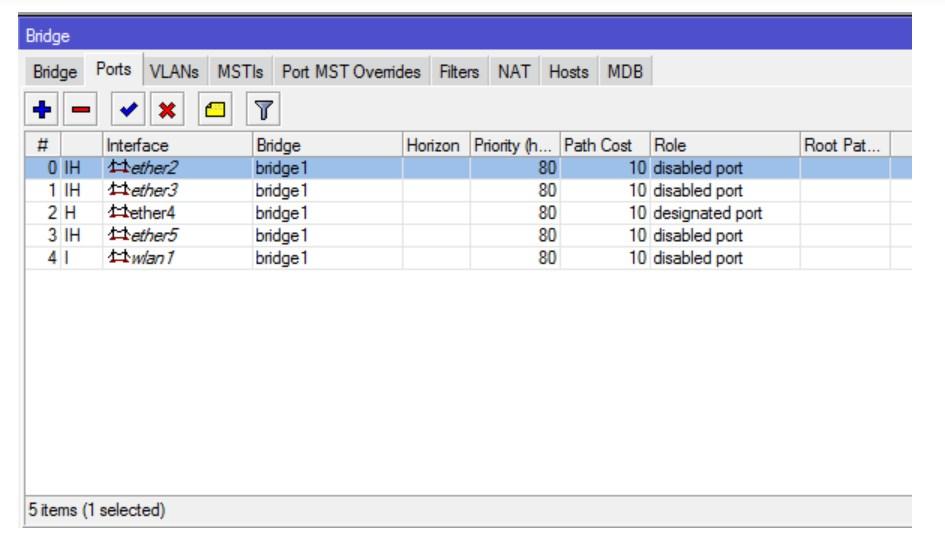
Результат настройки раздела «Bridge»
В самом начале необходимо нажать на сетевом оборудовании на кнопку «Remove Configuration», после чего устройство, грубо говоря, обнулится и будет готово к настройке.
К сведению! Пользователь должен открыть «Winbox», после чего перейти во вкладку «Neighbors», у устройства IP-адрес станет 0.0.0.0, поэтому необходимо кликнуть на «МАС Address», после — «Connect». Если перечисленные действия были выполнены верно, на экране девайса отобразится Winbox, но без настроек.
На начальном этапе все порты, которыми оснащено сетевое оборудование, равнозначны, и любой из них может быть настроен на UpLink, поэтому важно сделать разграничения верно. Инструкция выглядит следующим образом:
- Перейти в раздел «Bridge», затем «+».
- На экране отобразится окно «Bridge», на данном этапе можно изменить имя, в завершении для сохранения изменений кликнуть на кнопку «Ок».
- Перейти в раздел «Ports» и добавить все порты за исключением первого, еще беспроводной интерфейс — wlan1.
Обратите внимание! Количество интерфейсов зависит от модели сетевого оборудования. После добавления в «Бридж» портов они будут способны пропускать трафик сквозь себя, все спряженные устройства будут обмениваться трафиком.
На этом настройка «Bridge» завершена.
Настройка IP-адреса
Алгоритм действий выглядит следующим образом:
- Перейти в панель инструментов маршрутизатора во вкладку «IP», затем — «Adsress» и кнопку «+».
- Напротив поля «Address» ввести IP-адрес устройства, а также маску подсети и ранее созданный Bridge1. В завершении нажать кнопку «ОК».
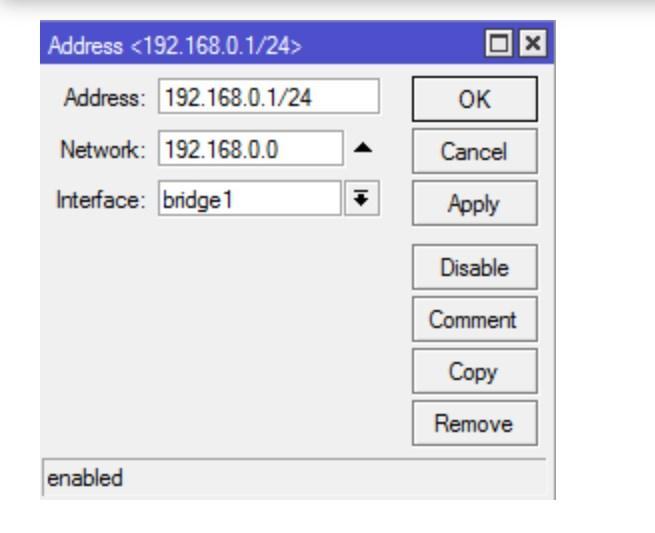
Настройка IP-адреса для работы маршрутизатора Mikrotik
В конце вводится IP-адрес, который зафиксирован на корпусе маршрутизатора.
Настройка DNS
Чтобы маршрутизатор мог функционировать в качестве DNS-сервера, что позволит ему отвечать на запросы клиентских ПК, необходимо в панели управления пройти путь: «IP» — «DNS».
В форме «Dynamic Servers» сервера используются автоматически в зависимости от используемого оператора для предоставления Интернета. В завершении нужно поставить галочку напротив «Allow Remote Requests» и кликнуть «Ок», чтобы все изменения вступили в силу.
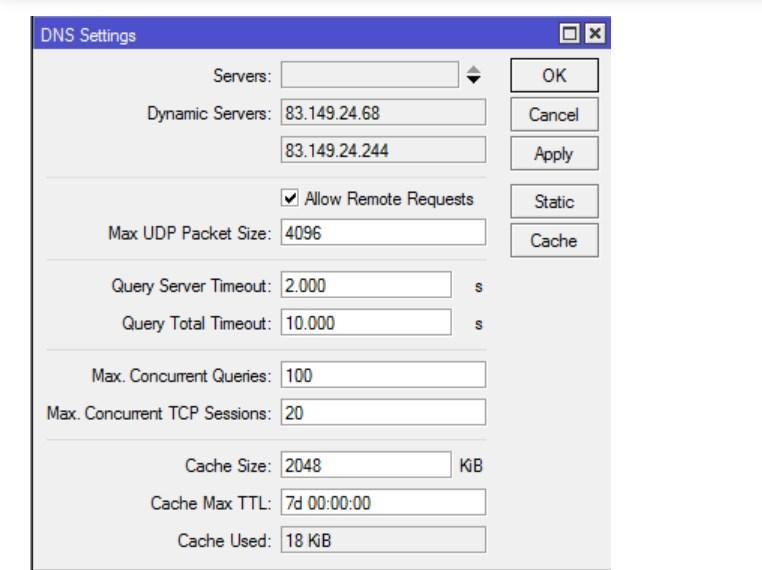
Настройка DNS-сервера для работы роутера «Микротик» в режиме LTE
Как настроить Mikrotik 4G через терминал
Также, например, у роутеров Mikrotik wap LTE Kit и Mikrotik sxt LTE Kit настройка может осуществляться через терминал. Пошаговая инструкция по настройке выглядит следующим образом:
- После первого включения спряженного сетевого оборудования нужно тапнуть на кнопку «Remove Configuration».
- Сетевое оборудование перезагрузится, при этом его IP-адресом будет комбинация 0.0.0.0. Далее, нажав на МАС-адрес, необходимо предварительно на сетевой карте прописать IP-адрес 192.168.88.0/24. Если этого не сделать, по истечении небольшого промежутка времени соединение прервется.
- В следующем шаге необходимо в левой части экрана найти и выбрать раздел «New Terminal» и в отобразившуюся форму вставить скрипт. Там напротив строки «Пароль из ЛК» прописан ключ доступа к личному кабинету.
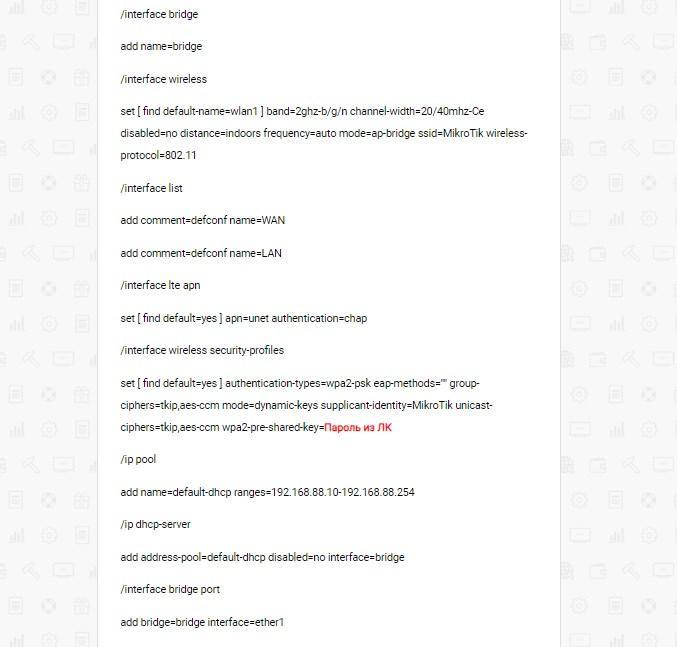
Скрипт, используемый для настройки роутера через терминал
Обратите внимание! После выполнения этих действий некоторое время роутер не будет откликаться на команды, после чего перезагрузится и будет готово к использованию.
Настройки безопасности роутера Mikrotik
Последние годы стало появляться все больше различных программных кодов, приложений и вирусов, которые взламывают пароли для осуществления несанкционированного доступа к устройству. Специалисты настоятельно рекомендуют обезопасить свои персональные данные. Чтобы осуществить настройки безопасности, необходимо в панели инструментов сетевого оборудования зайти в раздел «IP», затем — «Services». В завершении остается поочередно отметить галочкой все службы по очереди, после чего в верхней части экрана нажать на «X» (красный крестик).
Важно! Настоятельно рекомендуется установить безопасный пароль. Сделать это можно следующим образом: зайти в панель управления, далее «System» — «Users», открыть пользователя «admin», в завершении нажать «Password». Остается ввести пароль и, чтобы изменения вступили в силу, нажать «Ок», а также перезагрузить оборудование.
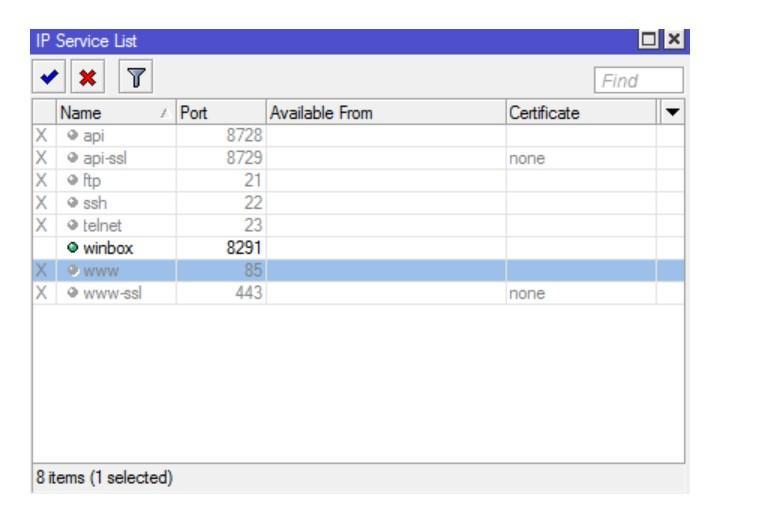
Настройка безопасности роутера «Микротик»
Измерение пропускной способности маршрутизаторов Mikrotik
Для проведения тестирования нужно запустить приложение, зайти в пункт «Точка доступа» через «Winbox», зайти во вкладки «Tools» — «BTestServer». Непосредственно сама утилита запускается, пройдя следующий путь: «Tools» — «Bandwidth test».
Для начала тестирования в соответствующих формах необходимо ввести IP-адрес удаленной стороны, указать используемый протокол шифрования, по нему и будет производиться тест. Если сеть запаролена, то дополнительно нужно ввести имя пользователя и ключ доступа, в завершении нажать «Start». Если все предыдущие шаги были выполнены верно, начнется сканирование, и по истечении нескольких секунд-минут на экране отобразится результат.
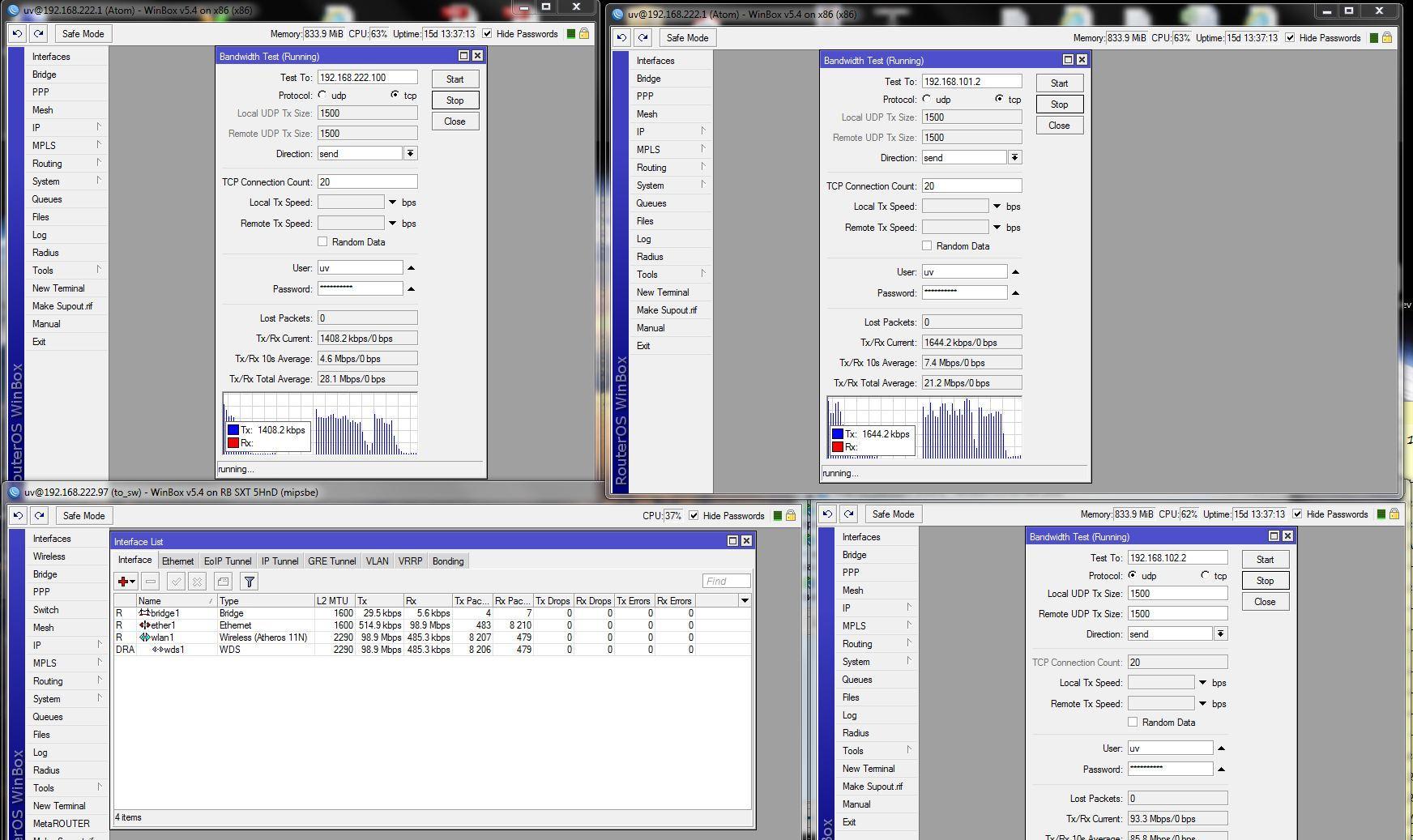
Интерфейс приложения Bandwidth Test от «Микротик»
Настройка Mikrotik map 2nd для модема 4G и других модификаций сетевого оборудования не имеет принципиальных отличий. Если строго следовать описанным выше инструкция, сложностей в настройке работы в режиме LTE возникнуть не должно.
Как многие городские жители, в летний период, я по возможности стараюсь жить за городом на даче. Но, как и у многих, у меня на даче очень плохо ловит сотовая связь. А так как моя работа связана с постоянным нахождением онлайн, мне пришлось начать поиски вариантов улучшения качества интернета на даче. И я это решение нашел, в виде роутера. Свой опыт я и хочу описать в своём обзоре, надеюсь, что он будет полезен многим людям.

Сразу скажу. Я не IT специалист. Обзор получился несколько сумбурным, наверняка с ошибками и неточностями. Но его я пишу исходя из своего небольшого опыта, и больше для простых людей, не связанных с настройками сетей и сетевой инфраструктурой. Поэтому прошу не ругать меня в комментах, а если вы увидели ошибку, то просто добавьте информацию о ней, чтобы те, кто будет читать обзор или возьмут его за основу для плана обустройства своего загородного интернета, могли эту информацию использовать. Спасибо за понимание.
Если у вас на даче плохо ловит сеть, то начинать надо как ни странно, с определения нахождения сотовой вышки. Для этого нужно установить на телефон программу Network Cell Info
С помощью программы определяем нахождение базовой станции сотового оператора. И смотрим уровень приёма сигнала, для этого будет полезна вот эта табличка:

Сделайте себе памятку, табличка еще пригодится
Например, в моём случае из трёх доступных операторов, два показывают на телефоне 4G/LTE, 2-3 деления антенны. Но при этом интернет очень нестабильный. А третий оператор вообще показывает только EDGE и естественно его использовать на даче я не планирую. Также стоит посмотреть на какой частоте вещает оператор. Сделав замеры программой, я понял, что несмотря на наличие 4G, сигнал сильно слабый. После этого я дополнительно проверил с помощью яндекс карт нахождение непосредственно своей дачи и примерное нахождение уверенной зоны покрытия.

И оказалось, что до ближайшего города чуть больше чем 7км. Поэтому нужно искать антенну с усилением, либо направленный роутер (что я и сделал). Я конечно сперва попробовал взять на Aliexpress недорогую MIMO антенну, и использовал её с роутером Huawei E5373. Но даже вроде получив плюс одно деление на антенне индикатора сигнала, улучшить сам приём не получилось. Интернет то был, то обрывался.
Долго думал и искал варианты, но в основном всё упирается либо в сомнительные костыли, либо в покупку нормального роутера. Так как интернет нужен, то пришлось брать роутер. Ну и так как самым оптимальным устройством оказался роутер MikroTik LHG, обзоров на который на ютубе полно, выбрал это устройство.
Около недели искал самый дешевый вариант. Смотрел разные предложения. В том числе и на ebay. Но как оказалось, самое дешевое предложение нашел в компании RUBA. Связался с менеджером, уточнил разные вопросы. Уточнил о наличии. В момент запроса роутеров не было в наличии, но мне пообещали, что в течении недели появятся. Спустя 4 дня мне написал менеджер, сказал, что роутеры приехали, выставил счёт на оплату. Я сразу же оплатил, на следующий день я получил номер отслеживания, а через 4 дня поехал забирать посылку в транспортную компанию.
Характеристики
- Тип модема: GSM/3G/4G
- Исполнение: внешний
- Оператор: все операторы
- Поддержка сетей: 2G, 3G, 4G LTEFDD;LTETDD;2G;3GGHz GHz
- Опции цифрового модема
- Интерфейс Ethernet 10/100 Base-T: есть
- Дополнительная информация
- Ширина: 391 мм
- Высота: 391 мм
- Длина: 227 мм
- Дополнительная информация
- Объем оперативной памяти: 64 Мб; объем флэш-памяти: 16 Мб; LTE категории 6 (300 Мбит/с — нисходящий канал, 50 Мбит/с — восходящий канал)
- Дальность действия: 10 km
К покупателю роутер приезжает вот в такой коробке:
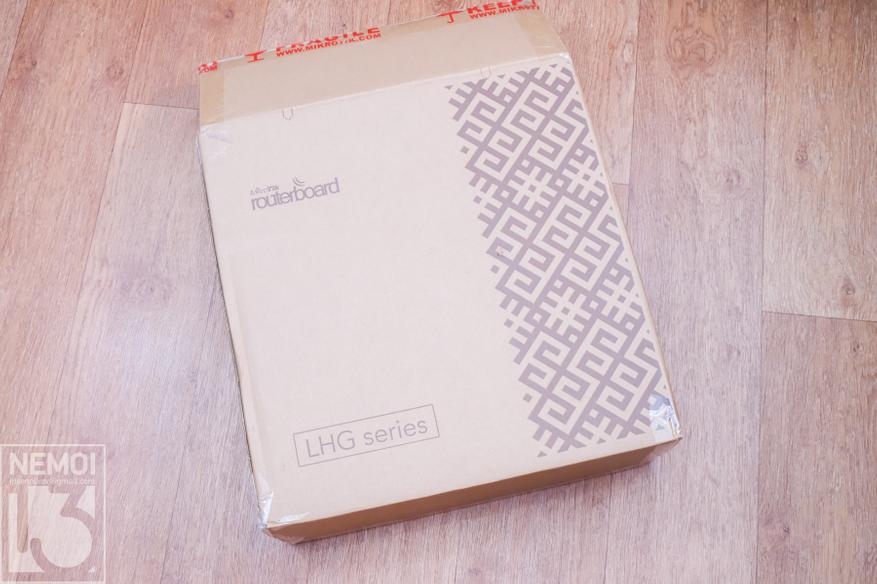
Внутри вся комплектация дополнительно защищена картонной формой, на подобии ячеек для яиц:


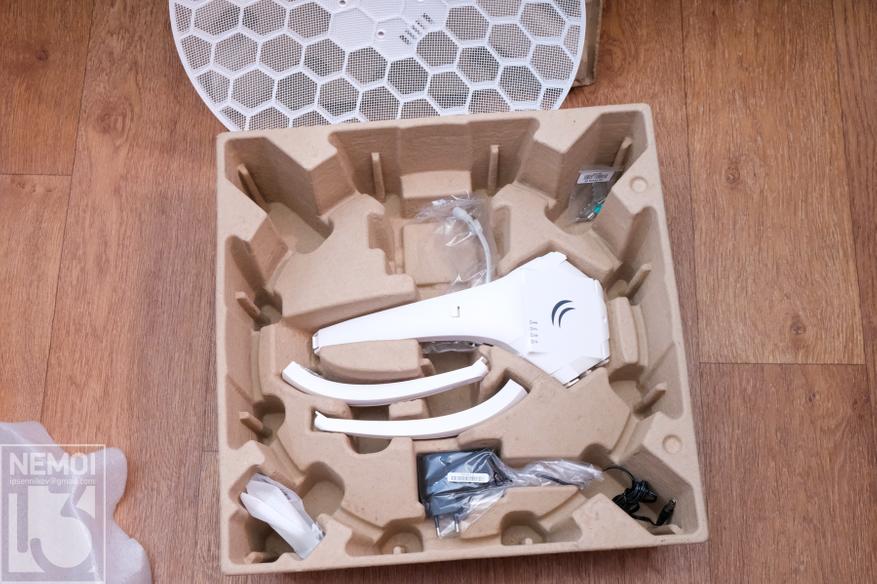
Комплектация у роутера состоит из параболической антенны, роутера, двух ног, двух хомутов, блока питания 24V 0.38A, адаптера POE (PoE-инжектор), инструкции и трёх винтов:


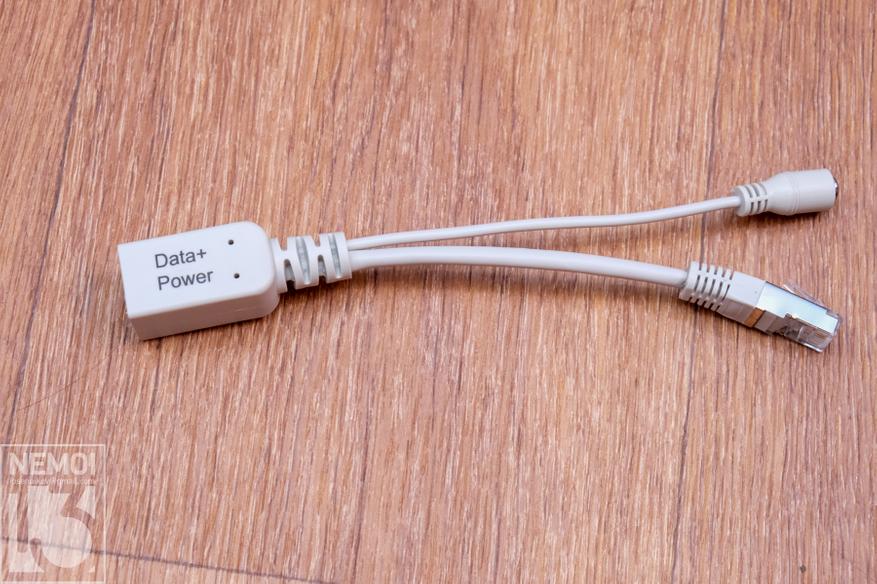

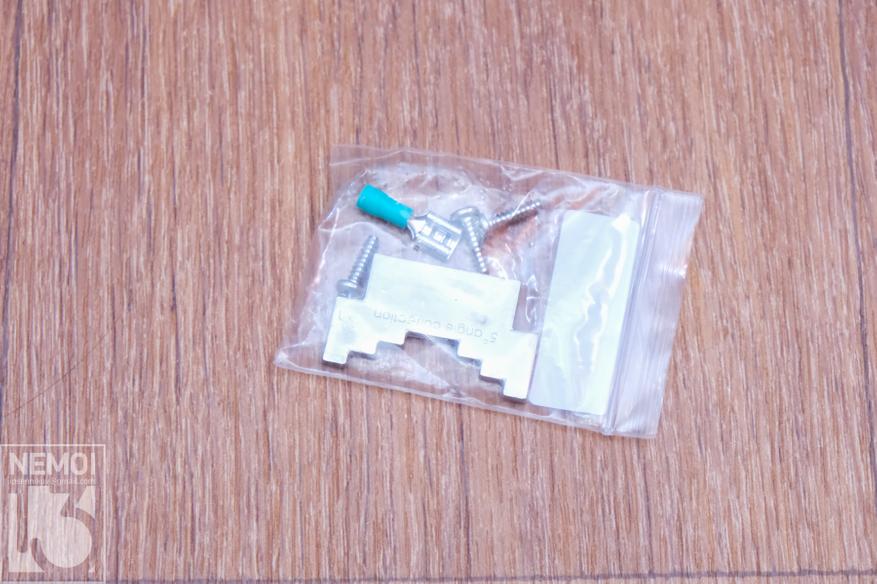
Основной корпус роутера находится в так называемой ноге:


На ней сверху находятся индикаторы работы, а сбоку под крышкой находится порт для сим карты, кнопка reset и LAN (PoE) порт:



Для установки на тарелку, у роутера также есть две ноги, которые ставятся каждая в свой паз и даже подписаны:


Также важным элементом роутера является параболическая антенна. Она сделана из сетки, которую держит пластиковый каркас:

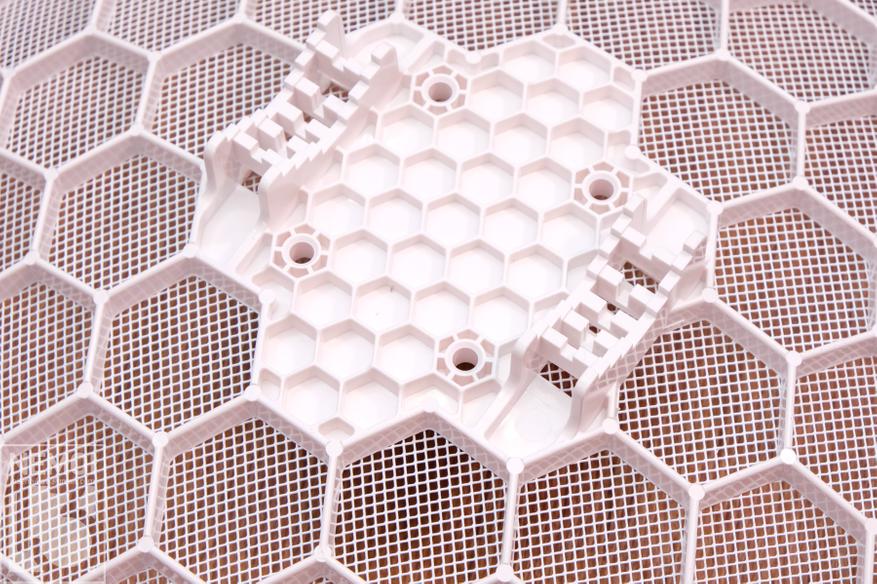

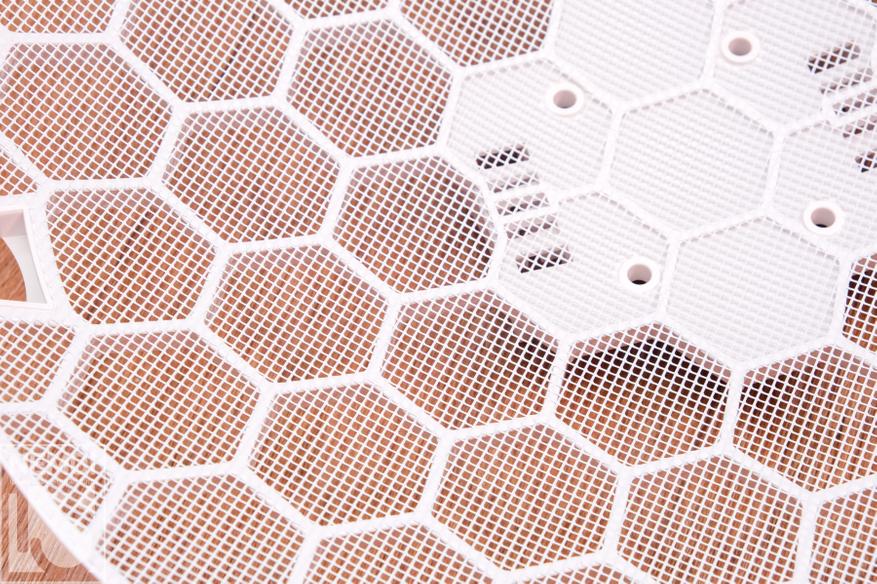
Сборка роутера не занимает много времени. Ноги совмещаем, прикручиваем к антенне тарелку:

Вот так выглядит роутер в сборе:


Теперь нужно протянуть LAN кабель и поставить симку. Для кабеля в ноге есть удобный канал, поэтому даже с разъёмом RJ-45 кабель спокойно протаскивается через ногу к порту. Ну а симка ставится и того проще.


Также вместе с роутером Mikrotik я приобрел еще один роутер, который через DHCP уже получает сигнал от антенны/роутера и раздает Wi-Fi. Мой выбор пал на TP-Link Archer C50. Это недорогой роутер, но в нём есть WI-FI 5ггц и в целом мне нравятся роутеры из серии Archer за свою стабильность:


Но я уже немного вперед забежал. Надо же сперва установить Mikrotik. Для этого разные пользователи выбирают разные методы. Кто-то вешает роутер на дом, кто-то городит мачты. Я просто взял в дровнике две деревяшки и прикрутил их на саморезы на уровне второго этажа дома. А на них уже на хомуты закрепил роутер. Но не сразу, а после настройки. Вот так сейчас выглядит моя точка получения интернета:

Также взяв 20 метров LAN кабеля, я через отверстие под окном завел кабель в дом, где через POE адаптер подключил питание, а с другой стороны воткнул кабель в роутер Archer C50
Итого моя схема дачного интернета, если упрощенно, выглядит вот так:

Плюсы такого решения очевидны. Симка находится непосредственно рядом с антенной, и это благоприятно влияет на приём/передачу сигнала. Во второй роутер приходит уже кабель Ethernet, на котором нет потерь сигнала, который бывает если использовать просто антенну. Основная нагрузка от подключенных устройств также ложатся на роутер Archer, а Mikrotik работает только на передачу, не занимаясь делением и связью с устройствами.
Ну и теперь перейдём к настройкам.
В роутере стоит своя ОС под названием RouterOS. Попасть в настройки можно двумя способами. Либо набрав в адрес 192.168.88.1, либо скачав фирменную утилиту под названием WinBOX.
Также хочу отметить что в роутере сразу есть уже готовые настройки, можно просто поставить симку, настроить направление и начать работать. Но я решил настроить с нуля, так как наткнулся на довольно подробное видео по настройке. Вот оно:
Я не буду подробно рассказывать о настройках и показывать кучу пунктов меню. В видео всё это показано и разжевано человеком, который разбирается в настройках гораздо лучше меня.
Может показаться что настройки сложные. Ведь интерфейс ОС роутера имеет много пунктов и подпунктов:



Но на самом деле всё вполне понятно, и можно разобраться. Настроив роутер по инструкции из видео выше, остается только найти правильное направление, куда надо повернуть тарелку. Для этого просто крутим ее влево/вправо, а на компьютере смотрим силу сигнала по графику и показаниям RSRP. В моём случае самый стабильный сигнал имеет показания RSRP около -87dB:
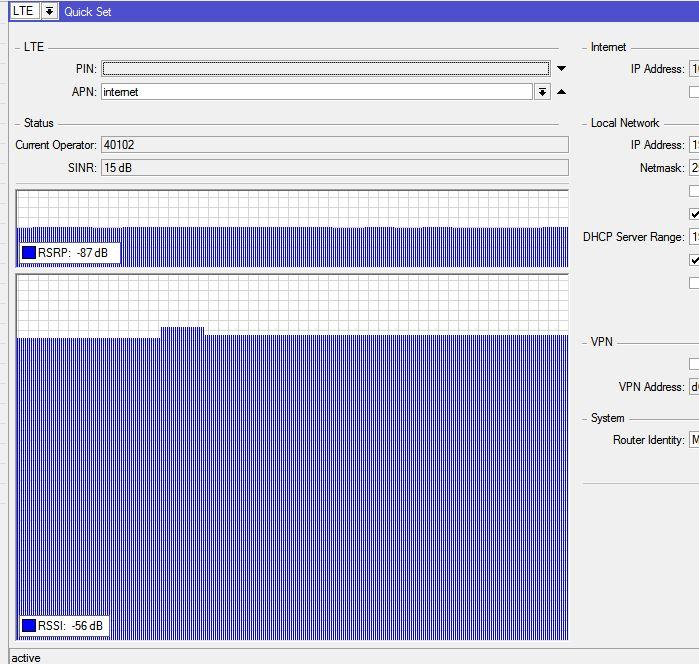
Это не самый лучший вариант. И я думаю, что позже попробую переделать крепеж антенны, взяв за основу крепежный штырь от обычных спутниковых антенн. Но уже с этими показаниями я могу спокойно подключаться к роутеру, стабильно сёрфить интернет, открывать много вкладок и не сидеть над каждой, ожидая пока она откроется. А дети спокойно смотрят мультики на ютубе в планшете, с качеством вплоть до 720р. Правда если открыть speedtest, то результаты измерений не покажутся очень хорошими:

Но было вообще вот так:

В данный момент у меня к сети подключен рабочий ноутбук, три телефона (мой, дочки и супруги) планшет и твбокс. Я могу спокойно работать в интернете, супруга слушать онлайн музыку (яндекс музыка) а дети могут смотреть ютуб или HDVideoBox. И всем хватает интернета. Правда иногда бывает, что сигнал сильно проседает, но тут скорее всего виновата базовая станция, есть мысль что она может быть перегружена. Но по сравнению с тем что было, это просто отличный результат. А до покупки роутера/роутеров, я для того чтобы хотя бы можно было работать, относил телефон на второй этаж дома, включал на нём раздачу Wi-Fi и потом еще сидел, и ждал пока откроется каждая страничка в браузере. Видео можно было посмотреть максимум в 360р, и при этом надо было чтобы на других устройствах, подключенных к телефону, в этот момент ничего не скачивалось. Честно говоря, такой интернет мне изрядно портил нервы, особенно когда по работе был аврал, и надо было заниматься срочным поиском информации и т.д.
По итогам я могу сказать, что теперь я доволен качеством интернета. Правда есть у данного решения два минуса:
- Цена. Увы, пришлось потратиться. Но данное решение куплено не на один год, и окупит себя со временем. Хотя учитывая, что я работаю, сидя в беседке на даче и попивая квас, можно сказать что уже себя окупило.
- Сложность настройки. Хоть в сети и полно инструкций, прежде чем настроить всё как нужно, пришлось покопаться в интернете и собрать информацию.
Конечно же данный роутер не единственное решение. Можно использовать направленные антенны, можно купить другой роутер. И вообще, я на самом деле никому ничего не рекомендую. Я просто рассказываю именно то решение, к которому пришел я. Опять же в интернете и на том же ютубе, есть куча мануалов как собрать самодельные Mimo антенны из крышек пары кусков провода. Все эти решения имеют право на существование. Но я просто не захотел городить костыли, устраивать эксперименты и тратить лишние деньги. Я просто сразу потратил деньги и получил результат. Да, дорого. Но это вынужденная мера. А обстоятельства у всех разные.
Доброго времени суток Хабр, попытаюсь рассказать о своём знакомстве с такой вещью, как Mikrotik SXT LTE, муках настройки и последующего доведения до ума.

Немного предыстории:
Своё знакомство с Mikrotik и RouterOS начал около двух лет назад, имеется сертификат MTCNA, планирую в ближайшее время получить MTCRE и MTCWE. За это время я не устаю восхищаться оборудованием Mikrotik за их функциональность. В основном работал с представителями линейки RouterBoard 7xx и 9xx, так как их возможностей и мощностей всегда хватало, до недавних пор.
Недавно появился следующий объект — нефтебаза с довольно развитой сетевой инфраструктурой: локальный домен, АТС (Asterisk FreePBX), соответственно SIP-телефония, Wifi-мосты, куча сетевых видеорегистраторов и специализированное оборудование автоматики, управлял этим всем Zyxel ZyWALL USG 20. Узким местом этого всего было отсутствие проводного интернета, доступ к нему осуществлялся посредством LTE, через худо-бедно работающий Zyxel LTE6100. Периодическое «отвалы» lte для него было нормой, иногда только ребут помогал восстановить связь, радости не добавлял так же «деревянный» и слабо-отзывчивый интерфейс Zyxel'я.
В итоге, через некоторое время и довольно большое количество накопившихся жалоб было решено искать альтернативу. Взгляд сразу упал на Mikrotik SXT LTE потому что:
— 2 в 1, заменял собой сразу 2 железки — роутер и lte-модем;
— RouterOS и её богатые возможности по реализации различных хотелок;
Выбор прошивки:
Прибывшая железка несла в себе RoS версии 6.36.2, по привычке я сразу обновил её до свежей, на тот момент, current 6.40. Это была моя первая ошибка, усложнившая мне задачу, уже на месте в «полевых» условиях. Я не проверил работоспособность LTE на рабочим месте в комфортных условиях, так элементарно под рукой не оказалось SIM-карты с поддержкой LTE. В результате, уже на объекте, меня ждало удивление, когда SXT ни в какую не хотела видеть сигнал с базовой станции, что на «дефолтной», что на пустой конфигурации. Пришлось спешно откатываться на «коробочную» версию RoS, качая её через мобильный интернет. Тогда же пришло осознание того, что пакет lte не входит в Main package — набор RoS и помимо его необходимо загрузить Extra packages.
Загружаем routeros-mipsbe-x.xx и lte-х.хх-mipsbe в память микротика (вкладка Files в меню winbox'а):
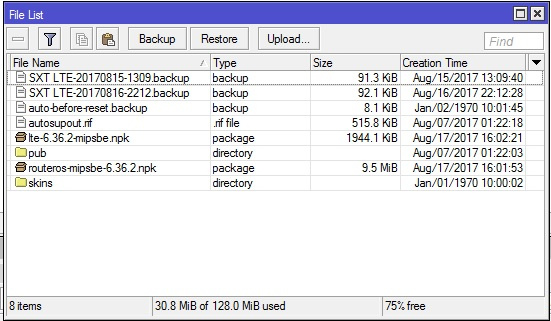
Далее System — Packages и нажимаем Downgrade. Микротик попросит разрешение на перезагрузку для отката на более старую версию RoS, нажимаем Yes.
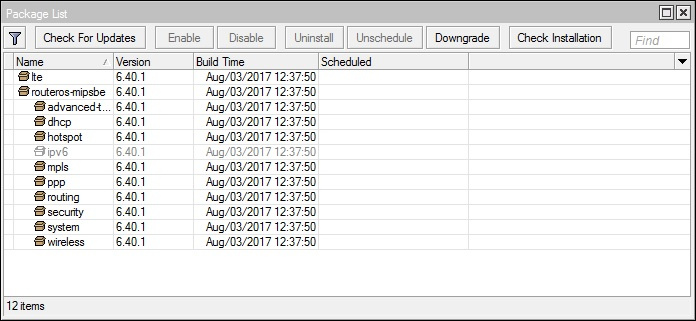
После отката не стал сбрасывать сразу настройки в 0, а предпочел проверить на дефолтной. Убедившись, что lte-интерфейс поднялся и подключился к базовой станции, можно вернуться к пустой конфигурации и продолжить настройку.
Стоит сделать ремарку, что на данный момент SXT LTE работает на последней версии RoS 6.40.1, к которой я пришел постепенно, обновляя на последующие версии, начиная с 6.36 и тестируя стабильность, находясь непосредственно на объекте.
При выбору конфигурации, я всегда выбираю пустую — она позволяет настроить все необходимые параметры самостоятельно, в отличие от дефолтной, которая не всегда гарантирует работоспособность устройства по назначению, а иногда может приводить к определённым проблемам.
Настройка LTE-интерфейса:
Для начало нам необходимо определиться с частотой LTE frequency band, у каждого оператора она своя, у Yota это band 7.
Далее пишем в терминале:
/interface lte set lte1 band=7 network-mode=lte add-default-route=yes use-peer-dns=yes
где:
lte1 — имя вашего lte интерфейса
band — frequency band
network-mode — режим работы
add-default-route — добавляем дефолтный маршрут для роутинга
use-peer-dns — используем DNS-сервер оператора
В лучшем случае все настройки Mikrotik подцепляет автоматически, но мне пришлось настраивать вручную.
В практике настройки серии Routeroard для получения IP-адреса от провайдера необходимо настроить Mikrotik, как DHCP клиента:
/ip dhcp-client add interface=имя_gateway_интерфейса
Но при работе с SXT LTE, Mikrotik получил IP-адрес и DNS от провайдера автоматически, без дополнительных манипуляций.
Далее проверяем статус LTE:
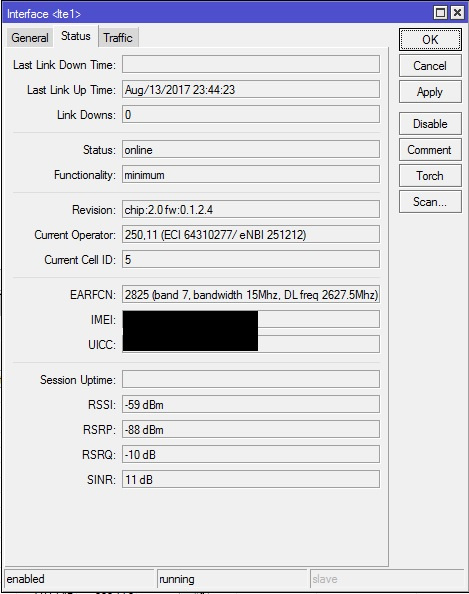
наличие на LTE-интерфейсе IP от оператора во вкладке IP — Adresses:
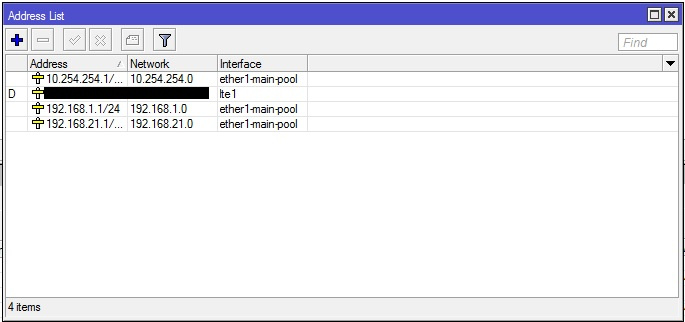
и наконец наличие дефолтного маршрута:
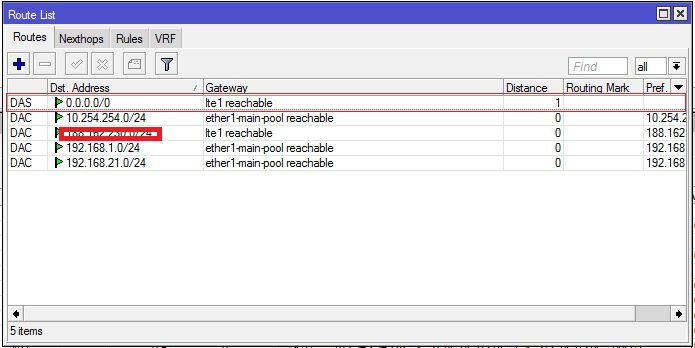
Если его нет, добавляем вручную:
/ip route add dst-address=0.0.0.0/0 gateway=lte distance=1
Всё что остаётся, это дать пользователям доступ в интернет:
/ip firewall nat add chain=srcnat action=masquerade out-interface=lte1
На этом базовая настройка Mikrotik SXT LTE закончена, далее пойдут специфические задачи и проблемы, которые мне приходилось решать по необходимости и факту возникновения.
Больше одной подсети:
Так сетевая инфраструктура на объекте достаточно развита, у неё было 3 подсети для различных назначений:
- wifi-мосты и прочее сетевое оборудование;
- подсеть SIP-телефонии;
- подсеть пользовательских ПК.
/ip address
add address=10.254.254.1/24 network=10.254.254.0 interface=ether1-main-pool
add address=192.168.21.1/24 network=192.168.21.0 interface=ether1-main-pool
add address=192.168.1.1/24 network=192.168.1.0 interface=ether1-main-pool
SXT LTE имеет достаточно слабый ЦП, о чём мне напомнили буквально на следующий день после установки. Сотрудники жаловались на плохую работу сети, а я в свою очередь никак не мог подключиться удаленно на Mikrotik, хотя winbox не дропал меня сразу, а пытался залогиниться. Приехав на место, обнаружил загруженность CPU процессора под 100%. С помощью встроенной в RoS утилитки Tools — Profile обнаружил, что процессор загружен обработкой DNS-запросов. И осознал ещё одну свою ошибку, забыв отключить обработку DNS запросов с внешки.
/ip dns set allow-remote-requests=no
или с помощью firewall'а:
/ip firewall raw
add action=add-src-to-address-list address-list="dns flood" address-list-timeout=1d chain=\prerouting dst-port=53 in-interface=lte1 protocol=udp
/ip firewall filter
add action=drop chain=input dst-port=53 in-interface=lte1 protocol=udp src-address-list="dns flood"
add action=drop chain=input connection-state=new dst-port=53 in-interface=lte1 protocol=udp
add action=drop chain=input connection-state=new dst-port=53 in-interface=lte1 protocol=tcp
CPU Overloaded:
Mikrotik никак не фиксирует высокую нагрузку на процессор, поэтому чтобы в будущем контролировать высокую загрузку CPU и решать её, мне помог встроенный язык для написания скриптов:
:global cpu1 [/system resource get cpu-load];
Выглядит примерно так:
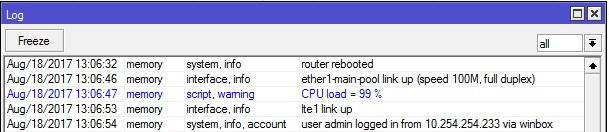
Для удобства все логи отправляются в syslog, чтобы не заполнять flash-память Mikrotik'а и не потерять их при ребуте.
LED индикатор
При установке пустой конфигурации, сбрасываются и настройки LED-индикаторов LTE-интерфейса, восстанавливаются при помощи следующих команд:
/system leds
add leds=led1 type=modem-signal interface=lte1 modem-signal-treshold=-91
add leds=led2 type=modem-signal interface=lte1 modem-signal-treshold=-81
add leds=led3 type=modem-signal interface=lte1 modem-signal-treshold=-71
add leds=led4 type=modem-signal interface=lte1 modem-signal-treshold=-61
add leds=led5 type=modem-signal interface=lte1 modem-signal-treshold=-51
Дроп LTE-интерфейса:
К сожалению одна из нерешённых проблем SXT LTE, вызванной высокой нагрузкой UDP-трафика, о которой разработчики упомянули на форуме:
Yes, it looks like the specific issue sometimes happens on this particular product, we are looking into it. It looks like other LTE modems and wAP LTE does not have this issue. The problem on SXT LTE takes place under heavy UDP traffic, but we are still investigating.
Пару раз ловил исчезновение lte-интерфейса, соответственно отсутствие интернета на объекте. Но по истечении пары минут интерфейс появлялся снова, так что простои были не критичны. Пока жду новую версию RouterOS, которая исправит эту проблему.
Вот с чем мне пришлось столкнуться, внедряя специфичную, для меня, «железку», а заодно и почерпнуть кое-что новое. Но этим Mikrotik и хорош, что предоставляет инструменты для решения появившихся проблем.

MikroTik SXT LTE6 kit – одна из лучших точек доступа для организации качественной интернет-связи в местах с нестабильным сигналом сети – на даче, на природе, на территории строящегося объекта или удаленного кафе. Аппарат представляет собой наружный модем, способный существенно усиливать мобильные сигналы, поступающие в частотных диапазонах 3G и 4G. Установка аппарата возможна на открытом воздухе при любых погодных условиях.
Среди особенностей – 2 слота для sim-карт, что позволяет резервировать каналы связи. Источником питания устройства может служить классическая розетка (220 вольт) либо оборудование PoE (витая пара). Поскольку прибор не содержит Wi-Fi, применяют его в паре с соответствующим роутером (желательно, того же производителя).
Как зайти в настройки роутера
Точка доступа имеет собственный интерфейс, при помощи которого можно отладить работу устройства. При этом рядовым пользователям рекомендуется использовать для входа специальную программу WinBox. В целом, совладать с многоуровневой системой точки доступа достаточно сложно, поэтому ниже речь пойдет лишь о базовых операциях, доступных пользователям, не обладающими специфическими знаниями.
Собственно, на этом основные действия закончены, и можно приступать к настройке Wi-Fi.
Если нет возможности подключить проводной интернет, можно использовать 4G-соединение присутствующего на местности мобильного оператора.
Нюансы настройки роутера
Выше была представлена пошаговая последовательность базовой наладки устройства. Однако нередко пользователям приходится решать специфические задачи, связанные с особенностями его «начинки».
Если нужно создать несколько подсетей
Случается, что на объекте, где устанавливается маршрутизатор, присутствует развитая сетевая инфраструктура, что требует создания двух и более подсетей для решения разных задач. Это может быть, например, подключение Wi-Fi мостов и другого оснащения, организация SIP-телефонии или сети персональных компьютеров для сотрудников.
Поскольку у гаджета лишь один ethernet-интерфейс, маршрутизацию между подсетями проще всего осуществлять посредством присвоения нескольких IP. Они и станут шлюзом для подсетевого оборудования. Выглядеть это может следующим образом:
/ip address
add address=10.254.254.1/24 network=10.254.254.0 interface=ether1-main-pool
add address=192.168.1.1/24 network=192.168.1.0 interface=ether1-main-pool
DNS Flood
Один из недостатков оборудования – слабый центральный процессор. В результате могут иметь место сбои в работе сетевого соединения или проблемы при попытке получить удаленный доступ при помощи winbox. Прибор содержит встроенную в RoS утилиту Tools-Profile, при помощи которой можно выполнить диагностику работы процессора. Часто она показывает, что ЦП перегружен обработкой ненужных запросов. Отключить этот процесс можно с «внешки», прописав соответствующую команду: /ip dns set allow-remote-requests=no.
CPU Overloaded
Устройство никоим образом не контролирует показатели работы процессора, поэтому для фиксации перегрузок CPU рекомендуется использовать встроенный скрипт-язык:
Для экономии flash-памяти рекомендуется созданные логи хранить в syslog.
Особенности прошивки
- переходим во вкладку Files меню виндокса и загружаем в память устройства предварительно скачанные в интернете routeros-mipsbe-x.xx и lte-х.хх-mipsbe (это ПО не входит в комплект поставки);
- идем по маршруту System/Packages, кликаем Downgrade;
- прибор запросит позволение на перезапуск и откат в используемую ранее версию;
- кликаем «Да».
После этого желательно убедиться в работоспособности аппарата (он должен связываться с базовой станцией) и лишь затем продолжать работу с параметрами.

Всем привет! Сегодня я хочу вам рассказать как можно настроить роутер MIKROTIK SXT LTE KIT (и подобные роутеры с симкартами) который принимает сигналы с сотовых операторов Мегафон, Билайн, МТС, Yota, Tele2 и др через симкарты (это уж прям масло масляное) Суть в том что данный роутер представляет из себя внешнюю всепогодную антену которую можно выносить на улицу или мачты (столбы) для лучшего сигнала от сотовых вышек.
в данной инструкции я вам пошагово расскажу как можно быстро и без каких либо знаний настроить данный роутер у себя в загородном доме и получать удовольствие от высокоскоростного интернета сидя на даче и работая на удаленке).

В данном примере у меня будет связка из Mikrotik SXT + Yota + wifi роутер TPlink
Кто не любит читать, в конце статьи есть видео в котором я наглядно показываю что нужно делать и как!
Настройка на MIKROTIK мобильного интернета
Подготовка к настройке
Для начала после распаковки роутера делаем все по шагам:
- Включаем роутер в сеть 220
- Сбрасываем роутер к заводским настройкам (как это делать читайте тут )
- Втыкаем симкарту сотового оператора Yota в гнездо Sim A
- Подключаем патч корд в гнездо Ether 1
- Скачиваем с сайта Mikrotik ПО winbox
- Второй конец провода POE адаптера в компьютер или коммутатор
- Запускаем winbox
на данном этапе подготовительные работы закончены!
Настройка YOTA на MIKROTIK
После того как мы запустили программу winbox у нас должна появится строчка с информацией о нашем роутере, если она появилась отлично и приступаем дальше, если нет, то возвращайтесь к началу статьи и проверяйте, что забыли сделать
Данная статья будет дополняться, а таже я напишу отдельную статью как обеспечить безопасность микротика от внешних угроз.
Читайте также:

