A1 voka настройка роутера
Обновлено: 04.07.2024
Что такое VOKA
Приложение еще находится в стадии разработки. Оно уже полностью рабочее, но возможны перебои с подключением и проблемы с поиском видео. Разработчики постоянно создают обновления, постепенно решая эти проблемы.
На каких устройствах работает
- стационарных персональных компьютеров и ноутбуков;
- смартфонов и планшетов;
- телевизоров Samsung с поддержкой операционной системы (ОС) Tizen, выпущенных в 2015 и 2017 годах;
- телевизоров LG на ОС LG webOS с поддержкой Smart TV;
- приставки Xiaomi Mi Box, Redbox Mini и телевизоров от производителей Sharp, Sony, Philips на ОС Android TV или Apple TV.
Учитывая специфику провайдера, стабильная работа приложения гарантируется на территории Беларуси, но не за ее пределами.
Тарифные планы и телеканалы
На апрель 2019 года Велком А1 предлагает 9 основных вариантов подписки:
| Тариф | Особенности | Стоимость (белорусские руб/ месяц) |
| ВОКА ТВ | Более 100 наиболее популярных телевизионных каналов | 6,90 |
| ВОКА ТВ+ | 15 лучших каналов от белорусского ТВ | 2,90 |
| ВОКА START | Более 700 российских фильмов и сериалов для взрослых и детей | 5,25 |
| ВОКА видео | Коллекция из 1000 фильмов от мировой классики до только выпущенных блокбастеров | 5,40 |
| ivi | Доступ к 7000 видео популярной площадки зарубежного кино | 6,45 |
| Амедиатека | Свыше 350 сериалов с лицензированным переводом | 9,90 |
| MEGOGO | Почти 10000 фильмов и сериалов без рекламы | 6,45 |
| ВОКА ТВ и MEGOGO | Одновременный доступ к цифровому телевидению и онлайн-кинотеатру | 10,50 |
| ВОКА Все Включено | Все возможности VOKA в 1 пакете | 19,90 |
Новым клиентам предоставляются 7 дней бесплатного знакомства с возможностями VOKA. Подключив домашний интернет от Велком А1, можно дополнительно оформить подписку на тариф ВОКА ТВ без ежемесячной оплаты.
Как подключить
В первую очередь необходимо проверить, что установлено стабильное соединение с интернетом. Можно пользоваться доступом через любого белорусского провайдера, но в сети Велком А1 мобильный трафик будет бесплатным. Далее, в зависимости от устройства, необходимо скачать приложение через AppStore, Google Play. Либо установить специализированные площадки для Samsung и LG.
Для оформления подписки необходимо зарегистрироваться на официальном сайте приложения, использовав действующий номер телефона. Он станет логином, а пароль придёт по СМС.
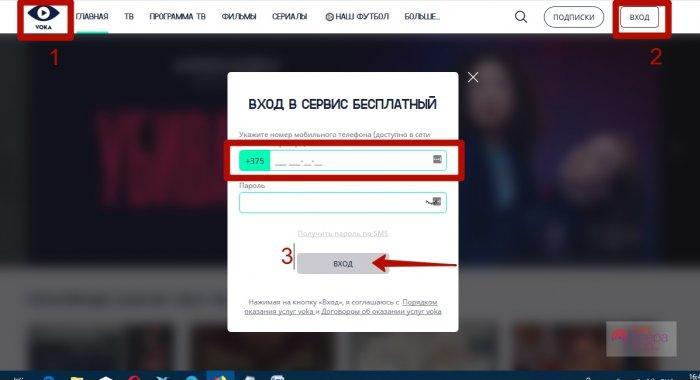
Это единая регистрация для:
По истечении бесплатного недельного периода оплата подписки будет взиматься со счёта мобильного номера, привязанного к аккаунту с предварительным предупреждением по СМС.
Как отключить
Предоплаченное время при повторном скачивании приложения восстановлено не будет. Поэтому лучше просто продолжать пользоваться VOKA TV, наслаждаясь любимыми передачами и новинками киноиндустрии.

Подключить к Интернету все проводные и беспроводные устройства в доме? Легко! Для этого есть волшебная «коробочка» под названием роутер (или маршрутизатор). Часто сами провайдеры устанавливают такие «коробочки» и настраивают. А что делать, если нужно настроить роутер с нуля? А перенастроить после предыдущих жильцов или при смене провайдера? Сменить пароль на Wi-Fi с восьми единиц на что-то более надежное? Можно вызвать специалистов за отдельную плату, но лучше попробовать разобраться самостоятельно. Тем более, что «коробочка» вовсе не волшебная, а очень даже простая.
Подключение роутера
Все роутеры выглядят примерно одинаково: провода сзади, лампочки спереди. На задней стороне есть разъем питания и несколько разъемов Ethernet (он же RJ-45). Один из них предназначен для кабеля от Интернет-провайдера. Подписан как Internet или WAN (внешняя сеть). Остальные порты — локальные (LAN), для подключения домашних компьютеров, телевизоров и прочих устройств по кабелю. На задней панели есть еще кнопка reset, которая сбрасывает абсолютно все настройки и пароли к заводским значениям. Чтобы случайно ее не задеть, кнопка обычно утоплена и нажать ее можно только разогнутой скрепкой или другим тонким предметом.

На лицевой панели маршрутизатора есть несколько индикаторов, которые отображают состояние устройства. У каждой фирмы и модели — свой набор и порядок индикаторов.

Если роутер будет раздавать интернет только на беспроводные устройства, достаточно подключить два кабеля (питание и WAN-интернет), включить «коробочку» и дождаться, когда загорится индикатор беспроводной сети Wi-Fi.
Если компьютер будет подключаться кабелем, нужно подключить его в разъем LAN и дождаться, когда загорится соответствующий индикатор.
Роутер подключили, теперь будем подключаться к роутеру.
Подключаемся к роутеру
Для настройки роутера вам понадобится подключиться к нему с компьютера, ноутбука, планшета или смартфона.
Если есть ноутбук или компьютер с сетевой картой, то проще подключиться по кабелю. Поищите в коробке из-под роутера патч-корд — это кусок кабеля с двумя разъемами RJ-45. Один конец кабеля подключаем в компьютер, другой — в LAN-порт.
Чтобы подключиться по Wi-Fi, переверните роутер и изучите наклейки — там могут быть название сети и пароль к ней. Если их нет, поищите в списке беспроводных сетей новую, с названием, похожим на название роутера. Вполне возможно, что пароля для подключения к этой сети не потребуется.

При подключении кабелем никаких паролей и сетей указывать специально не нужно — все должно заработать автоматически.

Проверьте статус сетевого подключения. Если вдруг все подключилось, то вам повезло и можно переходить сразу к настройке. А вот если подключиться не получается, вылезает окошко с требованием пароля или не находится сеть с нужным именем, тогда разбираемся дальше.
Сброс к заводским настройкам
Если роутер не новый с магазина, то, вероятно, кто-то уже менял настройки Wi-Fi, поэтому вам и не удается подключиться. Если узнать пароль сети не удается, то настройки нужно сбросить. Для этого возьмите разогнутую скрепку и нажмите ей кнопку reset при включенном роутере.

Лучше подержать кнопку несколько секунд (для защиты от случайных нажатий на некоторых моделях сброс происходит только через 3-15 секунд непрерывного нажатия). При сбросе настроек название Wi-Fi сети и пароль к ней также сбросятся на заводские. Теперь можно попробовать подключиться еще раз.
Не удается подключиться кабелем
Особые настройки самого роутера могут мешать подключению по кабелю. В этом случае также поможет сброс к заводским настройкам. Если и после сброса не удается подключиться, что-то не так с настройками компьютера. Зайдите в окно сетевых подключений панели управления и проверьте свойства активного сетевого подключения (щелкнув по его значку правой кнопкой мыши и выбрав пункт «Свойства» из выпадающего меню). Для протокола интернета IPv4 должны быть настроены автоматическое получение IP-адреса и DNS-сервера.

Если подключиться все еще не удается, попробуйте повторить те же действия с другого компьютера.
Настройка роутера

У каждого производителя и каждого роутера «сайт» настройки выглядит по-разному. Проще всего изучить инструкцию к роутеру, но можно использовать и «метод научного тыка» — если что-то пойдет не так, вы всегда сможете сбросить настройки к заводским.
Важно в панели администрирования найти следующие разделы:
- Быстрая настройка (быстрый старт, мастер настройки и т. д.) — позволит пошагово внести все необходимые параметры для настройки интернета и беспроводной сети.
- Беспроводная сеть (Wi-Fi, беспроводной режим и т. д.) — страница расширенных настроек Wi-Fi для смены названия сети, пароля, дополнительных опций, включения гостевой сети.
- Безопасность (администрирование, контроль доступа или подобное) — на этой странице можно будет сменить пароль на вход в панель администрирования и запретить изменение настроек извне.
- WAN (сеть, интернет, соединение или что-то подобное) — раздел, где настраиваются параметры соединения с провайдером. Обычно мастер быстрой настройки справляется, но иногда приходится что-то менять дополнительно.
Быстрая настройка
Опцию быстрой настройки имеют все современные роутеры — мастер настройки запросит все нужные параметры, не акцентируя внимание на дополнительных настройках.

Подготовьте следующие данные, которые мастер быстрой настройки наверняка у вас запросит:
- тип соединения определяет способ, которым ваш провайдер осуществляет подключение клиентов к Интернету, он указан в договоре или в приложении к нему.
- логин и пароль для входа в Интернет также можно найти в договоре. Не надо путать эти логин и пароль с учетными данными для доступа к настройке роутера или для доступа к личному кабинету на сайте провайдера (они тоже могут встречаться в договоре).
- шлюз — при некоторых типах соединения мастер может потребовать и этот параметр, который в этом случае тоже нужно узнать у провайдера. Обычно это четыре числа, разделенные точками (например, 88.12.0.88). Именно так его и следует ввести.
- имя сети Wi-Fi (SSID) — под этим именем ваша сеть будет видна в списке беспроводных сетей. Здесь многие дают волю своей фантазии. В многоквартирных домах можно найти образчики наподобие «sosed_s_pianino_dostal» или «Wifi_za_edu» — сразу становится ясно, что первый сосед не любит громкую музыку, а второй голоден. Никто не мешает и вам использовать SSID для того, чтобы донести какую-то информацию до окружающих, но следует быть осторожным — не так уж и сложно выяснить, из какой именно квартиры раздается Wi-Fi с определенным именем. Самый нейтральный вариант для SSID — никак не связанное с вами и номером квартиры словарное бытовое слово. Например, bulavka или tarelka.

- пароль (ключ) доступа к Wi-Fi — будет затребован у любого устройства, пытающегося подключиться к вашей беспроводной сети. Постарайтесь выбрать пароль посложнее, чем «11111111», «88888888» или ваша дата рождения — даже если вы уверены, что хакерам вы абсолютно неинтересны, лишние «гости» снизят скорость подключения. Задайте пароль, состоящий вперемешку из цифр, специальных символов (*, !, % и т. д.), заглавных и строчных букв — тогда юным «взломщикам» для подбора пароля к вашей сети понадобится лет двести. Чтобы не забыть эту мешанину символов самому, пароль надо написать на бумажке, а бумажку приклеить прямо к роутеру. Все равно на каждом устройстве этот пароль можно запомнить и не вводить каждый раз.
- MAC-адрес — может потребоваться, если провайдер осуществляет привязку кабеля к конкретному устройству. Здесь не вам нужно вводить информацию, а наоборот — найти МАС-адрес вашего устройства (на его корпусе или в панели настроек) и сообщить провайдеру.
Бывает, что первоначальные настройки провайдера предполагали выход в Интернет непосредственно с вашего компьютера, а теперь вы хотите подключить к кабелю роутер. В этом случае в качестве МАС-адреса роутера следует задать МАС-адрес сетевой карты того компьютера, с которого ранее осуществлялся выход в интернет.

Многие роутеры позволяют клонировать МАС-адрес сетевой карты компьютера, с которого вы зашли в веб-интерфейс — если ранее в Интернет вы выходили именно с этого компьютера, то опция клонирования МАС-адреса может заметно ускорить его установку.
Дополнительные настройки Wi-Fi
В разделе настройки беспроводной сети можно сменить пароль на Wi-Fi, имя сети (SSID) и установить некоторые дополнительные параметры.
Учтите, если вы, находясь в панели администрирования, сами подключены к роутеру через Wi-Fi, то после смены имени или пароля сети вам придется заново к нему подключиться (к сети с новым именем и паролем).
Можно скрыть SSID из доступного всем списка сетей — правда вам, чтобы подключить к ней новое устройство, имя сети придется вбивать вручную. Опция капризная и пользоваться ей лучше с осторожностью — не все устройства нормально подключаются к «невидимой» сети.
Обратите внимание на используемые технологии аутентификации — общепринятым для домашних сетей на сегодняшний день является стандарт аутентификации WPA2-PSK с шифрованием по алгоритму AES.
Можно также настроить используемый новой сетью радиочастотный канал — но большинство роутеров автоматически выбирают наименее загруженный.

Внутри раздела настройки беспроводной сети (или отдельно — зависит от производителя) есть еще два параметра: WPS и гостевая сеть.
WPS — это технология автоматической защищенной настройки соединения, в которой обнаружилось несколько уязвимостей. Если вы не хотите, чтобы к вашей сети подключались чужие пользователи, в обход даже самого сложного пароля, эту функцию нужно отключить. И не включать.

Гостевая сеть пригодится, если вы готовы делиться с гостями Интернетом, но не хотите давать им доступ к своей локальной сети (к устройствам, подключенным кабелем LAN и по Wi-Fi). При включении гостевой сети создается отдельная Wi-Fi точка, с отдельным именем и паролем, которые можно смело называть гостям.

Дополнительные настройки безопасности
Обратите внимание на удаленный доступ — по умолчанию он должен быть выключен, но были случаи, когда провайдеры поставляли роутеры с настроенным удаленным доступом. Делалось это, вроде как, для удобства настройки роутеров пользователей техподдержкой, но надо понимать — при этом техподдержка может получить полный доступ к локальным сетям пользователей. Убедитесь, что в этой вкладке нет никаких IP-адресов, и что удаленный доступ с внешних хостов запрещен.


Когда удаленный доступ отключен, из «внешнего мира» никто доступ к роутеру не получит, чего нельзя сказать о вашей локальной сети. Если вы хотите, чтобы и из локальной сети доступ к настройкам роутера был только у вас, то стандартный пароль нужно сменить.

Имейте в виду, если вы сами забудете пароль в панель администрирования, роутер придется сбрасывать и производить всю настройку заново. Наверняка никто из домочадцев не будет намеренно «взламывать» маршрутизатор, так что особо сложный пароль здесь не нужен.
Чек-лист
Если что-то не получается, проверьте еще раз, что вы все сделали правильно и в нужной последовательности:
- У вас есть роутер и кабель «с Интернетом» от провайдера.
- Вы правильно подключили кабели к роутеру и включили его в сеть.
- Роутер новый или вы выполнили сброс к заводским настройкам.
- Вы подключаетесь кабелем / Вы подключаетесь по Wi-Fi
- Компьютер, подсоединенный к роутеру, настроен на автоматическое получение IP-адреса / Вы нашли имя сети (SSID) и пароль для входа
- Вы нашли адрес веб-интерфейса, логин и пароль или воспользовались наиболее распространенными (192.168.0.1 или 192.168.1.1, пароль/логин: admin/admin)
- Вы успешно зашли в веб-интерфейс, нашли и запустили быструю настройку
- Вы задали полученные от провайдера параметры: тип соединения, логин и пароль для входа в Интернет.
- Вы задали параметры вашей сети Wi-Fi: имя сети (SSID) и пароль для входа в неё.
Если вы все это сделали, но доступа к Интернету у вас так и не появилось, остается только обратиться в техподдержку провайдера.

Все больше российских провайдеров помимо услуг по предоставлению доступа в Интернет предлагают возможность смотреть телевидение стандарта IPTV. Давайте посмотрим какие плюсы мы получим от использования данного стандарта.
Преимущества IPTV перед обычным эфирным ТВ
- Нет необходимости в ТВ-тюнере, установленном на вашем ПК.
- Возможность приостановить воспроизведение канала на определенное время.
- IPTV может предоставлять дополнительные услуги, такие как «Видео по запросу» (VOD, Video On Demand).
Принимать телевидение в формате IPTV можно двумя способами — через специальную приставку, которую предоставляет провайдер или приобретается отдельно. Также IPTV можно воспроизводить с помощью программного плеера, такого как IP-TV Player. Данное приложение является надстройкой для популярного проигрывателя VLC. Для показа каналов укажите город и провайдера, предоставляющего услугу IPTV. В результате в программу загрузится список каналов, и можно будет смотреть видео.
Программные плееры для воспроизведения IPTV: VLC, IPTV Player, PC Player и т.п.
Самая актуальная проблема для пользователей при настройки IPTV через роутер — это правильно настроить этот стандарт в веб-интерфейсе wi-fi роутера для бесперебойной работы. Далеко не все роутеры подходят для этих целей.
Внимание! Список роутеров с поддержкой IPTV вы можете узнать, позвонив своему провайдеру или посмотрев на официальном сайте. Или воспользоваться моей подборкой.
Роутеры для работы IPTV: 54 Мбит/с беспроводные маршрутизаторы (серия G), 150 Мбит/с беспроводные маршрутизаторы (серия N), 300 Мбит/с беспроводные маршрутизаторы (серия N) и старше.
IPTV через роутер
Зачастую, для работы IPTV на компьютере через wi-fi роутер, на самом устройстве ничего настраивать не нужно. Обновите версию прошивки вашего устройства и впоследствии поддержка IPTV на роутере будет включена автоматически. Вам необходимо лишь выбрать устройство (маршрутизатор) с поддержкой IPTV (IGMP протокол).
IPTV через приставку

Как настроить IPTV

Лично для меня, настройка IP телевидения по проводному соединению сводилась к нескольким шагам (на примере роутера Asus 520GU):
Это пример наиболее простых способов настройки IPTV.Настройка IPTV на роутере ASUS
Теперь я опишу 2 способа настройки IPTV через роутер RT-G32 B
Внимание! Описанную инструкцию по настройке IPTV можно использовать и на других моделях роутеров Asus для наглядности, и не только Asus в практическом и теоретическом применении.

В данном случае в локальную сеть будет транслироваться multicast поток для VLC плеера без изменений.
Преимущества данного способа:
1. Никаких дополнительных настроек VLC плеера производить не надо.
Недостатки:
1. Возможность подключения компьютера для просмотра IPTV только через витую пару (Ethernet-кабель).
2. Падение скорости интернет соединения на других компьютерах в локальной сети, в момент воспроизведения IPTV.
3. Сильная нагрузка на маршрутизатор.
4. Излишний multicast трафик внутри сети.

Преимущества данного способа:
- Возможность смотреть IPTV на компьютере по WiFi соединению.
- Остальные компьютеры в локальной сети не испытывают падения скорости при интернет-соединения.
- Роутер не перегружается.
- Multicast трафик во внутреннюю сеть не транслируется, а VLC плеер захватывает поток видео с wifi роутера.
- Необходимо изменить плейлист для используемого мультимедиа плеера.
На что стоит обратить внимание при подключении IPTV:
Использование IPTV приставки:
Активация опции Choose WAN Bridge Port и выбор одного или нескольких LAN портов роутера для подключения IPTV приставки.
Использование для просмотра IPTV ПК (проводное и беспроводное подключение)
IPTV – это новая система, посредством которой телевидение доставляется в дома без классической кабельной оптики или спутниковых средств, а по IP-сети – той же сети, которую люди используют для сёрфинга в интернете и обмена электронной почтой. Такая технология позволяет использовать существующее интернет-соединение для передачи гораздо большего, чем просто телевидение.

Но чтобы телевидение в вашем доме работало, оборудованию потребуется небольшая IPTV-настройка, которую вы легко сможете провести самостоятельно. В этой статье мы расскажем, как настроить IPTV на роутерах от самых популярных производителей, какие модели устройств можно использовать и что нужно сделать, чтобы интерактивное телевидение можно было смотреть на компьютере без соединительных кабелей.
Модели роутеров, поддерживающих IPTV
Не все модели роутеров поддерживают работу с IPTV и вот почему.
У IPTV есть своя значительная особенность: в отличие от традиционного кабельного телевидения, которое передаёт большое количество медиаконтента через сеть кабелей, система IPTV весь доступный контент хранит в хост-сети до тех пор, пока пользователь не запросит его. Это освобождает полосу пропускания, а вместе с этим снимает зависимость от ёмкости канала, чтобы определить, что может быть доступно абонентам. Время, затрачиваемое на буферизацию видео, значительно экономится благодаря установке IPTV.
А кроме этого, IPTV отличается от стандартного загружаемого видео тем, что мультимедийный контент передаётся в потоковом режиме, а не загружается. Это означает, что содержимое по каналу перемещается партиями (мультикастами), поэтому пользователь может просматривать фильмы ещё до завершения всей загрузки.

Мультикаст – это один сетевой пакет, который могут одновременно использовать неограниченное число абонентов, иначе – групповая передача пакета по протоколу IGMP. Такой тип передачи используется в потоковом видео, а значит, во всех IPTV-сетях.
Потоковый мультимедийный контент можно просматривать на стандартных тонких «клиентах» и телевизорах Smart TV, широкоформатных дисплеях, а также на настольных компьютерах. Последние технологические инновации теперь позволяют распространять IP-видео за пределы проводной локальной сети, включая WAN, интернет и мобильные устройства.

Однако, чтобы принимать IPTV у себя дома, вам потребуется:
- Либо специальная приставка-роутер для IP-TV с поддержкой функции multicast;
- Либо IP-TV Player.
Если ваш провайдер предоставляет вам список телеканалов по транспортному протоколу UDP (передача потокового видео и аудио), вам понадобится IPTV-маршрутизатор. По умолчанию во многих роутерах с поддержкой IPTV опция «Мультикаст» отключена и стоит блокировка на IGMP-трафик. Поэтому у пользователей и возникают вопросы относительно настройки подключения через IPTV-роутер.
Довольно часто роутеры не требуют каких-то дополнительных настроек, во многих IPTV-устройствах функция «Мультикаст» подключается автоматически после обновления программного обеспечения.
Список основных производителей роутеров с поддержкой IP-TV:
- D-Link;
- Zyxel;
- Asus;
- NetGear;
- TRENDnet;
- TP-Link.
Полный список приставок с поддержкой IPTV можно узнать у поставщика ТВ-услуг или на их официальном интернет-ресурсе.
Настройка роутеров
Чтобы настроить STB-приставку по кабелю, вам нужно будет выполнить всего три несложных действия:
- Подключить телевизор к Set Top Box;
- STB-приставку соединить с роутером;
- В настройках последнего выбрать номер LAN-порта, в который вы будете устанавливать сетевой кабель.

А вот что касается настройки кабельного IPTV для компьютера или беспроводного подключения по WI-FI, то тут придётся создавать связующий мост в настройках и использовать специальную мультимедийную программу:
- PC – Player – для компьютера;
- IP-TV – Player – для телеприёмника.
Имейте в виду, что поставка IPTV по беспроводной локальной сети может создать усиленную нагрузку на Wi-Fi-устройство, поэтому для такого подклчения лучше купить более производительную модель роутера.
Если в вашем доме проведено интерактивное телевидение от Ростелекома, то, скорее всего, первичное подключение вам будет проводить мастер. Однако, если вы не желаете долго ждать и хотите самостоятельно провести настройку IP-TV Ростелекома через роутер, то мы предложим вам подробную инструкцию:
- Соедините STB-приставку специальным кабелем с ПК.
- Зайдите в веб-обозреватель и в адресной строке укажите значение вашего IP-адреса, которое можно узнать по такому пути: откройте меню «Пуск», выберите пункт «Панель управления», а в нём раздел «Сеть и интернет». В параметрах своего подключения выберите строчку «Протокол интернета версии 4» и откройте страницу «Свойства». Если у вас IP-адрес постоянный, то он будет указан на этой странице – скопируйте его и вставьте в адресную строку своего браузера.
- Дальше войдите под своим логином и паролем от имени администратора.
- После этого зайдите в раздел «Сеть» и перейдите на закладку «IPTV». Здесь вам нужно будет указать такие параметры:

- IGMP Proxy – Enable;
- Режим – выбираем «Мост»;
- Порт для IPTV – указываем номер гнезда, через которое мы намерены подключить приставку к роутеру.
- Сохраните все внесённые данные.
После проведения всех настроек согласно нашей инструкции останется только подключить приставку к маршрутизатору посредством LAN-кабеля в то гнездо, которые вы указали в настройках. Затем подключите телевизор: при первом подключении на экран будет выведено окно для ввода логина и пароля (они прописаны в вашем договоре).
D-Link
Чтобы настроить передачу IPTV через роутер DIR 615 ТМ D-Link, вам потребуется выполнить всего два действия:
- Откройте программу настройки и выберите категорию «Advanced».
- Найдите раздел «Advanced-Network» и поставьте «флажок» в строке «Enable multicast streams» («Включить многоадресные потоки»).

Чтобы настроить роутеры версии DIR-320 NRU или DIR-300 NRU, инструкция будет более сложная:
Настройка IPTV на роутерах Asus может проводиться по двум схемам, мы приведём для каждой из них свою пошаговую инструкцию.
- Запустите программу для маршрутизаторов Асус.
- Выберите раздел «ЛВС», а в нём пункт «Маршрут».
- Включите опцию multicast-маршрутизации.
- Подтвердите установки нажатием кнопки «Подтвердить».
Этот способ подходит для настройки маршрутизаторов Asus через сетевой кабель UTP.

Теперь на любом устройстве, подключённом через сетевой кабель к маршрутизатору, будет интерактивное ТВ. Чтобы организовать Wi-Fi-передачу, выполните ещё четыре действия:
- В левой нижней части окна настройки выберите раздел «Беспроводная сеть».
- Перейдите на закладку «Профессионально».
- Активируйте строку «Включить IGMP Snooping».
- Под ней в строке «Скорость многоадресной передачи данных (Мбит/с)» из списка выберите значение «OFDM-24».
Проведя настройку по такой схеме, вы сможете смотреть IPTV на компьютере по беспроводному соединению и не создадите большую нагрузку на свой роутер.

Обратите внимание, если вы выбрали второй способ настройки, то вам обязательно нужно будет внести изменения в плей-лист:
Zyxel
Алгоритм настройки интерактивного телевидения на роутерах ТМ ZYXEL зависит от модели:
для роутера P-330W EE:
для роутеров Keenetic:
- В программе настроек найдите закладку «Домашняя сеть»;
- В графе «IP-телевидение» выберите «TV-порт», если ресивер будете подключать через LAN-порт, или значение «Авто», если IPTV проводится на ПК.

для моделей NBG-334-WEE или NBG-460-NEE:
- В программе настроек откройте форму «Network», раздел «WAN» и пункт «Advanced»;
- Установите «флажок» напротив «Enable IGMP Snooping Multicast»;
- Если будете подключать приставку к маршрутизатору, то выберите из открывающегося списка номер порта в разделе «Choose IPTV STB PORT».
Tp-Link
Чтобы наладить работу роутера TL-WR1043ND, достаточно просто обновить программное обеспечение оборудования до последней версии. Тогда функция «Multicast» будет разблокирована и дополнительных настроек не потребуется.
Если IPTV на роутере не работает, то причина может быть в следующем:
- Устаревшая версия playlist;
- Давняя версия медиапроигрывателя;
- Потоковое видео заблокировано антивирусом или системой безопасности ОС;
- IP-TV блокируется роутером (аппарат не имеет поддержкой iptv);
- IP-TV блокируется программами (попробуйте запустить Windows в безопасном режиме);
- Конфликт двух сетевых карт (если в вашем ПК есть интегрированная карта, то её стоит отключить);
- Ошибки в подключении кабеля;
- Проблемы могут быть у поставщика услуг.

Не знаете, как установить новый плейлист? Тут тоже есть свои варианты:
На просторах интернета можно найти огромное количество предложений по скачиванию актуальной версии плейлиста в формате m3u, вы можете выбирать тот, который вам больше всего импонирует.
Simple Smart IPTV предоставляет своим абонентам возможность обновлять playlist сразу через меню телевизора. Через главное меню зайдите в настройки и выберите один из способов:
- Внешняя загрузка по ссылке;
- Внутренняя загрузка с сайта по коду.
Чтобы загрузить файл по ссылке, зайдите в раздел «Контент» и выберите раздел «Внешние плейлисты». Добавьте новое имя для списка и веб-ссылку, все внесённые данные сохраните.

<Обратите внимание, что в некоторых моделях ТВ внешние ссылки можно использовать только со своего сервера приложений, то есть выбрать можно только ту ссылку, которая доступна в сети.>
Настройка телевизоров со Смарт ТВ
Если ваш роутер поддерживает опцию IPTV, тогда можно провести настройку телевидения по беспроводной сети, следуя такой инструкции:
- Откройте телевизионное меню;
- Зайдите в раздел «Сеть»;
- Перейдите в подменю «Настройка сети SMART TV»;
- Поиск роутера должен запуститься автоматически;
- Выберите из списка имя своего маршрутизатора;
- Введите пароль безопасности для WiFi-соединения;
- Сохраните все настройки.
Телевизионную приставку можно подключить к роутеру и посредством LAN-кабеля.

Ну и последняя инструкция в нашей статье будет посвящена настройке интернет-телевидения (IPTV) на компьютере. Сегодня смотреть цифровое телевещание можно не только на телеприёмнике, но и на ноутбуке, стационарном ПК и даже планшетах и смартфонах.
Чтобы можно было пользоваться сервисом IPTV, вам понадобится скачать специальный IP–TV-плеер или смотреть телевидение посредством онлайн-доступа.
Вы можете скачать в интернете любой программный плеер для IPTV, например, VLC, IPTV-Player, PC-Player или любой другой. Для мобильных устройств есть свои специальные приложения. Особенных настроек в нём делать не потребуется, единственное, что нужно будет указать, это список каналов. В некоторых моделях потребуется указать свой регион.
IPTV предоставляет множество удобных функций, которые помогают улучшить восприятие телевизора и позволяют пользователям самостоятельно выбирать контент для просмотра. Вот эти факторы и сделали его чрезвычайно популярным сегодня.
Читайте также:

