Annex pro настройка роутера
Обновлено: 04.07.2024

Подключить к Интернету все проводные и беспроводные устройства в доме? Легко! Для этого есть волшебная «коробочка» под названием роутер (или маршрутизатор). Часто сами провайдеры устанавливают такие «коробочки» и настраивают. А что делать, если нужно настроить роутер с нуля? А перенастроить после предыдущих жильцов или при смене провайдера? Сменить пароль на Wi-Fi с восьми единиц на что-то более надежное? Можно вызвать специалистов за отдельную плату, но лучше попробовать разобраться самостоятельно. Тем более, что «коробочка» вовсе не волшебная, а очень даже простая.
Подключение роутера
Все роутеры выглядят примерно одинаково: провода сзади, лампочки спереди. На задней стороне есть разъем питания и несколько разъемов Ethernet (он же RJ-45). Один из них предназначен для кабеля от Интернет-провайдера. Подписан как Internet или WAN (внешняя сеть). Остальные порты — локальные (LAN), для подключения домашних компьютеров, телевизоров и прочих устройств по кабелю. На задней панели есть еще кнопка reset, которая сбрасывает абсолютно все настройки и пароли к заводским значениям. Чтобы случайно ее не задеть, кнопка обычно утоплена и нажать ее можно только разогнутой скрепкой или другим тонким предметом.

На лицевой панели маршрутизатора есть несколько индикаторов, которые отображают состояние устройства. У каждой фирмы и модели — свой набор и порядок индикаторов.

Если роутер будет раздавать интернет только на беспроводные устройства, достаточно подключить два кабеля (питание и WAN-интернет), включить «коробочку» и дождаться, когда загорится индикатор беспроводной сети Wi-Fi.
Если компьютер будет подключаться кабелем, нужно подключить его в разъем LAN и дождаться, когда загорится соответствующий индикатор.
Роутер подключили, теперь будем подключаться к роутеру.
Подключаемся к роутеру
Для настройки роутера вам понадобится подключиться к нему с компьютера, ноутбука, планшета или смартфона.
Если есть ноутбук или компьютер с сетевой картой, то проще подключиться по кабелю. Поищите в коробке из-под роутера патч-корд — это кусок кабеля с двумя разъемами RJ-45. Один конец кабеля подключаем в компьютер, другой — в LAN-порт.
Чтобы подключиться по Wi-Fi, переверните роутер и изучите наклейки — там могут быть название сети и пароль к ней. Если их нет, поищите в списке беспроводных сетей новую, с названием, похожим на название роутера. Вполне возможно, что пароля для подключения к этой сети не потребуется.

При подключении кабелем никаких паролей и сетей указывать специально не нужно — все должно заработать автоматически.

Проверьте статус сетевого подключения. Если вдруг все подключилось, то вам повезло и можно переходить сразу к настройке. А вот если подключиться не получается, вылезает окошко с требованием пароля или не находится сеть с нужным именем, тогда разбираемся дальше.
Сброс к заводским настройкам
Если роутер не новый с магазина, то, вероятно, кто-то уже менял настройки Wi-Fi, поэтому вам и не удается подключиться. Если узнать пароль сети не удается, то настройки нужно сбросить. Для этого возьмите разогнутую скрепку и нажмите ей кнопку reset при включенном роутере.

Лучше подержать кнопку несколько секунд (для защиты от случайных нажатий на некоторых моделях сброс происходит только через 3-15 секунд непрерывного нажатия). При сбросе настроек название Wi-Fi сети и пароль к ней также сбросятся на заводские. Теперь можно попробовать подключиться еще раз.
Не удается подключиться кабелем
Особые настройки самого роутера могут мешать подключению по кабелю. В этом случае также поможет сброс к заводским настройкам. Если и после сброса не удается подключиться, что-то не так с настройками компьютера. Зайдите в окно сетевых подключений панели управления и проверьте свойства активного сетевого подключения (щелкнув по его значку правой кнопкой мыши и выбрав пункт «Свойства» из выпадающего меню). Для протокола интернета IPv4 должны быть настроены автоматическое получение IP-адреса и DNS-сервера.

Если подключиться все еще не удается, попробуйте повторить те же действия с другого компьютера.
Настройка роутера

У каждого производителя и каждого роутера «сайт» настройки выглядит по-разному. Проще всего изучить инструкцию к роутеру, но можно использовать и «метод научного тыка» — если что-то пойдет не так, вы всегда сможете сбросить настройки к заводским.
Важно в панели администрирования найти следующие разделы:
- Быстрая настройка (быстрый старт, мастер настройки и т. д.) — позволит пошагово внести все необходимые параметры для настройки интернета и беспроводной сети.
- Беспроводная сеть (Wi-Fi, беспроводной режим и т. д.) — страница расширенных настроек Wi-Fi для смены названия сети, пароля, дополнительных опций, включения гостевой сети.
- Безопасность (администрирование, контроль доступа или подобное) — на этой странице можно будет сменить пароль на вход в панель администрирования и запретить изменение настроек извне.
- WAN (сеть, интернет, соединение или что-то подобное) — раздел, где настраиваются параметры соединения с провайдером. Обычно мастер быстрой настройки справляется, но иногда приходится что-то менять дополнительно.
Быстрая настройка
Опцию быстрой настройки имеют все современные роутеры — мастер настройки запросит все нужные параметры, не акцентируя внимание на дополнительных настройках.

Подготовьте следующие данные, которые мастер быстрой настройки наверняка у вас запросит:
- тип соединения определяет способ, которым ваш провайдер осуществляет подключение клиентов к Интернету, он указан в договоре или в приложении к нему.
- логин и пароль для входа в Интернет также можно найти в договоре. Не надо путать эти логин и пароль с учетными данными для доступа к настройке роутера или для доступа к личному кабинету на сайте провайдера (они тоже могут встречаться в договоре).
- шлюз — при некоторых типах соединения мастер может потребовать и этот параметр, который в этом случае тоже нужно узнать у провайдера. Обычно это четыре числа, разделенные точками (например, 88.12.0.88). Именно так его и следует ввести.
- имя сети Wi-Fi (SSID) — под этим именем ваша сеть будет видна в списке беспроводных сетей. Здесь многие дают волю своей фантазии. В многоквартирных домах можно найти образчики наподобие «sosed_s_pianino_dostal» или «Wifi_za_edu» — сразу становится ясно, что первый сосед не любит громкую музыку, а второй голоден. Никто не мешает и вам использовать SSID для того, чтобы донести какую-то информацию до окружающих, но следует быть осторожным — не так уж и сложно выяснить, из какой именно квартиры раздается Wi-Fi с определенным именем. Самый нейтральный вариант для SSID — никак не связанное с вами и номером квартиры словарное бытовое слово. Например, bulavka или tarelka.

- пароль (ключ) доступа к Wi-Fi — будет затребован у любого устройства, пытающегося подключиться к вашей беспроводной сети. Постарайтесь выбрать пароль посложнее, чем «11111111», «88888888» или ваша дата рождения — даже если вы уверены, что хакерам вы абсолютно неинтересны, лишние «гости» снизят скорость подключения. Задайте пароль, состоящий вперемешку из цифр, специальных символов (*, !, % и т. д.), заглавных и строчных букв — тогда юным «взломщикам» для подбора пароля к вашей сети понадобится лет двести. Чтобы не забыть эту мешанину символов самому, пароль надо написать на бумажке, а бумажку приклеить прямо к роутеру. Все равно на каждом устройстве этот пароль можно запомнить и не вводить каждый раз.
- MAC-адрес — может потребоваться, если провайдер осуществляет привязку кабеля к конкретному устройству. Здесь не вам нужно вводить информацию, а наоборот — найти МАС-адрес вашего устройства (на его корпусе или в панели настроек) и сообщить провайдеру.
Бывает, что первоначальные настройки провайдера предполагали выход в Интернет непосредственно с вашего компьютера, а теперь вы хотите подключить к кабелю роутер. В этом случае в качестве МАС-адреса роутера следует задать МАС-адрес сетевой карты того компьютера, с которого ранее осуществлялся выход в интернет.

Многие роутеры позволяют клонировать МАС-адрес сетевой карты компьютера, с которого вы зашли в веб-интерфейс — если ранее в Интернет вы выходили именно с этого компьютера, то опция клонирования МАС-адреса может заметно ускорить его установку.
Дополнительные настройки Wi-Fi
В разделе настройки беспроводной сети можно сменить пароль на Wi-Fi, имя сети (SSID) и установить некоторые дополнительные параметры.
Учтите, если вы, находясь в панели администрирования, сами подключены к роутеру через Wi-Fi, то после смены имени или пароля сети вам придется заново к нему подключиться (к сети с новым именем и паролем).
Можно скрыть SSID из доступного всем списка сетей — правда вам, чтобы подключить к ней новое устройство, имя сети придется вбивать вручную. Опция капризная и пользоваться ей лучше с осторожностью — не все устройства нормально подключаются к «невидимой» сети.
Обратите внимание на используемые технологии аутентификации — общепринятым для домашних сетей на сегодняшний день является стандарт аутентификации WPA2-PSK с шифрованием по алгоритму AES.
Можно также настроить используемый новой сетью радиочастотный канал — но большинство роутеров автоматически выбирают наименее загруженный.

Внутри раздела настройки беспроводной сети (или отдельно — зависит от производителя) есть еще два параметра: WPS и гостевая сеть.
WPS — это технология автоматической защищенной настройки соединения, в которой обнаружилось несколько уязвимостей. Если вы не хотите, чтобы к вашей сети подключались чужие пользователи, в обход даже самого сложного пароля, эту функцию нужно отключить. И не включать.

Гостевая сеть пригодится, если вы готовы делиться с гостями Интернетом, но не хотите давать им доступ к своей локальной сети (к устройствам, подключенным кабелем LAN и по Wi-Fi). При включении гостевой сети создается отдельная Wi-Fi точка, с отдельным именем и паролем, которые можно смело называть гостям.

Дополнительные настройки безопасности
Обратите внимание на удаленный доступ — по умолчанию он должен быть выключен, но были случаи, когда провайдеры поставляли роутеры с настроенным удаленным доступом. Делалось это, вроде как, для удобства настройки роутеров пользователей техподдержкой, но надо понимать — при этом техподдержка может получить полный доступ к локальным сетям пользователей. Убедитесь, что в этой вкладке нет никаких IP-адресов, и что удаленный доступ с внешних хостов запрещен.


Когда удаленный доступ отключен, из «внешнего мира» никто доступ к роутеру не получит, чего нельзя сказать о вашей локальной сети. Если вы хотите, чтобы и из локальной сети доступ к настройкам роутера был только у вас, то стандартный пароль нужно сменить.

Имейте в виду, если вы сами забудете пароль в панель администрирования, роутер придется сбрасывать и производить всю настройку заново. Наверняка никто из домочадцев не будет намеренно «взламывать» маршрутизатор, так что особо сложный пароль здесь не нужен.
Чек-лист
Если что-то не получается, проверьте еще раз, что вы все сделали правильно и в нужной последовательности:
- У вас есть роутер и кабель «с Интернетом» от провайдера.
- Вы правильно подключили кабели к роутеру и включили его в сеть.
- Роутер новый или вы выполнили сброс к заводским настройкам.
- Вы подключаетесь кабелем / Вы подключаетесь по Wi-Fi
- Компьютер, подсоединенный к роутеру, настроен на автоматическое получение IP-адреса / Вы нашли имя сети (SSID) и пароль для входа
- Вы нашли адрес веб-интерфейса, логин и пароль или воспользовались наиболее распространенными (192.168.0.1 или 192.168.1.1, пароль/логин: admin/admin)
- Вы успешно зашли в веб-интерфейс, нашли и запустили быструю настройку
- Вы задали полученные от провайдера параметры: тип соединения, логин и пароль для входа в Интернет.
- Вы задали параметры вашей сети Wi-Fi: имя сети (SSID) и пароль для входа в неё.
Если вы все это сделали, но доступа к Интернету у вас так и не появилось, остается только обратиться в техподдержку провайдера.

Хамство, наглость и плохой интернет + ОБНОВЛЕНИЕ от 29.12.19 - все ОК
Почему-то я думала, что мобильный роутер - это жесть. Как я ошибалась.
____________________
ОБНОВЛЕНИЕ от 29 декабря 2019 г.
Все по честному🙌
Итак, около месяца мы с [ссылка] мотали друг другу нервы: они мне плохим инетом, я им - плохими отзывами)
☝ Однако, проблема оказалась решаема. Огромное СПАСИБО за это лично сотруднику компании Денису (он же Арт в телеграме), который взял проблему на личный контроль и скорость стабилизировалась, модем был перенесён туда, где он должен стоять изначально (но технику возможно было лень при установке) и поменян на нормальный двухдиапазонный (тоже не поняла, почему не предложили сразу при подключении - обратите на это внимание, пожалуйста).
Надеюсь, что в новом году мы будем жить дружно, стабильно и быстро!😉 С наступающим!

Сегодня вас ждёт история о хамстве и наглости провайдера annex pro
Подключилась в августе 2019 года: 3300 подключение + модем + тариф (1300 за 40 мб). Первые несколько месяцев нарадоваться не могла!
В ноябре начались космические просадки. Написала в группу ВКонтакте. Ответили, все вроде бы хорошо.

Перезвонили - была не дома, попросили позвонить на горячую линию кого-нибудь, кто сейчас рядом с модемом. Попросила маму. Она 30 минут ждала ответа, чтобы услышать: обрыв на линии в последние дни. И ничего, что интернет на тот момент лагал недели 2. Вызывайте техника за 400 руб. Начинаю кипеть. Сильно кипеть.

Пишу опять в ВК. Делаю текст по инструкции. Отправляю. Давайте опять созвонимся и сделаем тест? Ок. Полчаса тестируем оборудование (включили можем-выключили. Отключили все от инета, подключили). Поменяли тариф на 100 мб. Вывод: ничего непонятно, ждите техника.
Приехал техник. Покопался. Сказал модем пропустит только 70 мб (да хотя бы 20 бы пропускал!). Добавил меня в чат телеграм и уехал.

Пишу в чате. Обещают разобраться. Опять пишу. Опять обещают. Пишу. Обещают. Запарилась писать. Скорость не поднимается до 10 мб.

Пишу отзыв на Яндексе (понятно, да, какой?). Звонок: «почему вы оставили нам такой ужасный отзыв, давайте решать все миром!» Ээээ. ребзя, вы головой ударились? У меня нервов столько нет уже. «Вы выкачали 100 гб и ещё недовольны?!». А речь шла об ограниченном пакете интернета? «Мы завтра пришлём техника, удалите отзыв». Ага, счас, бегу уже.
Как вы понимаете, техник не доехал. Написала в великом чате поддержки абонентов всея [ссылка] об отзыве и недоехавшем технике, пока разговаривала по телефону, смотрю, а меня уже просто удалили из него. Решение проблемы - 🔥



Репутация: 15
Разница между Аnex A и Anex B, на каком скорость будет больше
Репутация: 15

Репутация: 347


Репутация: 243
Разница между Аnex A и Anex B, на каком скорость будет больше
насколько мне известно, если разница в скорости и есть то очень незначительная, только с annex b будет частотная сигнализация работать т.к. резервируется для неё канал.

Репутация: 393
Нельзя их разделять на лучше или хуже. Если у тебя есть дома сигнализация - бери B, если нету - A. Иначе работать не будет. Просто там разные частотные диапазоны.
А скорость скорее будет определяться качеством твоего канала
Репутация: 1821
Насколько мне известно, в режиме Annex B максимально допустимые скорости - 8 мегабит входящая и 1 мегабит исходящая. Может, конечно, прогресс шагнул дальше за последние несколько лет, но вряд ли. Если нужны большие скорости и есть возможность выбора (нет сигналки и не планируется ее ставить) - тогда лучше будет Annex A.


Репутация: 990


Репутация: 2582
Annex B - это специфический стандарт, обычно применяемый на линиях с охранной сигнализацией. Если про стандарт не говорят - то обычно подразумевают Annex A.
С одного форума:
Второй ставится на "чистый" телефон (т.е. неуплотненный).
Разница в остальном практически отстутствует. Может по скорость аннекс Б чуть проиграет, но не принципиально (некоторые говорят что аннекс Б даже быстрее)
З.Ы.: А голосование зачем?
Максим — Происходит от латинского слова "максимус": величайший.

Репутация: 319
Стандарт ADSL Annex B описывает ADSL для передачи высокоскоростных данных совместно с ISDN-телефонией или охранной сигнализацией.
Сегодня услуга подключения к ADSL становится доступна обладателям телефонных линий с установленной ведомственной охранной сигнализацией.
Для работы ADSL-модема Annex B совместно с охранной сигнализацией необходима поддержка этого режима со стороны провайдера или оператора, предоставляющего услугу Интернет. Узнайте у вашего оператора о возможности подключения абонентов, на телефонных линиях которых установлена охранно-пожарная сигнализация.
В соответствии со стандартом Annex B имеет следующее частотное распределение ADSL/ISDN:
Сплиттеры для каждого из этих стандартов различные.
Annex M Double Upstream позволяет увеличить скорость исходящего потока (скорость передачи данных до провайдера) с 1 до 3,5 Мбит/с (симметричный режим передачи данных ADSL2+ Annex M ), т.е. это ADSL с расширенным Upstream.
Технология Annex M на оборудовании Ростелекома
ADSL модемы получают поступающий от провайдера трафик значительно быстрее, нежели отправляют информацию на сервер. Тем не менее заметить малую скорость отправки данных при использовании таких устройств для серфинга в сети, просмотра потокового видео, прослушивания аудиоконтента или участия в многопользовательских играх практически невозможно.

С другой стороны, низкая скорость исходящего трафика может вызвать неприятные задержки в работе с корпоративными файлами в таких программах, как OneDrive, DropBox, Yandex Disk, Office 365 и множестве других облачных приложениях. Особенно заметно это будет при удаленном доступе к высококачественным изображениям, видеоматериалам и массивным файлам 3D моделирования.
Часто играете онлайн? Узнайте, как сэкономить со специальным тарифом для геймеров.О предложениях Ростелекома для пользователей мобильного интернета можно прочитать тут.
В идеале для успешной удаленной работы с крупными файлами рекомендуется сменить тип подключения на симметричный (двухсторонний), где поступающая и исходящая скорость равны. Но что же делать если провайдер не предоставил в вашем месте проживания интернет-подключения, осуществляемого другими технологиями?
ADSL от Ростелекома: включение режима Annex M
К счастью, в большинстве современных модемов Ростелекома стандарта ADSL присутствует технология Annex M. Такая настройка позволяет увеличить скорость исходящих данный до 3,5 Мбит/с. Технологически это производится за счет изменения направления передачи некоторых из каналов линии. На практике это означает, что входящая скорость станет меньше.
Внимание: Технология Annex M может не всегда корректно работать. При использовании провайдером линии связи, имеющей длину более 3,5 км, сигнал станет нестабильным или совсем исчезнет.
Перед тем как перейти в настройки ADSL оборудования, необходимо обратиться к провайдеру с просьбой убрать ограничения на модуляцию (алгоритм распознавания сигнала) и скорость передачи данных.
Дождавшись положительного ответа от оператора Ростелекома, можно будет перейти к настройке режима Annex M на самом модеме. Последовательность включение опции для примера выполняется на модели компании D-Link серии 2000. Отключив перед началом процедуры телефонный кабель, необходимо:
- зайти в интерфейс модема, введя его IP (192.168.1.1) в адресную строку браузера;
- в левой колонке выбрать пункт «Расширенные настройки»;
- перейти в подпункт «DSL»;
- обозначить опцию «AnnexM Включена»;
- перейти во вкладку «Управление» и нажать соответствующую кнопку в пункте «Сохранить/Перезагрузить».
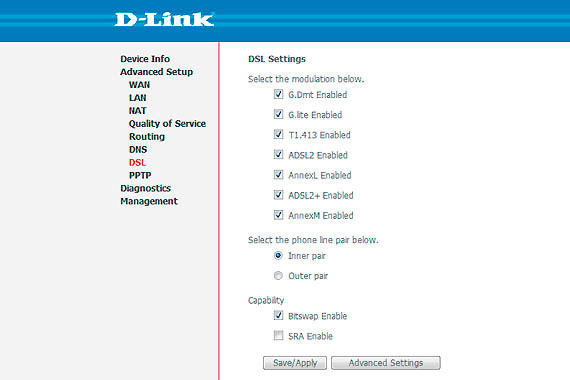
После этого опция будет полностью активирована. Чтобы убедиться в ее работоспособности можно воспользовавшись одним из онлайн-сервисов проверки скорости соединения.
Внимание: Способы открытия веб-интерфейса модемов отличаются для каждого из производителей. Не все линейки оборудования поддерживают доступ через адресную строку браузера. Для того чтобы точно узнать, как открыть настройки модема, необходимо обратиться к официальной инструкции, идущей в комплекте.
Подключение ADSL модема с Annex B
Технология Annex B – это специальная наработка, которая позволяет отделить частоты интернет-соединения от сигнальной линии. Объясняется это тем, что телефон часто используется для подключения сигнализации в охраняемых помещениях. Опция Annex B позволит эффективно отчистить основной сигнал от помех, не потеряв при этом скоростных характеристик.
Для интернет-провайдера Ростелеком подключение ADSL модема по технологии Annex B не потребует дополнительного согласования с провайдером. Выбрав соответствующий пункт в веб-интерфейсе модема и подтвердив настройки, опция будет активирована и готова к работе.
Разнообразие технологий ADSL подключения позволит подобрать оптимальный вариант под конкретные требования пользователя, будь это скорость соединения или корректная работа на одной линии с сигнализацией. Не стоит забывать, что для успешной активации, опции должны поддерживаться как провайдером, так и модемом.
Читайте также:

