Beoplay 9 колонка как подключить блютуз
Обновлено: 04.07.2024
Всем привет! Сегодня мы будем разбирать вопрос, почему колонка не подключается к телефону через Блютуз и что нужно делать для сопряжения. Если у вас будут возникать вопросы при прочтении, или статья не поможет, то вы всегда можете обратиться ко мне в комментариях.
Первые действия
В первую очередь проверьте, чтобы ваша колонка была полностью заряжена. Если вы её только купили, то велика вероятность, что она пролежала в коробке несколько месяцев, и батарея полностью разрядилась. Бывают случаи, что устройство вообще не включается и не работает – это первый звоночек, что проблема именно в севшем аккумуляторе.
Так что садим её на зарядку. Как только аппарат будет полностью заряжен, вновь попытайтесь подключить к телефону. Желательно делать сопряжение по инструкции к вашей колонке. Дело в том, что все колонки очень разные и производители делают процедуру подключения разной.
Некоторые колонки не могут работать сразу с несколькими устройствами воспроизведения. Если вы ранее подключили динамик к другому телефону или компьютеру, ноутбуку, то нужно сначала убрать сопряжение с этим устройством, а уже потом подключать туда смартфон.
Как вариант можно попробовать использовать фирменную программу для этой модели. Их можно найти в Google Play или App Store. Например, у колонок JBL есть фирменная утилита: «JBL Connect».
Почему телефон не видит и не находит колонку? – как вариант, на модели не включен режим сопряжения. В некоторых моделях будет достаточно просто включить колонку. У других нужно будет зажать на специальную кнопку со значком «Bluetooth», чтобы включился режим связи. Так что если вам телефон не видит Блютуз колонку, то еще раз проверьте, чтобы этот режим был на ней активен.
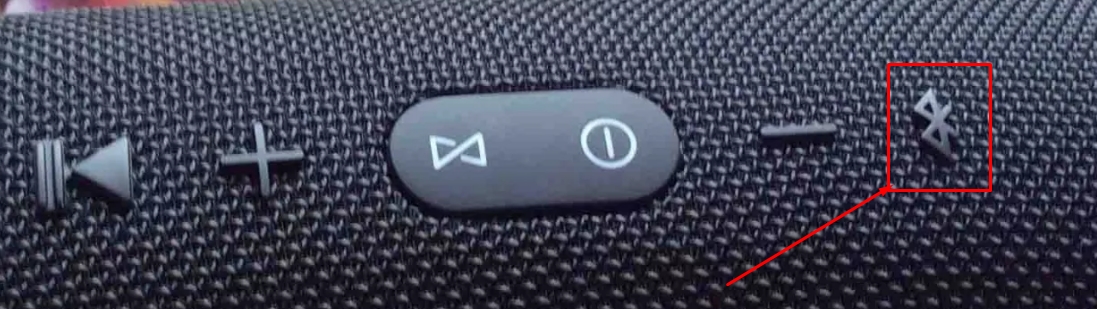
Подключение на смартфоне
Далее попробуйте правильно включить Bluetooth на смартфоне. Также мы проверим, чтобы телефоне автоматом не подключался к другим беспроводным устройствами.
ВНИМАНИЕ! Если по время сопряжения у вас попросят ввести PIN-код, то посмотрите это значение в инструкции для вашего аппарата. Чаще всего по умолчанию используют обычные комбинации: 1111 или 0000.
Android
На главной смахните пальцем сверху вниз и нажмите на значок «Блютуз». Вы его просто включите, чтобы перейти в меню «Голубого зуба» зажмите пальцем на этом значке.
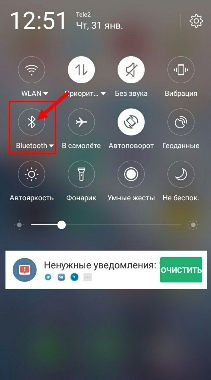
Туда можно попасть через меню «Настройки».
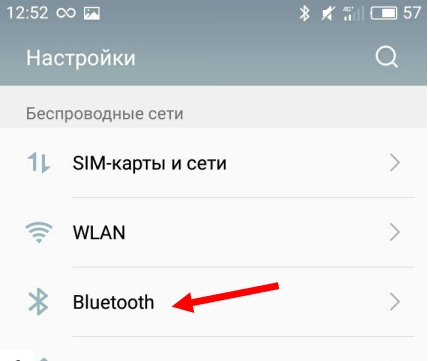
После активации режима сопряжения, вы ниже должны увидеть ваш «беспроводной динамик» – подключитесь к ней.
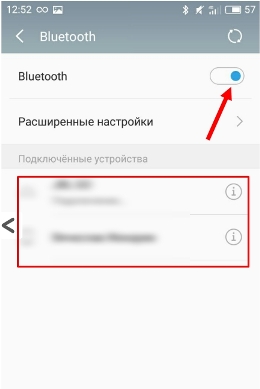
iOS
Переходим в «Настройки» и далее в «Bluetooth».
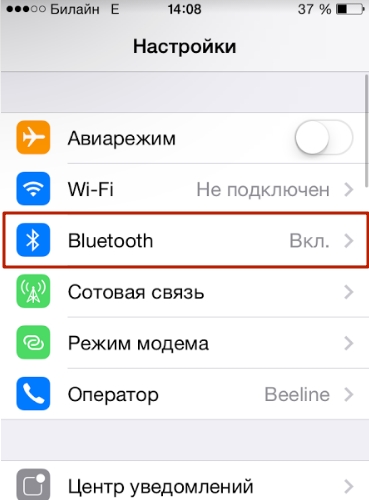
Туда можно попасть также через дополнительное меню – смахните пальцем снизу-вверх, находясь на главной странице.
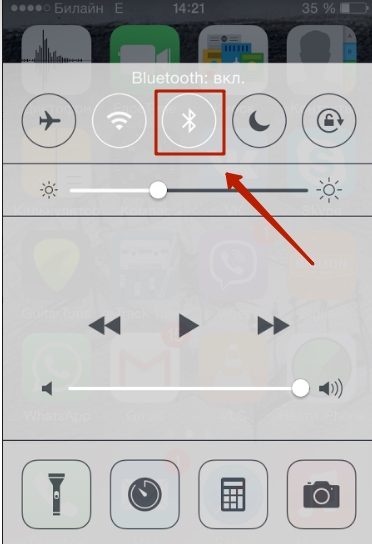
Останется просто выбрать наше устройство.
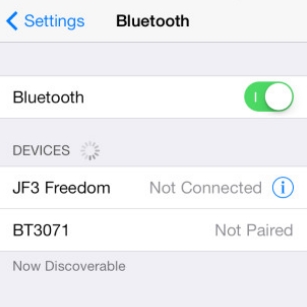
Сбой подключения
Проверьте, чтобы не было подключение к другим устройствами. Например, если вы подключены к беспроводным наушникам, то колонка может поэтому и не работать. Нажмите по всем подключенным ранее устройствам и далее кликаем «Отключить».
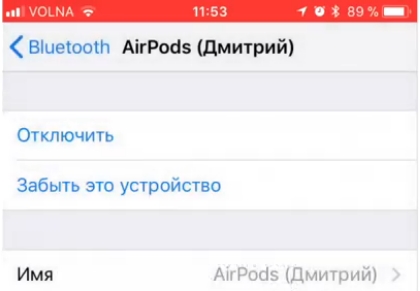
После этого колонка должна пропасть из списка. Еще раз нажмите на колонке по кнопке, которая запускает режим сопряжения. После этого она должна появиться в списке, опять пробуем подключиться.
Все равно не подключается
Перезагрузите саму колонку и смартфон. Некоторые беспроводные устройства не могут работать, если к ним уже есть подключение по проводу – поэтому вытащите все кабели, в том числе провод от зарядки. Можно попробовать сбросить колонку до заводской конфигурации – смотрим в инструкции. На многих аппаратах для сброса нужно зажать кнопку «Bluetooth» на 10 секунд.
Можно попробовать обносить операционную систему:
ПРИМЕЧАНИЕ! Если у вас очень старый телефон, то проверьте вашу версию операционной системы (возможно, колонка не может работать со старыми устройствами и ОС).
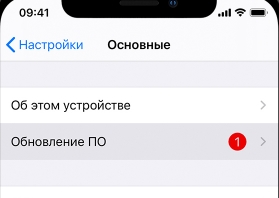
Если ничего не получается, то попробуйте подключить аппарат к другому телефону или даже к ноутбуку. Если даже в этом случае ничего не получается, то есть вероятность, что колонка и правда вышла из строя, и есть поломка в Bluetooth модуле – несем в ремонт.
Акустическая система BeoPlay A9 выделяется не только поддержкой Connect. По внешнему виду сразу же понятно, что перед нами не совсем обычная акустическая система. Дизайн действительно оригинален. Но датский производитель известен не только дизайном, но и высоким качеством звука.

Внутри "тарелки" работают по два 80-Вт динамика для высоких и средних частот, а также 160-Вт сабвуфер, дополненные усилителями Class D. У первых диаметр составляет 0,75" и 3", у низкочастотного динамика - 8 дюймов. Динамики высоких и средних частот направлены на слушателя, звук они излучают с лицевой вогнутой поверхности, сабвуфер вынесен назад. Регулировка звука осуществляется только с помощью одного тумблера, который отвечает за настройку низких частот. Есть три варианта регулировки: "свободно", "стена" и "угол". Если BeoPlay A9 не закрыт сзади стенами, то низкочастотный динамик работает на максимальной громкости, в случае расположения перед стеной - на минимальной. Если верить Bang & Olufsen, разница громкости между указанными режимами четырёхкратная. Поскольку место установки акустики на практике меняют редко, тумблер скрыт сзади за сервисной панелью.

Там же присутствуют и другие интерфейсы акустики BeoPlay A9. Помимо порта Ethernet покупатель получит аналоговый аудиовход стерео и порт USB 2.0. Последний не только позволяет воспроизводить музыку с накопителей: он необходим для первоначальной настройки путём подключения iPhone. Кроме поддержки проводной сети акустика может работать и в WLAN, что нам кажется более важным. Поддерживаются такие популярные стандарты "цифрового дома", как AirPlay и DLNA. Так что акустика BeoPlay A9 может проигрывать музыку со многих источников, но сначала необходимо включить ее в локальную сеть.
Однако протестированная нами модель работала не так, как обещает инструкция. В инструкции сказано, что акустика сама создает сеть Wi-Fi, к которой следует подключаться со смартфонов, планшетов или ПК. Затем необходимо ввести информацию о локальной WLAN через приложение или браузер. К сожалению, наш образец не хотел "поднимать" свою сеть Wi-Fi, поэтому пришлось прибегнуть к альтернативному варианту настройки. Мы воспользовались кабелем USB, после чего подключили устройство iOS к акустике BeoPlay A9 и внесли необходимые настройки сети. Как сообщил производитель, в новой версии руководства такая возможность обговаривается, хотя пользователям Android придётся пока оставаться ни с чем. Почему первоначальная сеть Wi-Fi для настройки не создавалась, нам так и не удалось выяснить в ходе тестов. Впрочем, после не очень удобной настройки через USB акустика без каких-либо проблем подключалась к домашней сети. Отлично работали сервисы iTunes и Spotify, а также приложения Android с поддержкой DLNA - все они правильно определяли акустику в сети.
В работе
На практике очень большую роль играет то, через какие интерфейсы или протоколы вы будете слушать музыку. Воспроизведение через AirPlay и DLNA выполнялось почти сразу же, без длительных задержек, но при подключении BeoPlay A9 к сервису Spotify Connect приходилось зачастую ждать порядка 10 секунд или даже дольше. Впрочем, причина такой разницы очевидна: в случае AirPlay или DLNA сервер с музыкой находится в локальной сети, и путь передачи звука короткий, а при использовании Spotify Connect путь простирается через весь Интернет.
Но всё же не очень понятно, почему BeoPlay A9 требуется больше времени на установление соединения в той же сети Wi-Fi, чем смартфону или компьютеру через Spotify. Частично мы смогли уменьшить задержку, подключив акустику через кабель LAN, но полностью она не исчезла. Но основное нарекание по поводу работы Spotify Connect несколько иного плана. Приложение не всегда корректно управляло громкостью воспроизведения, причём касается это и Android, и iOS, но будем надеяться, что в грядущих обновлениях программы недостаток будет исправлен.
На практике очень удобно оказалось то, что выбором источника звука и режимом передачи можно управлять не на самой акустике BeoPlay A9, а через приложение. Поначалу отсутствие кнопок управления кажется недостатком, но, стоит немного освоиться, как проникаешься удобством удаленного управления. На самой акустике Bang & Olufsen вы можете менять только громкость. Причём здесь нет привычной ручки, колёсика или движка: на верхнем торце корпуса нанесена сенсорная полоска. Вайпом направо или налево вы можете увеличивать и уменьшать громкость, касанием пальцев на три секунды можно приглушить громкость или восстановить её. Если вы хотите получить информацию о текущем состоянии акустики, то пригодятся два индикатора рядом с сенсорной полоской. Первый отображает подключение к WLAN, второе - готовность акустики к работе. Всё довольно скромно, так что внешний вид ничего не нарушает.

На рынке представлены различные аксессуары, сопрягаемые с ПК или смартфоном. Сложностей в том, как подключить блютуз-колонку правильно, не возникает, если знать, что указанный девайс подсоединяется несколькими способами, в зависимости от агрегируемого устройства и дополнительных возможностей.

Как работает портативная колонка
Приспособление представляет собой компактную акустическую систему. Внутри корпуса может располагаться несколько динамиков. Подсоединение к ноутбуку, телефону или ПК осуществляется посредством беспроводной связи Bluetooth. Отсутствие кабелей повысило комфортность эксплуатации устройства.
По качеству звучания блютуз-колонка не уступает аналогам, выигрывая дополнительно за счет мобильности. Для корректной работы требуются стабильное сопряжение, батарейки или аккумуляторы. Между собой аксессуары отличаются мощностью, дизайном, параметрами.Особенности подключения колонки к телефону через Bluetooth
Подсоединить портативную колонку можно к любому смартфону, планшету, ПК. Способ универсальный, не требует использования дополнительных кабелей. При этом повышается расход батареи мобильного устройства.

Версия Bluetooth для подключения неважна, сказывается только на действующей дистанции и расходе батареи.
Как подключить bluetooth наушники к компьютеру на Windows или Mac.Процедура облегчается, если прибор оснащен чипом NFC. Для настройки и передачи нужно просто приложить колонку к смартфону.
Разновидности подключений Bluetooth-колонки
Большинство рассматриваемых систем оснащены разъемом на 3,5 мм (мини-джеком). Не стоит путать его с выходом под наушники. Информация об этом указана в инструкции или на панели. Под аудиокабель подходит гнездо с надписью AUX.
Проводное

Беспроводное
Для корректной работы портативной блютуз-колонки вставляют карту памяти или настраивают радио. Сначала необходимо активировать Bluetooth на обоих устройствах. На панели колонки предусмотрена клавиша включения указанной опции. Для беспроводного сопряжения ее нужно удерживать несколько секунд.
На аксессуаре нет интерфейса по выбору доступных блютуз-устройств, поэтому основные настройки завершают на ноутбуке, ПК или смартфоне.
Пошаговая инструкция подключения колонки через Bluetooth к телефону
При ручной настройке выполняют следующие действия:
- Включают аксессуар, ждут появления оповещения на экране мобильного устройства.
- Переходят по пунктам в Bluetooth, «Настройки», «Поиск».
- После активации канала в выпадающем перечне выбирают колонки.
- Дожидаются корректного сопряжения.
Указанную операцию проводят 1 раз, но и она может вызывать некоторые проблемы.
К телефону марки «Самсунг»
При подключении колонок к смартфону этой марки используют классический вариант. Схема проста: включают устройство, на телефоне активируют блютуз. Аксессуар появляется в перечне возможных соединений. В списке необходимое название зажимают на несколько секунд, в контекстном меню выбирают строку подключения. Сопряжение происходит в автоматическом режиме. Работу девайса проверяют любым аудиофайлом.
.jpg)
К iPhone
Алгоритм действий при подключении «айфона» к колонкам следующий:
- Компактную аудиосистему располагают в непосредственной близости к смартфону. Это необходимо для создания стабильной связи между устройствами.
- Включают колонки, переводят в режим сопряжения посредством нажатия и удержания соответствующей кнопки на панели.
- На iPhone открывают раздел настроек (значок в виде шестеренки).
- В верхней части приложения выбирают Bluetooth.
- Передвигают ползунок в позицию включения. В выпадающем списке появляются колонки, доступные для подсоединения.
- Кликают по названию устройств. Процесс агрегации занимает 1-2 минуты.

Как подключить к ноутбуку на Windows 10
В ноутбуках предусмотрен встроенный модуль беспроводного взаимодействия с другими устройствами. Для его активации на «Виндовс 10» необходимо открыть панель управления и выбрать соответствующий значок (снизу справа, возле индикатора подсоединения к Интернету).
Включение
После того как значок Bluetooth найден, следует кликнуть на него для включения опции на ноутбуке. На некоторых модификациях переносных ПК функция активируется посредством нажатия клавиши Fn. Проверить правильность подсоединения можно, включив любую музыкальную композицию на колонке.

Обновление драйвера
Отсутствие соединения блютуза с ноутбуком часто обусловлено устаревшим драйвером.
Нажимают Windows и S, вводят в появившейся строке «Диспетчер устройств». Далее выбирают меню Bluetooth и функцию обновления драйвера. Система в автоматическом режиме находит нужный продукт в Сети и устанавливает его на ПК.
Их можно скачать с Интернета или приобрести на установочном диске в магазине. В комплекте предусмотрен полный пакет обновлений для ОС.
Настройка
Для точной корректировки беспроводного сопряжения входят в раздел параметров блютуза на ноутбуке. Находят пункт управления, используя сочетание клавиш Windows и S, активируют технологию Bluetooth и выбирают необходимое устройство из перечня доступных подключений.

Там же можно настроить новое подсоединение. Система автоматически находит все доступные устройства. Для этого нужно кликнуть правой кнопкой мыши на колонку, изучив состояние взаимодействия, свойства и прочую техническую информацию.
Выбор нужного подключения
Если система беспроводного соединения ноутбука не находит нужного аксессуара для сопряжения в единую сеть, а другие девайсы видны и готовы к взаимодействию, выполняют несколько шагов:
- Перезагружают блютуз на подсоединяемом гаджете.
- Вводят новое наименование колонки вручную (через ПК или смартфон).
- Запускают повторный поиск Bluetooth.
Вместо названия в списке доступных устройств колонка может обозначаться серийным номером. Его узнают из инструкции.
Переключение звука на Bluetooth-колонку в автоматическом режиме
Регулировать громкость динамиков можно непосредственно с ноутбука. Для этого используют клавиши клавиатуры девайса. Такой способ параллельно будет приглушать или увеличивать системные звуки.
Нюансы при подключении к ноутбуку на Windows 7
«Виндовс 7» и «Виндовс 10» имеют схожий интерфейс, поэтому подключение блютуз-колонки осуществляется аналогичным образом, за исключением небольших нюансов.
Начинают процесс с активации беспроводного подсоединения и поиска нужного акустического приспособления. При отсутствии модели в перечне перезагружают колонку. Если подключение через Bluetooth блокируется по причине малой мощности ноутбука, освобождают оперативную память, очищают диспетчер задач от ненужных служб и программ.
Способы подключения к компьютеру
На стационарном компьютере встроенные динамики отсутствуют. Для воспроизведения звука потребуются акустический комплект или наушники. Возможно использование блютуз-колонок, которые имеют меньшие габариты, не уступают по качеству звучания стационарным аналогам.

Процесс сопряжения ПК и портативной акустики идентичен взаимодействию с ноутбуком. Девайсы оснащаются одинаковыми ОС, обладающими аналогичным алгоритмом настроек. Предварительно необходимо убедиться, что на ПК имеется модуль Bluetooth, проверив диспетчер устройств.
Если технология отсутствует, покупают недорогой адаптер, который решает проблему подключения после обновления драйверов.
Что такое блютуз передатчик для наушников и как выбрать.Какие проблемы могут возникнуть
Часто при подсоединении блютуз-колонки возникают проблемы. Чтобы определить причины и источник сбоя, нужно проверить основные функции гаджетов, выявив некорректно работающее звено.
Проверяем акустику
Отключен Bluetooth-модуль
Сопрягаемые устройства не будут работать корректно, если на одном из них не включен блютуз. Активность модуля на ПК проверяют через диспетчер. Компьютер может не видеть Bluetooth, в связи с чем модель отсутствует в перечне доступного оборудования.
Модуль включен, но ничего не изменилось
Если после включения Bluetooth соединение установить не удается, проверяют оба гаджета на работоспособность, подсоединив к другим девайсам. Можно попробовать сопряжение акустики со смартфоном, после чего изучить взаимодействие мобильного устройства уже с ПК.

Отсутствие звука
Если звучания нет, при этом наблюдается связь акустики и ПК, проверяют колонку на других девайсах. Следует обратить внимание на заряд батареи, наличие электромагнитных помех, стабильность сопряжения.
Пароль
Если на портативной колонке стоит нестандартный код, необходимо выяснить действующий пароль у производителя. Самостоятельно изменить шифр можно посредством установки на ноутбук или ПК специального приложения для корректировки беспроводной акустики.
Почему ноутбук не видит блютуз-колонку
Для обновления драйвера, точной настройки, установки пароля в большинстве портативных колонок предусмотрено специальное приложение, отвечающее за подсоединение к девайсам. Через программу узнают причину, по которой ПК не видит девайса. Если сведения отсутствуют, перезагружают оба гаджета с последующей настройкой Bluetooth на ноутбуке.
Варианты решения проблем
Неполадки можно устранить следующим образом:
Что такое bluetooth адаптер для наушников и как его выбратьСоветы и рекомендации
Как утверждают специалисты, нарушение сопряжения акустического девайса со смартфоном возникает по 3 причинам: разрядка батареи, сбой синхронизации, заводской брак. На большинстве телефонов можно только включить и отключить Bluetooth с последующим обнаружением. Беспроводное соединение указанного типа функционирует на единой частоте, поэтому разделение по брендам акустики роли не играет.

Хотя все современные смартфоны оснащены встроенными динамиками, по-настоящему качественного и громкого звука от них не добиться. Остается воспользоваться наушниками. А что делать, если требуется использовать мобильник в качестве музыкального центра, чтобы поделится звуком с окружающими? Давайте разберемся как подключить колонку к телефону на базе Андроид, iOs или Windows Phone.
Пошаговая инструкция универсальна и подходит для всех моделей и марок: Bbk, Beats, Boombox, Creative, Jbl, Defender, Dialog, Genius, Hopestar, Microlab, Microsoft, Musky, Perfeo, Prolife, Rombica, Sven, Tronsmart, Ubl, китайские No-Name и другие.
Самый простой способ – Bluetooth
Обобщено инструкция по привязке bluetooth акустики и смартфона выглядит так:
- Включить колонку и активировать режим bluetooth (если он не активируется автоматически)
- На смартфоне открыть меню «Настройки» или «Параметры»
- Активировать соединение блютуз, передвинув ползунок в положение «вкл.»
- В появившемся списке подключенных устройств, выбрать название динамика. Синхронизация произойдет в течение нескольких секунд
- Включить любую композицию для проверки соединения. Если все было правильном сделано, будет слышен звук. Если что-то пошло не так, внизу статьи есть FAQ с основными неисправностями.
Видеоинструкция для Андроид
Видеоинструкция для iOs
На рынке существует огромное количество активных беспроводных колонок, которые подключаются с помощью блютуз соединения. Главными достоинствами техники являются:
- Мобильность. Можно брать с собой на природу или на прогулку;
- компактный размер и небольшая масса;
- высокое качество воспроизведения звука. Работают в широком диапазоне частот и могут воспроизводить файлы с высоким битрейтом;
- беспроводное подключение, позволяющее не использовать кучу проводов;
- при желании можно соединить напрямую кабелем от зарядки;
- совместимы со всеми смартфонами, от любого производителя;
- поддерживают любую современную операционную систему: Android iOs, Windows Phone.
Помимо обычных блютуз колонок, существуют «смарт вариации» или как их еще называют док-станции, от ведущих мировых производителей: Apple, Amazon, Яндекс и других. Эти умные устройства, по сути также являются беспроводным музыкальным оборудованием, только с расширенным функционалом. Они управляются с помощью встроенного голосового помощника – Siri, Алексы или Алисы. Подключаются как с помощью зарядного разъема, так и по воздуху.
Этот способ самый простой, но при этом очень энергозатратный. Большинство беспроводной акустики имеет разъем 3,5 мм, поэтому можно подключать по другому, но об этом чуть ниже.
Другие способы
Еще один популярный способ подключения переносной колонки к смартфону — использование специального аудио кабеля AUX. Провод с двух сторон оснащен металлическими штекерами, диаметром 3,5мм с тремя проводниками. Этот коннектор редко идет в комплекте с акустикой, но не переживайте, аксессуар можно приобрести в любом магазине, торгующем электроникой.

Чтобы воспользоваться данным методом, необходимо чтобы на корпусе присутствовал разъем с надписью AUX, и собственный источник питания, например, аккумулятор или штекер для подключения к электричеству.
- Один конец кабеля AUX вставить в разъем для наушников на смартфоне,
- Другой конец кабеля воткнуть в специальный разъем на корпусе динамика,
- На дисплее телефона должна появится надпись, о подключении аудио разъёма (появится значок наушников),
- Запустить проигрывание трека, для проверки соединения.
Недостатком такого метода является отсутствие мобильности, послушать музыка на расстоянии не получится.
Через USB
Большинство современных смартфонов оснащаются micro-USB или Type-C разъемом. Разъем предназначен для зарядки телефона и для передачи данных на компьютер. Но при желании, с помощью юсб кабеля можно подсоединить свой гаджет к колонке (поддерживаются не все модели).
Чтобы выполнить подключение, необходимо один конец кабеля с micro-USB вставить в телефон, а другой конец, с обычным USB, подсоединить к гнезду на корпусе акустики.
У этого варианта много минусов:
- иногда у такого соединения плохой звук, особенно при использовании китайских дешевых шнурков;
- далеко не все портативные динамики поддерживают этот способ;
- нельзя подсоединить гаджеты от компании Apple.
Возможные проблемы
Если речь идет о проводном подключении, то неполадки со звуком в основном связаны с неисправностью шнура и разъемов. А вот с Bluetooth все немного по-другому.
Несмотря на то, что сопряжение в большинстве случаев проходит удачно, иногда пользователи сталкиваются с рядом следующих проблем:
- не происходит синхронизация;
- нет звука, хотя связь установлена;
- смартфон не видит аудиоколоноку;
- Большинство ошибок исправляются простой перезагрузкой устройства.
- Если это не помогло, необходимо отвязать bluetooth гаджет и заново привязать.
Не включен bluetooth
Самая распространенная проблема – выключен режим сопряжения. Синхронизация в таком случае не происходит, так как Bluetooth модуль отключен и телефон не может обнаружить гаджет. Для устранения такой ошибки необходимо включить режим поиска на звуковом устройстве. Для этого необходимо удерживать кнопку включения на колонке, несколько секунд, пока не раздастся звуковой сигнал или цветовой индикатор не поменяет цвет. После этого, нужно снова открыть настройки смартфона и выбрать музыкальный девайс в списке найденных.
Сел аккумулятор
Если колонка не реагирует на нажатия кнопок, не светятся или не моргают светодиоды, то скорее всего она разряжена. Проверить это достаточно просто. Нажмите на кнопку питания, расположенную на корпусе. Если звукового сигнала нет и лампочки не мигают, аккумулятор требует зарядки. Современные блютуз-динамики работают 5-10 часов от одной зарядки и нужно не забывать своевременно их подзаряжать.
Установлена связь с другим смартфоном
Иногда, телефон не может подключится к блютуз-колонке, так как рядом находится другой гаджет, к которому ранее производилось подключение. Скорее всего сопряжение произошло автоматически.
Необходимо отключить акустику от другого устройства и снова попробовать провести синхронизацию, по выше описанному способу.
Большое расстояние между девайсами
Блютуз работает на расстоянии максимум 10 метров, но если есть препятствия в виде стен, бытовой техники, метраж сокращается до 3-4 м.
Вопрос-ответ
Как подключить 2 аудиоколонки одновременно
Так как компании производители электроники, конкурируют между собой, то беспроводное подключение двух колонок разных марок, на данный момент реализуется с большим скрипом.
Самые распространенные способы это:
- выполнить проводное подключение с помощью двух кабелей AUX и переходника mini-jack. Реализовать такой сценарий просто: Концы шнуров подсоединяются к колонкам, а другие концы вставляются в переходник разветвитель. Другая сторона переходника подключается к разъему в телефоне;
- купить портативный динамик фирмы JBL, Sony или других фирм с поддержкой функции синхронизации двух и более устройств;
- скачать и установить специальную программу AmpMe. Приложение позволяет подключаться к нескольким девайсам одновременно. Программа поддерживает любой телефон;
- купить сотовых с Bluetooth 5.0. Этот модуль, реализованный на некоторых последних моделях смартфонов, позволяет привязать одновременно несколько звуковых устройств через блютуз.
Можно ли подключить к телефону стационарные колонки
Стационарные колонки, такие как например, от компьютера, старые советские пассивные динамики, автомобильные или от музыкального центра есть в каждом доме. Но без усилителя их подключить нельзя.

У меня модель с NFC чипом, как быть?
Для современных смартфонов с чипом NFC синхронизация проводится еще проще, чем при подключении через bluetooth. Лучше всего эта технология работает при наличии чипа у обоих устройств. Необходимо поднести колонку к задней панели телефона (как можно ближе). На экране должен появиться запрос на подтверждение. Утвердительный ответ запустит сопряжение и все начнет работать.
Как настроить автоматическое включение
Аудиоколонки нового поколения можно настроить на автоматическое включение музыки. Сначала необходимо синхронизировать устройства, выбрав в списке подключенных свою док-станцию. Гаджет издаст короткий звук, обозначающий успешную привязку. Музыка будет воспроизводиться автоматически каждый раз при включении плеера.
Как подключиться к магнитоле
Чтобы вывести звук с мобильника на динамики в машине, используют два варианта:
- AUX шнурок,
- Bluetooth канал (для дорогих магнитол).
Подробные инструкции выше.
Заключение
Итак, мы описали все самые действенные способы подключения колонок к телефону и давайте еще раз пройдемся по основным моментам:
Читайте также:

