Bluetooth class 1 billionton что это
Обновлено: 05.07.2024
есть куча usb bluetooth адаптеров для компьютеров использующих лучщие драйвера от компании WIDCOMM
одним из ния является блютус-адаптеры Billionton но найти для них драйвера бесплатно почемуто представляет некоторую сложность именно по этой причине я выкладвваю ссылку на скачивание архива с данными драйверами
скачать драйвер на Bluetooth адаптеры Billionton
вес архива 37 мегабайт
версия BTW-5.01.2500
Так как Broadcom купила Widcomm со всем что было, и поэтому тама какое-то лицензирование и => драйвера не работают, или глючат почти на всех блютуз контроллерах! Так вот, если вы стали обладателем такого Блютуз-контроллера, производитель которого пожмотничал и в драйверах своих реализовал только поддержку того или иного типа устройств, а не всех которые Вам нужны, или еще какие-то проблемы, то качаем архив!
Перед установкой драверов настоятельно рекомендуется удалить предыдущие
Сделайте также такую вещь -
1. Выберите в меню Пуск пункт Выполнить, введите в поле Открыть команду %windir%inf и нажмите кнопку ОК.
2. Щелкните правой кнопкой мыши файл Bth.inf и выберите команду Переименовать.
3. Присвойте файлу имя Bth.bak и нажмите клавишу ВВОД.
4. Установите драйвер Bluetooth стороннего производителя.
Итак в архиве находится:
1)Инструкция по установке
2)Cам драйвер, причем русский
3)Патчер-обманщик =)
Установка:
1. Удалите старые драйверы если были. Почитите папку в которой стояли драверы и удалите
файлы: BTNeighborhood.dll, wbtapi.dll -> C:WINDOWSsystem32 если есть.
2. Перегрузитесь.
3. Удостоверьтесь, что блютус-брелок не подключен
4. Установите widcomm БЕЗ блютус брелка
5. Во время установки после того как файлы были скопированны но до установки драйверов
Запускаем патчер Widcomm_patcher_v2.exe, выбираем файл
C:Program FilesWIDCOMMBluetooth SoftwareBTStackServer.exe
Жмем дальше, потом выбираем файл
C:Program FilesWIDCOMMBluetooth SoftwareBTTray.exe
Жмем дальше.. и так-же патчим
BTNeighborhood.dll, wbtapi.dll -> C:WINDOWSsystem32
(Все это делается из программы Widcomm_patcher_v2.exe)
(а то я сразу не понял, что эта программа зараз патчит все файлы)
После этого просто продолжаем установку. Далее установка идет без дополнительных проблем.
6. Перезагрузитесь
7. Загрузитесь в нормальном режиме и вставьте блютус-брелок
8. Если видком-трэй не находит устройства - переставьте брелок в другой юсб-разьём

одним из ния является блютус-адаптеры Billionton но найти для них драйвера бесплатно почемуто представляет некоторую сложность именно по этой причине я выкладвваю ссылку на скачивание архива с данными драйверами
скачать драйвер на Bluetooth адаптеры Billionton
вес архива 37 мегабайт
версия BTW-5.01.2500
Беспроводная связь набирает, однако силу… Старый, не всегда добрый инфракрасный IrDA в силу своей «корявости» почти сошел со сцены, новый Wi-Fi слишком «элитарен», потому и распространен фрагментарно… Остается блютуз – продукт для широких масс трудящихся и не очень.
Технология Bluetooth употребляется широко, но сегодня мы рассмотрим всего лишь один простой девайс, с помощью которого можно сотворить многое. Можно ли?
Итак, подобные штуковины можно купить во многих конторах, в первую очередь торгующих мобильниками и аксессуарами к ним. Стоимость может широко варьироваться. Я нашел один из самых дешевых, по цене 1100 тнг (около 9$). Гарантии нет. Производитель некто Billionton, фирма тайваньская, модель BCM1000-BTW, но изготовлено судя по всему в каком-то подвале Китая - очень уж все характерное, начиная с упаковки и заканчивая самим устройством.
В пластиковой боксовой упаковке (не лучшего качества) находится сам адаптер, кроме него в комплекте находим: установочный диск; шнур-удлинитель USB; краткий мануал по установке на английском языке.


Адаптер напоминает флешку, только с поворотной антенной. Невесомый, хрупкий, из не лучшей пластмассы этот девайс не внушает оптимизма. Сборка также не идеальна… Размеры: длина 70 мм, ширина вместе с антенной 30 мм, толщина 8 мм, высота антенны 65 мм.

Попытка разобрать адаптер без разрушения не удалась – видимо обе половинки корпуса склеены - разобрал. Читайте и смотрите фото внутренностей во второй части обзора (март 2010 г.). Установочный диск – обычная 8 см болванка, на нем лишь «драйвер», он же ПО. Из 225 мегабайт диска использовано всего лишь 43,1 Мб.
Заявленные и выявленные характеристики устройства:
Спецификация Bluetooth стандарт V2.0+EDR, Class 1
Спецификация USB2.0 UHCI/OHCI
Покрываемая зона 100 м (328 ft) на открытом пространстве
Частота 2400 - 2483.5 МГц
Протоколы - Bluetooth host controller, L2CAP, SDP, RFCOMM
Чувствительность от -80dBm до -20dBm
Модуляция FHSS/GFSK 1 Мбит/сек 1600hop/s
Потребление энергии 200 мА
Максимальная скорость передачи данных 2,1-3 МБит/с
Чип Broadcom (судя по скриншоту ниже)
Технология EDR (Enhanced Data Rate) обеспечивает троекратное увеличение скорости обмена данными по сравнению с устройствами Bluetooth v1.2
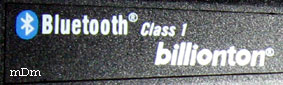
В любой свободный USB порт, желательно на задней панели компа, вставляем адаптер. Винда без проблем определяет новое устройство, однако согласно инструкции инсталлируем драйвера с прилагаемого компакт-диска. Установка запускается «автораном», при этом все символы в начальном этапе (распаковка) китайские и на вид выглядят вопросительными знаками.
Далее запускается стандартная процедура установки, вам остается лишь щелкать ОК и Далее. Установка, как и само ПО на русском языке. Настройка на дальнейшую работу зависит от того, в каких целях вы собираетесь использовать Bluetooth. Устройство "сканирует" все пространство и выявляет в сфере своей досягаемости все активные блютуз-устройства и соответственно предлагает вам "снюхаться" с ними :) Будь то сотовый телефон, ноутбук, другой ПК, принтер, мышка или клава, наушники и всякое прочее имеющее соответствующий интерфейс.
В моем случае это была обыкновенная связь с мобильным телефоном, поддерживающим Bluetooth 2.0 со спецификацией EDR.
Проба в деле. Конечно, Bluetooth дает много возможностей, например, мне хотелось бы попробовать беспроводную стереогарнитуру в деле… Но не имея таковой в наличии, протестировал этот Bluetooth-адаптер от Billionton банальной передачей данных на телефон с компа и с телефона на ПК. Для этого дела подготовил папку с файлами формата MP3 (музыка, 24 песни, общим объемом 90 Мб). Время передачи этих данных на телефон составило 22 минуты. Между телефоном и приемником расстояние составляло около полуметра и препятствие в виде деревянной столешницы стола. Скорость передачи «прыгала» в довольно таки широких пределах от 46 до 74,6 KBps. Теперь о дальнобойности. Здесь наблюдается явное ухудшение скорости в зависимости от расстояний и преград. Например при расстоянии в
5-6 метров скорость в пределах прямой видимости составляла 37-48,3 KBps, а если вынести мобильник в соседнюю комнату скорость колеблется в пределах 27,2-30 KBps. Однако разрывов связи нет, передача данных замедляется, но остается уверенной. Даже из подъезда, через железную дверь пробивает.
Обратная передача данных, с телефона на ПК нарисовала точно такую же картину.
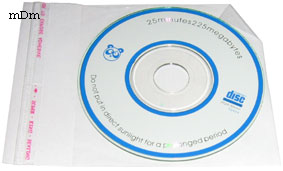
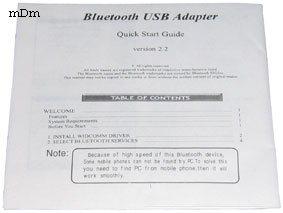

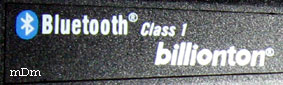
Странный глюк. Не знаю, кто как, а я веду непримиримую борьбу со всеми ненужными мне процессами (как в автозагрузке, так и в Службах, вообще – где только можно). Естественно, все эти пункты в автозагрузке и постоянно работающие процессы в Диспетчере задач мне не пришлись по вкусу. Тем более установка Nokia PC Suite усугубила картину…
Удаляю из автозагрузки все, что касается Bluetooth и Nokia PC Suite. Однако после перезагрузки процессы продолжаются. Заходим в Панель управления – Администрирование – Службы и там уже выставляем всех наших «тараканов» в ручной режим запуска. Перезагрузка и все нормально! Однако при ручном запуске блютуза он категорически не хотел находить телефона (как и тот компьютера).
Долго не мудрствуя, вставляю установочный диск к Bluetooth адаптеру и делаю установку заново. Установка проходит грамотно: сперва прога ищет ранее установленное ПО, удаляет его, инсталлирует все по новой и требует перезагрузки… Тут я и попадаю. Процесс перезагрузки становится замкнутым: дойдя до окошка со значком Windows монитор гаснет и без слов уходит на перезагрузку. И так он работает бесконечно… Попытка загрузится в безопасном (или же любом ином) режиме работает точно так же – перезагрузка и весь цикл снова…
Ну и что бы вы думали – пришлось переустанавливать Винду! Два раза! Первый раз чтобы просто сохранить все нужные данные с диска С:, второй раз как положено – с форматированием.
Вот такую пакость мне подкинул этот блютуз адаптер.
Правда, при повторной установке этого девайса, я настроил его как-то по-другому. Теперь ничего ни в Автозагрузке, ни в Диспетчере задач нет и блютуз работает только тогда, когда запускаешь его в ручном режиме.
Выводы. А они таковы – USB Bluetooth адаптер от Billionton вполне работоспособен и я не вижу (пока, по крайней мере) причин для покупки чего-либо более продвинутого, этак баксов за 30-35… Совершенно неуместная переплата!
Скорость работы вполне удовлетворительная. Качество изготовления, оно может быть важно при использовании его с ноутбуком, с десктопным компом – какая разница, что там, на заднице компьютера сидит?!
Косяк со сносом Винды – целиком на совести безграмотных действий пользователя, т.е. меня. Но все равно, рекомендую быть внимательным.
Потому рекомендую. За такую цену – наипревосходнейший выбор! Можно использовать для полного спектра работ, осуществляемых посредством данного интерфейса. А он поистине широк!
Предмет этого исследования - возможности по организации персональной беспроводной Bluetooth сети на основе компьютера с адаптером Bluetooth USB - Billionton USBBTC1А. В статье мы будем тестировать соединение ПК с мобильным телефоном и карманным компьютером через беспроводное подключение. Разумеется, все мобильные устройства, участвующие в опыте, поддерживают Bluetooth.
Для начала всё же немного расскажем о прелестях персональных Bluetooth-сетей применительно к нашему небольшому опыту, в котором, повторимся, участвуют настольный компьютер, мобильник и карманный ПК, объединенные в сеть с помощью "голубозубого" USB адаптера. Итак, соединив десктоп с сотовой трубкой беспроводным образом, можно позволить себе многое - перекинуть контакты, хранящиеся в мобильном телефоне на большой ПК или даже, например, попользоваться "аськой" на работе, где у вас помимо подключённого к локальной сети десктопа, имеется суровый администратор, наложивший запрет на всяческие интернет-пейджеры. В последнем случае поможет следующая схема. Разрешенными службами продолжаем пользоваться через сетевое соединение, а ICQ настраиваем на работу через мобильник. Кроме того, польза Bluetooth-связки "ПК+мобильник" очевидна, если под рукой нет телефонной розетки и модема.
 |
Что же касается объединения по Bluetooth-каналу карманного компьютера и его настольного собрата, то тут применений опять же масса - от беспроводной синхронизации данных, хранящихся на КПК, до серфинга по интернету или локальной сети через большой ПК. Правда, в последнем случае вы несколько ограничены зоной действия Bluetooth - порядка 10 м. Но всё равно приятно.
Теперь, cобственно, о главном испытуемом - USB адаптере для большого компьютера.
-
Вот его характеристики:
- Класс 1 - радиус действия 100 м (работает на таком радиусе, только если и ответное устройство поддерживает такое расстояние). Класс 2 – 10 м
-
Спецификации:
- Bluetooth v1.1
- USB порт 1.1
- Совместимость - Windows 98/2000/ME/XP.
Развернутый перечень параметров Bluetooth USB адаптера вы найдёте в этой табличке.
В комплекте с этим устройством поставляются диск с программным обеспечением, руководство по установке, удлинитель на 50 см USB/USB.
Начинаем, как и советует руководство, с установки софта (драйверов и прикладного ПО) с диска. До установки софта адаптер лучше не подключать, хотя ничего страшного, если он будет подсоединен заранее, не произойдет. Система сама начнет поиск драйверов USB и нужно только отказаться от ее предложения. Итак, устанавливаем софт. Тут никаких отклонений от стандартного процесса.
После завершения загрузки на компьютере происходят следующие изменения. На нижней панели инструментов появляется значок Bluetooth. Этот значок будет красным, пока не подсоединен адаптер и станет зеленоватым, когда мы его, наконец, подключим к USB порту.
На рабочем столе, а также в окне «Мой компьютер», появляется иконка My Bluetooth Places, на которую следует нажать, чтобы открыть основное меню установок.
Начнем конфигурировать устройства с нажатия иконки Bluetooth Setup Wizard.
Главное - выбрать и сконфигурировать те опции, которые нам понадобятся в дальнейшем. По порядку о каждой из них:
- PIM Item Transfer/PIM Synchronization
Отвечает за передачу файлов и синхронизацию персональной базы данных (например, Microsoft Outlook) c подобной базой и бизнес-картами другого устройства. Неясно пока, пригодится нам это или нет, ведь при совместной работе с карманным компьютером для этих целей будет использовано специализированное приложение (ActiveSync для Pocket PC). Однако в нашем опыте будет принимать участие и мобильный телефон, поэтому ставим галочку и настраиваем на синхронизацию с Microsoft Outlook.
Обмен файлами между устройствами. Эту опцию есть смысл подключить и определить папку, где будут находиться файлы обмена.
Доступ к сети даст возможность доступа к сетевым ресурсам компьютера (например, выход в интернет) с мобильных устройств через Bluetooth-соединение. Поскольку наш большой компьютер подсоединен к локальной сети, то, возможно, удастся как-то использовать этот ресурс. Поcему поставим конфигурационную установку – «Разрешить доступ в интернет через этот компьютер».
Возможность установить связку: мобильное устройство -->большой компьютер (через Bluetooth-соединение) -->интернет (через модем, подключенный к большому компьютеру). Поскольку модема у нас нет, то тестировать этот оригинальный способ мы не будем.
- Bluetooth Serial Port
А вот эта возможность нам понадобится однозначно. Именно через этот виртуальный порт будет происходить взаимодействие карманного компьютера через ActiveSync c большим компьютером. При конфигурировании система предлагает нам использовать порт COM7 (на других машинах могут быть предложены и другие порты в зависимости от того, какие из них свободны).
Возможность использования Bluetooth-наушников. Наушников у нас пока нет, но подключим и эту фичу - вдруг к концу исследования что-нибудь изменится в лучшую сторону:)
А эта установка позволяет использовать микрофон и спикер компьютера вместо соответствующих атрибутов мобильного телефона или какого-нибудь другого устройства, которое мы попробуем подключить. Иными словами, большой компьютер становится наушниками. Подключаем и эту фишку.
Из незадействованного у нас остается только "Факс" , который уж точно активировать не станем.
BILLIONTON Bluetooth Device Windows 7 x64 6.2.60.168

Драйвер это по своей сути связующее звено между операционной системой, то есть программным обеспечением и железом, то есть физическими устройствами, таким как видеокарты, принтеры, процессоры и т.д. В операционной системе могут быть заложены базовые драйвера для самых необходимых устройств - мышка, клавиатура, но для всего остального потребуются свежие драйвера.
Как установить драйвер?
1.Самый простой способ, если имеется установочный файл, то необходимо просто запустить его и следовать инструкциям установщика.
2.Если в наличии нет установщика, а присутствуют только файлы с расширениями *.inf , *.dll, *.vxt ,*.sys, *.drv., то алгоритм действий должен примерно следующий:
a) Для начала надо на рабочем столе выбрать значок (Мой компьютер) и нажать по нему правой кнопкой мыши, в выпадающем меню выбрать (Свойства).
b) Теперь переходим на вкладку (Оборудование) и нажимает на кнопку (Диспетчер устройств).
c) Теперь необходимо выбрать устройство для которого будет устанавливаться/обновляться драйвер. На строке с устройством надо нажать правой кнопкой мыши и в выпадающем меню выбрать (Свойства), либо можно просто дважды по нему щелкнуть, чтобы перейти в нужные настройки.
d) Переходим на вкладку (Драйвер), выбираем кнопку (Обновить).
e) В появившемся диалоговом окне выбираем пункт (Нет, не в этот раз) и переходим (Далее).
f) На этом этапе есть два вариант. Можно попытаться установить драйвера в автоматическому режиме, тогда ОС сама попытается найти подходящие устройству драйвера и установить их, для этого выбираем (Автоматическая установка (рекомендуется)) , если попытка завершится неудачно, то надо переходить ко второму пункту (Установка из указанного места) и выбираем (Далее).
g) Этот пункт меню подразумевает выбор между поиском драйвера на сменных носителях и вариантом указать папку с драйвером самостоятельно. Поэтому если в наличии есть диск с драйверами, то надо вставьте диск в CD-rom и выбрать вариант (Поиск на сменных носителях (дискетах, компакт-дисках..)) и перейти (Далее).
Если драйвер найден и скачен в интернете самостоятельно, то надо указать в ручную путь к папке в которой находятся установочный данные для драйвера следующим образом. Выбираем пункт (Включить следующее место поиска:) и переходим в (Обзор), теперь из списка выбираем папку с драйвером и кликаем на кнопку (ОК). Теперь смело переходим (Далее), если все сделано правильно, то начнется установка необходимого драйвера.
Читайте также:

