Canon g16 как подключить wifi
Обновлено: 02.07.2024
Как работает зеркальный фотоаппарат с WiFi?
Собственно, WiFi фотоаппарат призван выполнить три задачи:
- Прямая отправка файлов в интернет
- Передача фотографии на компьютер или смартфон
- Удаленное управление камерой с телефона
Если речь идет о любительском фото, то эта возможность скорее все-таки приятный, но не очень нужный бонус к фотоаппарату. А вот фотографы-профи, когда все дело решают минуты и нужно срочно отослать в редакцию какой-то сенсационный кадр, очень порадуются возможности отправки своих материалов напрямую. Если же фотоаппарат с wifi еще имеет у себя и ОС Android, то можно даже отредактировать фото перед отправкой.
Также иногда бывает реализована возможность установить прямую связь и обменяться кадрами между несколькими совместимыми между собой моделями wifi фотиков.
Как подключить зеркальный фотоаппарат к компьютеру через wifi?
Кроме моделей, в которых уже имеется встроенный WiFi модуль, есть возможность и простой камере выйти в сеть. Для этого в ней бывает реализована функция поддержки внешних адаптеров с соответствующими разъемами для разных моделей.

Итак, давайте сначала настроим сам фотоаппарат для работы с WiFi для подключения к компьютеру. Для начала в настройках включим беспроводной модуль

Заходим в меню функций WiFi и придумываем название для нашего фотика, которое будет отображаться в сети.


Большинство современных моделей принтеров Canon оснащается беспроводным Wi-Fi-модулем, позволяющим пользоваться устройством без необходимости подключения к компьютеру при помощи USB-кабеля. Поддержка Wi-Fi также обеспечивает возможностью работы с печатающей машиной посредством смартфона или планшета. А если принтером пользуется множество пользователей (например, всеми сотрудниками офиса), удобней всего это делать именно через Wi-Fi — нет привязки к конкретному компьютеру, устройство можно установить вообще в любом месте (главное, чтобы там «ловил» Wi-Fi) и т.д.
Прежде чем начать пользоваться удобствами беспроводного доступа к принтеру, нужно выполнить его настройку. В случае с продукцией Canon это можно сделать двумя способами — автоматическим и ручным. В зависимости от модели принтера Canon процедура настройки может несколько отличаться, в основном — это названия пунктов меню LCD-дисплея устройства, последовательность нажатий кнопок, интерфейс драйвера на компьютере (если Wi-Fi настраивается через ПК) и прочие некритичные моменты.
Автоматическая настройка Wi-Fi у принтеров Canon
Автоматический способ подключения к Wi-Fi потребует наличие у принтера и беспроводного роутера функции WPS (Wi-Fi Protected Setup). У современных моделей устройств Canon такая функция имеется, у Wi-Fi-роутера (даже самого современного) она может отсутствовать.
Проверить, поддерживается ли беспроводным маршрутизатором технология WPS, очень просто — на корпусе устройства (обычно в задней части, где подключается кабель питания) должна присутствовать кнопка, подписанная как «WPS». У некоторых моделей роутеров производства TP-Link эта кнопка (как и сама функция автонастройки) называется «QSS». Если ни той, ни другой кнопки на роутере нет, сразу переходите к следующему разделу статьи.
Автоматическая настройка Wi-Fi для принтеров Canon без LCD-дисплея
Приведем пример процедуры установки беспроводной связи между Wi-Fi-маршрутизатором и МФУ Canon PIXMA MG3640:
- Для удобства разместите принтер и Wi-Fi-маршрутизатор рядом.
- Найдите на лицевой панели принтера кнопку «Wi-Fi» с изображением антенны («1» на фотографии ниже), нажмите и удерживайте ее до тех пор, пока не индикатор питания («2») не начнет мигать. Отпустите кнопку «Wi-Fi». Если принтер оснащен LCD-панелью управления, переходите к следующей инструкции.

1
- Далее нажмите кнопку «Black»/«ЧБ» («3»), а затем вновь «Wi-Fi» («1»). Индикатор «Wi-Fi» («4») при этом должен будет замигать быстрее, а индикатор питания («2») — просто загореться.
- Теперь подойдите к Wi-Fi-роутеру, нажмите и удерживайте на нем кнопку «WPS» (или «QSS», если она так называется). В зависимости от модели маршрутизатора может потребоваться удерживать эту кнопку до 2 минут.

- В момент удержания кнопки «WPS» на роутере смотрите на лицевую панель МФУ. Индикаторы «Wi-Fi» («1») питания («2») будут мигать — это сигнал того, что принтер устанавливает связь с роутером. Как только она будет установлена, оба индикатора перестанут мигать и будут гореть стабильно.
Чтобы проверить успешность подключения МФУ к беспроводной сети, а заодно и узнать заданные принтеру в процессе подключения сетевые настройки, выполните следующие действия (на примере того же Canon PIXMA MG3640):
- Загрузите в лоток принтера 2 листа бумаги.
- Нажмите и удерживайте кнопку «Wi-Fi» на лицевой панели МФУ до тех пор, пока индикатор питания не мигнет один раз, после чего отпустите кнопку.
- Теперь однократно нажмите кнопку «Wi-Fi». Принтер должен будет распечатать информацию о параметрах и состоянии сети.
- Найдите на распечатанной странице графу «Connection»/«Подключение». Напротив нее должно быть указано «Active»/«Активно», т.е. принтер подключен к беспроводной сети.
- Также найдите на странице графу «SSID». Напротив нее будет указано имя беспроводной сети Wi-Fi, к которой подключился принтер.
Автоматическая настройка Wi-Fi для принтеров Canon c LCD-дисплеем
Для автоматического подключения к беспроводной сети принтеров с LCD-панелью управления функцию «WPS» нужно запускать из меню настроек. Например, в случае с МФУ Canon PIXMA MX922 это делается следующим образом:
- Нажимаем кнопку «Menu/Меню» на лицевой панели МФУ для открытия меню настроек на LCD-экране. Затем, используя кнопки-стрелки, выделяем пункт меню «WLAN-Setup» («Настройка WLAN») и нажимаем кнопку «ОК» на лицевой панели.

- В открывшемся меню стрелками выбираем пункт «WPS», нажимаем «ОК».


Стандартная (ручная) настройка Wi-Fi у принтеров Canon
Для ручной настройки беспроводной сети на принтерах и МФУ Canon используется специальная сервисная утилита, поставляемая на диске в комплекте с устройством, либо с LCD-панели устройства, если таковая предусмотрена в его конструкции.
Ручная настройка Wi-Fi для принтеров Canon без LCD-дисплея
Первое, что требуется — запустить программу настройки принтера Canon. Если диска нет, ее можно скачать с официального сайта Canon.
- Перейдите на официальный сайт Canon.
- В правом верхнем углу страницы нажмите кнопку поиска, введите в отобразившуюся текстовую строку модель принтера (например, «PIXMA MG3540») и перейдите в появившемся меню по ссылке из раздела «Рекомендации для поиска».

- На открывшейся странице откройте раздел «Программное обеспечение», затем укажите операционную систему и язык (обычно определяется сайтом автоматически). Ниже в разделе «Рекомендации для вас» нажмите кнопку «Загрузить» для старта скачивания нужной нам программы.

Сразу запустите скачанную программу. Несколько секунд она будет распаковываться и сканировать компьютер. Дальнейшие действия:
- Убедитесь, что была скачана правильная версия утилиты, подходящая для имеющегося принтера. В верхней части окна будет указана поддерживаемая программой серия МФУ/принтеров. В нашем случае это — «MG3500», куда входят все устройства с индексом «MG35». Жмем кнопку «Далее».

- Программа будет «думать» секунд 10-20, потом появится окно, в котором нужно кликнуть по кнопке «Беспроводное подключение» для последующей настройки Wi-Fi.

- Дальше инструкции пойдут в самой программе. Начиная с включения принтера:

- Когда программа предложит выбрать метод соединения, нажмите кнопку «Настройка беспроводной сети».

- Следуйте дальнейшим инструкциям программы настройки Canon. В них будет указано, какие кнопки нажимать на лицевой панели принтера для его подключения к беспроводной сети.

- Когда откроется окно выбора программного обеспечения для МФУ/принтера Canon, отметьте галочкой самый первый пункт «MP Drivers», остальные — по желанию.

- Запустится процесс скачивания и установки программного обеспечения для принтера. Затем откроется еще одно окно с инструкциями. Просто следуйте им до победного конца. Во время настройки придется ввести пароль от Wi-Fi-сети.

Ручная настройка Wi-Fi для принтеров Canon с LCD-дисплеем
Для примера возьмем МФУ Canon PIXMA MX922:

- В открывшемся меню стрелками выберите пункт «Standard setup» («Стандартная настройка»), затем нажмите кнопку «ОК» на принтере.

- На экране должны будут отобразиться все точки доступа Wi-Fi, которые принтеру удалось обнаружить. Среди них нужно выделить стрелками и выбрать кнопкой «ОК» ту точку доступа, к которой будет выполнено подключение. Если имя домашней/офисной беспроводной сети неизвестно, но она используется для выхода в интернет через смартфон, на нем и можно будет посмотреть название точки доступа (в настройках, где выбирается сеть для подключения). Для обновления списка точек доступа нажмите левую функциональную кнопку под дисплеем (под надписью «Search Again»/« Повторить поиск»)


- Нажмите «ОК», чтобы начать ввод пароля. Делается это путем выбора нужной буквы/цифры/символа на виртуальной клавиатуре при помощи кнопок-стрелок и последующим нажатием кнопки «ОК» для утверждения.

- При помощи функциональной средней кнопки под дисплеем можно задавать регистр букв (большая/маленькая), а также переключаться на ввод символов и цифр. Правая кнопка используется для удаления одного символа. По окончанию ввода пароля 2 раза нажмите первую из функциональных кнопок под надписью «Done» («Готово») на дисплее.

Сброс сетевых параметров МФУ и принтеров Canon
Процедура сброса сетевых параметров принтера может потребоваться в случаях, если устройство испытывает какие-то сложности при подключении к беспроводной Wi-Fi-сети либо оно ранее уже использовалось с другим роутером (т.е. в МФУ/принтере сохранены предыдущие настройки, несовместимые с имеющимися настройками маршрутизатора).
Сама процедура несложная:
- Нажмите и удерживайте на лицевой панели МФУ/принтера кнопку «Resume/Cancel» («Возобновить/Отмена»). Приготовьтесь считать количество миганий индикатора «Alarm» («Тревога»).

- Количество миганий зависит от модели МФУ/принтера Canon. Например, у ранее упомянутой модели Canon PIXMA MG3640 индикатор должен мигнуть 21 раз. А у Canon PIXMA MG3540 — 17 раз. Количество миганий можно посмотреть в руководстве пользователя к имеющемуся принтеру. В электронном виде его также можно скачать с официального сайта Canon на странице, посвященной конкретной модели печатающей машины.
Если же многофункциональное устройство или принтер Canon оснащен LCD-дисплеем, сброс выполняется путем запуска с него соответствующей функции. На примере Canon PIXMA MX922 это делается следующим образом:
Чтобы вступить в уже существующее сообщество, нужно зайти в это сообщество и нажать кнопку «Вступить в сообщество».
Вступление в сообщество происходит автоматически без одобрения кандидатуры вступающего другими членами сообщества.

Побыстрее автофокус должен быть, 60р вместо 30р тоже неплохо. G15-G16 находятся на том психологическом пороге (толщина 40мм), когда еще пролезают в карман куртки.
Беззеркалки с блинозумами потолще получаются . А хотелось бы крупноматричник (кроп2 как минимум), с паркующимся внутрь тушки зумом (если б блинозум еще утопить - вместо байонета, в толщину до 50мм), дык нет его пока
На крупноматричнике - блинозум внутрь парковать, и в этот габарит. реально .
Эти полнокадровые пленочники на широком (диафрагма 4.8 ) собирали такое же количество света, сколько на матрицу кроп 2 с диафрагмой 2.4 осядет (за то же время экспонирования - с той же выдержкой).Киты с учетом кроп2 в итоге еще темнее получаются - от 3.5. при одинаковой диафрагме на матрицу попадёт одинаковое количество света за один промежуток времени.
на единицу площади фотоматериала
экспонируется фотоматериал
с учетом разных размеров (площадей) матриц - итоговое полученное количество света разное.
с учетом разных размеров (площадей) матриц - итоговое полученное количество света разное.Я вот после зеркалки топкомпакт попробовал X10 (матрица 2/3, светосила 2.0-2.8 ) - дык против старой зеркалки (кроп 1.5, 3.5-5.6) - по шумам не прокатывает.
Так, понятное дело, от физики не убежишь.
Ustoff писал(а):
Остается еще надежда, что будет аналогичный зеркалке по качеству - крупноматричник в мЕньших размерах - лет через 3-4 - см выше.Со временем всё будет. Думаю, разработчики могли бы выкатить нечто подобное и через год. Но зачем? народ и так технику неплохо покупает.
это группа ЧКФР, объединенных общими интересами (не глобального, а локального характера), которым необходима отдельная площадка для их обсуждения.Создать сообщество может любой ЧКФР, состоящий в клубе не менее полугода.
Любой ЧКФР может вступить в любое сообщество или в несколько сообществ одновременно. Членство в сообществе позволяет участвовать в обсуждении тем сообщества.
Чтобы вступить в уже существующее сообщество, нужно зайти в это сообщество и нажать кнопку «Вступить в сообщество».
Вступление в сообщество происходит автоматически без одобрения кандидатуры вступающего другими членами сообщества.
Добрый день. Роутера ASUS RT-N12 есть очень много модификаций (+, VP, С1, D1, D, P). У вас какая? Просто на ASUS RT-N12 есть кнопка WPS.

В любом случае, можно попробовать активировать WPS на роутере для подключения принтера через веб-интерфейс. Для этого нужно зайти в настройки роутера (в вашем случае в настройки роутера ASUS) Обычно, когда нет кнопки WPS на корпусе роутера (что большая редкость), то в настройках, в разделе WPS ("Беспроводная сеть" – "WPS") должна быть кнопка для активации этой функции.
Но можно поступить иначе. В инструкции к принтеру, или на экране самого принтера так же может быть указан PIN-код. В инструкции к Canon PIXMA G3411 я нашел такую информацию (нужно распечатать информацию о сетевых параметрах принтера):

Этот PIN-код можно указать в специальном поле, в настройках роутера, и принтер подключится к роутеру. На роутерах ASUS это можно сделать в разделе "Беспроводная сеть" – "WPS". Просто указываем PIN-код принтера в поле "Client PIN Code" и нажимаем "Start".
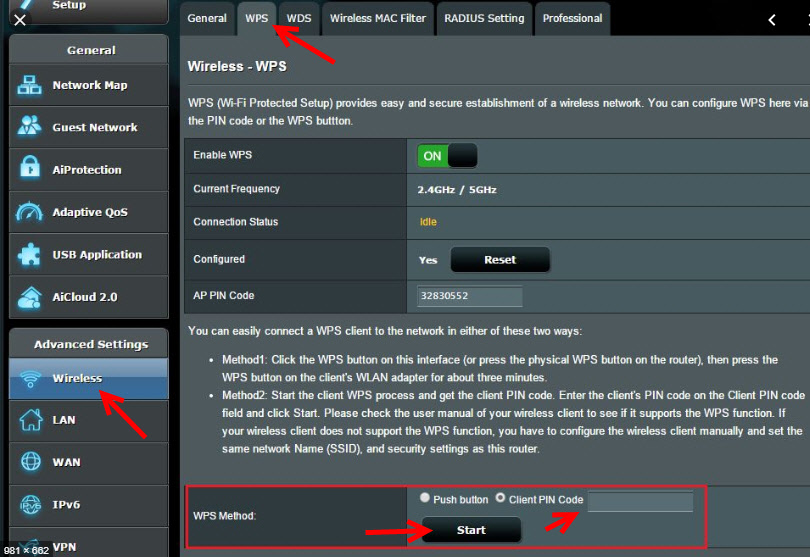
Или на старых веб-интерфейсах:
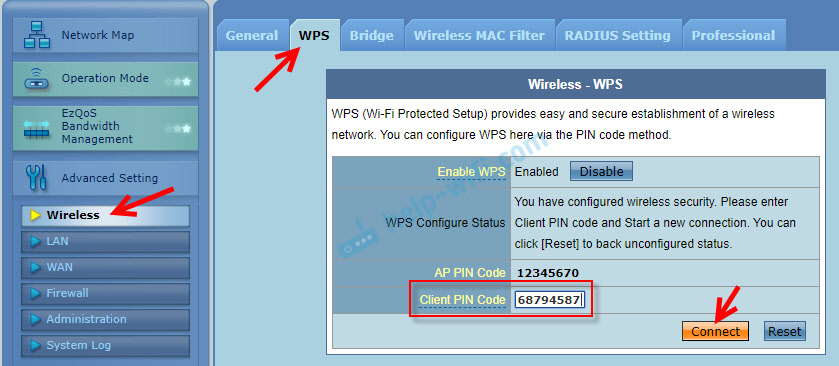
О настройках WPS на маршрутизаторах других производителей можно почитать в этой статье: Что такое WPS на Wi-Fi роутере? Как пользоваться функцией WPS?
В этом разделе описывается, как подключить камеру к компьютеру по Wi-Fi и выполнять операции с камерой с помощью программы EOS Utility (ПО EOS). Перед установлением Wi-Fi -соединения установите на компьютер последнюю версию программы EOS Utility.
Инструкции по работе с компьютером см. в его руководстве пользователя.
Управление камерой с помощью программы EOS Utility
Программа EOS Utility позволяет импортировать изображения из камеры, управлять камерой и выполнять другие операции.
Действия на камере (1)
Задайте для параметров Wi-Fi значение [ Вкл. ].
Выберите [: Подключение Wi-Fi/Bluetooth ].

Выберите пункт [ Дистанц. управл. (EOS Utility) ].

- Если отображается журнал ( ), переходите между экранами с помощью диска или .
Выберите [ Добавить уст-во для подключения ].

Проверьте имя сети (SSID) и пароль.

- Проверьте SSID (1) и пароль (2), отображаемые на экране камеры.
Действия на компьютере (1)
Выберите имя сети (SSID), затем введите пароль.
Экран компьютера (пример)

- На экране параметров сети в компьютере выберите имя сети (SSID), проверенное в шаге 5 в пункте Действия на камере (1).
- Для пароля введите пароль, проверенный в шаге 5 в пункте Действия на камере (1).
Действия на камере (2)


Действия на компьютере (2)
Запустите программу EOS Utility.
В программе EOS Utility нажмите кнопку [ Подключение через Wi-Fi/локальную сеть ].


- Выберите камеру, к которой требуется подключиться, затем нажмите кнопку [ Подключение ].
Действия на камере (3)
Установите подключение по Wi-Fi .

Экран [ Wi-Fi вкл. ]

- Если произошла ошибка Wi-Fi -соединения, можно проверить сведения об ошибке.
Подключение по Wi-Fi к компьютеру выполнено.
- Управляйте камерой с помощью программы EOS Utility на компьютере.
- Порядок повторного подключения по Wi-Fi см. в разделе Повторное подключение по Wi-Fi .
В случае прекращения Wi-Fi -соединения во время дистанционной видеосъемки происходит следующее.
- Любая текущая видеозапись в режиме видеосъемки будет продолжена.
- Любая текущая видеозапись в режиме фотосъемки будет завершена.
Прямая передача
Когда камера подключена к программе EOS Utility и отображается главное окно EOS Utility, можно использовать камеру для передачи изображений в компьютер.
Выбор изображений для передачи
Выберите [: Передача изображений ].

Выберите [ Выбор/перед. изобр. ].

Выберите [ Прямая передача ].


Выберите изображения для передачи.

- Диском выберите изображение для передачи, затем нажмите .
- Диском установите значок [] в левом верхнем углу экрана, затем нажмите .
- Можно повернуть диск против часовой стрелки, чтобы перейти к выбору изображений на экране с 3-мя изображениями. Для возврата в режим отображения одного изображения поверните диск по часовой стрелке.
- Чтобы выбрать другие изображения для передачи, повторите шаг 5.
- После выбора изображения нажмите кнопку .
Выберите [ Прямая передача ].


- Выбранные изображения будут переданы в компьютер.
Выбор нескольких изображений
После задания способа передачи можно передать одновременно несколько изображений.
Откройте экран [ Выбор/перед. изобр. ].

Выберите используемый способ выбора.


- Выберите [ Выберите диапазон ]. При выборе первого и последнего изображений диапазона все изображения в нем помечаются флажком [], и будет отправлено по одному экземпляру каждого изображения.
- Чтобы изменить количество изображений в индексном режиме, поворачивайте диск .

- При выборе варианта [ Ошибка перед. изоб. из папки ] выбираются все изображения из выбранной папки, при передаче которых ранее возникла ошибка.
- При выборе варианта [ Изобр. из папки не переданы ] выбираются все непереданные изображения из выбранной папки.
- При выборе варианта [ Удалить истор. перед. папки ] стирается история передачи изображений из выбранной папки. После очистки истории передачи изображений можно выбрать [ Изобр. из папки не переданы ] и снова передать все изображения в папке.

- При выборе варианта [ Ошибка перед. изобр. с карты ] выбираются все изображения на выбранной карте, при передаче которых ранее возникла ошибка.
- При выборе варианта [ Изобр. с карты не переданы ] выбираются все непереданные изображения с выбранной карты.
- При выборе варианта [ Удалить истор. перед. карты ] стирается история передачи изображений с выбранной карты. После очистки истории передачи изображений можно выбрать [ Изобр. с карты не переданы ] и снова передать все изображения с карты.
Выберите [ Прямая передача ].


- Выбранные изображения будут переданы в компьютер.
Передача изображений RAW+JPEG или RAW+HEIF
Для изображений RAW+JPEG или RAW+HEIF можно задать, какие именно изображения нужно передать.
Выберите [: Передача изображений ].

Выберите тип передаваемых изображений.


- Выберите [ Передача RAW+JPEG ], затем выберите [ JPEG ], [ RAW ] или [ RAW+JPEG ].

- Выберите [ Передача RAW+HEIF ], затем выберите [ Только HEIF ], [ RAW ] или [ RAW+HEIF ].
- Во время передачи изображений некоторые пункты меню недоступны.
- Эта настройка связана с настройками [ Передача RAW+JPEG ] и [ Передача RAW+HEIF ] на экране [ Тип/размер перед. ] ( ).
Создание и регистрация комментариев
Можно создать комментарии и зарегистрировать их в камере, чтобы использовать в соответствии с описанием из раздела Добавление комментария перед передачей.
Запустите программу EOS Utility и выберите пункт [ Настройки фотоаппарата ].
Читайте также:

