Через роутер не воспроизводится видео
Обновлено: 04.07.2024
Первое, что стоит предположить — неполадки с интернетом вообще. Попробуйте открыть любой другой сайт, кроме YouTube. Если ничего не загружается, отключите ваш роутер на 10 секунд. Затем запустите снова и попытайтесь открыть сайт. Если интернет есть и не работает только YouTube, идём дальше.
2. Проверьте доступность YouTube
Бывают случаи, когда YouTube падает из‑за неполадок с серверами Google, несмотря на всю их надёжность. Стоит убедиться — может быть, проблема с YouTube не только у вас, а у всех пользователей Сети вообще.
Если сервис сообщит вам, что YouTube недоступен для всех пользователей, вы ничего не сможете поделать. Просто подождите, пока в Google всё починят.
Если же окажется, что проблема только у вас, продолжайте двигаться по этому списку.
3. Узнайте, не запрещён ли YouTube в вашем регионе
Если YouTube заблокирован в вашем регионе, воспользуйтесь одним из VPN‑расширений для браузера или приложениями для iOS и Android, чтобы вернуть доступ к сервису. Ещё вариант — подключиться к YouTube через браузер TOR. Скорость, правда, будет оставлять желать лучшего, так что видео в 4K вы не посмотрите.
Что делать, если видео на YouTube не воспроизводится в браузере
1. Обновите страницу
Предположим, что вы заходите на сайт как обычно, но вместо ролика видите чёрный экран, или вечно вращающийся индикатор, или ещё что‑то в этом духе. В таком случае прежде всего обновите страницу. Самый простой и банальный метод, который иногда срабатывает.
2. Закройте и снова откройте браузер
Иногда браузер не может закрыться нормальным образом. Поэтому запустите диспетчер задач, нажав Ctrl + Shift + Esc, щёлкните там правой кнопкой мыши по процессу Chrome и выберите «Снять задачу». Затем откройте браузер заново.
3. Перезагрузите компьютер
Универсальное средство против всех проблем. Перезагрузитесь и снова откройте YouTube.
4. Обновите браузер
Старые версии браузеров испытывают проблемы с воспроизведением видео на веб‑страницах. Поэтому не помешает зайти в настройки и проверить, нет ли обновлений.
В Chrome и ему подобных веб‑обозревателях нажмите «Меню» → «Справка» → «О браузере». Если появилось обновление, подождите, пока оно установится, и нажмите «Перезапустить».
5. Очистите кеш и файлы cookie
В Chrome для этого надо нажать «Меню» → «Дополнительные инструменты» → «Удаление данных о просмотренных страницах» → «Дополнительные». Отметьте «Файлы cookie и другие данные сайтов» и «Изображения и другие файлы, сохранённые в кеше» и нажмите «Удалить данные». Затем снова зайдите на YouTube. Чтобы узнать, как это делать в других браузерах, ознакомьтесь с нашей инструкцией.
6. Откройте вкладку в режиме «Инкогнито»
Если в режиме «Инкогнито» видео воспроизводятся нормально, возможно, у вас проблема с расширениями в браузере и они каким‑то образом мешают воспроизводиться видео. Поэтому включите ролик YouTube в приватной вкладке. Он запустился нормально? Поотключайте все ваши расширения, а затем запускайте по одному, параллельно открывая видео в обычной вкладке. Так вы найдёте, какой аддон ломает вам YouTube, и удалите его.
7. Включите JavaScript
Возможно, вы отключали JavaScript в браузере, потому что слышали, что это делает сёрфинг более «безопасным». Так вот, без JavaScript YouTube не работает — включите его обратно. В Chrome это делается так: «Меню» → «Настройки» → «Дополнительные» → «Конфиденциальность и безопасность» → «Настройки сайта» → JavaScript. Активируйте переключатель.
8. Выберите подходящее качество видео
Возможно, ролик запускается, но идёт чересчур медленно и с прерываниями. Нажмите на значок шестерёнки в плеере и выберите более низкое качество. Так загрузка пойдёт быстрее.
9. Отключите аппаратное ускорение
Иногда эта функция тоже мешает видео воспроизводиться. Попробуйте отключить и открыть YouTube снова. Если не поможет, запустите обратно.
В Chrome и подобных ему браузерах переключатель аппаратного ускорения находится тут: «Меню» → «Настройки» → «Дополнительные» → «Система» → «Использовать аппаратное ускорение (при наличии)».
В Firefox действия немного отличаются: «Меню» → «Настройки» → «Основные» → «Производительность». Снимите галочку «Использовать рекомендуемые настройки производительности». Появится галочка «По возможности использовать аппаратное ускорение», снимите и её.
10. Обновите видеодрайверы
Щёлкните правой кнопкой мыши по меню «Пуск» и выберите «Диспетчер устройств». Откройте раздел «Видеоадаптеры», щёлкните правой кнопкой мыши название вашей видеокарты и нажмите «Обновить драйвер».
11. Сбросьте настройки браузера
В Chrome и ему подобных браузерах нажмите «Меню» → «Настройки» → «Дополнительные» → «Сброс настроек и удаление вредоносного ПО» → «Восстановление настроек по умолчанию».
В Firefox введите в адресную строку about:support, нажмите Enter. Затем щёлкните «Очистить Firefox». Либо просто удалите и заново установите браузер.
Что делать, если YouTube не работает на смартфоне
1. Отключите и снова включите Wi‑Fi и мобильнее соединение
Это самое простое, что можно сделать. Возможно, у вас проблемы с интернетом, и перезапуск соединения может помочь. Включите режим полёта на минутку, а затем отключите его.
2. Подключитесь к другой беспроводной сети
Если вы не дома, а в каком‑нибудь кафе, возможно, неполадки в местной сети Wi‑Fi. Подключитесь к другой.
3. Перезагрузите устройство
Многие проблемы могут быть решены таким вот простым способом. Нажмите и удерживайте кнопку питания, пока не появится меню выключения. Затем выберите вариант «Перезагрузка».
4. Обновите операционную систему
На старых версиях ОС вы можете испытывать проблемы с YouTube и другими приложениями, поэтому обязательно нужно обновиться. На Android откройте «Система» → «Дополнительные настройки» → «Обновление системы». На iOS: «Настройки» → «Основные» → «Обновление ПО».
5. Откройте YouTube в браузере
Возможно, проблема в приложении YouTube. Попробуйте открыть нужный ролик в мобильном браузере, например в Chrome.
6. Обновите приложение YouTube
Старые версии приложения могут неправильно работать. Поэтому зайдите в Google Play или App Store и убедитесь, что у вас установлена последняя версия YouTube.
7. Синхронизируйте дату и время
В приложении YouTube могут возникать неполадки, если дата и время вашего устройства не совпадают с датой на серверах Google. Поэтому убедитесь, что смартфон загружает из сети правильное время.
На Android это делается так: откройте «Настройки» → «Система и устройство» → «Дополнительно» → «Дата и время» → «Дата и время сети». На iOS нажмите «Настройки» → «Основные» → «Дата и время» → «Автоматически».
8. Очистите кеш YouTube
На Android нажмите «Настройки» → «Приложения и уведомления» → «Показать все приложения» → YouTube → «Хранилище» → «Удалить данные». На iOS лучший способ это сделать — удалить и заново установить YouTube из App Store. Кстати, можете попробовать то же самое и на Android.
После долгого дня, когда у вас наконец-то есть время отдохнуть, вы открываете приложение YouTube для просмотра видео. Boom! Вы удивитесь, увидев, что приложение не работает - видео не загружаются по Wi-Fi. Однако переключение на мобильные данные делает приложение YouTube снова живым. Кроме того, все остальное работает нормально на Wi-Fi, кроме приложения YouTube.

Нет, здесь нет колдовства. Цифровой мир просто странный. Никогда нельзя быть уверенным в том, что вызывает такую проблему. Но не волнуйся. Вещи могут измениться.
Пользователи Android и iOS столкнулись с проблемой неработоспособности приложения YouTube. Итак, здесь вы найдете несколько решений для решения проблемы. Давайте проверим их.
Перезагрузите телефон и модем
Давайте проверим самое простое решение - перезагрузите устройство. Сначала перезагрузите телефон. Затем перезагрузите модем. В большинстве случаев это волшебное лекарство все исправит.
Включить режим полета
Еще одно простое, но мощное решение - включить режим полета. Это остановит все сетевые подключения на вашем телефоне.
На Android вы найдете значок режима полета в быстрых настройках. Нажмите на него, чтобы включить его. Подожди немного. Затем отключите его.

Аналогично, откройте центр управления в iPhone и коснитесь значка режима полета. Затем отключите его.

Забудьте сеть Wi-Fi
Так как проблема только на Wi-Fi, вам нужно сбросить его. То есть вам придется заставить ваше устройство забыть данные Wi-Fi, а затем добавить их снова. Вот как это сделать.
Примечание. Делайте этот шаг, только если вы знаете свой пароль Wi-Fi.
iPhone
Шаг 1: Откройте настройки и перейдите к Wi-Fi.

Шаг 2: Нажмите на свое имя Wi-Fi. На следующем экране нажмите «Забыть эту сеть».


Шаг 3: Ваш Wi-Fi не будет подключаться сейчас. Нажмите на него и введите его имя пользователя, чтобы подключиться снова.
Android
Шаг 1: Откройте Настройки и перейдите в Сеть и Интернет.

Шаг 2: Нажмите на Wi-Fi, а затем нажмите на свое имя Wi-Fi.



Шаг 4: Зарегистрируйте ваш Wi-Fi снова на вашем телефоне.
Отключить IP v6
Еще одна вещь, связанная с модемом, - отключить IP v6 и оставить включенным только IP v4. Функция и процесс отличаются от модема к модему. Так что загляните в руководство к вашему модему.
Также на

Как использовать Facebook Find WiFi, чтобы найти бесплатные точки доступа
Проверьте дату и время на вашем телефоне
Даже если идея этого решения может показаться странной, попробуйте. Иногда неправильное время также является причиной того, что приложение YouTube не работает.
На iPhone перейдите в «Настройки»> «Основные»> «Дата и время». Включите переключатель рядом с Установить автоматически.


На Android перейдите в Настройки> Система> Дата и время. Включить автоматическую дату и время.
На обоих телефонах, если автоматический тип уже включен, выключите его. Затем включите снова.


Выйти из учетной записи Google на YouTube
Иногда проблема связана с учетной записью Google. Поэтому вам нужно выйти из приложения YouTube. Для этого откройте приложение YouTube и коснитесь значка профиля в правом верхнем углу.

Затем нажмите на маленькую стрелку вниз рядом с вашим именем. На следующем экране нажмите «Выйти» или «Выйти из YouTube». Затем войдите снова.
Совет. Если проблема не устранена, попробуйте использовать YouTube, когда вы вышли из системы или в режиме инкогнито.


Приложение «Очистить кэш и данные для YouTube» (Android)
На устройствах Android очистка кэша и данных полезна много раз. Начните с очистки кеша. Если проблема не устранена, очистите данные. Хотя ни один из них не удалит ваш аккаунт YouTube, очистка данных приведет к сбросу настроек приложения YouTube и выходу из системы.
Для этого выполните следующие действия:
Шаг 1: Зайдите в настройки телефона, затем выберите Приложения / Диспетчер приложений.

Шаг 2: Нажмите на YouTube. Хит Хранилище.


Шаг 3: Нажмите «Очистить кэш», затем «Очистить данные / хранилище».

Обновить приложение YouTube
Часто проблема заключается в приложении. Это часть программного обеспечения в конце дня, и они подвержены ошибкам. Итак, попробуйте обновить приложение YouTube из Play Store (Android) и App Store (iPhone). На Android вы можете даже попытаться вернуться к одной из предыдущих версий.
Переустановите приложение YouTube
Чтобы сделать это на iPhone, нажмите и удерживайте приложение YouTube на главном экране. Как только иконки начнут трястись, нажмите на значок крестика в приложении YouTube, чтобы удалить его. После удаления перезагрузите телефон, а затем установите его снова.
На Android, так как это предустановленное приложение, вы не сможете его удалить. Однако вы можете либо отключить его, либо удалить его обновления, что приведет к заводской версии. Для этого перейдите в Настройки> Приложения / Диспетчер приложений. Нажмите на YouTube, затем нажмите «Отключить» или нажмите трехточечный значок в правом верхнем углу и выберите «Удалить обновления».


Также на
Нажмите здесь, чтобы увидеть нашу страницу статей с инструкциями / руководствамиОчистить кеш браузера
Иногда очистка кэша браузера также помогает в устранении таких проблем. Мы продемонстрируем для популярных браузеров.
Сафари
Шаг 1. Откройте приложение «Настройки» и перейдите в Safari.



Гугл Хром
Шаг 1. Откройте приложение Chrome и коснитесь трехточечного значка в правом верхнем углу. Выберите Настройки.


Шаг 2: Нажмите «Конфиденциальность», затем «Очистить данные просмотра».


Шаг 3: Здесь вы найдете список вещей. Проверьте кэшированные изображения и файлы. Затем нажмите на Очистить данные.

Сбросить настройки сети
Сброс настроек сети не приведет к удалению каких-либо данных. Но он вернет все настройки, относящиеся к сети, к значениям по умолчанию, таким как Wi-Fi, Bluetooth и т. Д. Вот как это сделать.
В Android перейдите в «Настройки»> «Система»> «Сбросить настройки» (выберите «Дополнительно»). Затем нажмите «Сбросить Wi-Fi, мобильный телефон и Bluetooth» или соответствующие параметры, отображаемые на вашем телефоне.


На iPhone перейдите в «Настройки»> «Основные»> «Сброс»> «Сбросить настройки сети».


Используйте Google DNS
Хотя ваш телефон будет автоматически настраивать DNS для вашего Wi-Fi, иногда использование OpenDNS или Google DNS решает проблемы с Wi-Fi. Вот как это сделать.
iPhone
Шаг 1: Откройте Настройки> Wi-Fi. Нажмите на свое имя Wi-Fi.


Шаг 2. В сети Wi-Fi выберите «Настроить DNS» и нажмите «Вручную».


Шаг 3: Удалите предварительно заполненные записи в DNS-серверах и замените их либо Google DNS (8.8.8.8 и 8.8.4.4 в следующем поле, показанном при нажатии на Добавить сервер), либо OpenDNS (208.67.222.222 и 208.67.220.220).

Android
Шаг 1: Откройте Настройки и перейдите в Сеть и Интернет.

Шаг 2: Нажмите на Wi-Fi, а затем на свое имя Wi-Fi.


Шаг 3: Нажмите на иконку редактирования (карандаш) в верхней части. Появится всплывающее окно. Нажмите на Дополнительные параметры.


Шаг 4: Нажмите на опцию, доступную в настройках IP, и выберите Static.


Шаг 5. Под DNS 1 и DNS 2 введите Google DNS (8.8.8.8 и 8.8.4.4) или OpenDNS (208.67.222.123 и 208.67.220.123). Сохраните его, и вы готовы идти.

Выключить Wi-Fi Assist (iPhone)
Устройства iOS поставляются с полезной функцией, известной как Wi-Fi Assist, которая пригодится при плохих соединениях Wi-Fi. Иногда ваш iPhone может автоматически переключаться на мобильные данные, которые могут не работать и создавать впечатление, что Wi-Fi не работает.
Так что вам нужно выключить его. Для этого перейдите в Настройки> Мобильные данные. Выключите Wi-Fi Assist.


Сбросить настройки приложения
На Android сброс настроек приложения также известен как спаситель в случае проблем с различными приложениями. Вы должны попробовать это сделать. Не беспокойся Данные не будут удалены путем сброса настроек приложения. Это только сбросит настройки и другие вещи.
Для этого перейдите в «Настройки»> «Система»> «Сбросить настройки». Нажмите на Сбросить настройки приложения.


Также на

Держать глаза открытыми
Надеюсь, одно из приведенных выше решений должно было решить проблему. Если это не помогло, проверьте недавно установленные приложения. Иногда проблемное приложение может мешать работе других приложений. Кроме того, вы используете VPN? Попробуйте отключить его, так как это может быть причиной проблемы.
Далее: не дай Бог, если приложение YouTube не перестает вызывать истерики, используйте YouTube без приложения. Вот как это сделать.
Ваш iPhone подключен к Wi-Fi, но нет доступа в интернет? Есть несколько способов решить эту проблему, не потревожив.
Возникли проблемы с режимом «картинка в картинке» YouTube на смартфоне Android? Исправьте это с помощью этих решений и наслаждайтесь многозадачностью во всей ее красе.
Привет! Несколько дней назад, к статье «Без доступа к интернету» — решаем главную причину. Настраиваем Wi-Fi роутер на работу с провайдером был оставлен комментарий с просьбой помочь решить одну проблему. Проблема заключалась в том, что поле установки и настройки Wi-Fi роутера TP-Link WR743ND и подключения к нему мобильных телефонов HTC Sensation и iPhone 5 в браузерах сайты открывались, а вот видео не воспроизводилось.
Причем видео не работало ни через браузер, ни в социальных сетях и даже не работало через приложение YouTube. В приложении YouTube даже превью не загружались, появлялась ошибка «Связь с сервером потеряна. Нажмите, чтобы повторить».
Вот сам комментарий:

И тут я вспомнил, что раньше писал статью Не открывается ни один сайт: ошибка 105 (net::ERR_NAME_NOT_RESOLVED): Не удается преобразовать DNS-адрес сервера, в которой рассматривал случай, где всему виной были DNS адреса.
Если у Вас, скажем после установки роутера, перестали открываться сайты, или некоторые сайты. Некоторые программы не могут получить доступ к интернету, как на мобильных устройствах, так и на компьютере, то в этом могут быть виноваты DNS адреса, которые прописаны у Вас на компьютере, или роутере. Но как правило, DNS провайдер присваивает автоматически.
Это интересно: При подключении к открытому Wi-Fi не работает интернет, или почему не удается подключится к бесплатной (незащищенной) Wi-Fi сетиЕсли у Вас подобная проблема, то давайте попробуем сменить DNS, а вдруг поможет.
Как изменить DNS на Wi-Fi роутере?
Заходим в настройки роутера. Для этого нужно в браузере набрать адрес 192.168.1.1, или 192.168.0.1. На запрос ввести пароль и логин для доступа к настройкам роутера. По умолчанию, это скорее всего admin и admin.
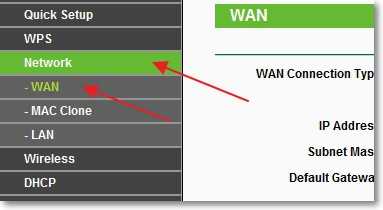
Устанавливаем галочку возле Use These DNS Servers и в полях ниже Primary DNS и Secondary DNS прописываем свои DNS.
Я советую прописать DNS Гула:
Для сохранения результатов нажмите кнопку Save.
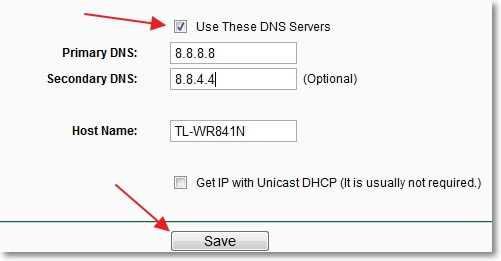
Обновление
В комментариях поделились еще одним способом, который помог избавится от этой проблемы. Нужно в настройках роутера изменить значение MTU (подробнее об MTU, можете почитать в этой статье) . Сделать это не сложно, но нужно знать, какое значение указать для Вашего провайдера. Самый лучший способ, это позвонить в поддержку провайдера и спросить, какое значение нужно указать в поле MTU при настройке роутера.
На примере роутера TP-Link
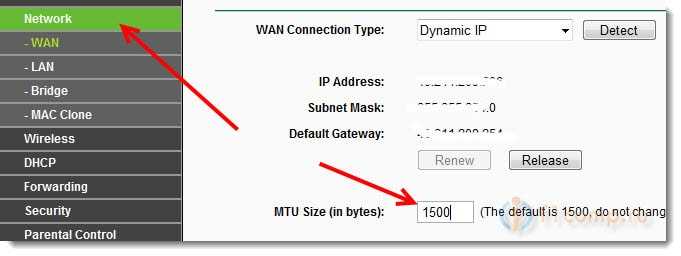
Надеюсь, что после этой процедуры у Вас все заработало. Если же у Вас другая ситуация, и этот способ не помог, то оставляйте комментарии ниже, попробуем разобраться.


15.03.2019, 10:55

Команда сайта Bezprovodoff

Попробуем разобраться, почему не работает Ютуб через Вай фай.
Если не работает YouTube через Wi-Fi, сначала примените простые способы решения:
Если эти методы не сработали, попробуйте изменить адрес DNS-сервера провайдера на адрес Google. Сделать это несложно:
- в меню смартфона “Настройки”, затем “Подключения”;
- переходите в раздел “Wi-Fi” и найдите нужную сеть;
- зажмите название и из списка опций выберите “Управление параметрами”;
- в открытом окне отмечаете поле “Показать дополнительные параметры”;
- в строке “Параметры IP” ставите “Статический”;
- в графе “DNS1” запишите 1 - 8.8.8.8, “DNS2” - 8.8.4.4;
- Нажмите “Сохранить”.
Такие же адреса нужно указать и в настройках маршрутизатора.
- Запустите установленный обозреватель и войдите в админку роутера.
- На главной странице настроек найдите раздел “Сеть”, выберите пункт “WAN” (кабельное соединение).
- Поставьте отметку “Использовать эти DNS-сервера” и заполните строки:
- ”Первичный DNS” - 8.8.8.8;
- ”Вторичный DNS” - 8.8.4.4.
Почистите “кэш” в смартфоне. Когда активных приложений много, оперативная память смартфона засоряется и устройство работает некорректно.
- Через “Файловый проводник” найдите приложение и нажмите, чтобы вызвать контекстное меню.
- Переходите в поле “Память” и внизу тапните надпись “Очистить кэш”.
- Если никакие способы не помогли устранить проблему, сделайте сброс настроек на дефолтные:
- На смартфоне откройте “Настройки”, найдите раздел “Восстановление и сброс”.
- Пролистайте страницу вниз и нажмите “Сбросить настройки телефона”.

15.03.2019, 10:55
Читайте также:

