Что означают кнопки на роутере tp link
Обновлено: 06.07.2024
Индикаторы на модеме выполняют те же самые задачи. Зная, что может обозначать тот или иной цветовой сигнал, пользователь с легкостью устранит любую неполадку.
Содержание
- Лампочки на роутере: что означают
- Какие лампочки должны гореть на роутере
- Вероятные трудности
- Не работает Wi-Fi
- Светится лампа питания
- На что указывает красный индикатор
- Что означают значки на роутере TP-Link
- Какие лампочки должны гореть на роутере Ростелеком
Ростелеком предоставляет высокоскоростной интернет в частный дом . На всех роутерах вне зависимости от модели, Huawei, TP-Link, ZTE и других, есть специальные световые индикаторы. Каждая лампочка имеет свое обозначение. Обычно производители оснащают роутеры восемью индикаторами. Но на некоторых моделях девайсов их может быть больше. Огоньки могут загораться, светиться или мигать. По их работе пользователи могут определять, в каком режиме функционирует маршрутизатор. Индикаторы на модеме выполняют те же самые задачи. Зная, что может обозначать тот или иной цветовой сигнал, пользователь с легкостью устранит любую неполадку. Сегодня мы поговорим о значении базовых светодиодной индикации.
Лампочки на роутере: что означают
Ниже рассмотрим назначение лампочек слева направо. Такая последовательность характерна для большинства моделей маршрутизаторов. На разных девайсах их расположение отличается. Но предназначение одно и то же. Какие светодиодные лампы есть на роутерах:
- Power – индикация, которая определяет питание. Если огонек не горит, это обозначает, что питание отсутствует. Если светится – девайс подключен к электросети.
- WLAN – указывает на функционирование беспроводной сети — режим работы Wi-Fi. Если не светится – сеть деактивирована. Включить Wi-Fi можно в панели управления прибора. Когда непрерывно горит – беспроводная сеть функционирует. Но активное подключение отсутствует. Индикатор на роутере мигает — осуществляется обмен данными. Если вы работаете с двухдиапазонной моделью, лампочек будет две – для каждого диапазона. Каждая лампа информирует о работе сети в определенном частотном диапазоне.
- WAN – чаще всего производители маркируют индикатор значком глобуса. Указывает на состояние интернет-соединения. Не светится — кабель поставщика услуг не подключен либо нет сигнала. Светящийся индикатор указывает на установленное соединение. Мигания лампочки сигнализируют о том, что выполняется обмен данными. Этот индикатор может непрерывно светиться либо мигать оранжевым. На некоторых девайсах цвет может быть желтым или красным. Соединение установилось, но появились проблемы с подключением к Глобальной сети. Интернет на гаджетах не функционирует.
- LAN. Обычно их на панели четыре. Каждый отвечает за работу сетевых портов. Эти разъемы предназначены для подсоединения пользовательских гаджетов через провод. На бюджетных моделях разъемов и ламп LAN всего два. Функционируют они аналогично. Если к разъему подключили кабель, но соединения нет – лампа не светится. При активном обмене данными лампочка будет мигать. Если порт свободен, индикации нет. Есть модели, на которых разъемов несколько, а индикация всего одна. Тогда она начнет работать, как только к одному из разъемов подключат кабель.
- USB. На разных моделях маршрутизаторов различное количество USB-разъемов. К этим портам пользователи могут подключать внешние накопители, модемы. Индикатор не светится вообще, если к USB порту не подключено ни одно устройство. Мигания указывают на выполнение подключения гаджета, который не распознан. Лампочка горит, значит, прибор распознал и подключил устройство.
- WPS. Модели старого поколения не оснащаются таким индикатором и соответствующей кнопкой на корпусе. Если лампочка медленно мигает, выполняет процесс подключения. Быстрое мигание означает сбой соединения. Постоянное свечение лампочки укажет на то, что подключение было выполнено успешно.
- SYS. Маркируется значком шестеренки. Такой индикатор бывает далеко не на всех моделях маршрутизаторов. Это системная индикация, которая уведомляет пользователя об ошибках в работе девайса. У лампы SYS три рабочих режима. Мигание указывает на нормальную работу прибора. Если не светится – возникновение ошибки или сбоя в работе. Когда маршрутизатор включается, лампа горит и не мигает. Это указывает на то, что прибор загружается. Если по истечении одной минуты индикатор все еще горит, это сигнал о том, что произошел системный сбой.
- LOS и PON. Если маршрутизатор рассчитан на поддержку технологии GPON, эти индикаторы будут отвечать за соединение с поставщиком услуг. В таком случае девайс подключается не через Ethernet-кабель, а через оптоволокно. Поэтому вместо лампочки WAN будут работать LOS и PON. Первый отвечает за наличие или отсутствие соединения, а второй – за регистрацию в сети поставщика услуг. Есть модели маршрутизаторов, на которых индикация LOS не предусмотрена.
Какие лампочки должны гореть на роутере
Сразу после включения на приборе должен загореться индикатор питания. При наличии лампочки SYS она должна мигать. Также после включения на роутере будет светиться лампочка Wi-Fi, если сеть включена по умолчанию. Когда на панели не светится ни один индикатор, питание на роутер не подается. Необходимо проверить ток в розетке. Также проверьте, целый ля адаптер питания. При аппаратных неисправностях роутер следует отвезти в сервисный центр.
Вероятные трудности
Чаще возникает неполадка, когда не работает лампа WAN. Она информирует об интернет-соединении. Следует сначала проверить кабель провайдера. Провод мог быть деформирован. Иногда пользователи забывают его просто подключить. Если кабель установлен в разъем, но лампа не горит, проверяем штекер в разъеме. Если все правильно подключено, физические неисправности отсутствуют, но интернета нет – это повод обратиться в техническую поддержку абонентов.
Не работает Wi-Fi
Еще одна распространенная проблема. Если лампочка WLAN не светится, проверяем, активна ли беспроводная сеть в настройках. Нужно попасть в панель управления устройства. Далее находим категорию с Wi-Fi. Если сеть деактивирована, ее нужно включить. На многих моделях маршрутизаторов есть специальная клавиша, которая активирует и деактивирует беспроводную сеть. Кнопку Wi-Fi размещают на задней панели корпуса роутера. Если она в положении «Выключено», переводим ее в активное состояние. На всякий случай перезапустите девайс. Если выполненные действия не помогли устранить проблему, значит, произошел программный сбой. Не стоит также исключать вероятность аппаратной поломки. Выполните сброс, при необходимости обновите прошивку. Если ничего не помогло, устройство нужно показать мастеру.
Светится лампа питания
Иногда после включения в сеть электропитания на маршрутизаторе светится только один индикатор питания. Остальные не светятся вообще или мигают все вместе. Бывает и обратная ситуация. Горят одновременно все индикаторы на роутере. Ошибки всегда указывают на то, что произошел сбой. В подобных ситуациях пользователь не может выходить в интернет. Не будет работать беспроводная сеть. И невозможно попасть в панель управления устройства. Такие нарушения происходят и после обновления софта. Если пользователь скачал и установил не ту версию микропрограммного обеспечения, индикация не будет работать нормально.
Скачивать прошивку можно только с надежных веб-ресурсов. Перед скачиванием обязательно проверьте, подходит ли вашему роутеру эта версия. Если в процессе перепрошивки на время было отключено электричество, мог возникнуть сбой. В такой ситуации необходимо сначала выполнить сброс настроек до заводских. Используем кнопку RESET. Если проблема возникла из-за некорректно установленной прошивки, восстановите старую версию. Если манипуляции не помогли устранить неисправность, следует обратиться в сервисный центр.
На что указывает красный индикатор
С такой проблемой часто сталкиваются абоненты Ростелеком. Интернет не функционирует, а на устройстве горит красная лампа. Необходимо разобраться, какой именно индикатор загорелся красным. Если светится красная лампа, маркированная символом «At» («собака»), значит, возникли проблемы с подключением. Пробуем выполнить перезагрузку. Если это единичный сбой, перезапуск решит проблему. Обратитесь в техподдержку. Уточните, не ведутся ли на данный момент технические работы на линии. Узнайте у соседей, есть ли в доме интернет. Если на стороне поставщика услуг никаких проблем нет, стоит проверить настройки устройства.
Если пользователь случайно выполнил сброс, индикатор на роутере также будет гореть красным. Красный индикатор LOS указывает на потерю сигнала. Могли возникнуть проблемы на оптоволоконной линии. Проверьте коннектор оптического патч-корда. Оранжевый или красный свет лампочки может указывать на то, что слетела прошивка. Современные производители выпускают устройства, способны самостоятельно восстанавливать микропрограммное обеспечение. К примеру, такая функция есть на роутерах D-Link и Zyxel. Если на роутере мигают лампочки, не спешите звонить в техподдержку. Сначала нужно разобраться, какие именно индикаторы горят. Не всегда мигание индикатора будет означать неисправность. Беспроводной интернет в деревне можно подключить с помощью нашей компании.
Что означают значки на роутере TP-Link
Значки на роутере TP Link также указывают на разные режимы работы устройства. Лампочки информируют пользователя о состоянии устройства. По их работе можно установить, выполняется ли раздача Wi-Fi, подключился ли роутер к интернету. На всех моделях устройств ТП-Линк лампы функционирую одинаково. На моделях последнего поколения отсутствует лампочка с маркировкой шестеренки – SYS. Может две лампочки, которые отвечают за работу Wi-Fi. Характерно для двухдиапазонных моделей. Какие индикаторы есть на роутерах TP-Link: Значки на роутере TP Link также указывают на разные режимы работы устройства. Лампочки информируют пользователя о состоянии устройства. По их работе можно установить, выполняется ли раздача Wi-Fi, подключился ли роутер к интернету. На всех моделях устройств ТП-Линк лампы функционирую одинаково. На моделях последнего поколения отсутствует лампочка с маркировкой шестеренки – SYS. Может две лампочки, которые отвечают за работу Wi-Fi. Характерно для двухдиапазонных моделей. Какие индикаторы есть на роутерах TP-Link:- Лампочка Power. Если роутер подключен к электросети, она горит. Если питание не подается, индикатор не работает.
- SYS – системная индикация. Если лампа отключена – возникла системная ошибка. Если светится – устройство выполняет загрузку. Мигание лампочки информирует пользователя о нормальной работе.
- WLAN – отвечает за функционирование сети Wi-Fi. Если лампочка не светится, беспроводная сеть неактивна.
- LAN. Отвечают за подключенные к разъемам устройства. Если ни один из этих индикаторов не горит, значит, порты свободны. Мигание указывает на процесс передачи данных.
- WAN – информирует о подключении к интернету. На некоторых моделях индикация WAN будет светиться оранжевым цветом, если отсутствует подключение.
- WPS. Медленное мигание указывает на то, что устройство подключается по WPS. Быстрое мигание – роутер не установил соединение. При отключенной лампочке функция не работает. Если просто светится – устройство успешно подключилось по WPS.
Какие лампочки должны гореть на роутере Ростелеком
На корпусе устройств от Ростелеком обычно размещены такие индикаторы:
- Питание – индикатор, который начинает светиться, когда устройство включают в сеть.
- Status – информирует о корректных системных настройках.
- Internet (@) – отвечает за подключение к интернету.
- LAN (обычно четыре индикатора) – кабельное подключение устройств. Если разъемы LAN свободны, соответствующие индикаторы не работают.
- WLAN – информирует о работе беспроводной сети Wi-Fi.
- DSL – указывает на состояние соединения с поставщиком услуг. Если связь установлена, лампочка горит зеленым.
Индикаторы могут о многом рассказать пользователям. Главное – разбираться, что они обозначают.
Современные маршрутизаторы могут быть оснащены кнопками, которые выполняют различные функции и упрощают работу с устройством. Перечень их невелик, но не все пользователи знают об их назначении. В этой статье мы расскажем, какие бывают кнопки на роутерах и для чего они нужны.
Какие есть кнопки
Обычно они располагают на задней панеле. Но есть и такие, к которым нужен постоянный доступ. Они могут быть вынесены на переднюю панель устройства.

Рассмотрим какие есть кнопки на Wi-Fi роутерах и их значение.
Питание/Power
Предназначена для включения/выключения питания. Встречается не на всех моделях роутеров. Обычно расположена на задней панели рядом с гнездом адаптера питания. Позволяет выключить устройство, не отсоединяя адаптер от розетки. Это удобно, особенно если нужно перезагрузить устройство. Если её на вашем роутере нет, то для перезагрузки потребуется вынуть адаптер из розетки, а затем снова подключить его. Не очень удобно, если розетка расположена в труднодоступном месте, за шкафом или под столом. Иногда ей пользуются для выключения роутера на ночь.
Включения и отключения Wi-Fi
Некоторые маршрутизаторы снабжены кнопкой, одним нажатием которой можно выключить или включить трансляцию беспроводной сети. Точно так же, как и в случае с кнопкой Power, она есть не на всех моделях роутеров. Обозначается надписью WLAN или значком подключения к беспроводной сети. Располагается она обычно на лицевой части устройства, сверху или сбоку. Если её нет, для отключения и включения Wi-Fi потребуется войти в веб-интерфейс устройства и сделать это оттуда. Наличие аппаратной кнопки упрощает эту процедуру.
На роутерах фирмы ZyXEL кнопка Wi-Fi расположена на передней панели. При кратковременном её нажатии она действует как кнопка WPS, которую мы рассмотрим ниже. Если же её удерживать нажатой дольше трёх секунд, она включит или отключит Wi-Fi. О текущем состоянии видно по индикатору WLAN.
WPS (QSS)
Такая кнопка есть на большинстве современных роутеров.
На роутерах TP-Link она обозначается как QSS. Расположена она сверху или сбоку, иногда на задней панели и часто обозначается двумя стрелочками. За аббревиатурой WPS прячется Wi-Fi Protected Setup, технология упрощённого подключения к сети Wi-Fi. Она позволяет подключиться к беспроводной сети без ввода пароля.
Достаточно нажать кнопку на роутере и активировать WPS-подключение на смартфоне или ноутбуке. Подключение будет установлено автоматически. Как использовать WPS описано в специальной статье на нашем сайте.
Если на вашем роутере кнопки WPS нет, то запустить эту технологию можно из веб-интерфейса устройства. Будьте внимательны, при её использовании. На некоторых роутерах, например, фирмы TP-Link, она совмещена с кнопкой сброса настроек. В этом случае она обычно обозначена как WPS/RESET. При кратковременном нажатии активируется технология WPS, а при длительном, 10 секунд и более, происходит обнуление настроек роутера. Поэтому не держите её зажатой долго.RESET (сброс настроек)
Она присутствует на всех маршрутизаторах. Предназначена для возврата устройства к заводским настройкам. Может понадобиться в случае если вы что-то поменяли в параметрах и роутер начал работать неправильно. А также если утерян пароль и вы не можете войти в веб-интерфейс. Рекомендуется также сбросить настройки устройства если ранее оно уже настраивалось, а теперь вы его планируете подключить к другому провайдеру.
Кнопка RESET располагается на задней панели и чаще всего утоплена в корпусе. Чтобы нажать на неё понадобится тонкий твёрдый предмет. Например, канцелярская скрепка. Для сброса настроек нужно нажать и удерживать более 10 секунд. На некоторых роутерах, как уже было отмечено, кнопка RESET совмещена с WPS. В этом случае она выглядит как обычная кнопка.
Обратите внимание, что нажатие RESET вернёт все настройки роутера к заводским. Будут сброшены не только логин и пароль, но и параметры интернета и домашней сети. Отменить это действие будет невозможно, и настраивать роутер придётся заново.Кнопка FN
Самая универсальная кнопка, какая только встречается на домашних роутерах. Правда, встречается она редко. Оснащены ею роутеры фирмы ZyXEL, но не все. По умолчанию используется для безопасного отключения USB-устройств. Но на самом деле кнопка FN многофункциональная.
Аббревиатура FN – это сокращение английского слова «Function», то есть «Функция».
Кнопке FN на Wi-Fi роутере можно назначить различные функции, например для управления:
- Wi-Fi сетями.
- DLNA-сервером.
- Встроенным Торрент-клиентом.
Функции можно выбрать из списка в меню настройки. А настраивается кнопка FN через веб-интерфейс.
Вот таков перечень кнопок, которые встречаются на домашних Wi-Fi роутерах.
Безопасное отключение USB
Размещаются рядом с USB портами. Описанная выше FN отвечает по умолчанию за эту же функцию.

Выше на фотографии изображён роутер Zyxel Keenetic Giga. На его боковой панеле расположены два USB порта. Для безопасного извлечения рядом с каждым из портов есть соответствующие им кнопки A и B.
В этой статье рассказывается о работе функции WPS в роутерах TP-Link.
WPS позволяет подключать устройства к роутеру без ввода пароля. Есть три способа подключения:
Способ 1: с помощью кнопки
Этим способом к роутеру можно подключить любые Wi-Fi устройства, поддерживающие WPS, будь то смартфоны на Android, планшеты или USB Wi-Fi адаптеры.
WPS не поддерживается устройствами iOS. Функция WPS не может быть использована, если выключено вещание сети роутера. Также функция WPS не может быть использована, если на роутере используется шифрование WEP. Убедитесь, включено ли вещание сети и используется ли подходящий тип шифрования для WPS.
1. Нажмите на иконку WPS на экране своего устройства. Ниже приведён пример для смартфона на Android.
При входе в режим сопряжения, индикатор WPS начнёт мигать. Кроме того, при удерживании кнопки WPS дольше 5 секунд, функция вещания Wi-Fi сети роутера будет выключена.

Способ 2: с помощью PIN-кода
1. Войдите в веб интерфейс роутера TP-Link (инструкция).
2. Перейдите в Дополнительные настройки > Беспроводной режим > WPS > PIN-код маршрутизатора .
PIN-код маршрутизатора включён по умолчанию. Вы можете использовать PIN-код по умолчанию, либо создать собственный.

PIN-код — это заранее установленный восьмизначный идентификационный номер для каждого роутера, по которому к роутеру могут подключаться устройства с поддержкой WPS. PIN-код по умолчанию напечатан на заводской этикетке роутера.
Способ 3: с помощью Мастера настройки WPS
1. Перейдите в Дополнительные настройки > Беспроводной режим > WPS > Мастер настройки WPS .
С помощью кнопки WPS (рекомендуется): нажмите Подключить . В течение двух минут нажмите кнопку WPS на подключаемом устройстве.
С помощью PIN-кода: введите PIN-код подключаемого устройства, нажмите Подключить .
2. При успешном подключении клиентского устройства к роутеру на экране устройства появится соответствующее уведомление, и индикатор WPS на корпусе роутера будет гореть в течение пяти минут.

Включение и выключение функции WPS
Если вы хотите включить или выключить WPS, перейдите в Системные инструменты > Параметры системы > WPS , снимите или поставьте галочку Включить WPS .

Более подробное описание каждой функции и руководства доступны в центре загрузок .
Вот WPS уже для многих должно быть известно, так как именно это название используется почти во всех роутерах, телевизорах, телефонах, принтерах и всех тех устройств, которые можно подключить к беспроводной сети.
WPS и QSS позволяет быстро подключить устройство к роутеру, без знания пароля. Вот вам пример, вы пришли к своему знакомому домой и попросили подключиться по Wi-Fi. Конечно же друг пароля не помнит, так как вводил его последний раз несколько лет назад. Но не беда, можно просто подключиться с помощью этой кнопки.
Как подключиться с помощью QSS
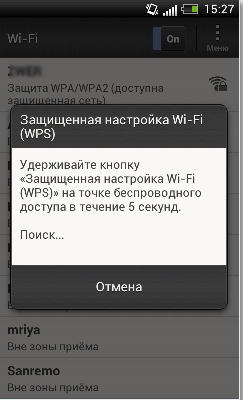
- Далее вы увидите короткую инструкцию для подключения. В моем случае мне нужно зажать кнопку QSS на 5 секунд. Но будьте аккуратны, так как в некоторых маршрутизаторах TP-Link QSS (WPS) кнопка также сопряжена с кнопкой Reset, которая при нажатии до 10 секунд, сбрасывает настройки интернет-центра до заводских. Кнопка QSS на роутере может находиться сзади, где порты рядом с кнопкой Reset.
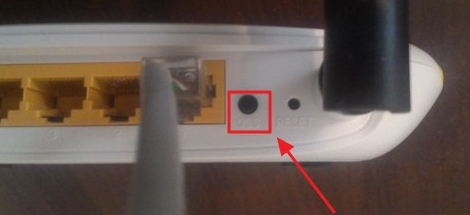
Как отключить QSS в интернет-центре Tp-Link
Сразу скажу, что сама кнопка WPS или QSS никакой опасности не несет. То есть если даже нечаянно на неё нажать, подключиться другой человек не сможет. Так как сопряжение устройств происходит в короткое время и то, только при отправке запроса от первичного аппарата. Но есть небольшой минус в том, что по умолчанию помимо кнопочного подключения, можно подключиться с помощью простого PIN кода, который состоит исключительно из 8 цифр.
ПРИМЕЧАНИЕ! Дело в том, что QSS — это функция, которая есть только на старых роутерах TP-Link, со старой прошивкой. Сейчас на новой прошивке название заменили на WPS.
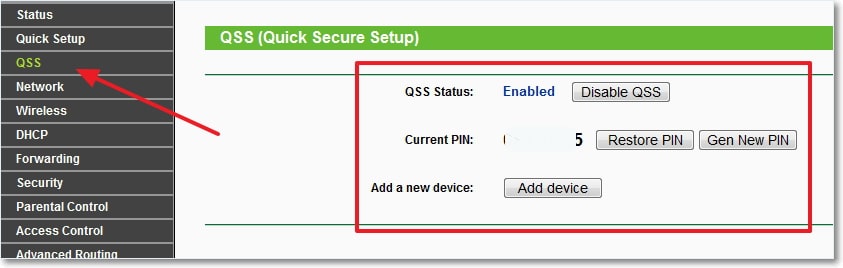
Как только попадете туда находим слева раздел «QSS». Также он может находится внутри раздела «Wireless». Теперь, чтобы отключить просто нажимаем «Disable QSS». Также вы тут можете поменять PIN код или получить новый. После отключения, индикатор QSS или лампочка спереди маршрутизатора должна погаснуть.
Читайте также:

