Trinus vr как подключить через wifi
Обновлено: 06.07.2024
По мере развития технологий, они становятся более популярными и доступными. Подобная тенденция касается также технологии виртуальной реальности и все больше пользователей задаются вопросом, как подключить VR очки к компьютеру?
Наиболее актуален данный вопрос, для желающих испытать новые впечатления от компьютерных игр. Впрочем, очки VR имеют широкий спектр применения и подойдут для удовлетворения запросов обширной аудитории. Далее мы рассмотрим пошаговый процесс подключения ВР у вашему ПК!
Что нужно для подключения
Общий принцип подключения очков виртуальной реальности к компьютеру, рассмотрим на примере доступного и бюджетного варианта VR BOX. Среди того, что может понадобиться пользователю для данного способа, можно выделить такие пункты:
- Персональный компьютер;
- Смартфон;
- Очки VR BOX;
- Приложение Trinus VR.
Как подключить VR очки к компьютеру VR BOX

Итак, если смартфон имеет ОС типа Android, то пользователь может скачать из Play Market приложение – Trinus VR (если у вас iOS или Windows Phone, то нужную программу вы найдете в одной из наших статей). Изначально, можно воспользоваться бесплатным, но ограниченным режимом, а, впоследствии, и приобрести программу.
На компьютер понадобится установить программу Trinus VR Server, которая подходит для используемой пользователем операционной системы (аналогично для Mac и Windows). После установки приложения и программы, понадобится запустить их, а сам телефон уже можно поместить в очки виртуальной реальности.
Как настроить подключение через Trinus VR
Для настройки передачи и качества изображения, понадобится провести некоторые манипуляции. Прежде всего, понадобится зайти в настройки программы на ПК, и включить функцию – Fake Roll. Для корректного отображения картинки, следует под свои индивидуальные требования и устройства настроить масштабирование и разрешение экрана.
Это можно сделать в любой утилите управляющей видеокартами, например в панели управления Nvidia. При возможности, рекомендуется пользоваться оконным режимом, поскольку полноэкранный не всегда поддерживается.
Следующим шагом, к компьютеру следует подключить смартфон, что можно сделать двумя способами: через USB-кабель или путем связи Wi-Fi. Способ подключения, выбирается непосредственно в главном окне Trinus VR.

Далее запустив на компьютере соответствующее окно, программа начнет транслировать его на очки. В случае, если это игра, то управление может осуществляться при помощи мыши и клавиатуры, либо при задействовании гироскопа.
В отдельных случаях, возможно возникновение заметной задержки передачи сигнала. Оптимизация настроек, зачастую решает эту проблему.
Видео инструкция
Похожие на Trinus VR программы
Разумеется, что существуют другие программы и приложения, подобного назначения, однако Тринус ВР является одной из наиболее простых и популярных.
Среди прочих вариантов, можно отметить такие:
Их функционал схож между собой и все они отлично справляются в решении вопроса подключения виртуальных очков к ПК.
Заключение
Пользуясь рекомендациями из данной статьи, теперь каждый счастливый обладатель VR очков знает, что если у вас под рукой нету шлема, или же мощного устройства для очков, можно использовать обычный компьютер. Эти советы также пригодятся тем, кто только планирует познакомиться с виртуальными технологиями.
В программе TrinusVR возможно подключение несколькими способами:
- USB-тетеринг (USB-модем). Это самый производительный способ подключения, но не всегда есть возможность его использовать (ограничения оператора, не предусмотрено производителем)
плюсы: Высокая скорость передачи данных, высокая стабильность
минусы: Cложность настройки, кабель ограничивает в действиях (не всегда есть возможность полного разворота на 360 градусов), если неправильно настроить, 3/4Gмобильный трафик может улететь. Обязательно отключайте мобильные данные на смартфоне, чтобы избежать незапланированных расходов.
Порядок действий для подключения:
- Подключите смартфон к ПК кабелем USB.
- Откройте Настройки модема (Обычно их можно найти здесь: Настройки смартфона – Ещё – Режим модема и точка доступа).
- Активируйте Режим USB-модема. (Если это делаете впервые, подождите. Через некоторое время, еслиwindows подключен кinternet, установится драйвер.)
- На смартфоне запустите TrinusVR, нажмите большую кнопку ВКЛ. Она изменит цвет на красный
- На ПК запустите TrinusVR (Простой режим), выберите тип подключенияUSB.
- Произведите настройки (значок шестерёнки), если это необходимо: выберите тип вашейVRгарнитуры, диагональ вашего смартфона, качество видео и тип трекинга, если игра поддерживает особый тип отслеживания головы.
- Нажмите большую кнопку ВКЛ. Кнопка изменит цвет на желтый, когда соединение будет установлено, станет красной.
- Запустите игру, в которую планируете играть
Возможные способы решения проблем подключения. Откройте Диспетчер устройств, проверьте установился ли драйвер. Во вкладке Сетевые адаптеры должен появиться еще один с названием RNDIS или Remote NDIS device.
1. Установить официальный драйвер, его можно найти на сайте производителя вашего смартфона.
2. Попробовать установить универсальный драйвер от Майкрософт (этот способ только на свой страх и риск. Я никогда проблем с ним не испытывал, но предупредить должен). Нажмите правую кнопку мыши на устройство – Обновить драйвер – Выполнить поиск драйверов на этом компьютере – Выбрать драйвер из списка установленных – Снять галочку Только совместимые – В левой колонке выберите “Microsoft” – В правой колонке “Remote NDIS basedInternetSharingDevise” – Далее – Закрыть.
Если драйвер установлен, а соединение не устанавливается, включите Расширенный режим настроек (Шестеренка – Advanced mode), перейдите во вкладку соединение, отметьте галочку на принудительный IP и впишите 192.168.42.129. Если и этот способ не сработал, не судьба! Пробуйте другие доступные способы подключения.
- Wi-FiDirect (Подключение Через Wi-Fi напрямую, без роутера):
2a. ПК создает точку доступа. Это второй по производительности способ, он к сожалению, тоже не всегда возможен (ограничения версии Windows, ограничения Wi-Fi приемника)
плюсы: полная свобода действий (вращайтесь на 360 градусов, не путаясь в проводах), при условии использования беспроводного контроллера.
минусы: Стабильность уступает первому варианту, быстрый разряд смартфона (позаботьтесь о дополнительном источнике питания, если это возможно)
Порядок действий для подключения:
- На ПК запустите TrinusVR с правами администратора (Простой режим), выберите тип подключения Wi-Fi.
- На смартфоне откройте настройкиWi-Fi и подключитесь к сети trinus, пароль:mypassword (можно изменить на свой в Расширенном режиме)
- На смартфоне запустите TrinusVR, нажмите большую кнопку ВКЛ. Она изменит цвет на красный
- На ПК Произведите настройки (значок шестерёнки), если это необходимо: выберите тип вашейVRгарнитуры, диагональ вашего смартфона, качество видео и тип трекинга, если игра поддерживает особый тип отслеживания головы.
- Нажмите большую кнопку ВКЛ. Кнопка изменит цвет на желтый, когда соединение будет установлено, станет красной.
- Запустите игру, в которую планируете играть
Возможные способы решения проблем подключения.
1. Вы запустили TrinusVR не с правами администратора.
2. Откройте диспетчер устройств, вкладка Сетевые адаптеры должен быть один лишний с названием Microsoft Virtual Adapter. Если устройство отображается, но горит стрелочка вниз в белом круге, нажмите правую кнопку мыши на данное устройство и выберите пункт Задействовать. Снова пробуйте подключиться.
3. Ваш Wi-Fi приемник не имеет возможности создавать точку доступа вообще тогда печально, пробуйте другой доступный вариант подключения (проверить можно так: Запустите командную строку с правами администратора и введите команду netsh wlan show drivers и нажмите кнопку ENTER. Если в списке присутствует надпись «Hostednetworkservice: YES» или «Поддержка размещенной сети: ДА», еще не все пропало, приступайте к следующему пункту)
4. Ваш Wi-Fi приемник не имеет возможности создавать точку доступа с родным драйвером. Попробуйте установить универсальный драйвер от Майкрософт (этот способ только на свой страх и риск. Я никогда проблем с ним не испытывал, но предупредить должен). Откройте диспетчер устройств, вкладка Сетевые адаптеры. Выберите ваш Wi-Fi адаптер. Нажмите правую кнопку мыши на устройство – Обновить драйвер – Выполнить поиск драйверов на этом компьютере – Выбрать драйвер из списка установленных – Снять галочку «Только совместимые» – В левой колонке выберите «Майкрософт» – В правой «Универсальное устройство канала виртуальной сети»” – Далее – Закрыть. Если все прошло удачно, Кнопка Wi-Fi точка должна теперь работать. Снова пробуйте подключиться.
Если не работает, есть еще один способ, который может сработать. Создадим маленький *.bat файл для запуска точки доступа. Откройте блокнот. Впишите netshwlansethostednetworkmode=allowssid=TrinusVRkey=15346153 нажмите ENTER и введите следующую команду netsh wlan start hostednetwork . Далее нежмите Файл – Сохранить как – Запуск точки доступа.bat Название точки доступа (ssid) и проль (key) после знака равно можете изменить на свои. Для создания файла отключения точки доступа повторите процедуру создания *.bat файла, только команду впишите эту netsh wlan set hostednetwork mode=disallow и сохраните с именем Остановка точки доступа.bat. Запускайте этот файл от имени Администратора. Проверить, что точка доступа создалась, откройте Центр управления сетями и общим доступом (правой кнопкой мыши на значок сети возле часов) – Изменение параметров адаптера. Здесь должна появится только что вами созданная точка доступа. Снова пробуйте подключиться. Если этого не произошло, не судьба! Продуйте другой доступный способ подключения.
2b. Смартфон создаёт точку доступа. Этот способ чуть менее производительный. Хорошая альтернатива, когда предыдущие два варианта не работают.
плюсы: полная свобода действий (вращайтесь на 360 градусов, не путаясь в проводах), при условии использования беспроводного контроллера. Проще в настройке, чем предыдущий вариант.
минусы: Стабильность уступает предыдущему варианту, быстрый разряд смартфона (позаботьтесь о дополнительном источнике питания, если это возможно), если неправильно настроить, 3/4Gмобильный трафик может улететь. Обязательно отключайте мобильные данные на смартфоне, чтобы избежать незапланированных расходов
Порядок действий для подключения:
- На смартфоне откройте настройки точки доступа (Обычно их можно найти здесь: Настройки смартфона – Ещё – Режим модема и точка доступа).
- Активируйте Точку доступаWi-Fi (в параметрах точки доступа запомните пароль или измените на свой).
- На ПК подключитесь к только что созданной точке доступа и введите пароль который вы запомнили или вписали свой.
- На смартфоне запустите TrinusVR, нажмите большую кнопку ВКЛ. Она изменит цвет на красный.
- На ПК запустите TrinusVR (Простой режим), выберите тип подключенияUSB.
- Произведите настройки (значок шестерёнки), если это необходимо: выберите тип вашейVRгарнитуры, диагональ вашего смартфона, качество видео и тип трекинга, если игра поддерживает особый тип отслеживания головы.
- Нажмите большую кнопку ВКЛ. Кнопка изменит цвет на желтый, когда соединение будет установлено, станет красной.
- Запустите игру, в которую планируете играть.
Возможные способы решения проблем подключения.
- Wi-Fi роутер. Собственно, через домашний роутер. Это самый простой способ подключения, но уступает по производительности всем предыдущим способам подключения в особых случаях. Рекомендуется Роутер, работающий в типе передачи данных «N» или «AC», частота 2,4 GHz или 5 GHz.
плюсы: полная свобода действий (вращайтесь на 360 градусов, не путаясь в проводах), при условии использования беспроводного контроллера.
минусы: Стабильность уступает всем вышеописанным вариантам в определенных случаях, быстрый разряд смартфона (позаботьтесь о дополнительном источнике питания, если это возможно)
Порядок действий для подключения:
- Убедитесь, что ПК и смартфон подключены к одной и той же точке доступа.
- На смартфоне запустите TrinusVR, нажмите большую кнопку ВКЛ. Она изменит цвет на красный.
- На ПК запустите TrinusVR (Простой режим), выберите тип подключения Wi-Fi.
- Произведите настройки (значок шестерёнки), если это необходимо: выберите тип вашейVRгарнитуры, диагональ вашего смартфона, качество видео и тип трекинга, если игра поддерживает особый тип отслеживания головы.
- Нажмите большую кнопку ВКЛ. Кнопка изменит цвет на желтый, когда соединение будет установлено, станет красной.
- Запустите игру, в которую планируете играть.
Возможные способы решения проблем подключения.
А теперь, опишу те самые «особые условия», которые могут влиять на стабильность соединения по Wi-Fi:
- ПК к роутеру следует подключать кабелем. В таком случае стабильность соединения будет выше.
- К домашнему роутеру как правило подключено одновременно множество устройств. Если хотя бы одно из устройств обладает маленькой скоростью, то все остальные тоже будут страдать. Поэтому, чем меньше устройств, тем стабильнее.
- В многоквартирных домах практически у всех соседей тоже имеются роутеры. Так вот соседские роутеры могут глушить сигнал вашего и наоборот. Попробую на пальцах объяснить почему это происходит. У каждого роутера, работающего в частоте 2,4GHzполноценных свободных канала всего 3 (1,6,13, остальные промежуточные). Работает примерно, как в школе: Учитель говорит, ученики слушают. Когда на одном и том же канале находится сразу несколько роутеров (учеников), говорят все и слушать одного не получается, потому что информация доносится кусками и приходится переспрашивать (запрашивать новые пакеты той же информации). Когда же роутер (ученик) разговаривает с учителем (ПК) один, а остальные молчат, информация поступает в полном объеме и переспрашивать необходимости нет. Т.Е. чем меньше устройств на одном канале, тем стабильнее сигнал. Как этого избежать? Вариант 1, если вы способны настраивать практически любой роутер, договоритесь с соседями (если удастся) и убавьте уровень сигнала их роутеров так чтобы он оставался только в пределах действия их квартиры. Вариант 2, если вы способны настраивать свой роутер. В андроид Playmarket есть бесплатное приложениеWiFianalyzer. Оно может показать список всех обнаруженныхWi-Fi сетей, а также отображать рейтинг свободных каналов. В настройках вашего роутера укажите самый свободный. А заодно, если вы порядочный человек, убавьте радиус действия вашего роутера до пределов вашей квартиры. Если вы не умеете настраивать роутер, вы можете обратиться за помощью к специалистам, или оставьте все как есть. Если ваше соединение работает на частоте 5 GHz вам не о чем волноваться.
- Если умеете настраивать свой роутер и вы уверены, что у вас нет устройств, использующих тип передачи данныхWi-Fi«G» или ниже, Настройте ваш роутер на работу только в режиме «N» «AC».Это исключит возможное падение скорости и повысит стабильность соединения.
- На время использованияTrinusVR убедитесь, что в то же время не происходит других потоков. Просмотр фильмов Online, просмотр фильмов на телевизоре черезDLNAили других сервисов активно использующих сетевой поток.
Если ни один из вышеописанных способов не помог, два варианта:
Я умышленно не рассматривал режим ADB, т. к. он исключает возможность использования Трэкинга. Только транслирует картинку
Попробовал из вышенаписанных способов самые простые: WI-FI роутер и USB, но коннекта нет в чем может быть подвох? На смарте WI-FI обнаруживается программой и она просит запустить клиент и сервер, на ПК тоже все включаю, но толку нет. По USB тоже горит значок USB Network detected, но опять ничего. Версии программы для смарта скачивал с маркета, для ПК с сайта для систем windows 7 и выше, моя система windows 8.1 x64.
Проблема решилась удалением стороннего файервола на смартфоне, который блокировал соединение с TrinusVR

Oculus Rift или HTC Vive кажутся вам слишком дорогими, чтобы совершать первые шаги в мире виртуальной реальности? Тогда у нас есть решение для энтузиастов, которое в кратчайший срок даст хорошие результаты. Для этого понадобятся инструмент Trinus VR (есть на CHIP DVD), смартфон и недорогая гарнитура — например, очки виртуальной реальности от Samsung.
Trinus VR позволяет передавать в потоковом режиме содержимое экрана ПК на смартфон. Благодаря гироскопу смартфона можно вполне естественным образом осмотреться в виртуальной реальности, не направляя камеру с помощью мыши. Более того, можно использовать обычное устройство ввода — например, клавиатуру или джойстик. В принципе, таким образом на смартфоне в виртуальной реальности можно отображать любое ПО для компьютера, поскольку инструмент всегда передает контент активного окна. Наибольшее удовольствие программа доставляет при передаче игр для ПК от первого лица.
Технические особенности
Trinus VR — достаточно продвинутое программное обеспечение, позволяющее генерировать 3D-контент. Из особенностей следует выделить важное свойство — это потоковая трансляция видео через беспроводное или USB-соединение. В настоящее время поддерживается эмуляция мыши, FreeTrack/TrackIR протокол VR или использование внешних средств (Opentrack или FreePie). Данные датчиков передают, в том числе, повороты на ваше устройство, а 3D-картинку можно генерировать для игр, не поддерживающих режим полноценного 3D. К тому же присутствует коррекция искажений под линзы конкретной VR-гарнитуры. А для работы потребуется компьютер с ОС Windows. Гарнитуру лучше выбирать из списка сертифицированных устройств — например, Google Cardboard или аналогичную модель. Для первоначальной настройки в первую очередь уменьшите разрешение рендеринга игры. Оно должно быть в два раза ниже, чем разрешение экрана смартфона. Формат установите 4:3. Если игра отображается в формате 16:9, представленное в этом руководстве решение для виртуальной реальности не рекомендуется использовать, потому что смартфон покажет сжатую картинку.
Основная проблема — управление
Trinus VR и визуально более эффектная альтернатива VRidge от Riftcat умеют вещать в потоковом режиме специальный контент для SteamVR и аналогичных систем, однако богатый набор опций управления контроллера виртуальной реальности они заменить не могут. Так, можно передавать изображение и откалибровать гарнитуру, но управлять специальным контентом виртуальной реальности с помощью мыши и клавиатуры не получится. VRidge для таких случаев предлагает поддержку контроллера движений PlayStation Move и управления с помощью жестов Leap Motion. Приложение Trinus VR также совместимо с контроллерами PlayStation Move и Nolo VR.
Еще один совет: если использовать смартфон в комплекте с Samsung Gear VR, обычно он автоматически переключается в режим Gear VR, то есть отображаться будет только контент для Oculus, а передаваемого в потоковом режиме изображения не будет видно. В этом случае поможет приложение Play Cardboard apps on Gear VR (платное).
1 Установка Trinus VR на смартфон и ПК
Установите Trinus VR Lite на смартфон, разрешите доступ к данным беспроводного соединения и подтвердите условия использования. Затем установите на компьютер сервер Trinus VR. Trinus VR Lite — это 15-минутная пробная рабочая версия инструмента. Существует несколько способов продлить время использования программы. В разделе «Trial period» активируйте приложение на 60 минут. В них входит только то время, в течение которого контент фактически вещается на смартфон. Просмотр рекламы дает еще десять минут бесплатного использования. Если вам все понравится, можете приобрести мобильное приложение за 600 рублей. Программа-сервер бесплатна.
2 Установка соединения между смартфоном и ПК
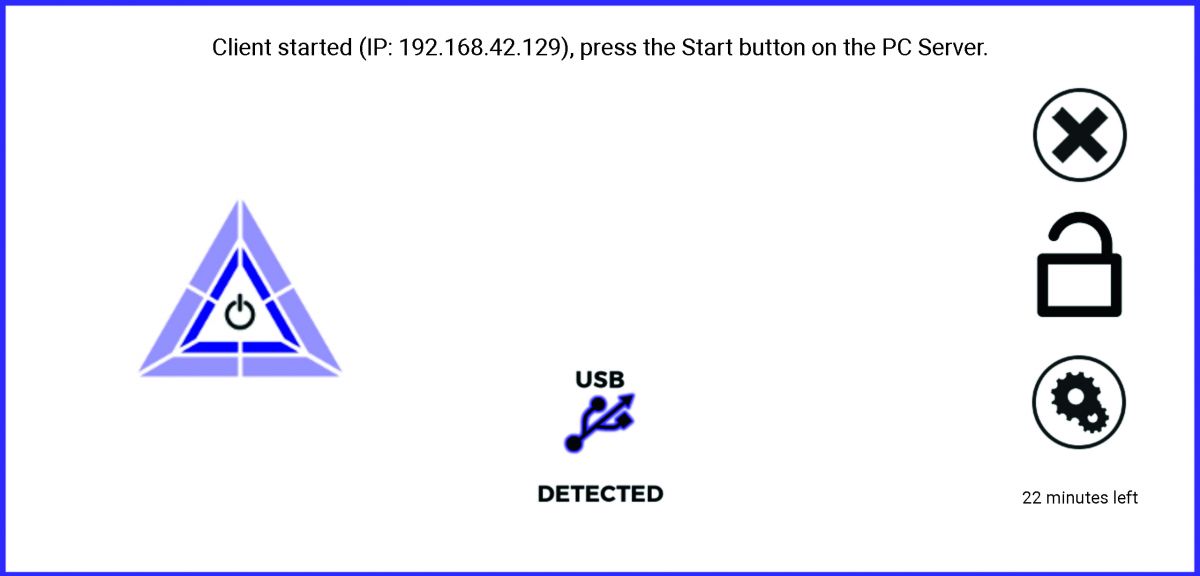
Самых ярких эффектов виртуальной реальности можно добиться, если соединить смартфон и компьютер по кабелю USB. Подключите устройства друг к другу, и запустите приложение и сервер. После этого в приложении внизу посередине коснитесь значка USB, чтобы попасть в настройки. Активируйте «USB Tethering» и вернитесь в приложение. Значок USB через некоторое время должен стать фиолетовым и будет выделен жирным. Затем щелкните в программе-сервере и коснитесь в приложении значка треугольника, чтобы начать вещание.
Если соединение USB не удается, активируйте на смартфоне режим полета. Если и так ничего не получается, попробуйте с помощью мобильного гаджета настроить хот-спот и подключить к нему компьютер.
3 Изменение параметров Trinus VR Server
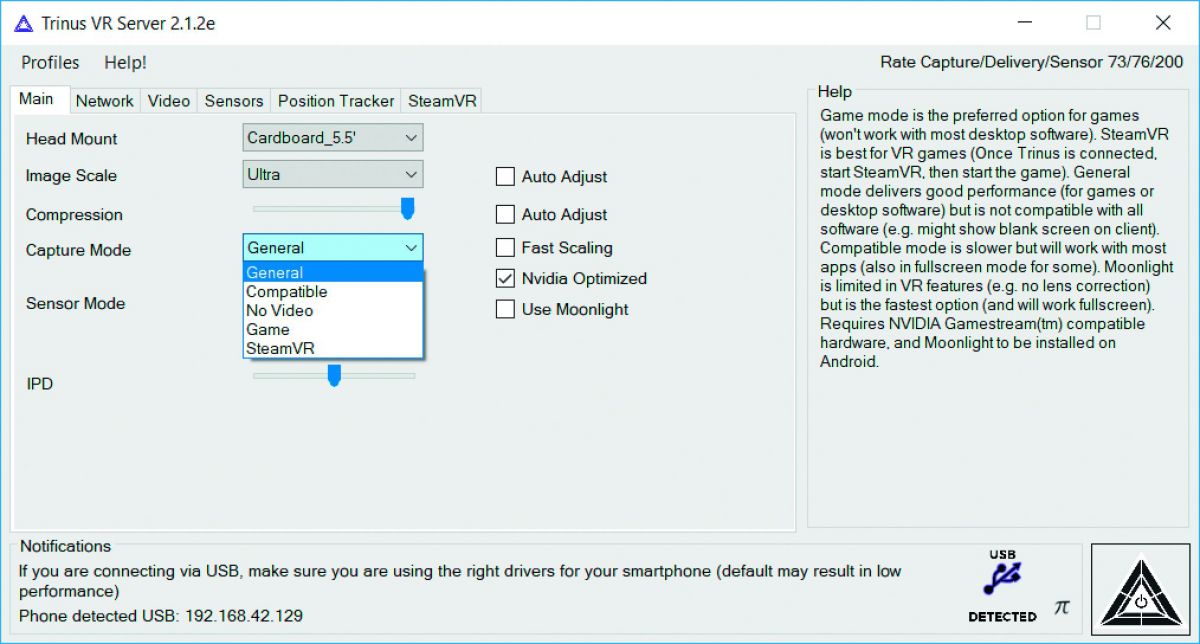
Для первой пробы достаточно основных настроек программы-сервера. Позже в разделе «Head Mount» можно выбрать несколько предустановок, чтобы компенсировать искажения линз в различных моделях гарнитур. Попробуйте их и выберите самую оптимальную комбинацию для наилучшего результата. На вкладке «Video» найдите «Adjust Lens», чтобы отдельно откорректировать линзы. Правда, это делать довольно утомительно. Самое лучшее качество изображения получится, если для параметра «Image Scale» установить значение «Ultra» и передвинуть бегунок «Compression» вправо до конца.

1. Важность шлема при стриминге игр с ПК на смартфон
2. Что необходимо для стриминга с ПК на Андроид?
3. Дисклеймер
Настройка IPD
4. Запуск простых игр
5. Запуск SteamVR игр
6. Проблемы и способы их устранения
Важность шлема при стриминге игр с ПК на смартфон
Виртуальная реальность - компьютерный искусственно созданный мир, с полным или частичным "погружением". Со времен появления термина Виртуальная реальность (VR) многие жаждут испытать данное чудо на себе. Ранее это было невозможно по ряду причин: железо компьютеров того времени, отсутствие контента и дороговизна разработки. О конечном продукте конечно речи даже и не было Время Виртуальной реальности пришло. С развитием технологий как ПК так и мобильной техники Виртуальная Реальность теперь стала доступна каждому.
Виртуальная реальность для ПК имеет два решения: Специализированные шлемы и стриминг. Помимо специализированных устройств, разработчики создали мобильную виртуальную реальность, которая позволяет сэкономить ваши деньги и уталить любопытство, что же такое VR. Рынок мобильныхустройств позволил использовать смартфоны в качестве дисплея и набора датчиков. Стриминг - трансляция изображения с ПК на смартфон и показаний датчиков смартфона на ПК позволяет воспользоваться функционалом полноценных VR устройств без большой траты денег. Смартфон устанавливается в гарнитуру виртуальной реальности, а специальное программное обеспечение делает всё остальное.
Компания Homido предлагает несколько таких устройств. Среди них выделю Homido V1 и Homido V2. Оба сертифицированы Google VR и подходят сразу для множества задач: Просмотр 3D фильмов, Просмотр сферических фото и видео, для мобильных VR игр и для стриминга. Высокое качество используемых материалов, качество изготовления и разработка продуманная до мелочей выделяет Homido среди конкурентов.
Первая версия отличается самым маленьким весом среди конкурентов, вторая версия выделяется накладкой на лицо повышенной комфортности для продолжительного "погружения" в виртуальную реальность, более лёгким и удобным способом крепления смартфона внутри VR гарнитуры, и наличием кнопки взаимодействия. Обе версии имеют возможности регулировки фокусного расстояния для людей с нормальным и ослабленным зрением без необходимости использования очков и регулировку межзрачкового расстояния (IPD)
Что необходимо для стриминга с ПК на Андроид?
TrinusVR - программа для стриминга. Создана независимым разработчиком Ксавьером Сельва (XavierSelva). Официальный сайт https://www.trinusvirtualreality.com. Тринус позволяет запускать игры от старой классики до современных. А так же от простых до полноценных VR. Используя Homido в сочетании с TrinusVR, вы получите незабываемый опыт "погружения" в виртуальную реальность.
Перед покупкой настоятельно рекомендуется попробовать Lite версию. Есть вероятность, что вам не понравится или конфигурация вашего железа не соответствует необходимым требованиям.
Советы для комфортного стриминга
Использование стриминга это важный шаг для владельца VR гарнитуры. К нему в последствии приходиткаждый кто попробовал мобильную виртуальную реальность. Да, контента мобильной виртуальной реальности с каждым днём становится всё больше, но рано или поздно приходит желание попробовать новые горизонты и новые возможности. Именно от этого опыта и правильности его настройки зависит дальнейшее желание "погружаться" в Виртуальную Реальность и постигать новые неизведанные миры.
Максимум удовольствия достигается при наличии комфортных очков виртуальной реальности, высоком разрешении дисплея, хороших датчиках смартфона, а так же быстрого роутера и правильных настройках.
Внимание!
Несоответствие реальных и виртуальных движений может вызвать эффект укачивания. Чтобы этого избежать, воспользуйтесь следующими советами:
• В играх старайтесь делать как можно меньше резких движений, особенно если вы только начинаете постигать просторы виртуальной реальности
• Если игра не поддерживает наклоны головы, активируйте Псевдо наклоны в настройках сервера
• Произведите необходимые настройки игры и ПК для повышения производительности стриминга
• Произведите настройки TrinusVR для достижения максимального комфорта для глаз
• Активируйте виртуальный нос нажатием на центральную нижнюю часть дисплея во время стриминга. Наличие неподвижных объектов при движениях снижает эффект укачивания
• Не стоит начинать с динамичных игр, да бы не испортить себе первое впечатление. Для привыкания требуется продолжительное время и привыкание
• Используйте сначала короткие сессии. Начинайте с пяти минут и постепенно увеличивайте время "погружения"
Если вы испытываете любые виды недомогания, немедленно прекратите VR сессию!
Популярность очков виртуальной реальности растет день ото дня. Но не все знают, как правильно пользоваться девайсом. Много вопросов возникает по поводу настройки и подключения.
В данной статье мы разберем, как подсоединить VR гарнитуру к ПК. Для наглядности обсудим нюансы коннекта на примере VR BOX - одного из самых качественных устройств, представленных на рынке.

Чтобы приступить к настройке, вам понадобятся:
- Персональный компьютер (правда неожиданно).
- Телефон.
- Очки VR BOX
- Приложение и программа Trinus VR.
Процесс подключения VR очков к ПК
Теперь необходимо настроить соединение между компьютером и смартфоном. Чтобы обеспечить корректную передачу картинки, нужно немного повозиться:
- зайдите в опции Trinus VR Server на вашем ПК;
- активируйте функцию «Fake Roll»;
- подберите оптимальное разрешение экрана и «поиграйте» с масштабом.
Далее – подключите смартфон к ПК. Это можно сделать двумя способами: с помощью кабеля или через Wi-Fi. Выбрать самый удобный вариант можно на главной странице Trinus VR. Пользователи отмечали, что при кабельном коннекте, качество картинки гораздо выше, чем при беспроводном.
После выполнения всех настроек, программа запустит трансляцию на телефон. Теперь разместите смартфон в специальном отсеке VR гарнитуры и наслаждайтесь виртуальной реальностью.
В большинстве случаев для управления достаточно клавиатуры, мыши и движений головой. Но некоторые игры требуют наличия контроллера вне зависимости от модели очков. Геймпад придется приобретать отдельно. Контроллер подключается к ПК через Bluetooth. Учтите, может возникать задержка сигнала, но эту проблему легко устранить путем оптимизации настроек.

Аналоги Trinus VR
Разработан ряд аналогичных программ для работы с очками виртуальной реальности, но мы бы рекомендовали остановиться именно на Trinus VR - удобном и проверенном решении. Можете также попробовать Vorp X, TriDef 3D и VRD. По функционалу они похожи и дают одинаково качественную картинку.
Заключение
Вот видите, все не так уж и сложно. Пользуясь этой инструкцией, даже последний нуб сможет без проблем подключить VR очки к ПК. Также эта статья будет полезна тем, кто не хочет переплачивать за дорогие девайсы. Используйте ресурсы вашего компьютера, чтобы окунуться в мир виртуальной реальности.
Читайте также:

