Cisco packet tracer как подключить ноутбук к wifi
Обновлено: 06.07.2024
Создать модель локальной сети, состоящей из обычного домашнего wi-fi роутера и маршрутизатора, который имитирует провайдера Интернета. Использовать интерфейс Fast Ethernet. Добавим ещё пользовательское устройство, например ноутбук. Установим модуль wi-fi (WPC300N) в ноутбук.

Настройка модели
1)Настройки маршрутизатора провайдера Router0 (жирным выделено то, что необходимо ввести с клавиатуры:
%LINEPROTO-5-UPDOWN: Line protocol on Interface FastEthernet0/0, changed state to up
2)Настройки домашнего wi-fi маршрутизатора Wireless Router0
выполняется с помощью веб интерфейса.
Настройка внешнего интерфейса во вкладке Setup показана на рисунке.
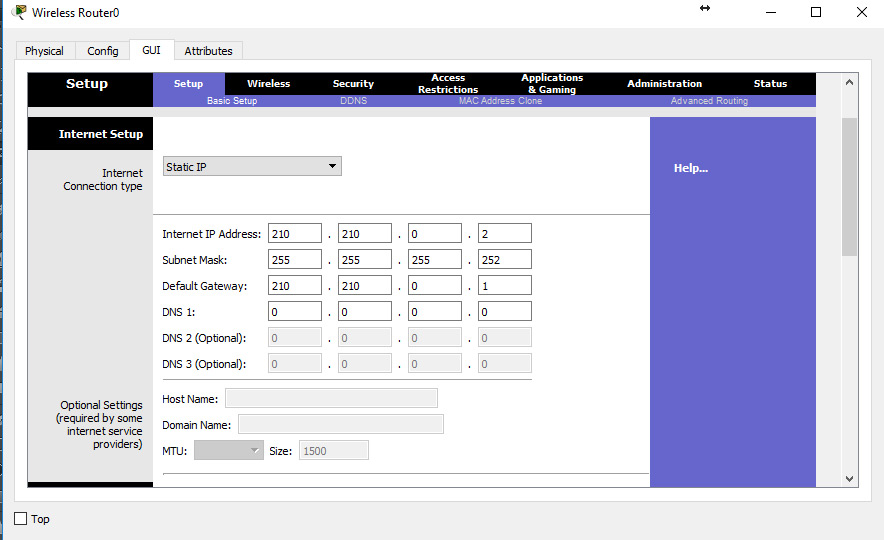
Настройка локальной сети (Network Setup)
Выбираем по умолчанию ip-адрес 192.168.0.1, маска 24-битная 255.255.255.0, разрешён DHCP-сервер, начало раздачи с адреса 192.168.0.100 и всё. После чего незабываем сохранить настройки, нажать на кнопку внизу формы Save Settings.
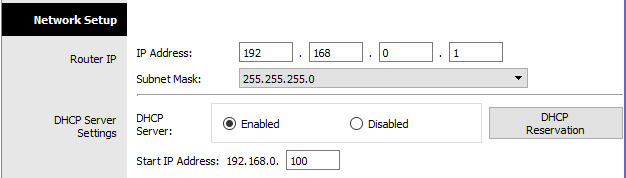
Настройки во вкладке Wireless, т.е. wi-fi. Выбираем основные настройки вайфая: режим (mode), мы выбираем смешанный (mixed); идентификатор сети (SSID) — netskills; ширина канала (Radio Band) — auto; частоту — 1-2.412HGz; видимость сети (SSID Broadcast) — видимая (enable). Сохраняем настройки.
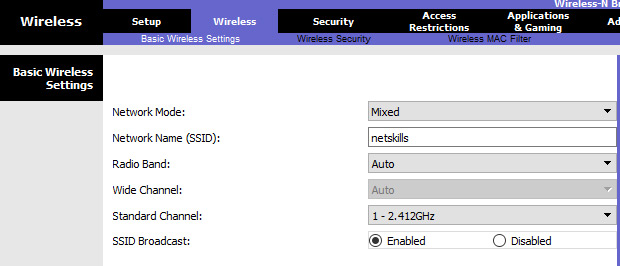
Переходим ко вкладке Wireless Security. Выбираем режим шифрования WPA2 Personal, алгоритм шифрования AES, ключевое слово для выбранного режима шифрования не менее 8 символов. Сохраняем.
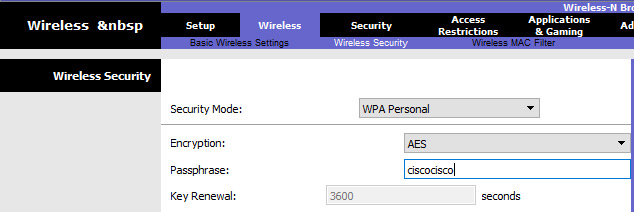
3)Настройка wi-fi адаптера на ноутбуке. Вкладка Desktop->PC Wireless->Connect. Смотрим доступные нам сети. Нажимаем кнопку Connect для подключения к сети netskills.
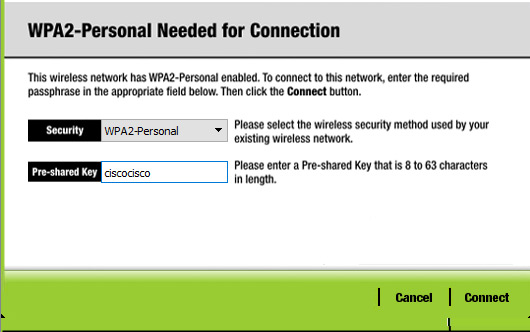
Если настройки произведены верно, то появиться пунктирная линия между wi-fi маршрутизатором и ноутбуком как на рисунке.
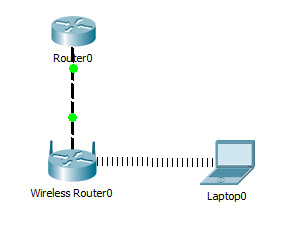
Введём на ноутбуке в командной строке команду ipconfig, чтобы проверить правильность настроек. Из рисунка видно, что DHCP- сервер присвоил правильный ip 192.168.0.100 Пропингуем шлюз (wi-fi маршрутизатор) и пропингуем адрес интернет провайдера. На рисунке видно, что в обоих случаях пинг идёт.
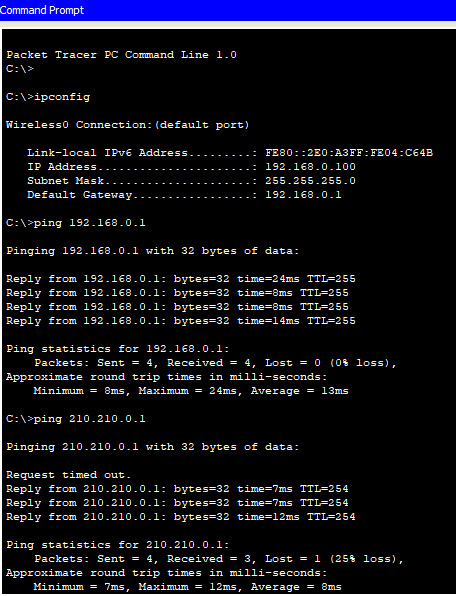
При этом NAT мы не использовали, так как практически на всех wi-fi маршрутизаторах NAT используется по умолчанию.
Настроим следующую беспроводную сеть ( рис. 10.20).

Снабжаем ноутбука wi-fi адаптерами WPC300N. Настройки обоих ноутбуков аналогичны ( рис. 10.21).

Каждая беспроводная локальная сеть использует уникальное сетевое имя для идентификации сети. Это имя также называется идентификатором обслуживания сети - SSID. Когда вы будете устанавливать адаптер Wi-Fi, нужно будет указать SSID. Если вы хотите подключиться к существующей беспроводной сети, вы должны использовать имя этой сети. Имя может иметь длину до 32 символов и содержать буквы и цифры.
Помимо SSID на ноутбуках настраивается шлюз ( рис. 10.22).

SSID задаем на обеих точках доступа ( рис. 10.23).

Проверяем связь ПК из разных офисов ( рис. 10.24).

Рабочая схема этой сети представлена файлом task-10-4.pkt.
Настройка коммутируемого WI-FI соединения
В этой лекции мы рассмотрим два примера работы с wi-fi сетью.
Практическая работа 10-3-1. Настройка коммутируемого WI-FI соединения
Соберем и настроим сеть, изображенную на рис. 10.25.

Сначала зададим имя сети (SSID) на точке доступа ( рис. 10.26).

В оба ПК вставляем беспроводной адаптер Linksys-WPM-300N ( рис. 10.27).

Рис. 10.27. Адаптер Linksys-WPM-300N вставлен в PC0
Устанавливаем связь точки доступа и PC0, для этого нажимаем на кнопку PC Wireless ( рис. 10.28).

Теперь открываем вкладку Connect и нажимаем на кнопку Connect ( рис. 10.29).

Рис. 10.29. Нажимаем на кнопку Connectи окно закрываем
В результате у нас получается динамическая связь PC0 и Access Point-PT ( рис. 10.30).

Рис. 10.30. Динамическая связь точки доступа и беспроводного адаптера
Меняем динамический адрес на статический ( рис. 10.31).

Рис. 10.31. Меняем динамический адрес на статический
Теперь аналогично настраиваем PC1 и проверяем связь между ПК ( рис. 10.32).

Рабочая схема сети, описанной в этом примере, представлена файлом task-10-5.pkt.
Практическая работа 10-3-2. Беспроводная связь в Packet Tracer с беспроводным роутером
На рис. 10.33 приведена схема сети с беспроводным роутером.

Если мы снабдим оба ПК беспроводным модулем,то в данной сети мы можем наблюдать появление WIFI связи ( рис. 10.34).

Рис. 10.34. Мы можем наблюдать появление WIFIсвязи
Зайдем на роутер и посмотрим на его IP address. Как видим, включен DHCP service и роутер получает IP адрес автоматически ( рис. 10.35).

Рис. 10.35. Автоматическое конфигурирование роутера
Теперь на вкладке Config настроим аутентификацию роутера ( рис. 10.36).

Теперь для PC0 заходим в меню PCWireless ( рис. 10.37).

Устанавливаем соединение PC0 и роутера ( рис. 10.38).

Рис. 10.38. На вкладке Connect нажимаем на кнопку Connect
Для аутентификации необходим WPA2-PSK пароль, т.е. 1234567890 ( рис. 10.39).

Рис. 10.39. Вводим пароль и нажимаем на кнопку Connect
Протокол безопасности WPA2-PSK - упрощенный вариант WPA2. Технологии защиты беспроводных сетей WPA2 является самой лучшей на сегодняшний день. Но, из соображений совместимости на маршрутизаторах можно встретить ее вариант WPA2-PSK.
Итак, мы предъявили наш "пропуск" на вход пользователя в сеть и связь устройств установлена ( рис. 10.40).

Теперь вводим пароль на PC1 ( рис. 10.41).


Узнаем динамический IP адрес для PC1 и пингуем его с PC0 ( рис. 10.42).

Рабочая схема сети, описанной в этом примере, представлена файлом task-10-5.pkt.
Всем привет! Сегодня хочу начать небольшой цикл статей посвященный работе с эмулятором сети Cisco packet tracer. В первом уроке мы разберем как настроить локальную сеть между двумя компьютерами. Это наверное базовая ситуация в которую попадает начинающий системный администратор, так как без сети сейчас уже сложно себе представить работу компьютера, так как давно прошли те автономные времена. ПО времени выполнения задачи мы потратим около 2-3 минут.
И так после установки сформулируем задачу, настроим сеть между двумя компьютерами на прямую. Открываем Cisco packet tracer и слева выбираем End Devices и перетаскиваем на верх два компьютера Generic

Как настроить локальную сеть в Cisco packet tracert-01
В итоге получаем вот такую картину

Как настроить локальную сеть в Cisco packet tracert-02
Далее нам нужно соединить два компьютера патч кордом. Для этого выбираем Connections и перекрестный кабель

Как настроить локальную сеть в Cisco packet tracert-03
Щелкаем теперь по первому компьютеру и подключаем патч корд к FastEthernet0

Как настроить локальную сеть в Cisco packet tracert-04
Перетаскиваем связь на второй компьютер и выбираем тоже FastEthernet0

Как настроить локальную сеть в Cisco packet tracert-05
В итоге вы видите что локальная сеть между компьютерами заработала и загорелись зеленые лампочки

Как настроить локальную сеть в Cisco packet tracert-06
Теперь нужно настроить статический ip адрес у компьютера, для этого щелкаем по первому двойным кликом и переходим в меню Desktop и выбираем IP Configuration

Как настроить локальную сеть в Cisco packet tracert-07
Задаем ip адрес и маску, у меня это будет ip адрес 192.168.1.1

Как настроить локальную сеть в Cisco packet tracert-08
На втором делаем тоже самое но задаем ip адрес 192.168.1.2

Как настроить локальную сеть в Cisco packet tracert-09
Теперь на втором компьютере выбираем Command Promt

Как настроить локальную сеть в Cisco packet tracert-10
Откроется командная строка где пишем Ping 192.168.1.1, и видим что связь есть



Cisco Packet Tracer является отличным инструментом моделирования и визуализации сети, полезным как для обучения как студентов, так и продвинутых пользователей, у которых под рукой нет физического оборудования компании Cisco. Программа-симулятор позволяет настраивать (виртуально) различное телекоммуникационное оборудование фирмы Cisco (коммутаторы, маршрутизаторы, ip-телефоны, шлюзы, сервера, межсетевые экрана Cisco ASA и многое другое). Интерфейс прост и понятен, и вы сможете создать и сконфигурировать простые сети в Packet Tracer даже если обладаете глубокими познаниями в сетевых технологиях или оборудовании Cisco. Многие используют данное ПО для проектирования и моделирования сетей, обучения студентов, подготовке к сертификационным экзаменам CCNA/CCNP, получения практических навыков поиска и устранения проблем в сетях на оборудовании Cisco.

Чтобы освоить основы использования Cisco Packet Tracer, изучим интерфейс программы и создадим небольшую сеть.
Интерфейс программы предельно прост. В интерфейсе программы нет сложных настроек, элементов управления и ветвящихся меню, что приятно удивляет пользователей.
- Верх окна программы выполнен в классическом стиле, в котором нет ничего лишнего (базовые функции операции с файлами, отмена действии, масштабирование, сохранение, копирование).
- В правой части окна собраны функции для пометок, выделения областей, удаления и перемещения объектов.
- В нижней части размещена основные инструменты Cisco Packet Tracer, которые используются для создания вашей сети. В левом нижнем углу программы содержатся различные виды сетевого оборудования (коммутаторы, маршрутизаторы, телефоны, шлюзы, сервера, хабы, беспроводные источники, устройства защиты сети, эмуляция WAN-соединения, компьютеры, принтеры, телевизоры, мобильные телефоны и многое другое). При постоянном использовании программы Cisco Packet Tracer, часто используемые вами устройства запоминаются и отображаются в специальной папке (Custom Made Devices).
Создадим в Cisco Packet Tracer небольшую сеть, схема которой представлена ниже:

Общая сеть представляет из себя 2 сегмента (подсети 10.0.0.1/24 и 192.168.0.1/24), соединенных посредством маршрутизатора Cisco. Он будет осуществлять передачу данным между сетями в дуплексном режиме (прием и передача в обе стороны). К маршрутизатору (Router0) подключены 2 коммутатора. Интерфейс Fa 0/0 маршрутизатора подключен к порту Fa 0/3 левого коммутатора. С правым коммутатором (порт Fa 0/3) маршрутизатор подключен через интерфейс Fa 0/1. Switch0 будет осуществлять соединение ПК1 (Fa 0/2) и ПК2 (Fa 0/3), а ПК3 (Fa 0/2) и ПК4 (Fa 0/1) объединит Switch1. Порту Fa 0/0 маршрутизатора (слева) мы назначим адрес 10.0.0.1, а правому порту (Fa 0/1) – 192.186.0.1. На схеме мы видим, что все трассы (линии) подсвечены красным цветом. Это значит, что соединения нет и ни одно из устройств друг друга не «видят» в сети, потому что её ещё нет, а сетевые интерфейсы отключены (закрыты).
Настройки нашей сетей можно выполнить двумя способами:
Левую половину сети будем настраивать графическим, а правую – ручным способами (изменения, которые мы вносим будут отражены выделены «жирным»).
Прежде всего начнем с графической настройки маршрутизатора (левая сторона):
В ходе внесения нами изменений, автоматически формируется управляющая в окне Equivalent IOS Commands. В дальнейшем вы сможете использовать эти команды для ручной настройки маршрутизатора через команды CLI.- Переходим к настройке FastEthernet 0/1 (правая часть);
- Включаем порт;
- Присваиваем IP адрес и маску ( 192.168.0.1 255.255.255.0 ).

Теперь настроим коммутатор (левый):
- Нажали 1 раз левой кнопкой мышки > Config > FastEthernet0/1;
- Включаем порт (Port Status – On);
- Точно также включаем порты 0/2 и 0/3.
Теперь мы видим, что соединение установлено (индикация на соединениях стала зелёного цвета).
Зададим IP-адреса для компьютеров слева (в диапазоне указанных на маршрутизаторе адресов):

- Нажимаем на ПК1 левой кнопкой мыши -> Desktop -> IP Configuration;
- Указываем статический (опция Static) IP-адрес и маску, а также шлюз (Default Gateway – это будет IP адрес интерфейса Fa0/0 на маршрутизатор): IP:10.0.0.2 Mask:255.255.255.0 GW:10.0.0.1
- Нажимаем на ПК2 и производим аналогичные настройки, но с другим IP-адресом (10.0.0.3).
Проверим что оба компьютера стали доступны друг други (их пакеты проходят черех коммутатор):
- Нажимаем на ПК1 -> Desktop -> Command Prompt;
- В открывшемся окне командной строки, эмулирующей cmd выполните команду ping на ПК2: ping 10.0.0.3
Соединение между ПК1 и ПК2 было установлено посредством логического соединения их через коммутатор. На этом графическая настройка левой части завершена.
Чтобы настроить правую часть сети, нужно только открыть порты на коммутаторе и назначить IP-адреса ПК3 и ПК4. Начнём с маршрутизатора. Ручная настройка несколько сложнее, нежели графическая, но на данном уровне она не составит особого труда. Приступим:

- Заходим на коммутатор -> CLI (командная строка коммутатора);
- Заходим в привилегированный режим (пишем enable или en );
- Заходим в режим конфигурирования ( configure terminal или conf t );
- Нам нужно включить 3 интерфейса (FastEthernet 0/1-0/3), поэтому начнем с 0/1 (пишем int f и нажимаем tab, затем дописываем 0/1 , enter);
- Мы зашли на интерфейс 0/1. Теперь активируем его (разрешим передачу данных по нему) командой no sh и нажимаем tab, потом enter. Теперь этот порт открыт (активен);
- Выходим из настроек интерфейса командой ex и enter;
- Такие же настройки произведите с портами FastEthernet 0/2 и 0/3.
Осталось лишь назначить IP-адреса компьютерам ПК3 и ПК4. Но мы усложним задачу и настроим автоматическое получение IP-адресов компьютерами по протоколу DHCP. В качестве DHCP сервера, который раздает IP адреса клиентам будет выступать маршрутизатор:
- Заходим на маршрутизатор -> CLI;
- Так как мы уже производили настройки графическим методом, то мы изначально находимся в привилегированном режиме. Переходим в режим конфигурирования ( conf t );
- Пишем ip dhcp pool XXX (XXX – название пула формирования адресов DHCP):
network 192.168.0.0 255.255.255.0 (из этой сети будут присваиваться наши IP-адреса компьютерам) default-router 192.168.0.1 (указываем адрес маршрутизатора, который будет шлюзом по-умолчанию для компьютеров) ex (вышли обратно в режим конфигурирования) ip dhcp excluded-address 192.168.0.1 192.168.0.5 (этот диапазон адресов будет исключен из раздачи, назначить IP-адрес из этого диапазона можно будет только вручную); - Заходим на ПК3 -> Desktop -> IP Configuration;
- Выбираем DHCP и смотрим на правильность назначенного IP адреса. В большинстве сетей IP адреса компьютерам назначаются именно так, путем получения настроек с DHCP сервера. Это исключает возможность конфликта IP-адресов, а также экономит время настройки.
Проверяем соединение между компьютерами, соединёнными через маршрутизатор:
- Нажимаем на ПК3 -> Desktop -> Command Prompt;
- Выполняем ping на ПК1 и ПК2:
ping 10.0.0.2ping 10.0.0.3

Теперь мы видим, что коммутация пакетов успешно установлена.
Усложним задачу. Свяжем между собой ПК1 и ПК2, а также ПК3 и ПК4. Выполнить эту задачу можно с помощью создания vlan (виртуальная локальная сеть). Она нужна для логического разграничения устройств. Так как мы не имеем возможности разделить сеть физически, воспользуемся vlan. Приступим:
- Создадим VLAN 10 на коммутаторах:
- Заходим на коммутатор (Switch0, затем также настраиваем и Switch1) -> CLI, пишем conf t
- vlan 10 (создался VLAN)
- Interface FastEthernet 0/2 (для ПК1), interface FastEthernet 0/1 (для ПК2), interface FastEthernet 0/2 (для ПК3), или interface FastEthernet 0/1 (для ПК4). Далее команды одинаковы для всех четырёх интерфейсов:
switchport mode access
switchport access vlan 10
Теперь ПК1 и ПК2 «общаются» в рамках своей сети, а ПК3 и ПК4, в рамках своей.

Вы можете получить текущую конфигурацию любого устройства в вашей сети, выполнив в CLI команду show running-config .
Итак, мы рассмотрели одну из самых простых схем типовой сети, использующейся для небольшой организации. Эта база, на которой строятся более сложные сети. Вы можете усложнить сеть путем добавления сетевого оборудования (дополнительные коммутаторы, маршрутизаторы, сервера, телефоны, беспроводные устройства и т.д.) и введением новых протоколов в работу (например, настройка IP-телефонов по протоколу SIP). Таким образом Cisco Packet Tracer будет отличным инструментом как для начинающего, так и для опытного сетевого инженера.
Читайте также:

