Cisco packet tracer подключение маршрутизатора к локальной сети lan
Обновлено: 06.07.2024
1.6 Сетевое взаимодействие двух компьютеров или знакомство с интерфейсом Cisco Packet Tracer
Итак, здесь не будет ничего сложно: мы просто создадим свой первый проект в Cisco Packet Tracer, который будет состоять ровно из двух компьютеров, а затем объединим этих два ПК в компьютерную сеть и убедимся, что это всё работает. Так же из этой записи вы узнаете о трудностях, с которыми сталкивались сетевые инженеры на заре развития компьютерных сетей, возможно, эта информация может кому-то показаться интересной, но в любом случае она будет полезной.
Перед началом я хотел бы вам напомнить, что ознакомиться с опубликованными материалами первой части нашего курса можно по ссылке: «Основы взаимодействия в компьютерных сетях».
1.6.1 Знакомство с интерфейсом Cisco Packet Tracer
Начнем знакомиться с программой, которая будет с нами на всем протяжении этих уроков, а если тема компьютерных сетей будет вам интересна, то будет продолжение, сделанное на основе курса Cisco ICND2, и там нам также потребуется Cisco Packet Tracer. К сожалению, подробное описание работы с интерфейсом – это утомительное занятие и более-менее детально я опишу этот интерфейс в видео, которое появится немного позже. Сейчас же обратите внимание на Рисунок 1.6.1, на нем продемонстрирован интерфейс Cisco Packet Tracer.

Рисунок 1.6.1 Интерфейс Cisco Packet Tracer 7.1
Зеленый прямоугольник выделяет две иконки для изменения режима симуляции, их в Cisco Packet Tracer два: режим реального времени, который включен по умолчанию, этот режим похож на реальную жизнь и режим симуляции, который позволяет посмотреть, как изменяются данные на каждом участке при их передаче из пункта А в пункт Б. Большую часть времени мы будем проводить в режиме реального времени, но, когда нас будут интересовать мелкие, но важные детали, мы будем переходить в режим симуляции.
И наконец лиловый прямоугольник выделяет набор элементов, которые мы будем использовать в своих проектах Cisco Packet Tracer.
1.6.2 Собираем компьютерную сеть из двух ПК в Cisco Packet Tracer
Итак, теперь нам нужно собрать свою первую простую схему, которая будет состоять ровно из двух компьютеров. Обратите внимание на Рисунок 1.6.2, там я выделил прямоугольниками иконки, на которые нужно нажать, чтобы добавить компьютер в проект Cisco Packet Tracer.

Рисунок 1.6.2 Добавляем сетевые элементы в проект Cisco Packet Tracer
Сначала жмем на верхнюю иконку, выделенную красным прямоугольником, затем на нижнюю, после этого у нас появятся конечные устройства, представленные иконками справа. Компьютер, который я буду добавлять, выделен зеленым прямоугольником, но вы можете добавить ноутбук, но не торопитесь, сперва зажмите клавишу Ctrl, а потом кликните по элементу, который хотите добавить левой кнопкой мыши, это позволит вам добавить сразу несколько устройств одного типа в проект. Чтобы добавить элемент в проект, просто кликайте левой кнопкой мыши по большому белому полю, добавив два ПК в рабочую область, нажмите клавишу Esc, это позволит остановить процесс добавления и вернет курсор в режим выделения элементов. Должно получиться примерно так, как показано на Рисунке 1.6.3.

Рисунок 1.6.3 После добавления элементов в проект Packet Tracer
Теперь соединим два ПК проводом. Естественно, соединять мы будем медным проводом типа витая пара пятой категории. Мы еще не говорили про схемы обжима витой пары, но скоро это сделаем. Сейчас нам стоит отметить, что в Cisco Packet Tracer действует классическая схема соединения устройств: устройства одного уровня модели OSI 7 соединяются витой парой с перекрестной схемой обжима, а устройства двух разных уровней эталонной модели нужно соединять прямым кабелем. Стоит отметить, что сами соединительные линии относятся к физическому уровню модель OSI.
У нас два устройства одного уровням, компьютеры в Cisco Packet Tracer относятся к сетевому уровню модели OSI, таким образом для соединения компьютеров с коммутаторами нужно будет использовать прямой кабель, а для соединения компьютеров с маршрутизаторами нужно будет использовать перекрестный кабель, так как маршрутизаторы — это устройства сетевого уровня, а вот коммутаторы относятся к канальному уровню эталонной модели (ну да, есть L3 коммутаторы, но мы сейчас говорим про классическое представление). Соединение делается примерно так же, как и добавление новых устройств в проект. Обратите внимание на Рисунок 1.6.4.
Рисунок 1.6.4 Соединительные линии для устройств в Cisco Packet Tracer
Синим я выделил перекрестный кабель, зеленым выделен прямой кабель, но если вы не хотите озадачиваться вопросом выбора соединительных кабелей, то можете использовать иконку, выделенную черным прямоугольником, в этом случае Cisco Packet Tracer выберет соединительную линию самостоятельно, чаще всего приложение будет делать этот выбор правильно.
Теперь давайте соединим два ПК проводом. Для этого выделите нужный тип соединения, а затем щелкните левой кнопкой мыши по первому ПК, появится контекстное меню, как на Рисунке 1.6.5.

Рисунок 1.6.5 Контекстное меню Cisco Packet Tracer для соединения двух ПК
В этом меню нужно будет выбрать порт, который называется FastErhernet0, это обычный LAN-порт, точно такой же порт, который есть на вашем ПК, который вы используете для подключения к роутеру. Затем кликните левой кнопкой мыши по второму ПК и выберете аналогичный порт на нем. Все, мы соединили два ПК, если все нормально, то вы увидите зеленую индикацию, как на Рисунке 1.6.6.

Рисунок 1.6.6 Два ПК соединены, связность на физическом уровне появилась
Зеленые индикаторы говорят нам о том, что связь между устройствами на физическом уровне появилась, то есть наших два ПК увидели друг друга.
1.6.3 Настраиваем сетевое подключение между двумя ПК в Cisco Packet Tracer
Мы соединили два компьютера медным проводом, но пока что данные не будут передаваться между машинами, так как мы не настроили наши машины. Давайте это сделаем! Сперва делаем двойной клик по левому ПК, у нас появляется окно, как на Рисунке 1.6.7, сейчас нас интересует вкладка с названием Desktop, жмем на нее и видим примерно следующее.

Рисунок 1.6.7 Окно управления компьютером в Cisco Packet Tracer
На вкладке Desktop нас интересует раздел IP Configuration. Нажимаем на него и попадаем в режим IP-настройки левого компьютера, точно такие же действия нужно будет сделать и на правом ПК, чтобы попасть в этот режим. Обратите внимание на Рисунок 1.6.8.

Рисунок 1.6.8 Переходим в раздел IP конфигураций
В качестве IP-адреса левому ПК был задан (поле IP Address): 192.168.1.1, в качестве маски подсети (Subnet Mask): 255.255.255.0, ну а шлюз по умолчанию (поле Default Gateway) я заполнять не стал, так как шлюз по умолчанию не нужен для взаимодействия двух компьютеров в одной канальной среде (если этот термин сейчас не знаком, не пугайтесь, все станет ясно при разговоре о разнице между коммутаторами и маршрутизаторами). На правом компьютере нужно сделать все то же самое, но только IP-адрес нужно задать 192.168.1.2, а маска будет такой же: 255.255.255.0.

Рисунок 1.6.9 IP настройки компьютера
Теперь проверим правильно ли мы все настроили, воспользуемся утилитой Ping, которая есть в наших виртуальных ПК. Для этого: нажимаем два раза по левому ПК, переходим в раздел Desktop и нажимаем на иконку с названием Command Prompt, появится аналог командной строки, как в операционных системах семейства Windows или как окно эмулятора терминала в Unix-подобных операционных системах.
Рисунок 1.6.10 Командная строка виртуального компьютера в Packet Tracer
Если вы все сделали как я, то у левого ПК IP-адрес 192.168.1.1, а у правого 192.168.1.2, мы зашли на левый ПК, значит пинговать надо правый ПК, поэтому в нашей виртуальной командной строке пишем: ping 192.168.1.2, наш компьютер должен будет послать 4 ICMP-запроса своему соседу и получить на эти запросы четыре ответа, если все хорошо, то вы увидите примерно следующее:
Такую же операцию можно выполнить с правого ПК, но пинговать нужно будет IP-адрес 192.168.1.1. Итак, мы реализовали простую схему с двумя ПК и заставили их взаимодействовать друг с другом. Заодно нам удалось познакомиться с интерфейсом Cisco Packet Tracer.
1.6.4 А как раньше работали компьютерные сети?
Сейчас мы сделали одну очень простую вещь: соединили два компьютера в сеть и научили их общаться друг с другом, и все это было очень просто и быстро. В реальном мире все было бы примерно также просто, достаточно взять два компьютера, соединить их сетевые интерфейсы медным патч-кордом и сделать примерно такие же настройки. При этом не важно: какая операционная система используется (это может быть Windows, какой-нибудь дистрибутив Linux, Mac, FreeBSD и другие), кто производитель сетевой карты на компьютере (Cisco, D-Link, Realtek, TP-Link или какой-нибудь китайский ноунейм). Главное, чтобы эти устройства работали в единой логике и по единым стандартам. А это означает, что в современных реалиях при построении сети, мы можем выбирать любых производителей как программного обеспечения, так и физических устройств. Всё что нас будет интересовать: технологии, которые поддерживает то или иное устройство и технические характеристики этого устройства.
Но поверьте, так легко и просто было не всегда. Были темные времена, когда компьютерные сети были моновендорными, а это означает следующее: если вы хотите построить сеть с использованием компьютеров IBM, то программное обеспечение вы должны использовать от IBM, сетевые устройства от IBM, ну и так далее. Если вам что-то не нравится в своей сети, основанной на IBM, то у вас было два пути решения:
- Уйти на оборудование и программное обеспечение другого вендора, например, на Novell. Это самый дорогой и долгий способ, так как вам бы пришлось переделывать и перенастраивать всю свою сеть.
- Второй способ несколько более дешевый. Если вам не хватало функционала вашей сети, построенной на IBM, вы могли прийти в офис к IBM, дать им денег и сказать: вот IBM тебе деньги, сделай нам вот эти и вот эти функции, и IBM могла бы реализовать ваши идеи, а могли бы сказать: нет, мы этого делать не будем и деньги ваши нам не нужны.
Но, как уже говорилось ранее, сейчас таких проблем нет. И для дальнейшего разговора нам важно понимать, как системы связи и компьютерные системы дошли до такого состояния, и почему в данный момент времени мы, сетевые инженеры, в большинстве случаев никак не привязаны к производителям программного обеспечения и оборудования.
В процессе декомпозиции задачи сетевого взаимодействия было выработаны две модели этого самого сетевого взаимодействия. Одна из этих моделей была разработана в процессе теоретических изысканий и называется она эталонная модель сетевого взаимодействия или OSI 7, а вторая модель была разработана инженерами практиками и называется она модель стека протоколов TCP/IP.
Первая модель более подробно и прозрачно описывает принципы сетевого взаимодействия, но ее протоколы и стандарты так и не были реализованы производителями сетевого оборудования. Вторая модель не так подробна, но зато ее протоколы и стандарты используются повсеместно. С этими моделями мы еще разберемся.
1.6.5 Выводы
Давайте подведем итог нашему разговору. Здесь мы познакомились с интерфейсом Cisco Packet Tracer 7.1, нужно заметить, что интерфейс Packet Tracer ничем не отличается для различных операционных систем, я для этих публикаций использовал Cisco Packet Tracer для Windows, но абсолютно то же самое и точно так же нужно будет сделать в Packet Tracer на Ubuntu.
Также мы с вами собрали простую схему из двух компьютеров и научили их взаимодействовать друг с другом и оказалось, что это не так уж и сложно, важный вывод заключается в том, что наши устройства начали взаимодействовать между собой, поскольку работают в единой логике и по единым стандартам, когда-то такого удовольствия сетевые инженеры не имели и сети были моновендорными.
Сейчас сети мультивендорные: можно использовать устройства различных производителей с разным программным обеспечением, и это всё прекрасно будет работать. К такой ситуации привело то, что задача передачи данных по сети на самом деле очень сложная, и для ее реализации был применен метод декомпозиции, в результате мы получили две модели сетевого взаимодействия: в ходе теоретических изысканий была выработана эталонная модель OSI 7, а в ходе практических наработок была создана модель стека протоколов TCP/IP, на основе которой работают современные компьютерные сети.
Компания арендовала 3 помещения в бизнес центре. В этих помещениях есть только голые стены и розетки. Вы друг основателя фирмы и по совместительству сетевой и системный администратор. Вас попросили разработать схему сети.
В сети должна быть реализована возможность связываться с любым из трёх помещений в компании, но при этом каждое помещение (отдел) должны быть изолированы.
Также в третьем помещении необходимо создать беспроводную точку доступа. Эта точка должна иметь пароль junior17, должны автоматически выдаваться первые 20 адресов, SSID должен быть скрыт.
В первом отделе 4 рабочих места, во втором — 2 рабочих места и сервер, третье помещение нужно для отдыха персонала (10 рабочих мест, в том числе 4 беспроводных).
К сетевому оборудованию вам необходимо предоставить безопасный удаленный доступ (SSH).
Обеспечить защиту портов доступа на коммутаторах (не более 2 адресов на интерфейсе, адреса должны быть динамически сохранены в текущей конфигурации, при попытке подключения устройства с адресом, нарушающим политику, на консоль должно быть выведено уведомление, порт должен быть отключен).
Так как Вы давно дружны с директором он попросил Вас создать административную виртуальную сеть и задать ей имя KingMan.
В средствах Вы ограничены. У Вас осталось с прошлой работы 3 коммутатора Cisco 2960, маршрутизатор Cisco 1941 и роутер Cisco WRT300N.
Всю работу необходимо выполнить в бесплатной программе Packet Tracer.
Инструкция по работе в Packet Tracer
Cisco Packet Tracer — это мощная программа моделирования сетей, которая позволяет системным администраторам экспериментировать с поведением сети и оценивать возможные сценарии развития событий. Этот инструмент дополняет физическое оборудование, позволяя создавать сети с практически неограниченным количеством устройств, и помогает получить практические навыки конфигурирования, поиска и устранения проблем и обнаружения устройств.
Окно программы и его структура представлены ниже.

Инструкция по выполнению лабораторной работы в Packet Tracer
1. Добавление оборудования.
Открыть Packet Tracer и создать на рабочем поле:
a. 16 компьютеров
b. Сервер
c. 3 коммутатора Cisco 2960
d. Маршрутизатор Cisco 1941
e. Роутер Cisco WRT300N
Итого: 22 устройства
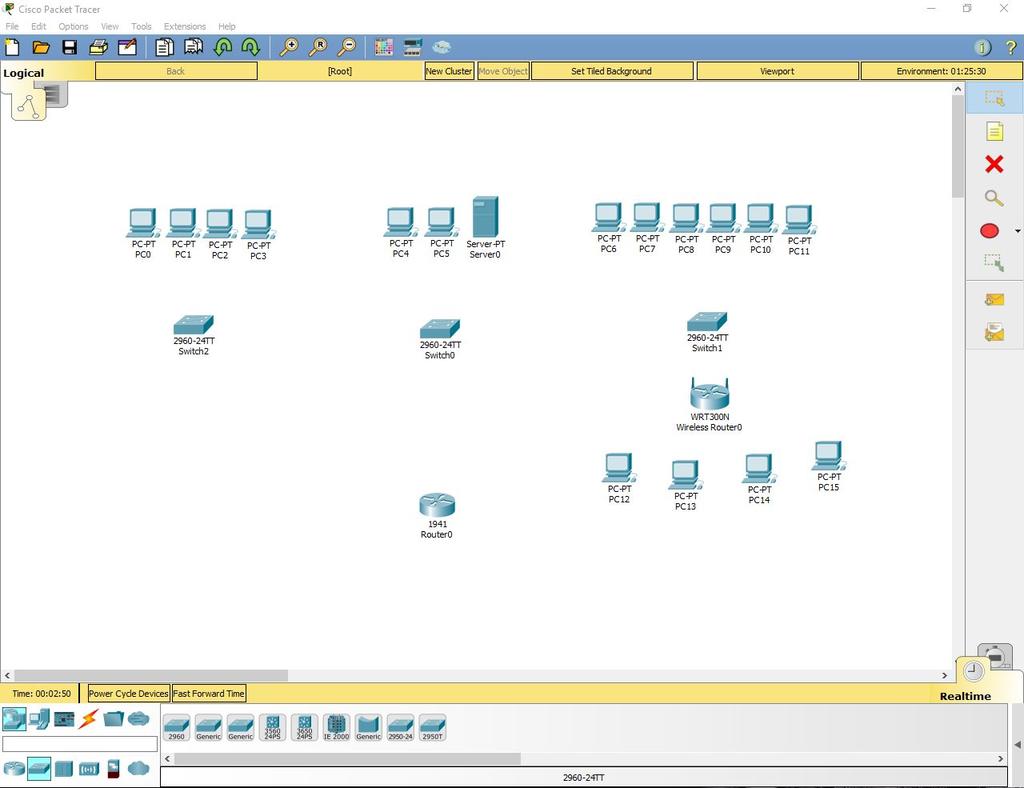
2. Установка Wi-Fi модуля в ПК.
У четырёх компьютеров в третьем отделе заменить LAN разъём на Wi-Fi антенну. Для этого открываем устройство, выключаем его, вынимаем старый модуль, меняем его на Wi-Fi (WMP300N) антенну. Включаем компьютер.
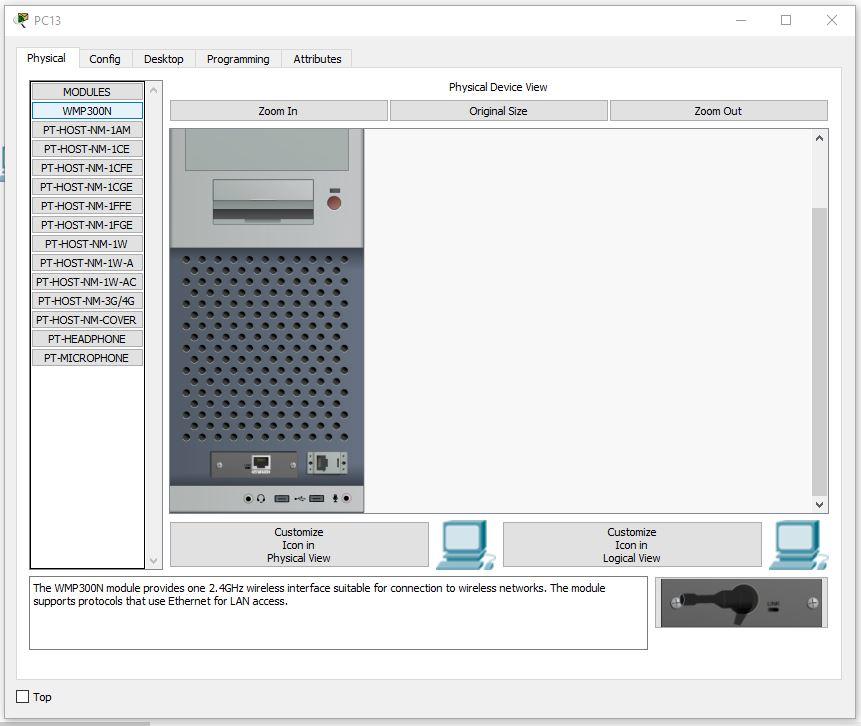
3. Настройка ПК первого и второго отдела.
Каждому компьютеру в первом и втором отделе, а также серверу присвоим значения по формуле: N0.0.0.n, где N – номер отдела, а n – номер устройства (например, 10.0.0.2 – второй компьютер на первом этаже). Сервер, так как он третье устройство на втором этаже будет иметь адрес 20.0.0.3.
Маску подсети выставим на 255.255.255.0.
Default Gateway выставим N0.0.0.254.
DNS Server выставляем на 20.0.0.3.
Пример правильно настроенного ПК в первом отделе:
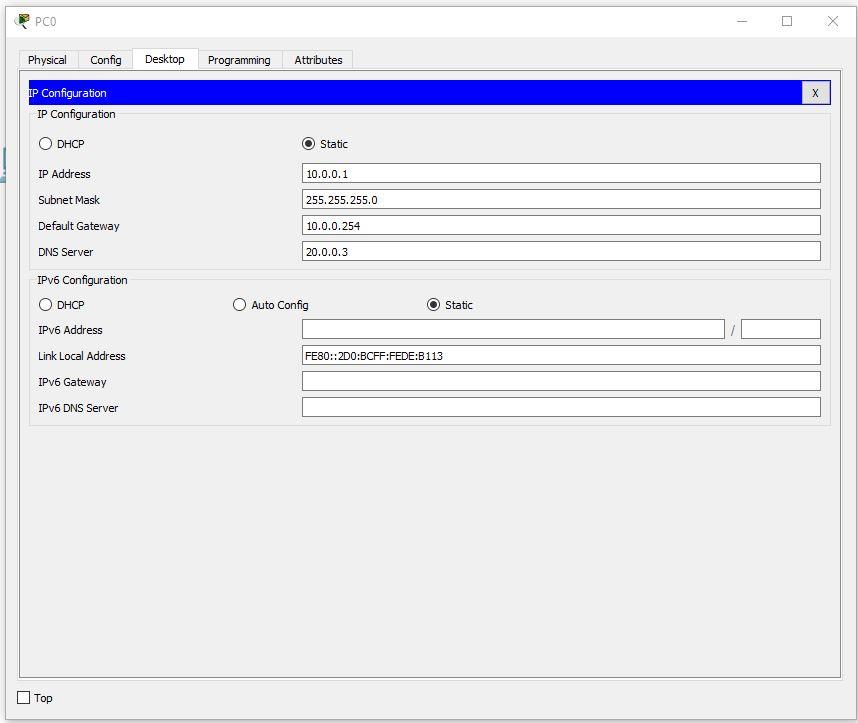
Пример правильно настроенного ПК во втором отделе:
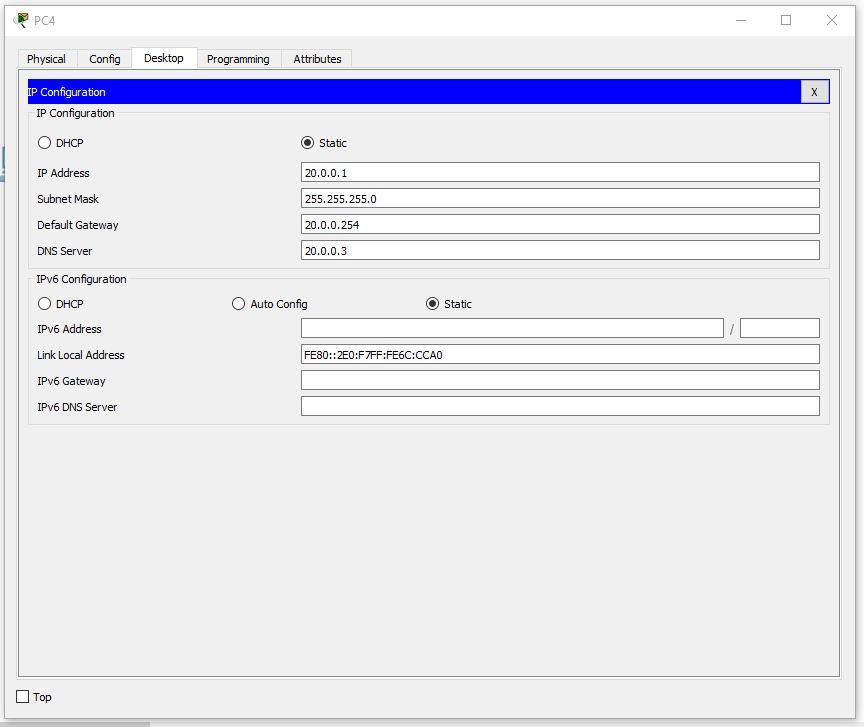
На сервере выставим такие настройки:
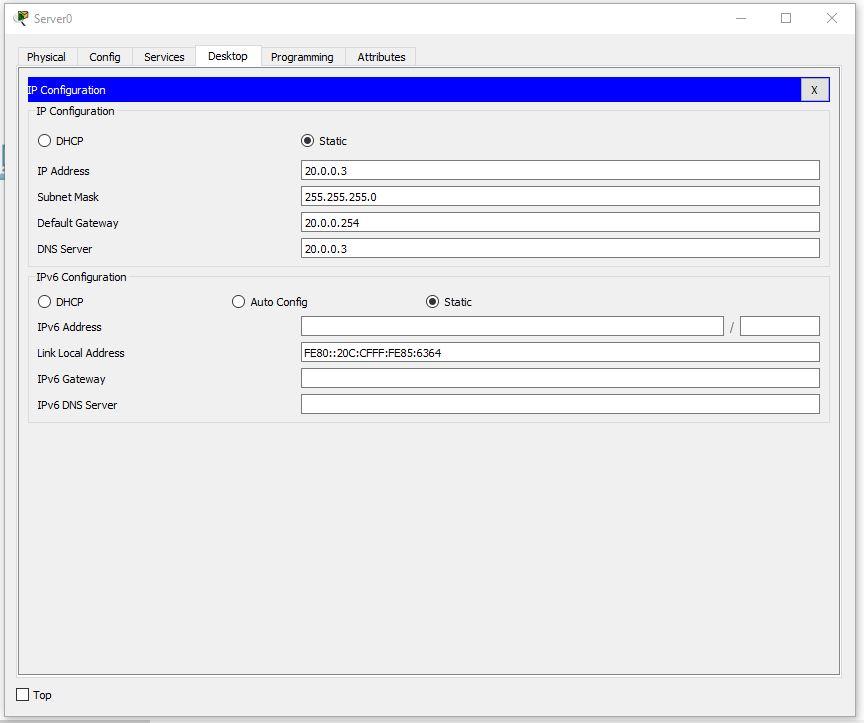
4. Настройка третьего отдела.
Выставим IP по формуле 30.0.0.10n, где n – номер ПК.
Пример правильно настроенного ПК в третьем отделе:

Продолжим настройку ПК. Первый IP – 30.0.0.101, а последний – 30.0.0.110
5. Настройка роутера.
Скриншоты всех настраиваемых вкладок роутера:
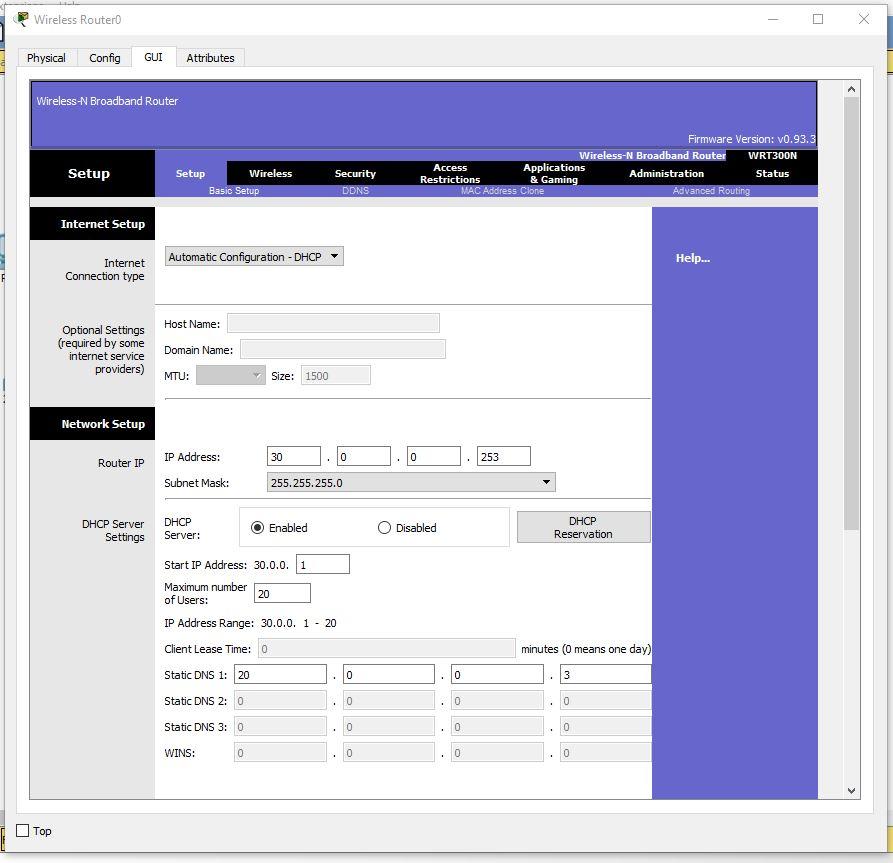
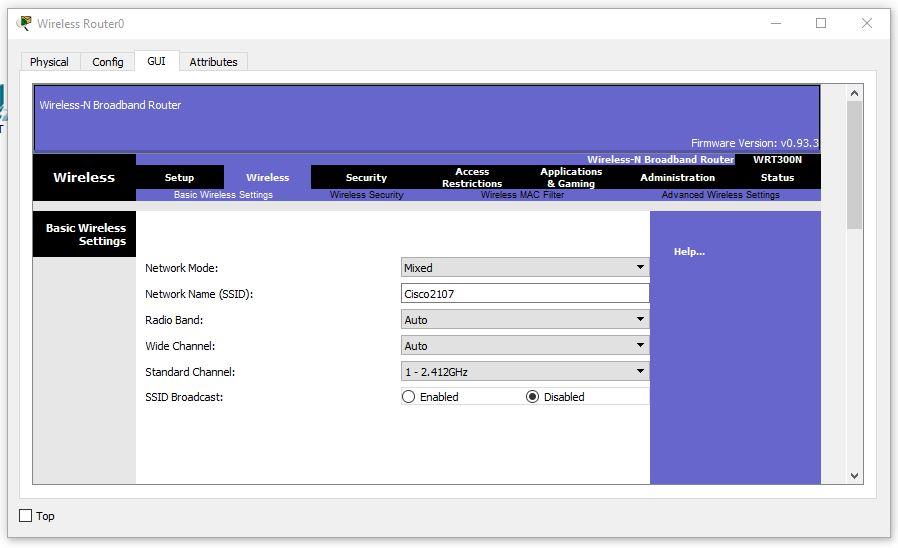

Настройка беспроводных ПК. Задаём имя сети Cisco2107 и WPA2-Personal пароль – junior17
Пример настроек одного из ПК:
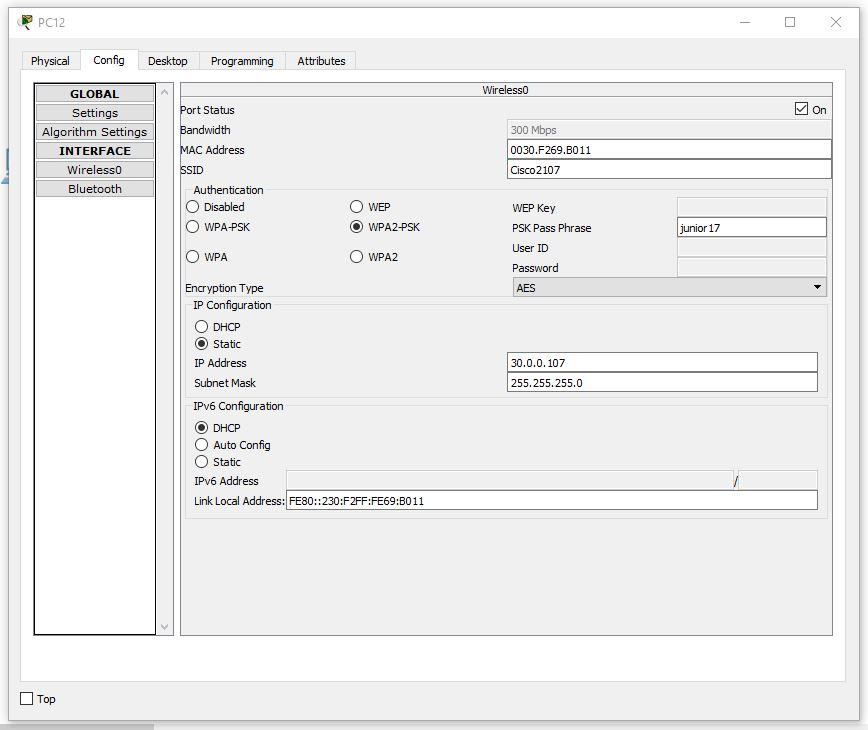
6. Подключаем кабели и соединяем отделы.
Соединяем ПК витой парой.
Во всех коммутаторах подключаем кабели к FastEthernet по часовой стрелке. В маршрутизаторе подключимся к гигабитному разъёму, предварительно его включив.
Настраиваем VLAN на всех коммутаторах. Для этого открываем коммутатор в первом отделе. Переходим в интерфейс командной строки и вводим команды:
Рассмотрим все команды.
- En – enable. Расширенный доступ к конфигурации
- Conf t – Configuration terminal. Открывает терминал настройки
- Vlan 10 – создаёт виртуальную сеть с индексом 10
- Name Office1 – задаётся имя VLAN. Имя – Office1.
- End – завершения настройки.
Открываем коммутатор во втором отделе и прописываем следующие команды:
Открываем коммутатор в третьем отделе и прописываем следующие команды:
Выставляем на пером коммутаторе VLAN 10 на все порты, к которым есть подключение (Fa0/1-Fa0/5).
На втором коммутаторе нужно выставить порт, к которому подключен коммутатор из первого отдела VLAN – 10, из третьего VLAN – 30, а 2 ПК и сервер второго отдела VLAN – 20. То есть Fa0/1 – VLAN 10, Fa0/2- Fa0/4 – VLAN 20, Fa0/5 – VLAN 30. Fa0/6, соединяющий коммутатор и маршрутизатор выставляем в Trunk режим.
На третьем коммутаторе нужно выставить на все порты VLAN 30 (Fa0/1-Fa0/8).
Затем, производим настроим маршрутизатора для работы с VLAN.
Также, переходим во вкладку CLI и прописывает там команды:
Теперь разберём команды:
- int gig 0/0.10. Команда подключает виртуальный интерфейс для работы с разными VLAN. Цифра после точки – номер VLAN.
- Encapsulation dot1Q 10. Команда настройки VLAN в sub. Номер после dot1Q – номер VLAN.
- ip address 10.0.0.254 255.255.255.0. IP адрес выхода пакетов информации.
Возьмём любой компьютер в каждом отделе и пропингуем все отделы (в третьем отделе проверим и проводную сеть и беспроводную).
Первый отдел
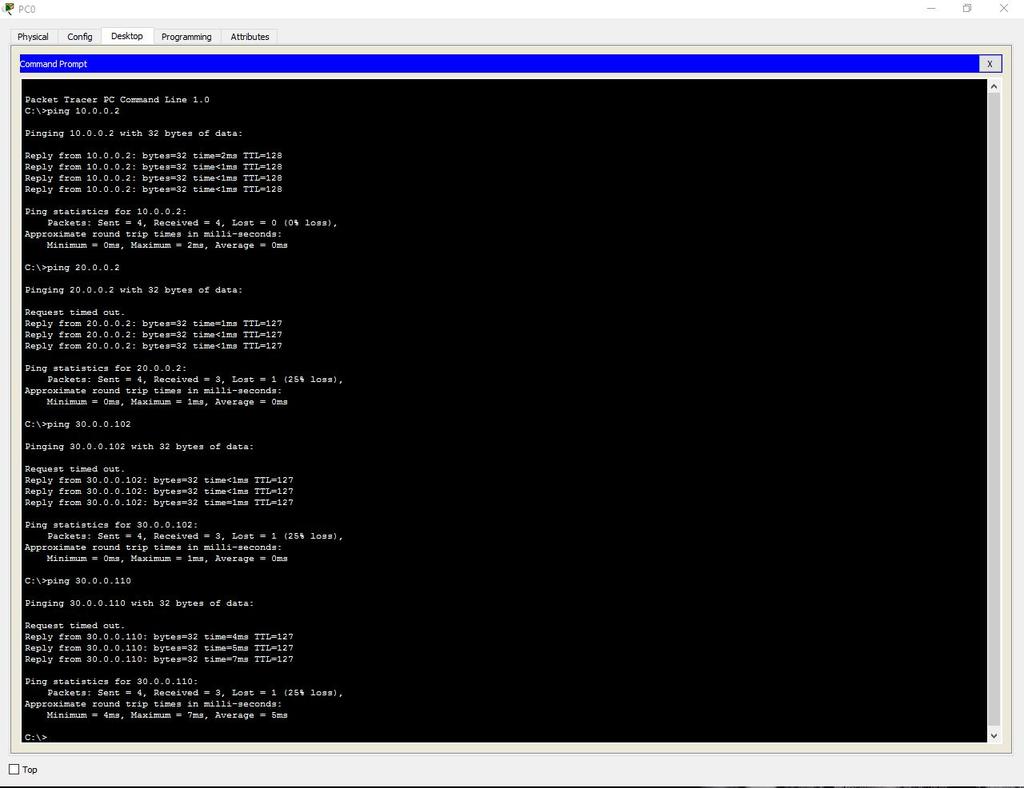
Второй отдел
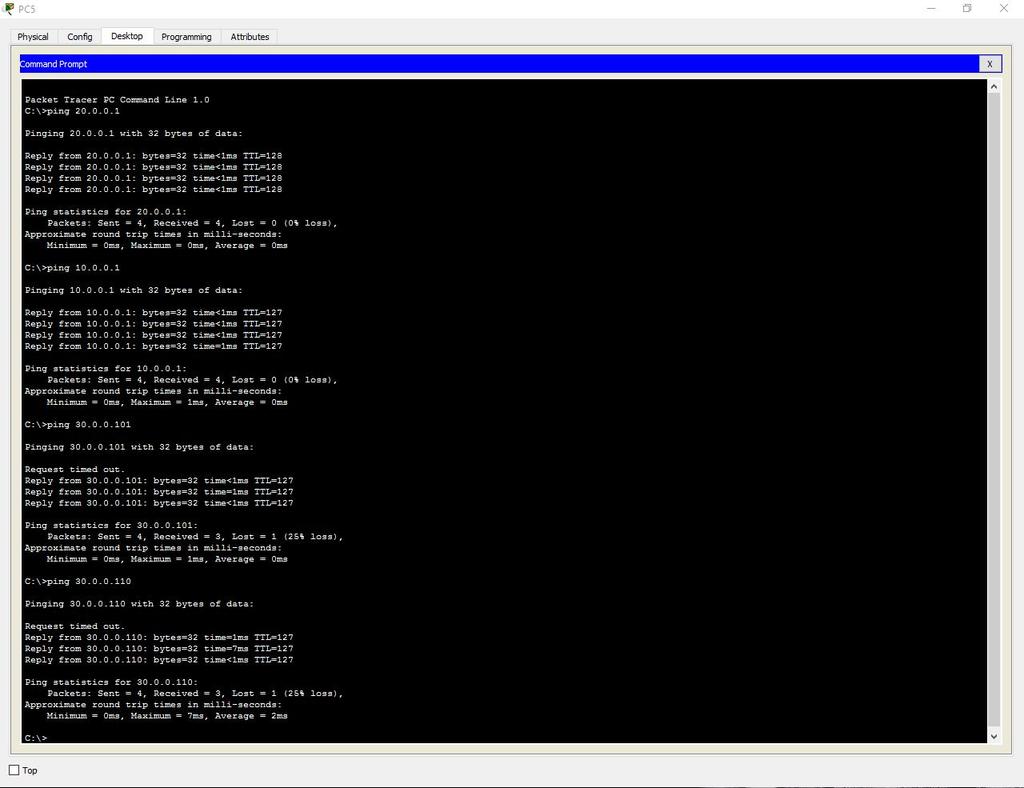
Третий отдел (кабель)
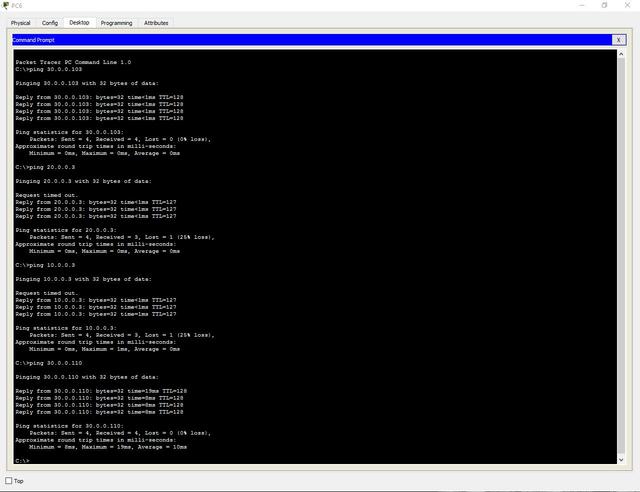
Третий отдел (Wi-Fi)
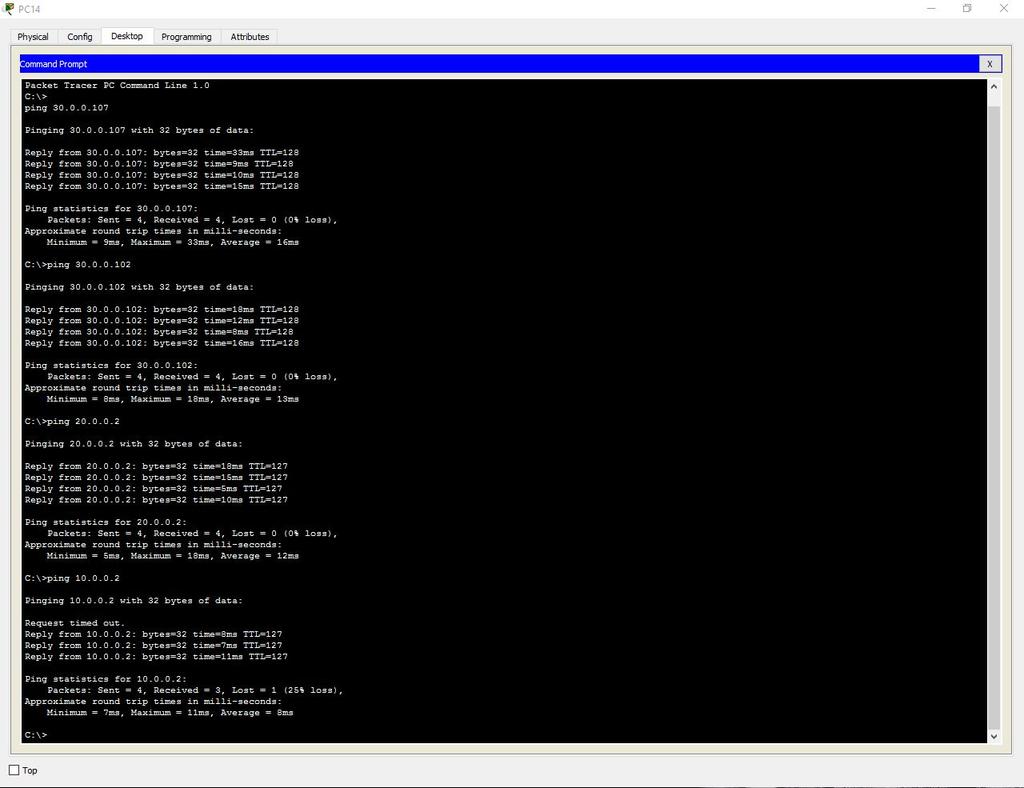
Добавляем административный VLAN (40 — Management).
7. Настройка сервера.
Проверим возможность выхода на сайт из любого отдела. Вводим URL имя в браузере и нажимаем Go.
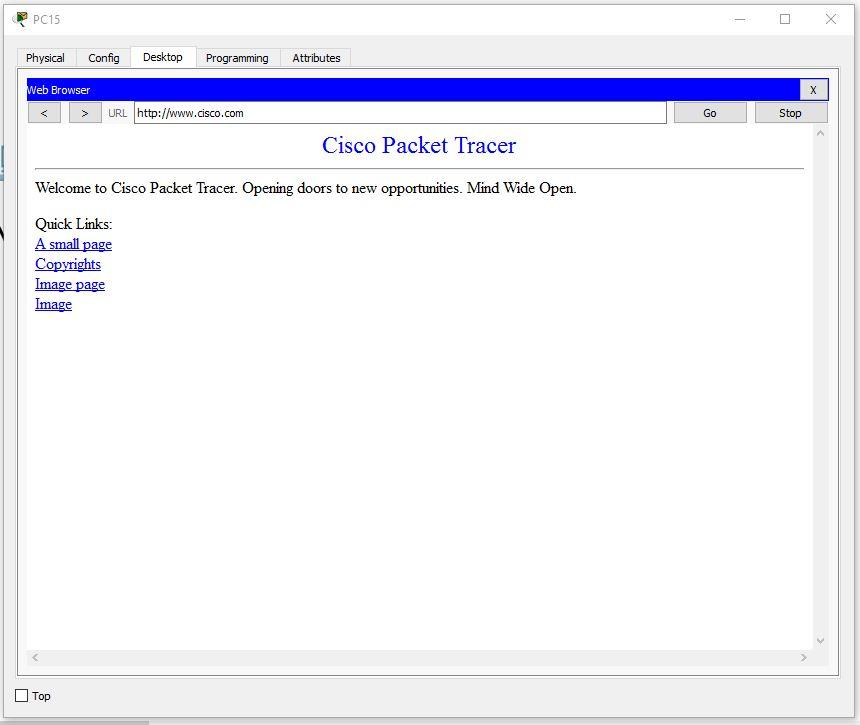
8. Настроим SSH.
Для этого заходим в маршрутизатор и пишем команды:
Разберём каждую команду:
9. Настроим защиту портив на каждом коммутаторе.
Для этого открываем коммутатор и пишем команды:
Разберём каждую команду:
-
Interface range fastEthernet 0/X-Y. Выбор диапазона интерфейсов (X – первый нужный порт, Y – последний).
Сегодня создадим простейшую сеть, топология которой представлена на рисунке.
Топология

Таблица адресации
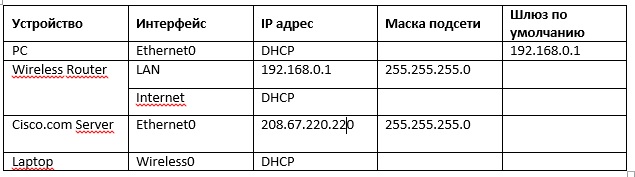
Задачи
- Создание простейшей сети в рабочей области логической топологии
- Конфигурирование сетевых устройств
- Тестирование связи между сетевыми устройствами
Создание простейшей сети в рабочей области логической топологии
Запускаем Packet Tracer
а. Запустите Packet Tracer на вашем ПК или ноутбуке.
Дважды щелкните значок «Пакет трассировщика» на рабочем столе или перейдите в каталог, содержащий исполняемый файл Packet Tracer, и запустите пакетный трассировщик. Пакет Tracer должен открываться с пустой рабочей областью логической топологии по умолчанию, как показано на рисунке.
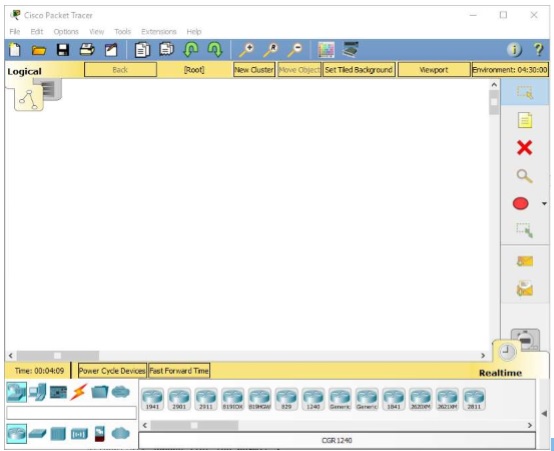
Выстраиваем топологию
а. Добавьте сетевые устройства в рабочее пространство.
Используя окно выбора устройства, добавьте сетевые устройства в рабочее пространство, как показано на диаграмме топологии.
Чтобы поместить устройство в рабочую область, сначала выберите тип устройства из окна «Выбор типа устройства». Затем щелкните нужную модель устройства в окне «Выбор устройства». Наконец, нажмите на местоположение в рабочей области, чтобы поместить ваше устройство в это место. Если вы хотите отменить свой выбор, нажмите на значок «Отмена» для этого устройства. Кроме того, вы можете щелкнуть и перетащить устройство из окна «Выбор конкретного устройства» в рабочее пространство.
б. Измените отображаемые имена устройств сети.
Чтобы изменить отображаемые имена сетевых устройств, щелкните значок устройства в рабочем пространстве Packet Tracer Logical, затем щелкните вкладку Config в окне конфигурации устройства. На вкладке «Конфигурация» введите новое имя устройства в поле «Отображаемое имя», как показано на рисунке.
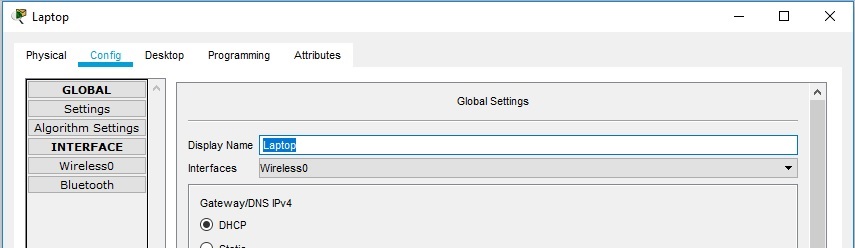
в. Добавить физическую проводку между устройствами в рабочей области
Используя поле выбора устройства, добавьте физическую проводку между устройствами в рабочей области, как показано на диаграмме топологии.
Для подключения к беспроводному маршрутизатору ПК понадобится медный прямой кабель. Выберите медный прямой кабель в окне «Выбор устройства» и прикрепите его к интерфейсу FastEthernet0 на ПК и интерфейсу Ethernet 1 беспроводного маршрутизатора.
Для подключения беспроводного маршрутизатора к кабельному модему потребуется медный прямой кабель. Выберите медный прямой кабель в окне «Выбор устройства» и прикрепите его к Интернет-интерфейсу беспроводного маршрутизатора и интерфейсу порта 1 кабельного модема.
Внимание: не перепутайте медный прямой кабель (чёрная сплошная линия) с медным перекрёстным кабелем (чёрная прерывистая линия). В случае ошибки порты не поднимутся (линки не загорятся зелёным цветом).
Для подключения к интернет-облако кабельный модем потребуется коаксиальный кабель. Выберите коаксиальный кабель в окне «Выбор устройства» и прикрепите его к интерфейсу порта 0 кабельного модема и коаксиальному интерфейсу интернет-облака.
Настройка сетевых устройств
Настройте беспроводной маршрутизатор
a. Создание беспроводной сети на беспроводном маршрутизаторе
Нажмите значок Wireless Router на рабочем пространстве Packet Tracer Logical, чтобы открыть окно конфигурации устройства. В окне конфигурации Wireless Router нажмите вкладку GUI, чтобы просмотреть параметры конфигурации для Wireless Router. Затем щелкните вкладку Wireless в графическом интерфейсе, чтобы просмотреть настройки беспроводной сети. Единственным параметром, который необходимо изменить по умолчанию, является имя сети (SSID). Здесь введите имя «HomeNetwork», как показано на рисунке.
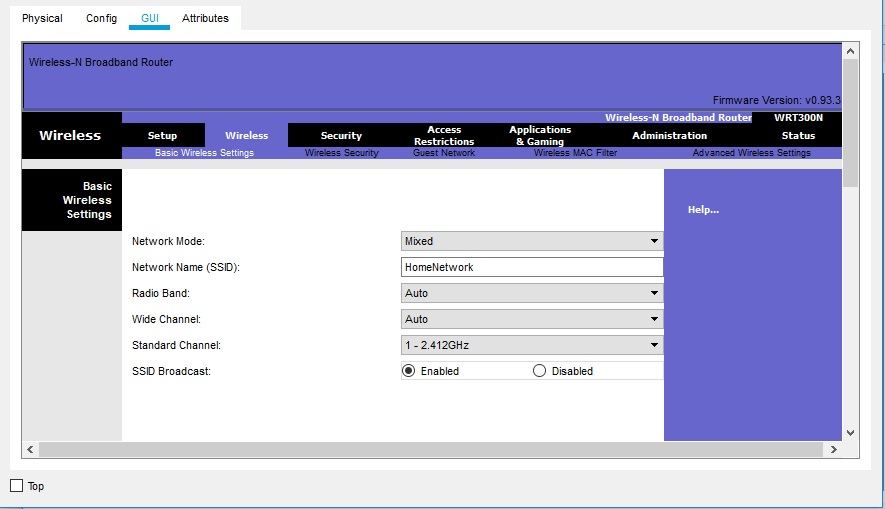
б. Настройка подключения к Интернету на беспроводном маршрутизаторе
Нажмите вкладку «Настройка» в графическом интерфейсе Wireless Router. В настройках сервера DHCP убедитесь, что выбрана кнопка «Включено» и настройте статический IP-адрес DNS-сервера как 208.67.220.220, как показано на рисунке.
с. Перейдите на вкладку «Сохранить настройки».
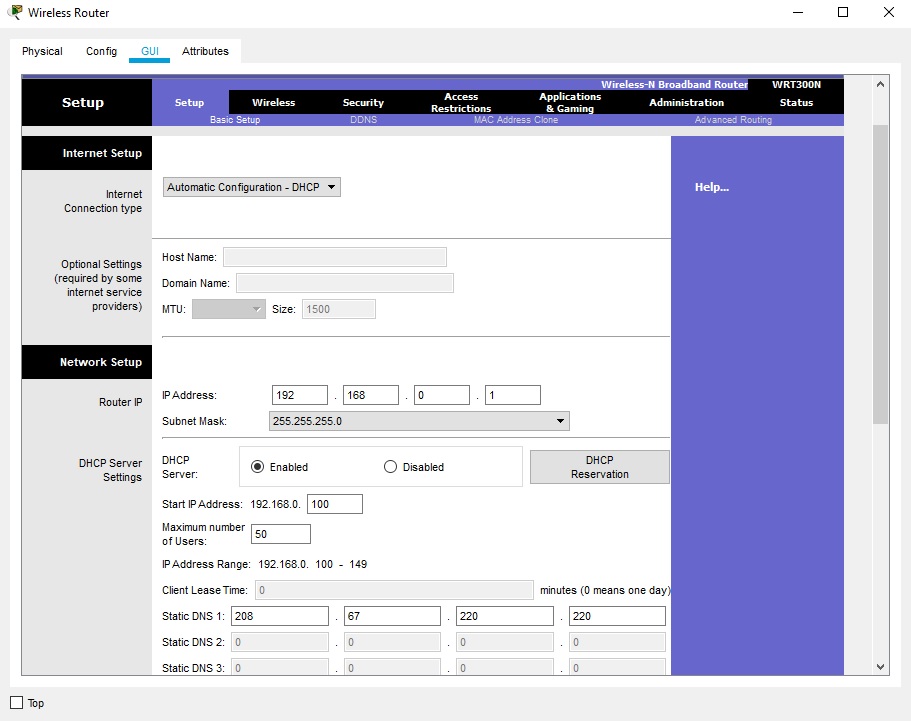
Настройте ноутбук
a. Настройка портативного компьютера для доступа к беспроводной сети
Нажмите значок «Ноутбук» на рабочем месте Packet Tracer Logical, а в окнах конфигурации ноутбука выберите вкладку «Физические». На вкладке «Физик» вам нужно будет удалить медный модуль Ethernet и заменить его на модуль Wireless WPC300N. Для этого сначала выключите ноутбук, нажав кнопку питания на боковой панели ноутбука. Затем удалите установленный в данный момент медный модуль Ethernet, щелкнув модуль на боковой панели ноутбука и перетащите его в панель MODULES слева от окна ноутбука. Затем установите модуль Wireless WPC300N, щелкнув по нему в панели MODULES и перетащив его в пустой порт модуля на стороне ноутбука. Включите ноутбук снова, снова нажав кнопку питания ноутбука. С установленным беспроводным модулем следующая задача — подключить ноутбук к беспроводной сети.
Перейдите на вкладку «Рабочий стол» в верхней части окна конфигурации ноутбука и выберите значок «Беспроводная сеть ПК». После того, как параметры адаптера ноутбука Wireless-N видны, выберите вкладку «Подключить». Беспроводная сеть «HomeNetwork» должна быть видна в списке беспроводных сетей, как показано на рисунке. Выберите сеть и нажмите вкладку «Подключиться», расположенную под информацией о сайте.
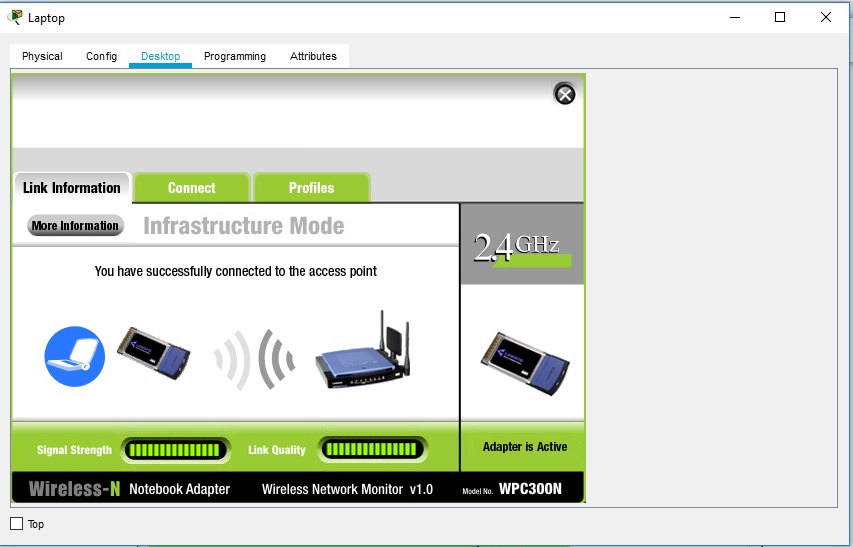
Настройте ПК
a. Конфигурирование ПК для проводной сети
Нажмите значок ПК на рабочем пространстве Packet Tracer Logical и выберите вкладку «Рабочий стол», а затем значок «Конфигурация IP». В окне IP-конфигурации выберите переключатель DCHP, как показано на рисунке, чтобы ПК использовал DCHP для приема IPv4-адреса с беспроводного маршрутизатора. Закройте окно настройки IP.

Нажмите на значок командной строки. Убедитесь, что ПК получил IPv4-адрес, выпустив команду ipconfig / all из команды, как показано на рисунке. ПК должен получить IPv4-адрес в диапазоне 192.168.0.x.
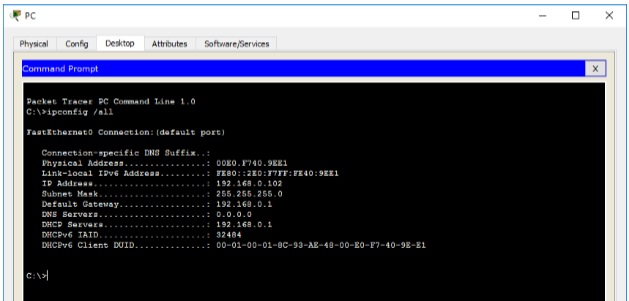
Настройте облако Интернета
a. При необходимости установите сетевые модули.
Нажмите значок «Интернет-облако» в рабочей области «Трассировщик пакетов» и затем перейдите на вкладку «Физические». Для облачного устройства потребуется два модуля, если они еще не установлены. PT-CLOUD-NM-1CX, который предназначен для подключения кабельного модема и PT-CLOUD-NM-1CFE, который предназначен для подключения медного Ethernet-кабеля. Если эти модули отсутствуют, отключите физические облачные устройства, нажав на кнопку питания и перетащите каждый модуль на пустой порт модуля на устройстве, а затем снова включите устройство.
б. Определите тип поставщика.
На вкладке «Конфигурация» нажмите «FastEthernet8» в «INTERFACE» на левой панели. В окне конфигурации FastEthernet8 выберите «Кабель» в качестве сети поставщика, как показано на рисунке.
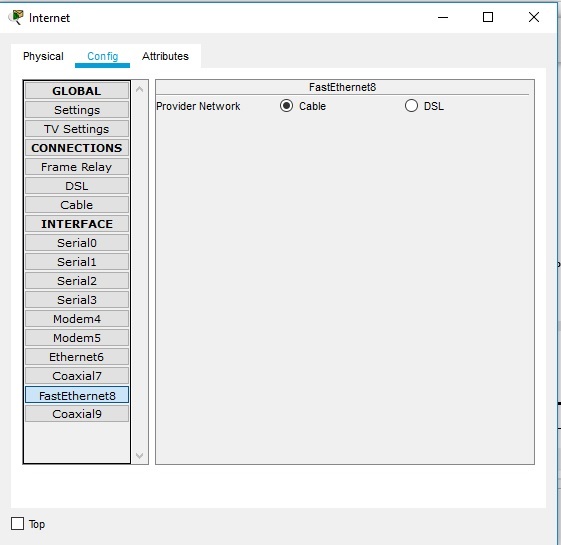
с. Идентификация портов From и To
Перейдите на вкладку «Конфигурация» в окне «Облако». В левой панели нажмите «Кабель» под разъемами CONNECTIONS. В первом раскрывающемся списке выберите Coaxial7, а во втором выпадающем списке выберите «FastEthernet8», затем нажмите кнопку Add, чтобы добавить их как «От порта» и «В порт», как показано на рисунке.
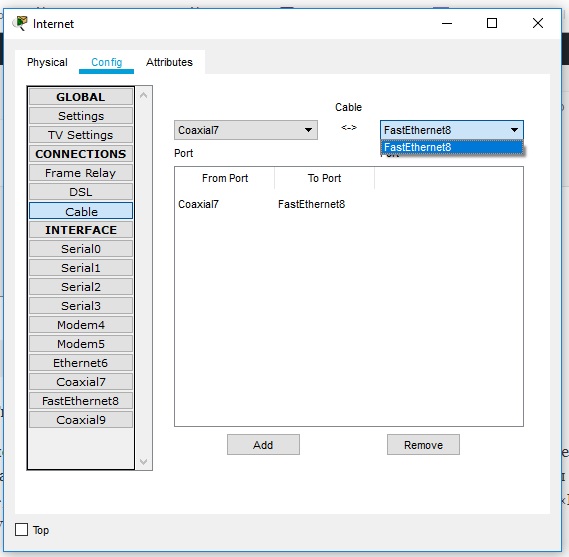
В окне конфигурации DHCP настройте DHCP, как показано на рисунке, со следующими настройками.
- Нажмите «Вкл.», Чтобы включить службу DCHP.
- Имя пула: DHCPpool
- Шлюз по умолчанию: 208.67.220.220
- DNS-сервер: 208.67.220.220
- Запуск IP-адреса: 208.67.220.1
- Маска подсети 255.255.255.0
- Максимальное количество пользователей: 50
Нажмите «Добавить», чтобы добавить пул

На вкладке «Службы» выберите DNS из служб, перечисленных на левой панели.
Настройте службу DNS, используя следующие настройки, как показано на рисунке.
Нажмите «Добавить», чтобы добавить настройки службы DNS
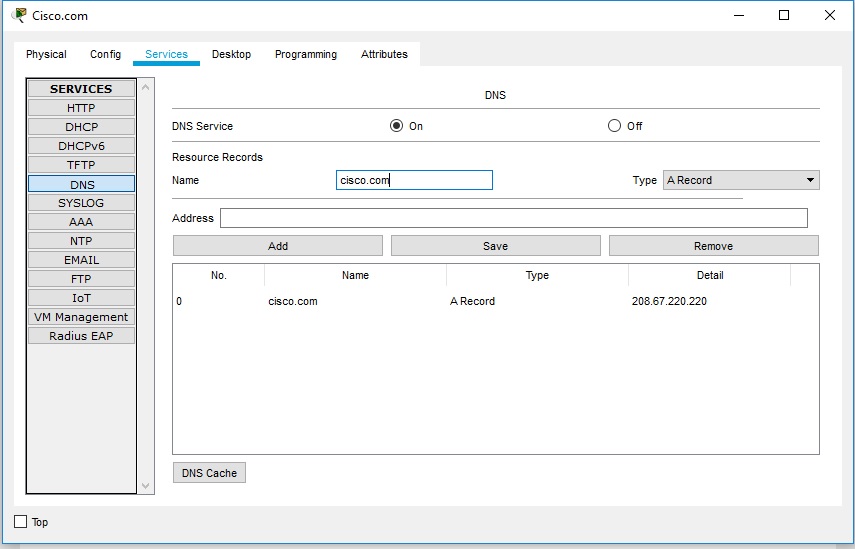
Выберите вкладку «Конфигурация». Нажмите «Настройки» в левой панели. Настройте глобальные настройки сервера следующим образом:
- Выберите Статический
- Шлюз: 208.67.220.1
- DNS-сервер: 208.67.220.220
Нажмите «FastEthernet» в левой панели вкладки «Конфигурация». Настройте параметры интерфейса FastEthernet на сервере следующим образом:
- Выберите «Статический» при настройке IP-адреса
- IP-адрес: 208.67.220.220
- Маска подсети: 255.255.255.0
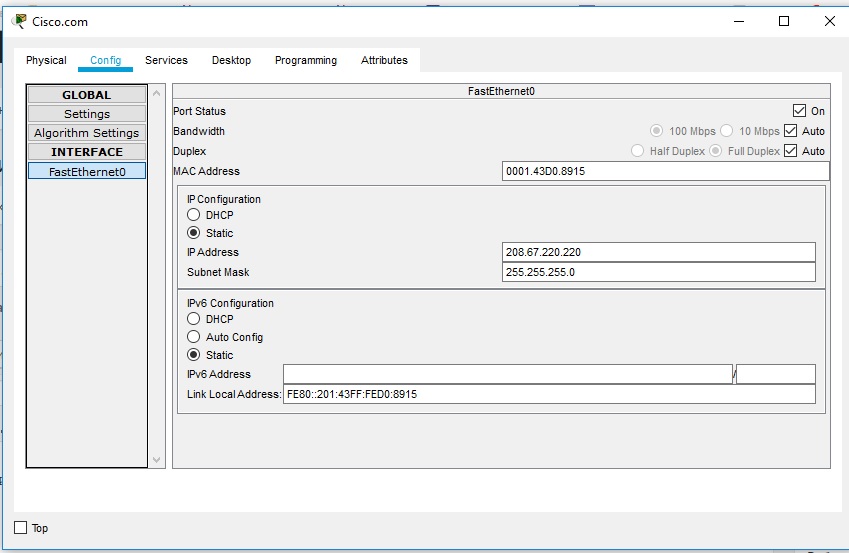
Проверка подключения
Обновите настройки IPv4 на ПК
a. Убедитесь, что ПК получает информацию о конфигурации IPv4 от DHCP.
Нажмите на ПК в рабочем пространстве Packet Tracer Logical, а затем выберите вкладку Desktop в окне конфигурации ПК.
Нажмите значок командной строки
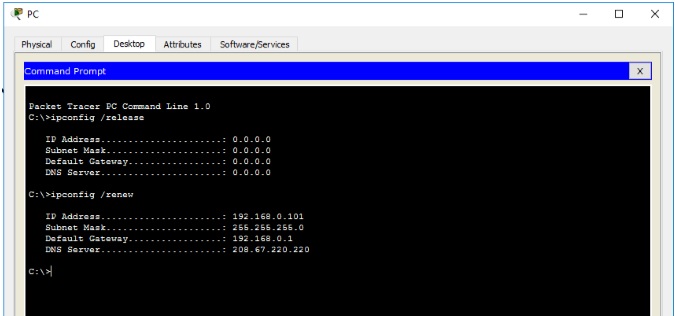
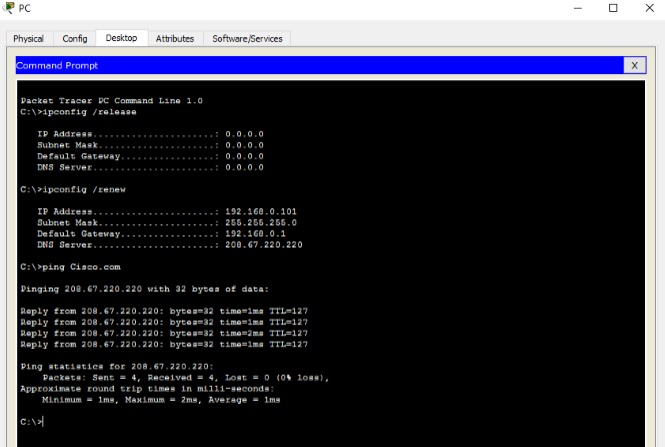
Готовая лабораторная работа Потребуется версия Cisco Packet Tracer 7.2
Чтобы научиться настраивать NAT переходите по ссылке Лабораторная работа №8 | Настройка NAT
Возможно, Вам будет интересно почитать:

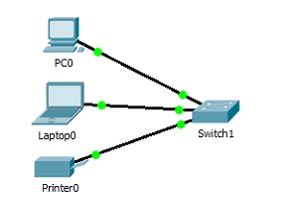

6 комментариев(я) к “ Лабораторная работа №6: Cisco packet tracer. Создание простейшей сети ”
How me download it
Здравствуйте, Владислава! Вышлите, пожалуйста, файл с моделью сети. Постараюсь найти ошибку 🙂



Cisco Packet Tracer является отличным инструментом моделирования и визуализации сети, полезным как для обучения как студентов, так и продвинутых пользователей, у которых под рукой нет физического оборудования компании Cisco. Программа-симулятор позволяет настраивать (виртуально) различное телекоммуникационное оборудование фирмы Cisco (коммутаторы, маршрутизаторы, ip-телефоны, шлюзы, сервера, межсетевые экрана Cisco ASA и многое другое). Интерфейс прост и понятен, и вы сможете создать и сконфигурировать простые сети в Packet Tracer даже если обладаете глубокими познаниями в сетевых технологиях или оборудовании Cisco. Многие используют данное ПО для проектирования и моделирования сетей, обучения студентов, подготовке к сертификационным экзаменам CCNA/CCNP, получения практических навыков поиска и устранения проблем в сетях на оборудовании Cisco.

Чтобы освоить основы использования Cisco Packet Tracer, изучим интерфейс программы и создадим небольшую сеть.
Интерфейс программы предельно прост. В интерфейсе программы нет сложных настроек, элементов управления и ветвящихся меню, что приятно удивляет пользователей.
- Верх окна программы выполнен в классическом стиле, в котором нет ничего лишнего (базовые функции операции с файлами, отмена действии, масштабирование, сохранение, копирование).
- В правой части окна собраны функции для пометок, выделения областей, удаления и перемещения объектов.
- В нижней части размещена основные инструменты Cisco Packet Tracer, которые используются для создания вашей сети. В левом нижнем углу программы содержатся различные виды сетевого оборудования (коммутаторы, маршрутизаторы, телефоны, шлюзы, сервера, хабы, беспроводные источники, устройства защиты сети, эмуляция WAN-соединения, компьютеры, принтеры, телевизоры, мобильные телефоны и многое другое). При постоянном использовании программы Cisco Packet Tracer, часто используемые вами устройства запоминаются и отображаются в специальной папке (Custom Made Devices).
Создадим в Cisco Packet Tracer небольшую сеть, схема которой представлена ниже:

Общая сеть представляет из себя 2 сегмента (подсети 10.0.0.1/24 и 192.168.0.1/24), соединенных посредством маршрутизатора Cisco. Он будет осуществлять передачу данным между сетями в дуплексном режиме (прием и передача в обе стороны). К маршрутизатору (Router0) подключены 2 коммутатора. Интерфейс Fa 0/0 маршрутизатора подключен к порту Fa 0/3 левого коммутатора. С правым коммутатором (порт Fa 0/3) маршрутизатор подключен через интерфейс Fa 0/1. Switch0 будет осуществлять соединение ПК1 (Fa 0/2) и ПК2 (Fa 0/3), а ПК3 (Fa 0/2) и ПК4 (Fa 0/1) объединит Switch1. Порту Fa 0/0 маршрутизатора (слева) мы назначим адрес 10.0.0.1, а правому порту (Fa 0/1) – 192.186.0.1. На схеме мы видим, что все трассы (линии) подсвечены красным цветом. Это значит, что соединения нет и ни одно из устройств друг друга не «видят» в сети, потому что её ещё нет, а сетевые интерфейсы отключены (закрыты).
Настройки нашей сетей можно выполнить двумя способами:
Левую половину сети будем настраивать графическим, а правую – ручным способами (изменения, которые мы вносим будут отражены выделены «жирным»).
Прежде всего начнем с графической настройки маршрутизатора (левая сторона):
В ходе внесения нами изменений, автоматически формируется управляющая в окне Equivalent IOS Commands. В дальнейшем вы сможете использовать эти команды для ручной настройки маршрутизатора через команды CLI.- Переходим к настройке FastEthernet 0/1 (правая часть);
- Включаем порт;
- Присваиваем IP адрес и маску ( 192.168.0.1 255.255.255.0 ).

Теперь настроим коммутатор (левый):
- Нажали 1 раз левой кнопкой мышки > Config > FastEthernet0/1;
- Включаем порт (Port Status – On);
- Точно также включаем порты 0/2 и 0/3.
Теперь мы видим, что соединение установлено (индикация на соединениях стала зелёного цвета).
Зададим IP-адреса для компьютеров слева (в диапазоне указанных на маршрутизаторе адресов):

- Нажимаем на ПК1 левой кнопкой мыши -> Desktop -> IP Configuration;
- Указываем статический (опция Static) IP-адрес и маску, а также шлюз (Default Gateway – это будет IP адрес интерфейса Fa0/0 на маршрутизатор): IP:10.0.0.2 Mask:255.255.255.0 GW:10.0.0.1
- Нажимаем на ПК2 и производим аналогичные настройки, но с другим IP-адресом (10.0.0.3).
Проверим что оба компьютера стали доступны друг други (их пакеты проходят черех коммутатор):
- Нажимаем на ПК1 -> Desktop -> Command Prompt;
- В открывшемся окне командной строки, эмулирующей cmd выполните команду ping на ПК2: ping 10.0.0.3
Соединение между ПК1 и ПК2 было установлено посредством логического соединения их через коммутатор. На этом графическая настройка левой части завершена.
Чтобы настроить правую часть сети, нужно только открыть порты на коммутаторе и назначить IP-адреса ПК3 и ПК4. Начнём с маршрутизатора. Ручная настройка несколько сложнее, нежели графическая, но на данном уровне она не составит особого труда. Приступим:

- Заходим на коммутатор -> CLI (командная строка коммутатора);
- Заходим в привилегированный режим (пишем enable или en );
- Заходим в режим конфигурирования ( configure terminal или conf t );
- Нам нужно включить 3 интерфейса (FastEthernet 0/1-0/3), поэтому начнем с 0/1 (пишем int f и нажимаем tab, затем дописываем 0/1 , enter);
- Мы зашли на интерфейс 0/1. Теперь активируем его (разрешим передачу данных по нему) командой no sh и нажимаем tab, потом enter. Теперь этот порт открыт (активен);
- Выходим из настроек интерфейса командой ex и enter;
- Такие же настройки произведите с портами FastEthernet 0/2 и 0/3.
Осталось лишь назначить IP-адреса компьютерам ПК3 и ПК4. Но мы усложним задачу и настроим автоматическое получение IP-адресов компьютерами по протоколу DHCP. В качестве DHCP сервера, который раздает IP адреса клиентам будет выступать маршрутизатор:
- Заходим на маршрутизатор -> CLI;
- Так как мы уже производили настройки графическим методом, то мы изначально находимся в привилегированном режиме. Переходим в режим конфигурирования ( conf t );
- Пишем ip dhcp pool XXX (XXX – название пула формирования адресов DHCP):
network 192.168.0.0 255.255.255.0 (из этой сети будут присваиваться наши IP-адреса компьютерам) default-router 192.168.0.1 (указываем адрес маршрутизатора, который будет шлюзом по-умолчанию для компьютеров) ex (вышли обратно в режим конфигурирования) ip dhcp excluded-address 192.168.0.1 192.168.0.5 (этот диапазон адресов будет исключен из раздачи, назначить IP-адрес из этого диапазона можно будет только вручную); - Заходим на ПК3 -> Desktop -> IP Configuration;
- Выбираем DHCP и смотрим на правильность назначенного IP адреса. В большинстве сетей IP адреса компьютерам назначаются именно так, путем получения настроек с DHCP сервера. Это исключает возможность конфликта IP-адресов, а также экономит время настройки.
Проверяем соединение между компьютерами, соединёнными через маршрутизатор:
- Нажимаем на ПК3 -> Desktop -> Command Prompt;
- Выполняем ping на ПК1 и ПК2:
ping 10.0.0.2ping 10.0.0.3

Теперь мы видим, что коммутация пакетов успешно установлена.
Усложним задачу. Свяжем между собой ПК1 и ПК2, а также ПК3 и ПК4. Выполнить эту задачу можно с помощью создания vlan (виртуальная локальная сеть). Она нужна для логического разграничения устройств. Так как мы не имеем возможности разделить сеть физически, воспользуемся vlan. Приступим:
- Создадим VLAN 10 на коммутаторах:
- Заходим на коммутатор (Switch0, затем также настраиваем и Switch1) -> CLI, пишем conf t
- vlan 10 (создался VLAN)
- Interface FastEthernet 0/2 (для ПК1), interface FastEthernet 0/1 (для ПК2), interface FastEthernet 0/2 (для ПК3), или interface FastEthernet 0/1 (для ПК4). Далее команды одинаковы для всех четырёх интерфейсов:
switchport mode access
switchport access vlan 10
Теперь ПК1 и ПК2 «общаются» в рамках своей сети, а ПК3 и ПК4, в рамках своей.

Вы можете получить текущую конфигурацию любого устройства в вашей сети, выполнив в CLI команду show running-config .
Итак, мы рассмотрели одну из самых простых схем типовой сети, использующейся для небольшой организации. Эта база, на которой строятся более сложные сети. Вы можете усложнить сеть путем добавления сетевого оборудования (дополнительные коммутаторы, маршрутизаторы, сервера, телефоны, беспроводные устройства и т.д.) и введением новых протоколов в работу (например, настройка IP-телефонов по протоколу SIP). Таким образом Cisco Packet Tracer будет отличным инструментом как для начинающего, так и для опытного сетевого инженера.
Читайте также:

