Connectify не видит wifi адаптер
Обновлено: 02.07.2024
Connectify - программа, которая превращает любой компьютер с операционной системой Windows 8, Windows 7, Windows Server 2008 R2 и Windows XP/Vista (только до 5 версии) с Wi-Fi-адаптером в полноценную беспроводную точку доступа. Естественно, этот компьютер сам должен быть подключен к интернету, причем по любой технологии - 3G, Wi-Fi, Ethernet и т.п. Для обеспечения безопасности связи применяется шифрование WPA2-PSK или WEP. В составе Connectify есть дополнительное приложение Dispаtch, предназначенное для уникальной функции объединения всех Ваших интернет-каналов и последующей их раздачи через Connectify.
Не работает в Windows XP x64 !
На данный момент существуют три отдельных программных продукта:
Connectify - это приложение только для раздачи интернета без объединения интернет-каналов . Приложение активно развивается, лицензии на него продаются.
Лучшие бесплатные аналоги Connectify (приложения только для раздачи интернета без объединения интернет- каналов ):
Английский интерфейс
Порядок действий при невозможности подключения к точке доступа на Windоws 8:
1) отключить UAC с последующей перезагрузкой Windоws 8
2) выкл/вкл беспроводное сетевое устройство и поменять имя беспроводной сети в программе
Dispatch (ранее Connectify Dispatch) - это отдельное приложение, ранее входившее в состав Connectify, предназначенное только для объединения нескольких интернет-каналов для работы многопоточных приложений без необходимости использования промежуточного сервера , и лицензии на данное приложение более не продаются разработчиками программы, хотя ранее проданные лицензии - работают! Тут можно прочитать о причинах ->
Очень важные моменты, которые нужно учитывать при использовании Connectify Dispatch + крайней (и окончательной) рабочей версией Dispatch на данный момент является версия 2018.4.3.39226, которая работает и после 01.01.21 г. (дистрибутив пока ещё можно скачать здесь!)
Ранее наиболее рекомендованная версия Dispatch 2016.0.10.37829 с 1 января 2019 года больше не работает по причине включения в код компонентов этой версии ограничения на конечный срок работоспособности со стороны разработчика! С 01.01.21 года разработчики приложения также заложили своего рода "тайм-бомбу" и в ранее работавший дистрибутив версии 2018.4.3.39218. Эта версия с 1 января 2021 года также больше не работает.
В качестве резервного варианта также существует дистрибутив старой версии Connectify Dispatch, который НЕ содержит тайм-бомбы (принудительного срока окончания работы дистрибутива). Это билд версии 7.3.2.30404.
Его можно легко найти и скачать в сети, и он (билд) также как и билд 2018.4.3.39226 всё ещё работает с купленными лицензионными ключами!
Лучшие аналоги ныне не продаваемого приложения Dispatch (приложения для объединения нескольких интернет-каналов ):
в службе поддержки крайней рабочей версией назвали Connectify (внутри есть Dispatch) 2018.4.3.39218. и эта версия действительно работает.
Добавлено:
и ещё.
я долго искал аналог Connectify Dispatch (приложения для объединения интернет-соединений для софта в Windows, умеющего работать многопоточно), но только уже для Android.
особо подчеркну, что Speedify для Android, которая просто "напрашивается" на эту роль - не годится! Speedify работает через промежуточные сервера компании-разработчика по платной абонентской подписке, и эти сервера вечно тормозят, а потому - практически ни в какой ситуации не обеспечат Вам реальный максимум скорости, "собранной" со всех Ваших соединений.
и всё же я нашел аналог Dispatch для Android - приложение
Super Download - Booster. К сожалению, без root на устройстве оно не работает, но с root на многих устройствах совершенно реально работает как Dispatch на Windows! то есть - происходит реальное суммирование скорости wi-fi и скорости сотового модема на смартфоне или планшете прямо локально, без всяких промежуточных серверов.
рекомендую!
p.s. когда-то давно разработчики запускали в бета-тестирование обалденно полезный продукт - Connectify Switchboard. это фактически был тестовый Speedify с возможностью использования своих личных промежуточных серверов. я даже был официальным бета-тестером этого приложения. приложение вполне прилично работало, но было сыроватое и еще не обеспечивало максимум скорости интернет-каналов, даже когда промежуточный сервер я использовал свой, заведомо исключительно быстрый. но вместо того, чтобы "допилить" по уму Switchboard, разработчики, вероятно, испугались, что монетизация продукта будет нулевой, так как для специалиста куда как проще и дешевле арендовать свой сервер, который в Switchboard можно использовать как промежуточный, чем платить компании разработчика по схеме с платной абонентской подпиской.
вот они быстренько и свернули разработку Switchboard.
именно так! есть одна крайне уважительная причина этому. все мои интернет-каналы - это каналы от всех федеральных российских операторов сотовой связи.
у меня несколько мобильных 4G роутеров, в каждом из которых установлена SIM-карта одного из федеральных сотовых операторов. тарифные планы на всех SIM-картах условно говоря - безлимитные по трафику и скорости. в реальности - они безлимитные лишь тогда, когда я НЕ забиваю базовые станции непрерывным скачиванием файлов слишком продолжительное время.
именно поэтому я много лет веду себя "по-джентльменски" с сотовыми операторами и, объединяя сразу по 3-5 сотовых операторов в один "толстый канал", очень быстро, буквально на считанные минуты, выкачиваю нужные мне файлы, не забивая их каналы на БС. и меня в таком режиме "терпят"
поэтому, мне нужно как можно быстрее скачивать за как можно более короткое время то что мне нужно.
Вот и подсказали, якобы при помощи этой программы, можно ФИКСИРОВАТЬ ТТЛ и в компьютере. Чтобы исходящие из компьютера все сигналы имели имели одинаковые ТТЛ (который задан в компе).
Вайфая в компьютере нет и использовать его как точка доступа мне нет нужды.
"Очень важные моменты, которые нужно учитывать при использовании Connectify Dispatch [?] + крайней (и окончательной) рабочей версией Dispatch на данный момент является версия 2018.4.3.39218 (дистрибутив всегда можно скачать здесь!)
Ранее наиболее рекомендованная версия Dispatch 2016.0.10.37829 с 1 января 2019 года больше не работает по причине включения в код компонентов этой версии ограничения на конечный срок работоспособности со стороны разработчика!
"
Так вот эти мерзавцы и негодяи (разработчики программы), с 1 января 2020 года, точно также заложили тайм-бомбу и для версии 2018.4.3.39218. Теперь и эта последняя из рабочих версий, на которых работает купленная лицензия, больше не работает.
Что теперь использовать (какую из версий) - фиг его знает? Буду искать старые "заломы", раз эти твари не дают использовать честно купленную много лет назад бессрочную лицензию.
Сказать что я взбешён таким "сюрпризом" в Новом году - ничего не сказать.
UPD:
Старый дистрибутив версии 7.3.2.30404, к счастью, продолжает работать и, вероятно, не содержит никаких тайм-бомб. Более того, купленные ключи для него подходят!
UPD2:
Из переписки со службой поддержки выяснилось, что существует ещё один, вероятно самый последний вариант билдов - 2018.4.3.39226, в котором нет "тайм-бомбы", и который всё ещё работает и регистрируется купленными ключами.
Ссылку я разместил в "шапке темы".
В компьютер интернет поступает по кабелю ("Подключение по локальной сети"). Подключила к нему когда-то купленный TP-LINK Wireless USB Adapter (TL-WN722N), нужно через него раздать wi-fi на приставку к ТВ.
Для простоты установила Virtual WIFI, создала сеть. ТВ-приставка и телефон эту сеть видят, но подключиться не могут, тормозится на статусе "Подключение IP-адреса".
Дальше, видимо, нужно настраивать "Общий доступ к подключению к Интернету". И вот тут я совсем запуталась. Пробую разные варианты, везде ошибка. Что нужно сделать?
Часто пользователи, у которых есть Wi-Fi адаптер, хотят подключить к нему по Wi-Fi ноутбук, планшет или смартфон, чтобы раздать на них интернет. Чтобы передать интернет, Wi-Fi адаптер должен поддерживать режим Ad-Hoc. Такие Wi-Fi адаптеры умеют работать в режиме Wi-Fi точки доступа.
Настройку Wi-Fi адаптера в режиме Wi-Fi точки доступа можно настроить штатными средствами операционной системы, но в большинстве случаев для обычного пользователя это довольно сложный процесс. Поэтому мы предлагаем выполнить настройку более простым путем - с помощью бесплатной программы Connectify.
Эта статья расскажет, как с помощью программы Connectify легко настроить Wi-Fi адаптер точкой доступа, чтобы раздать интернет по Wi-Fi на ноутбук, планшет или смартфон.
Установка программы Connectify

На следующей странице вы увидите, чем отличается программа Connectify Lite (бесплатная версия) от Connectify Pro (платная версия). Опускаемся вниз страницы и нажимаем зеленую кнопку Download Now, чтобы скачать бесплатную версию программы Connectify.

После скачивания выполняем установку программы Connectify. Нажимаем кнопку I Agree и ждем завершения установки.

После установки программа попросит перезагрузить компьютер. Нажимаем кнопку Finish и перезагружаемся.

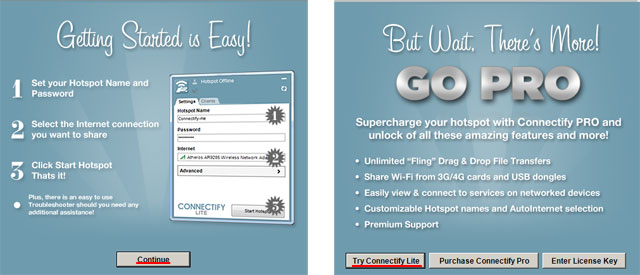
Настройка Wi-Fi адаптера точкой доступа
В правом нижем углу экрана кликните на значке программы Connectify, чтобы открыть ее настройки.
- Hotspot Name - указываем название Wi-Fi точки доступа;
- Password - указываем пароль для доступа Wi-Fi к точке доступа. Длина пароля должна быть 5, 10 или 26 символов. Это поле активно, только если в списке Sharing Mode выбрано Wi-Fi Ad-Hoc, Encrypted (WEP);
- Internet to Share - выбираем из списка сетевую плату, которая подключена к провайдеру и на нее приходит интернет;
- Share Over - выбираем Wi-Fi адаптер, который будет раздавать интернет;
- Sharing Mode - режим работы Wi-Fi адаптера.
Wi-Fi Ad-Hoc, Open - Wi-Fi точка доступа в режиме Ad-Hoc без пароля.
Wi-Fi Ad-Hoc, Encrypted (WEP) - Wi-Fi точка доступа в режиме Ad-Hoc с паролем для доступа; - Allow Internet Acsess - разрешить/запретить доступ к интернету. Запретить можно только в платной версии программы Connectify;
- Allow Local Network Acsess - разрешить/запретить доступ к локальной сети. Запретить можно только в платной версии программы Connectify;

После настройки параметров Wi-Fi точки доступа, нажмите кнопку Start Hotspot. В трее должен изменится значок программы на такой . Теперь вы можете подключиться Wi-Fi к точке доступа на базе Wi-Fi адаптера с помощью ноутбука, планшета, телевизора с Wi-Fi или смартфона.
Внимание! Если для настройки Wi-Fi адаптера вы используете дополнительное программное обеспечение (например, фирменную утилиту для настройки от производителя), то его необходимо отключить.Подключение ноутбука к Wi-Fi точке доступа
Откройте в нижнем правом углу монитора значок управления беспроводными сетями и обновите его. В списке беспроводных сетей появится Wi-Fi точка доступа Connectify. Выберем эту точки и жмем кнопку Подключение.

Если в настройках Connectify в поле Password вы указали пароль для доступа к Wi-Fi точке, то появится окно, в котором нужно ввести пароль.

Теперь на ноутбуке можно пользоваться интернетом.
После подключения к Wi-Fi точке доступа на компьютере с установленной программой Connectify в трее должен измениться значок на такой .
Список подключенных клиентов
Чтобы посмотреть, кто подключен к Wi-Fi точке доступа, в программе Connectify откройте вкладку Clients. На вкладке видно, сколько подключено по Wi-Fi клиентов и их MAC адреса.
Connectify WiFi
Ребята подскажите пожалуйста, что это может быть когда я Подключаю WiFi Через Connectify, И у меня.
Очень низкая скорость интернета по wifi через программу Connectify PRO
Здравствуйте! При замене Windows 7 на 10 возникла проблема с передачей интернета по wi fi.
Сбой с раздачей инета в связке: adsl модем D-Link DSL 2500U + wifi роутер SNR ECP W4N
Приветствую! Подробно опишу суть проблем, ибо их две. Изначально ПК подключен к инету через adsl.
Что то с програмой
Сделал метод итерации, но програма после компиляции как бегущая строка бежит, и я не вижу.
Проблемы с програмой
Пишу программу для ведения учета на производстве, возникли проблемы с записью-чтением данных и.
Любой рисунок за програмой
Как зделать за программой картинку, или скиньте плиз хотябы образец как это зделать, гуглил нече.
Помогите пожалуйста програмой
привет всем. Кто может помочи пожалуста пишите. у меня ести програма в лотусе так она на нотес.

просьба помочь с програмой
вот её блок 78. Составить программу, которая будет 1. Читать с клавиатуры число А; .
Connectify Hotspot
Версия: 7.3.2.30404
Последнее обновление программы в шапке: 30.04.2014

Описание:
Connectify Hotspot — небольшая бесплатная утилита, с помощью которой можно легко превратить компьютер (с Wi-Fi адаптером или картой) в полноценную точку доступа Wi-Fi. С ее помощью можно быстро развернуть беспроводную сеть и организовать доступ в Интернет для нескольких портативных устройств (например смартфон, коммуникатор, нетбук, игровая приставка и т.д.).
Фактически Connectify является графической оболочкой для удобного конфигурирования и запуска появившейся в Windows 7 функции «виртуального Wi-Fi» — программы, позволяющей создать из одной беспроводной сетевой карты несколько виртуальных адаптеров.
Основные возможности Connectify:
— Легкая организация полноценной точки доступа Wi-Fi.
— Мастер начальной настройки программы.
— Для обеспечения безопасности применяется шифрование WPA2-PSK или WEP.
— Удобное управление из системного трея.
обычные средства виндовс не предлагать -=KNOP=-, в смысле? сделай на входе лан, на выходе вайфай Установил на Ipad программу File_HD.
С помощью Connectify установил связь с ББ.
File_HD имеет две доступные папки: inboks и public. В левом нижнем углу экрана есть оранжевый круг, нажимаем на него-следует вопрос о включении сервера-подтверждаем. Открываем интернет эксплоер и в строке адреса указываем IP:8080(порт). IP сервера можно узнать нажав на знак вопроса в левом верхнем углу экрана Ipad. В окне IE на ББ видим содержимое папок File_HD(inboks и public). Можно брать и закидывать.
Когда закинули что-то на Ipad, выбираем файл нажатием на него-выскакивает меню-чем открыть-выбираем, например, iFile и с помощью него помещаем файл в нужную нам дирректорию. Или просматриваем выбранной программой.
А что делать тем у кого ХР?
Может есть похожая програмулечка?
На ХР настроил вручную. Есть выход с Ipad по WiFi на ББ(USB модем WiFi) и далее через GPRS(USB модем)в интернет.
Для выхода в интернет с Ipad дома этот метод подходит.
Для переброски контента самый простой способ - это ТС+плагин(Т-РОТ). Можно закидывать приложения для установки в нужные директории. Сначала нужно найти линки на них. Айтюнс-отдыхает и используется только для покупок(закачек) с эппл сторе. WarGo А что делать тем у кого ХР?Может есть похожая програмулечка?

Только для Windows 7 и выше
dell wireless 1395 wlan mini-card802.11bg Mini Card Wireless Adapter
Если карточка нашлась (список периодически пополняется, потому что производители все-таки некоторые карты обновляют до поддержки Virtual Wi-Fi), то читаем дальше.
Для начала, чтобы понять: что это за хреновина этот Virtual Wi-Fi, допишу немного инфы, почерпнутой в интернете. Если просто, то технология позволяет подключать к физическому устройству (поддерживающему саму технологию) виртуальные порты, с которых идет раздача интернета, или других информационных потоков. Таких портов в Микрософтовской технологии может быть до 100, в Интеловской (поддерживаемой скорее всего только Интел) - до 8.
Кому интересны подробности - можете почитать первоисточник статьи про Virtual Wi-Fi на сайте Intel. (по-русски).
Идем дальше. Конечно, можно использовать командную строку для подключения Virtual Access Point, однако на помощь лучше призвать утилиту Connectify. О ней, собстенно и будем разговаривать подробнее.
В принципе, утилита ставится легко и просто, но есть несколько проблем, с которыми придется столкнуться. Если вы не хотите сидеть над настройкой несколько дней, то просто предлагаю читать внимательнее эту инструкцию:
1. Для начала скачиваем последнюю версию программы по ссылке.
P.S. После настройки сети лучше перезагрузить компьютер.
5. Теперь наконец-то мы можем обратить внимание на установленную программу Connectify. Она висит в трее под стрелочкой. Нажимаем на ее изображение со значком Wi-Fi и открывается рабочее окно программы. Если у вас настроены обычные настройки, то в этом окне вы увидите только поле пароля и поле с выпадающим списком, которое нужно выбрать для подключения к интернету. Здесь нужно выбрать именно то соединение, откуда у вас раздается интернет (см.пункт 4). Пароль 8 знаков, но программа и не даст поставить другой. После этого нажимаем кнопку "Start Hotspot" и начинаем радоваться нашему чудесному Access Point на нашей машине.
P.S. Как промежуточное решение проблемы Аутпоста - сначала отключаем файервол, потом запускаем AP, а потом включаем Аутпост обратно. Работает.
P.P.S. Прежде чем метать копья о нерабочем соединении - попробуйте перезагрузить компьютер и тело. Иногда помогает.
Сия инструкция годится не только для Андроидов, но и для всех устройств, имеющих Wi-Fi на борту
В виду многочисленных повторяющихся запросов уточняю - интернет появляется в теле постепенно, так что не паникуйте, если не работает Маркет или что-то подобное - появится. Скорее всего это связано с кукисами или кэшированием.
специальная версия, отлично работающая с USB адаптером Netgear WNA1100.
Автор будет рад любым проявлениям благодарности, тем более, что сия инструкция рождалась в муках путем сбора крайне разрозненной информации со всего интернета.
Любые дополнения, подсказки и решения проблемы файервола приветствуются.
Раньше подключение к Интернету было ограничено наличием ADSL-модема или кабелем для сетевой карты. Очень часто интернет-провайдеры использовали ограничения на возможность разделения «интернет-сигнала» на несколько компьютеров. Нарушение грозило штрафом в виде увеличенной платы. Сегодня почти каждый оператор позволяет использовать интернет-соединение на собственное усмотрение. Предложение ISP включают в себя не только службу доступа к сети, но и устройства, которые обеспечивают доступ к интернету для большего количества гаджетов. Одним из лучших решений для раздачи интернета сегодня является программа Connectify Hotspot.

Настройка Connectify для раздачи Wi-Fi.
Установка программы Connectify Hotspot
Настройка Wi-Fi адаптера точкой доступа
Как настроить Connectify? Верхняя часть экрана с разделом «Настройки» содержит наиболее важные параметры приложения:
- Имя Wi-Fi – имя создаваемой нами беспроводной сети или, в случае расширения зоны покрытия, имя расширяемой сети;
- Пароль – пароль для беспроводной сети;
- Интернет – здесь нужно установить сетевое соединение – обычно это «подключение по локальной сети» (кабель) или в случае Интернета через 3G-модем – телефонное соединение;
- Режим – скрытый по умолчанию, он позволяет настроить рабочий режим (точка доступа с использованием шифрования WPA2-PSK, Ad-Hoc в открытом режиме или WEP-шифрование);
- Кнопка «Мастер простой установки» позволяет установить необходимые параметры за несколько простых шагов, которые определяют имя сети, пароль и общее подключение, а также помогут разобраться, как пользоваться приложением Connectify.
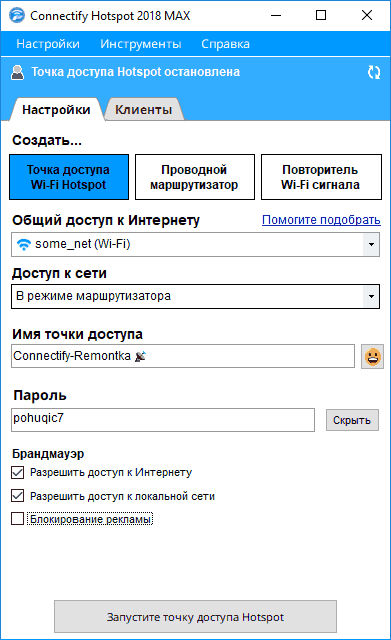
Общие настройки
Вы можете запустить мастер и выполнить несколько простых шагов:
- На первом экране нажмите кнопку «Далее»;
- На втором этапе мастер предложит ввести имя беспроводной сети, которое будет доступно для других устройств;
- Третий шаг – установить пароль беспроводной сети. Пароль должен содержать не менее 8 символов. Сетевое шифрование по умолчанию – WPA2-PSK;
- На четвёртом этапе мастера вы можете выбрать соединение. Названия соединений (загруженные из операционной системы) отображаются в виде выпадающего меню. В большинстве случаев необходимо выбрать «Подключение по локальной сети»;
- Последним шагом мастера является подтверждение изменений и возможность запуска Hotspot.
На главном экране окна приложения в верхней части окна отобразится состояние соединения и горячая точка.
Настраиваем тип подключения
После настройки приложения стоит помнить, что брандмауэр изначально настроен правильно. В случае встроенного брандмауэра Windows Connectify самостоятельно выполнит настройки. Другие брандмауэры должны быть обновлены следующими сетевыми правилами:
- Доступ для Connectifyd.exe, открытие портов: UPnP – UDP 1900, TCP 2869, 5000;
- Доступ для ConnectifyNetServices.exe, открытие портов для DHCP – UDP 67, 68, 1317 и для DNS – UDP 53, 1303
- Клиенты – предоставляет информацию о подключённых к созданной сети Wi-Fi клиентах вместе с IP-адресами и их именами. Щелчок правой кнопки мыши на значке позволяет заблокировать или разблокировать доступ к сети, а также быстро просматривать доступные сетевые ресурсы, подключённый клиент и так далее. Адрес подключения по умолчанию: 192.168.2.0/24;
- История подключения – сводка ранее подключённых сетевых клиентов;
- Start/Stop Hotspot – кнопка для Connect Hotspot.
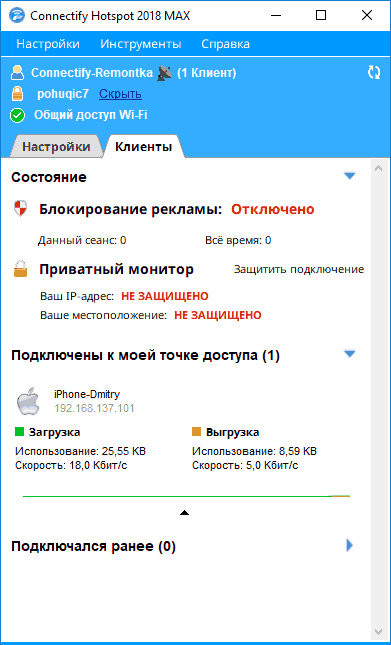
Щелчок правой кнопки мыши на логотипе или надписи Connectify открывает всплывающее меню, где содержатся скрытые функции (например, настройка подключения к беспроводной сети). Вы также можете включить или отключить сервер UPnP (этот параметр полезен, например, для пользователей Xbox). Опция клонирования настроек Wi-Fi позволяет настраивать Connectify Hotspot и клонировать настройки беспроводной сети, расширив её покрытие через компьютер с Connectify. Меню WPS позволяет сохранить конфигурацию сети на флэш-накопитель и перенести её на другой компьютер.
Возникающие проблемы и их решения
Чтобы без проблем раздавать ip с помощью Connectify, необходимо правильно настроить точку доступа. Если возникают неполадки, в первую очередь проверьте новые версии драйверов сетевой карты или материнской платы на сайтах производителей. Если Connectify всё ещё не раздаёт интернет, проверьте настройки подключения. Перейдите в раздел панели управления «Центр управления сетями и общим доступом» и проверьте настройки интернет-соединения. Обязательно должны быть указаны IP, DNS, маска подсети и т. д. При возникновении неполадок для определения правильных настроек сетевого подключения стоит обратиться к своему провайдеру.
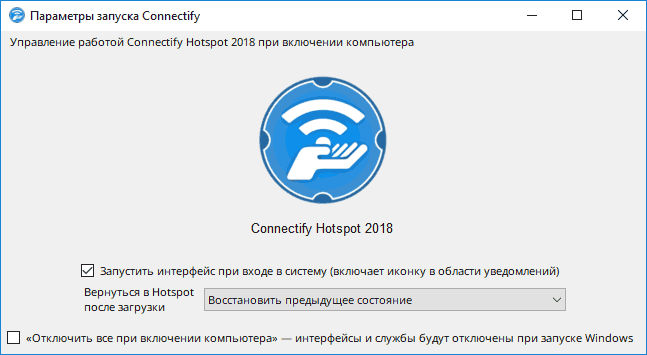
Рассматривая принцип работы приложения Connectify, создаётся впечатление, что механизм разделения интернет-соединения – это почти клон ICS (общий доступ к подключению Интернета), известный в течение многих лет на Windows. В некотором смысле, это правильно. Однако конфигурация ICS для начинающего пользователя может быть слишком сложна. Проблемы могут возникать и при подключении компьютеров к сети VPN.
- простая установка и настройка;
- возможность быстрого доступа к хот-спот;
- много сценариев использования;
- низкая стоимость – в случае покупки Wi-Fi адаптера, а в случае ноутбука – бесплатно.
- отсутствие поддержки популярных 3G-модемов;
- компьютер, подключаемый к сети, должен быть постоянно включён.
Часто совместное использование беспроводного соединения с компьютером – это простой способ временно предоставить доступ к сети Wi-Fi для других устройств. Connectify позволит легко раздать интернет на множество сетевых устройств. Никаких сложных настроек для операционной системы. У приложения есть ещё один плюс – оно является бесплатным.
Читайте также:

