D link dsl 2650u настройка usb модема
Обновлено: 06.07.2024
Сетевая карта (Ethernet- или Wi-Fi-адаптер) для подключения к
маршрутизатору.
Wi-Fi-адаптер (стандарта 802.11b, g или n) для создания
беспроводной сети.
В USB-модеме должна быть установлена активная
идентификационная карта
Подключение к компьютеру с Ethernet-
адаптером
2. Подключите Ethernet-кабель к одному из четырех Ethernet-портов,
расположенных на задней панели DSL-2650U/NRU, и к Ethernet-
адаптеру Вашего компьютера.
3. Для подключения через сеть 3G: подключите USB-модем к USB-
порту, расположенному на задней панели маршрутизатора.
4. Для подключения устройства к DSL-линии: подключите
телефонный кабель к DSL-порту маршрутизатора и порту ADSL
OUT сплиттера, затем подсоедините телефон к порту PHONE
сплиттера и подключите кабель от телефонной розетки к порту
ADSL IN сплиттера.
5. Для подключения устройства к Ethernet-линии: подключите
расположенных на задней панели DSL-2650U/NRU, и к Ethernet-
линии.
6. Подключите адаптер питания к соответствующему разъему на
задней панели маршрутизатора, а затем – к электрической розетке.
См. перечень рекомендованных USB-модемов в разделе Поддерживаемые USB-модемы документа
«Руководство пользователя».
Обратитесь к Вашему оператору для получения информации о зоне покрытия услуги и ее стоимости.
Похожие

D-Link DSL-2650U

D-Link DSL-2650U
В наши дни безлимитный интернет мало кого удивит, как и разнообразие устройств со встроенным Wi-Fi модулем. Чтобы организовать беспроводную точку доступа, нужен вай фай роутер. В данной статье рассказывается, как подключить и настроить WiFi роутер D-Link DSL-2650U.
Что такое WiFi роутер? Его можно сравнить с вышкой сотовой связи, но с меньшим радиусом действия и подключение к нему происходит не по технологии GSM, а через Wi-Fi.
Дальнейшее подключение и настройка Wi-Fi роутера происходит на примере модели D-Link DSL-2650U и ADSL интернета от Укртелеком. Данное устройство способно создать полноценную Wi-Fi сеть дома и в офисе. Если у вас другой роутер, всё равно прочтите данную статью.
Так выглядит D-Link DSL-2650U, на рисунке показаны передняя и задняя панели.

- Wi-Fi роутер D-Link DSL-2650U.
- Установочный диск с инструкцией.
- Кабель Ethernet RJ-45 для подключения роутера к компьютеру.
- Адаптер питания.
- Кабель RJ-11 для подключения модема к телефонной линии.
- ADSL-сплиттер, позволяющий работать модему и телефону независимо друг от друга.

Индикаторы передней панели:
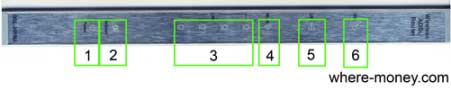
Рассмотрим заднюю панель D-Link DSL-2650U:
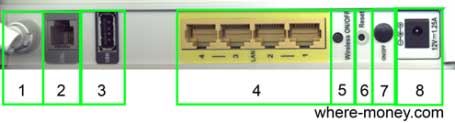
Если у вас только один компьютер, подключите его к модему через 1-порт Ethernet. В дальнейшем, настраивать роутер можно и через Wi-Fi. Если выключится беспроводная сеть, попасть в настройки модема по Wi-Fi не получится. Поэтому, рекомендуем хотя бы 1 ПК подключить по кабелю Ethernet.
Как подключить WiFi роутер к компьютеру
На следующем рисунке показано, как подключается ADSL модем к компьютеру.
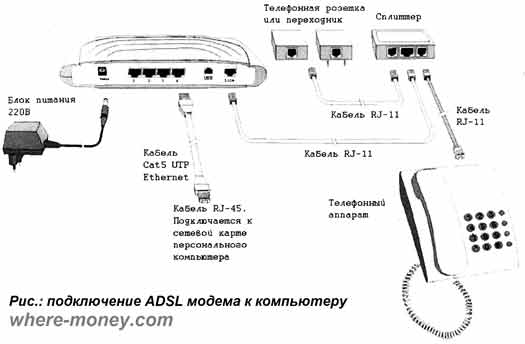
Настройка WiFi роутера D-Link DSL 2650u
Чтобы попасть в настройки Wi-Fi роутера, откройте браузер и в адресной строке напишите 192.168.1.1 или другой ip, указанный в инструкции.
Введя правильные данные аутентификации, вы попадете на страницу настройки роутера.
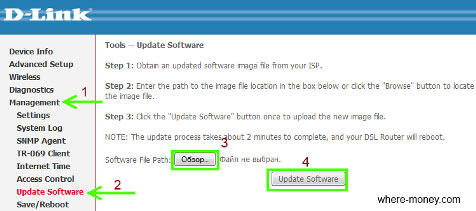
Подождите, пока модем обновит свою прошивку и перезапустится.
Настройка Wi-Fi роутера
Настроенный в режиме роутера модем представляет собою отдельное сетевое устройство, способное самостоятельно подключаться к Интернету.
В открывшемся окне нажмите кнопку Add (добавить).
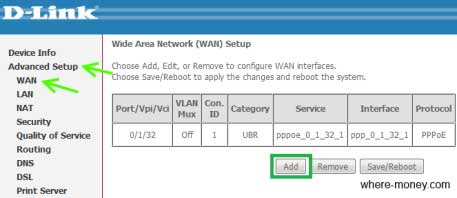
В ячейке VPI поставьте 1, а в VCI укажите 32 и жмите «Next».
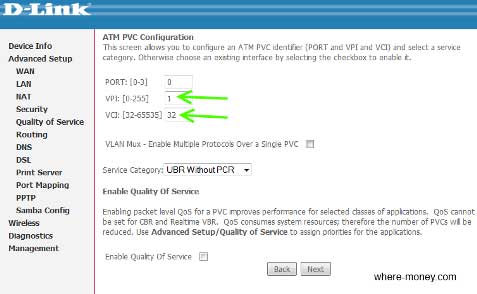
На следующей странице выберите тип подключения, в нашем случае PPPoE и снова жмите «Next».
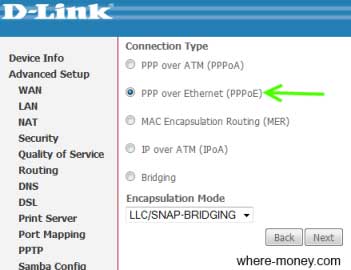
На следующем этапе настройки укажите логин и пароль доступа в интернет и жмите «Next».
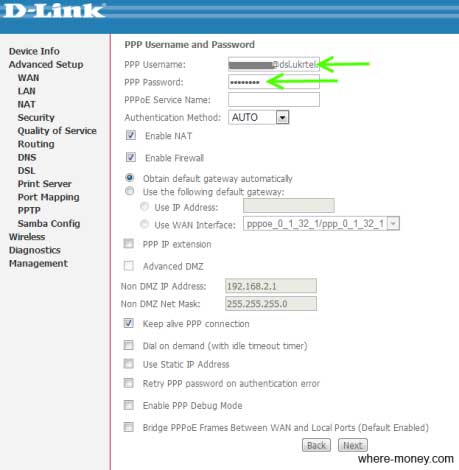
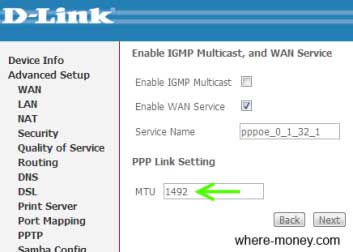
В следующем окне отобразится резюме настройки, т.е. основные параметры, указанные вами на предыдущих этапах.
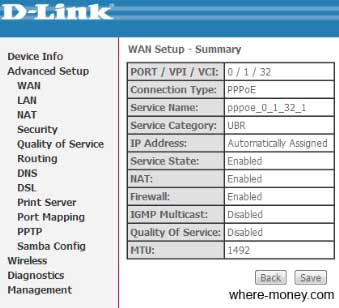
Нажмите «Save», чтобы сохранить эти настройки. Через несколько секунд модем перезагрузится, и если всё было сделано правильно, роутер D-Link 2650u подключиться к интернету.
Включение беспроводной сети
Прежде, чем перейти к включению беспроводной сети, скажем несколько слов об IP адресах.
По умолчанию, у модемов D-Link серии 2xx0U, с заводскими настройкам, включен DHCP (протокол динамической настройки узла). Т.е. подключенный к LAN-порту модема компьютер будет автоматически получать IP-адрес.
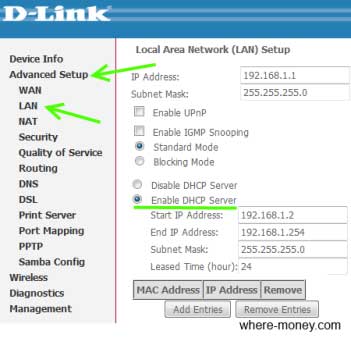
С установкой IP-адресов разобрались, теперь давайте рассмотрим, как включить беспроводную сеть и поставить пароль на вай фай — установить ключ безопасности.
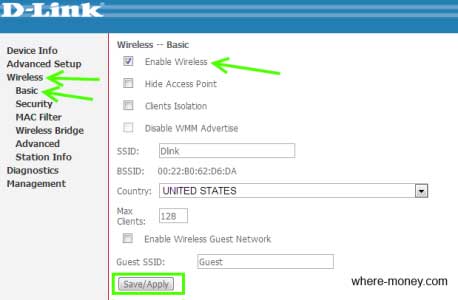
Всё, беспроводная сеть включена.
В графе Network Authentication (метод аутентификации) выберите WPA2-PSK или другой.
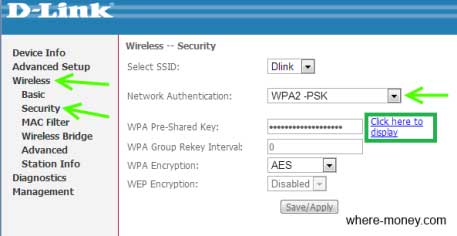
На случай, если вы забудете ключ безопасности, в статье «Как узнать пароль от своей Wi-Fi сети» рассказывалось, как его восстановить.
Небольшой совет. Допустим, к своей Wi-Fi сети вы будете подключать ноутбук, и он не сможет выйти в интернет с первого разу. Убедитесь в том, что в его настройках сети установлен автоматический метод получения IP, а также адрес DNS сервера.
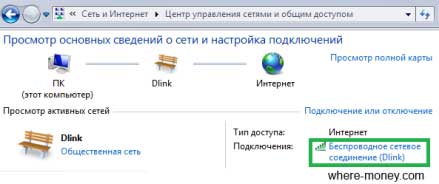
В следующем окне кликните по «Свойства».
Затем откройте Свойства протокола Интернета 4 (TCP/IPv4).
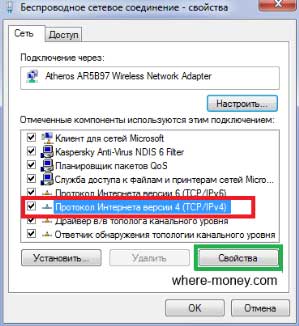
Убедитесь, что выбран автоматический метод получения IP и DNS.
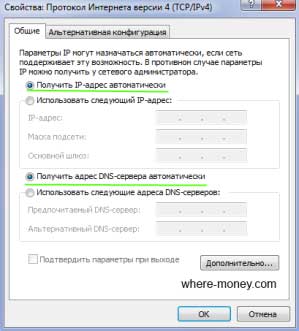
На этом всё, теперь вы знаете, как подключить и настроить Wi-Fi роутер D-Link DSL-2650U к ADSL интернету и настроить беспроводную сеть.

Проблема: Некуда вставлять витую пару провайдера, поскольку нет Ethernet WAN порта, а просто свич не работает с провайдером.
Решение: Перенастроить один из LAN портов как WAN.
Статья будет в формате пошаговой инструкции, как решить эту задачу. Поскольку времени на поиск и вкуривания информации я потратил относительно много, решил написать об этом пост, чтобы систематизировать и помочь людям решить подобную проблему.
Собираем прошивку
Прошиваем роутер
Первая попытка скормить этот файл для обновления прошивки через веб-интерфейс роутера провалилась — веб-интерфейс возвращал не информативную ошибку о том, что этот образ нельзя прошить.
Еще была попытка прошить через tftp. Принцип прост, состоит в том, что при загрузке, bootloader запускает tftp сервер, и если поймать момент, можно залить прошивку. Сколько раз я не игрался с перезагрузкой роутера, результата не было. Почитать можно здесь.
На этом этапе у меня уже опустились руки и я смирился с покупкой нового роутера, как вдруг нашел на просторах интернета, что есть режим прошивки без проверки правильности прошивки.
Чтобы вызвать этот режим, нужно зажав кнопку ресет, включить/перегрузить роутер и держать кнопку ( ресета ) 10 секунд. После этого, при заходе в веб-интерфейс роутер предложит загрузить прошивку. Решившись рискнуть ( есть возможность сделать из роутера кирпич ), загружаем туда прошивку, ждем две минуты и о чудо, на нашем роутере OpenWRT.

Настройка
У нас есть роутер с OpenWRT, без веб-интерфейса, хотя веб-сервер работает и показывает пустоту.
Для начала нужно зайти на роутер через telnet , и, выполнив команду passwd , назначить пароль рута. После этого, мы можем общаться с роутером по ssh: ssh root@192.168.1.1 .
Как оказалось, прошить роутер не было самой большой проблемой, поскольку нужно еще по-умному настроить сеть. Перерыв много документации, понимаем, что нужно делать через VLAN — виртуальные сети. Нужно разбить порты свича на отдельные подсети, и настроить forwarding. Следуя этой странице вики, редактируем файл /etc/config/network .
У нас интерфейс свича совпадает с предполагаемым в руководстве — это eth1, и мы хотим вынести четвертый LAN порт в отдельную подсеть, поэтому мы большую часть конфига можем скопировать из документации. Единственное отличие в том, что у нас нет актуального WAN порта ( он есть, но не выведен железно ), поэтому мы не создаем отдельную extranet, а редактируем wan секцию, изменив ifname eth0 на ifname eth1.1 . Плюс этого изменения состоит в том, что в роутере все изначально настроено на раздачу интернета из wan в lan.
Полный конфиг:
config 'switch' 'eth1'
option 'enable' '1'
option 'enable_vlan' '1'
option 'reset' '1'
config 'switch_vlan'
option 'vlan' '0'
option 'device' 'eth1'
option 'ports' '0 1 2 5t'
config 'switch_vlan'
option 'vlan' '1'
option 'device' 'eth1'
option 'ports' '3 5t'
config 'switch_port'
option 'port' '3'
option 'pvid' '1'
config interface loopback
option ifname lo
option proto static
option ipaddr 127.0.0.1
option netmask 255.0.0.0
config interface lan
option type bridge
option ifname eth1.0
option proto static
option ipaddr 192.168.1.1
option netmask 255.255.255.0
option nat 1
config interface wan
option ifname eth1.1
option proto dhcp
Перезапускаем службу сети, выполнив команду /etc/init.d/network restart
Опытным путем было выявлено, что port 3 в конфиге соответствует реальному первому порту. Поскольку меня такой вариант удовлетворял, я не стал пробовать еще, но подозреваю, что port 0 будет реальным четвертым портом.
Втыкаем интернет провод в первый провод, и радуемся раздачи интернета. Если нужно подключаться через VPN, прошивка и такое может.
Последние штрихи
В итоге мы имеем полноценный linux на роутере, на котором можно поднять торент-клиенты, всяческие кеширующие службы, прокси и т.п. А поскольку есть разьем USB, можно сделать сетевое хранилище или интернет-качалку.
Минус OpenWRT в том, что мы теряем функцию DSL модема, но поскольку отсутствие DSL и подвигло на такое решение, то это не критично.
3g модем + DLink DSL-2650U
Ребят, живу в сельской местности, от провайдера(Ростелеком) скорость не ахти. Купил 3G-модем от.
Проблемка с D-Link DSL-2650U
Ребят, живу в сельской местности, поэтому использую 3G-модем. До этого пользовался услугами.
Сложности с модемом D-Link DSL-2650U
Добрый день, возникла сложность с модемом D-Link DSL-2650U, компьютер не опознаёт сеть, модем не.
Nik_Bar, а какая длинна кабеля USB? (для 2.0 версии желательно не больше 5М) Вероятная причина, питания от USB портов компа хватает, а вот от модема уже недостает.
Добавлено через 3 минуты
А зачем вам подключать 3G модем в Dlink 2650U, если 3G модем можно подключить напрямую к компу? Или для других устройств (буки, смарты)?
Кабель 5М, по-моему, версии 3.0. Раздавать Wi-Fi, поэтому напрямую не подключаю
Добавлено через 1 минуту
А если дело в питании, то что можно сделать? Может кабель на 3М купить или на 1,8М?
Ну кабель покороче должен решить проблему.
3.0 говорите, хмм, для него вообще желательно не больше 2М.
Чтоб решить проблему с WIFI, могу предложить так: 3G - Комп - Роутер - Смарты и т.п. Если интересует, могу расписать схему и настройки.
Не больше 2М, хорошо. А вот с Wi-Fi у меня проблем нет, но интересует ваша схема ну и настройки можно
Добавлено через 4 минуты
"3G-комп" - это значит, что модем будет в компе, а не в роутере?
- Подключаем USB к компу. Проверяем какой IP получает комп. Если оно из диапазона 192.168.1.x, делаем шаг 2.
- Подключаем модем и меняем IP адрес LAN на 192.168.10.1 (смотрим скрин 3).
- Заходим в настройки модема и отключаем DHCP сервер. Выбираем запретить. (смотрим скрин 2)
- Расшариваем интернет. Для этого заходим в центр управления сетями и общим доступ - изменение параметров адаптера. Делаем действие на скрине 6.
- После выполняем действие на скрине 5.
- Подключаем смарты и ноутбуки. У них выбираем вот такие настройки. Смотрим скрин 4.
Жду что у вас получится
Дополнение: На четвертом скрине забыл упомянуть. Если выполняете вариант указанный черной стрелкой, не забыть изменить основной шлюз на 192.168.10.2.
- Подключаем USB к компу. Проверяем какой IP получает комп. Если оно из диапазона 192.168.1.x, делаем шаг 2.
- Подключаем модем и меняем IP адрес LAN на 192.168.10.1 (смотрим скрин 3).
- Заходим в настройки модема и отключаем DHCP сервер. Выбираем запретить. (смотрим скрин 2)
- Расшариваем интернет. Для этого заходим в центр управления сетями и общим доступ - изменение параметров адаптера. Делаем действие на скрине 6.
- После выполняем действие на скрине 5.
- Подключаем смарты и ноутбуки. У них выбираем вот такие настройки. Смотрим скрин 4.
Nik_Bar, что-то не понял с первым скриншотом. Явно напутали. Адреса 192.168.1.3 (3-254) должны прописывать клиенты! На компе после 5 шагов ничего уже не делаем.
6 Шаг это для ноутов, смартов и т.п. То есть, на ноуте в беспроводном адаптере надо указать настройки из шага 6.
А на смарте, выбирать не DHCP а статику. Какой у вас смартфон?
Добавлено через 2 минуты
Попробуй связаться со мной.
Nik_Bar, что-то не понял с первым скриншотом. Явно напутали. Адреса 192.168.1.3 (3-254) должны прописывать клиенты! На компе после 5 шагов ничего уже не делаем.
6 Шаг это для ноутов, смартов и т.п. То есть, на ноуте в беспроводном адаптере надо указать настройки из шага 6.
А на смарте, выбирать не DHCP а статику. Какой у вас смартфон?
Добавлено через 2 минуты
Попробуй связаться со мной.
ADSL Dlink DSL-2500U в Linux
Всем доброго время суток. Подскажите пожалуйста будет ли работать в Linux ADSL Dlink DSL-2500U, я.
Как прошить d link 2650u ADSL модем под провайдера с витой парой?
Был adsl провайдер сменил на Lan провайдера ,но не хочется покупать роутер как перевпрошить этот.
Dlink dsl 2600 c2 не входит в WEB интерфейс
Модем работал нормально, только скорость стабильностью не отличалась. Где-то прочитал, что полезно.
Настройка DLINK DSL-2640U для WARCRAFT 3
Добрый день, форумчане. Помогите, пожалуйста, настроить модем для того, чтобы хостить игры в wc3.

НЕ путать с роутером на Broadcom

Официальная прошивка обновлялась с год назад, и хотя у нее неплохой функционал, роутер бывает подвисает. Ребят, может есть у кого дамп флешки на d-link dsl-2650 ревизия C1. Во время обновления прошивки без промежуточной прошивки (надо было обновлять сначала на промежуточную прошивку, потом уже ту что хотел поставить).
Как итог имею кирпич без индикации. Пробовал по uart подключиться, но вообще ничего не выводит, есть подозрение что когда обновлял прошивку не для той ревизии подсунул. Пробовал прошивку с фтп d-link, в конце бинарника добивал нули до размера флешки, не пошло.
Рассчитываю на вас :thank_you:
Подскажите пожалуйста можно ли подключить этого зверя к другому WiFi? чтобы он принимал сигнал от другого источника и раздавал по сети. Ростелеком в последнее время обрывается часто на несколько часов, и в это время как обычно срочно нужен интернет. :rolleyes: Если на смартфоне включить точку доступа, и подключить к ней модем, чтобы компьютеры в сети получили доступ к интернету. Такой фокус можно провернуть?
Подскажите пожалуйста можно ли подключить этого зверя к другому WiFi?поищи в ютубе ролики на тему "не выбрасывайте старый роутер"
там инфа как сделать из роутера репитер вай фая
Во время обновления прошивки без промежуточной прошивки (надо было обновлять сначала на промежуточную прошивку, потом уже ту что хотел поставить).С чем я столкнулся - была заводская прошивка 1.0.17(вроде она лежит в папке DSL-2650U), установил минимальную с сайта производителя 2.0 через панель получил кирпич.
После заводской 1.0.17 можно ставить 2.0.8 и потом следующие(2.0.8 -> 2.0.15 -> 2.5.1 -> 2.5.7 (3.0 у меня не встала)) по возрастанию по порядку (так просят делать разрабы в приложениях к прошивке) только в режиме описанном ниже - аварийном.
Внимание! Смотрите именно вашу ревизию! иначе прошивка не подойдет.
Прошивки представленные на форуме для ревизий:
Как прошиваться, а также как восстановить кирпич через аварийный режим восстановления
Закачивать прошивку только через сетевой кабель.
Установите на компе адрес вручную 192.168.1.2 и маску 255.255.255.0 в свойствах сетевого адаптера.
Выключить модем. Соединить сетевым кабелем комп и модем.
Зажать Reset и, не отпуская его, включить модем. Удерживая Reset примерно 5-10 сек, обновить страницу в браузере с адресом 192.168.1.1
Появится страница, где вы выбираете файл прошивки и жмете Send
Появится надпись Start upgrade firmware. Please wait. можно отпустить reset
Ждем. роутер сам перезагрузится в панель.
Иногда автоперезагрузки не бывает и выходит надпись Upgrade complete. Please restart system. Просто выкл/вкл роутер.
Не забываем потом вернуть ip в настройках ПК как было до обновления, ну или автоматом
(если при входе в админку пара логин/пароль admin admin не подойдет, то сохранился ваш старый пароль)
Читайте также:

