Daewoo x5 wifi какую сеть поддерживает
Обновлено: 04.07.2024
Апну тему.
Приобрел роутер TP-Link Archer A5 от ДОМ.РУ и тот же инет.
Телек Samsung QE55Q7CAM. В характеристиках не указано про сеть 5ГГц.
Вопрос в саппорт самсунга задал, пока жду.
Кто-то имеет подобный телевизор что с wifi 5ГГц - есть?
Мы всегда с Вами на связи!
Купил телевизор Samsung UE65TU8500UXCE как не старался его подключить к роутеру на частоте 5ггц,не получается. Что только не менял и каналы и что только можно. Даже другой роутер подключал одна ерунда. 2.4 видит, а 5ггц нет. И вот думаю напишу в службу поддержки, и знаете что они мне написали? Что мол модель заканчивающаяся на буквы СЕ. Поставляется в страны где мол запрещена военными и полицией частота 5ггц. Я живу в Казахстане, такой бридятины я ещё не слышал. Сколько раньше было моделей у меня и у знакомых Самсунг все нормально ловили эту частоту. Пипец я с Самсунга начал фигеть. Покупая новую модел телевизора за такие деньги получаешь фиг знает что.Utepov,
Проблема решается настройками в сервисном меню
Вы решили проблему? у меня tu8500 такая же проблема
У меня QE55Q95TAUXCE, была та же проблема и тот же тупой ответ от поддержки самсунга. Проблема решается путем изменения параметров в сервисном меню следующим образом:
1. Option-Local Set выбрать CIS_RUSSIA
2. MRT Opti-Lenguage Set выбрать CIS
Region PANEURO
PnP Lenguge ENG (можно RU)
Выключить телевизор.
Включить, зайти в настройки общие — сеть — открыть настройки сети — найти свою 5 ггц сеть и подключить
Доступ к сетям Wi-Fi 5 ГГц обеспечивает очень высокую скорость подключения к интернету. Однако, пользы не будет, если подобная сеть не отображается в списке доступных на вашем устройстве. Или если вы не видите такую опцию в настройках маршрутизатора.

Если у вас обнаружилась такая проблема, вы не одиноки. Она встречается довольно часто и многие люди не знают, как её решить.
В данной статье даются рекомендации относительно решения проблемы с сетью Wi-Fi. После этого вы сможете продолжить смотреть на своих мобильных устройствах видео и заходить на сайты.
Несколько причин того, почему сеть Wi-Fi 5 ГГц не отображается в списке доступных сетей
- Компьютер или смартфон могут быть несовместимы с сетями Wi-Fi 5 ГГц
- Другое оборудование, в том числе маршрутизатор, могут быть несовместимы с сетями Wi-Fi 5 ГГц
- На устройстве или на маршрутизаторе может быть неправильно настроен доступ Wi-Fi 5 ГГц
- Драйверы могут быть устаревшими или повреждёнными
Как устранить проблему с отображением Wi-Fi 5 ГГц на Windows 10
Не всегда бывает просто найти на компьютере сеть Wi-Fi 5 ГГц. Давайте рассмотрим несколько вариантов устранения неполадок.
Метод 1. Проверьте, есть ли у компьютера поддержка Wi-Fi 5 ГГц
Прежде чем прибегать к более сложным мерам, нужно убедиться, что компьютер совместим с нужными сетями. Для этого сделайте следующее:
- Откройте окно «Выполнить», нажав сочетание клавиш Windows + R. Или можно нажать на кнопку «Пуск», ввести в поиск «выполнить» и нажать на приложение «Выполнить».

- В появившемся окне наберите команду cmd. Откроется окно командной строки Windows 10.

Нажмите ввод. Появится окно свойств драйвера Wi-Fi Lan.

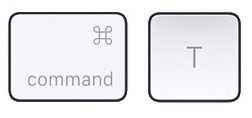
- Скорее всего вы увидите один из трёх доступных сетевых режимов:
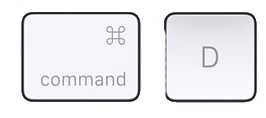
- 11g 802.11n. Означает совместимость только с сетями на частоте 2,4 ГГц.
- 11n 802.11g 802.11b. Также означает совместимость только с сетями на частоте 2,4 ГГц.
- 11a 802.11g 802.11n. Означает совместимость с сетями на частотах 2,4 ГГц и 5 ГГц.
Метод 2. Убедитесь, что маршрутизатор поддерживает Wi-Fi 5 ГГц
Чтобы проверить это, нужно будет провести кое-какие исследования.
Для начала можно прочитать руководство пользователя от вашего маршрутизатора. Большинство производителей указывают данную информацию. Также можно посмотреть на коробку от маршрутизатора.
Если поиск не даст результатов, можно посетить сайт производителя. Ищите нужный вам маршрутизатор по номеру модели. Найдя, ищите поддержку сети 5 ГГц. Если её нет, придётся купить другой маршрутизатор.
Метод 3. Включите режим 802.11n в адаптере Wi-Fi на компьютере
- Нажмите сочетание клавиш Windows + X для запуска диспетчера устройств.

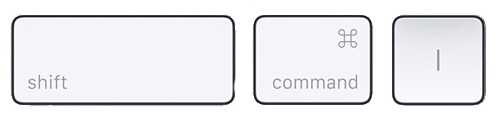
- Из раскрывающегося списка выберите «Беспроводной адаптер».
- Нажмите по нему правой кнопкой мыши и выберите команду «Свойства».
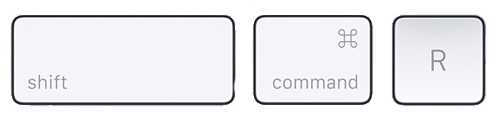
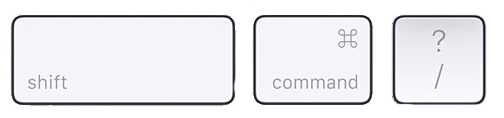
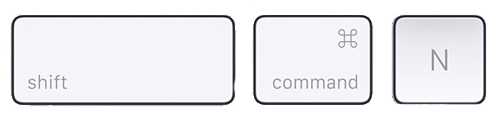
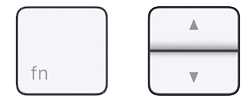
Чтобы узнать, решена ли проблема, перезагрузите компьютер и проверьте 5 ГГц в списке доступных подключений Wi-Fi.
Метод 4: установка частоты 5 ГГц в диспетчере устройств
Если проблема сохраняется, можно поставить частоту 5 ГГц при помощи диспетчера устройств.
- Нажмите сочетание клавиш Windows + X для запуска диспетчер задач.


- Из раскрывающегося списка выберите «Беспроводной адаптер».
- Правой кнопкой мыши нажмите на беспроводной адаптер и на команду «Свойства».
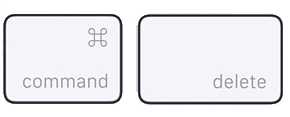
- Нажмите вкладку «Дополнительно» и выберите «Предпочитаемая полоса частот».
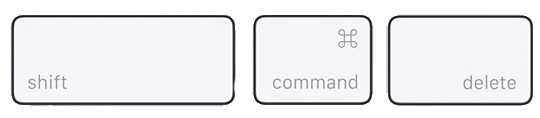
- В раскрывающемся списке «Значение» выберите «Сначала 5G».


Если этот метод не сработал, нужно обновить драйверы Wi-Fi.
Метод 5: обновление драйверов Wi-Fi
Подключение к полосе частот 5 ГГц практически невозможно, если у вас не установлены современные драйверы. К счастью, обновить их нетрудно.
- Нажмите сочетание клавиш Windows + X для запуска диспетчера устройств.


- Из раскрывающегося списка выберите «Беспроводной адаптер».
- Правой кнопкой мыши нажмите на беспроводной адаптер и затем на команду «Обновить драйвер». Появится новое окно с предложением найти драйверы автоматически или указать вручную на диске компьютера.
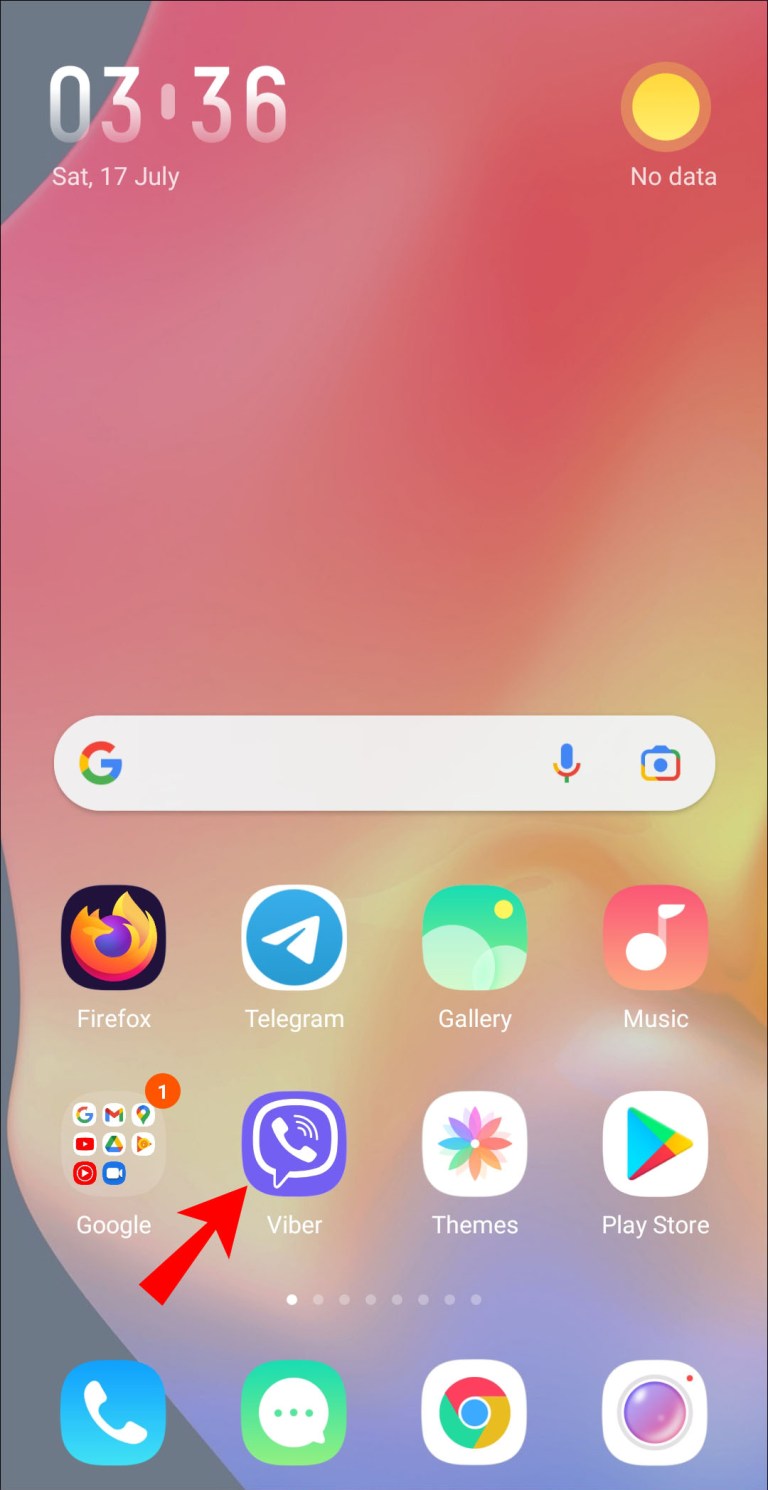
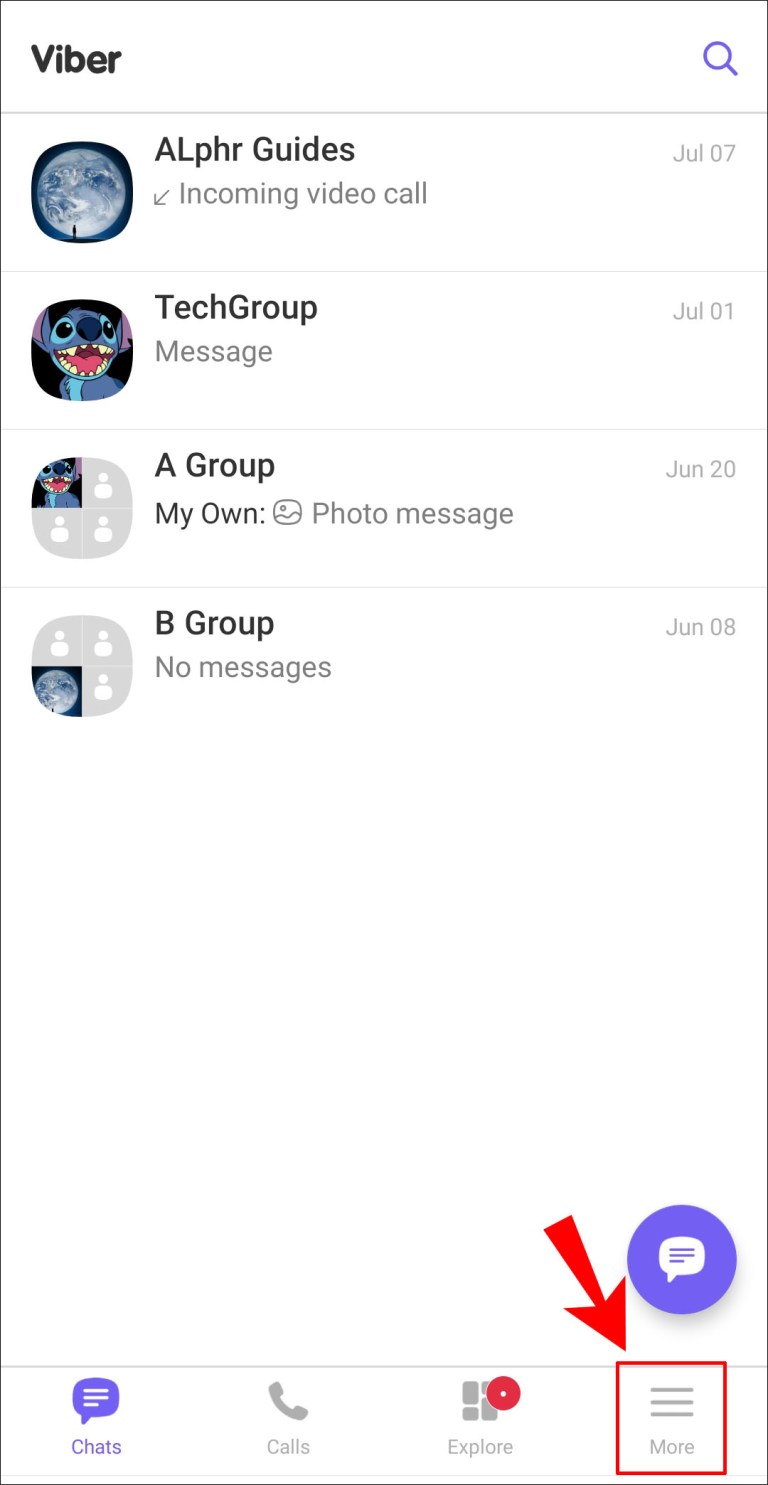
Когда драйвер успешно обновлён, перезагрузите компьютер и попытайтесь подключиться к интернету на полосе частот 5 ГГц.
Метод 6: обновление драйверов Wi-Fi вручную
Если автоматическое обновление драйверов не сработало, можно сделать это вручную.
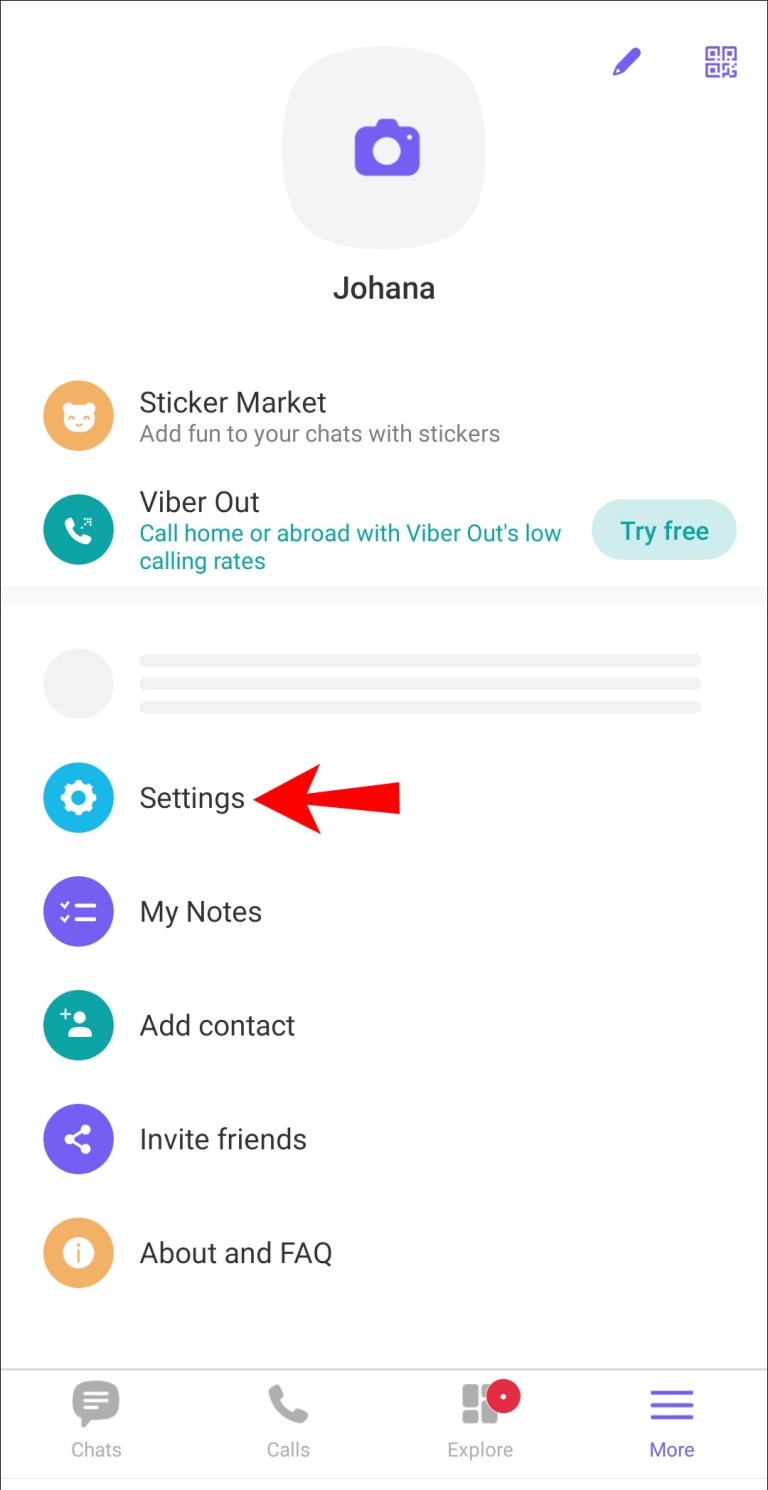
- Нажмите на сочетание клавиш Windows + X для запуска диспетчера устройств.


- Из раскрывающегося списка выберите «Беспроводной адаптер».
- Правой кнопкой мыши нажмите на беспроводной адаптер и выберите команду «Обновить драйвер».
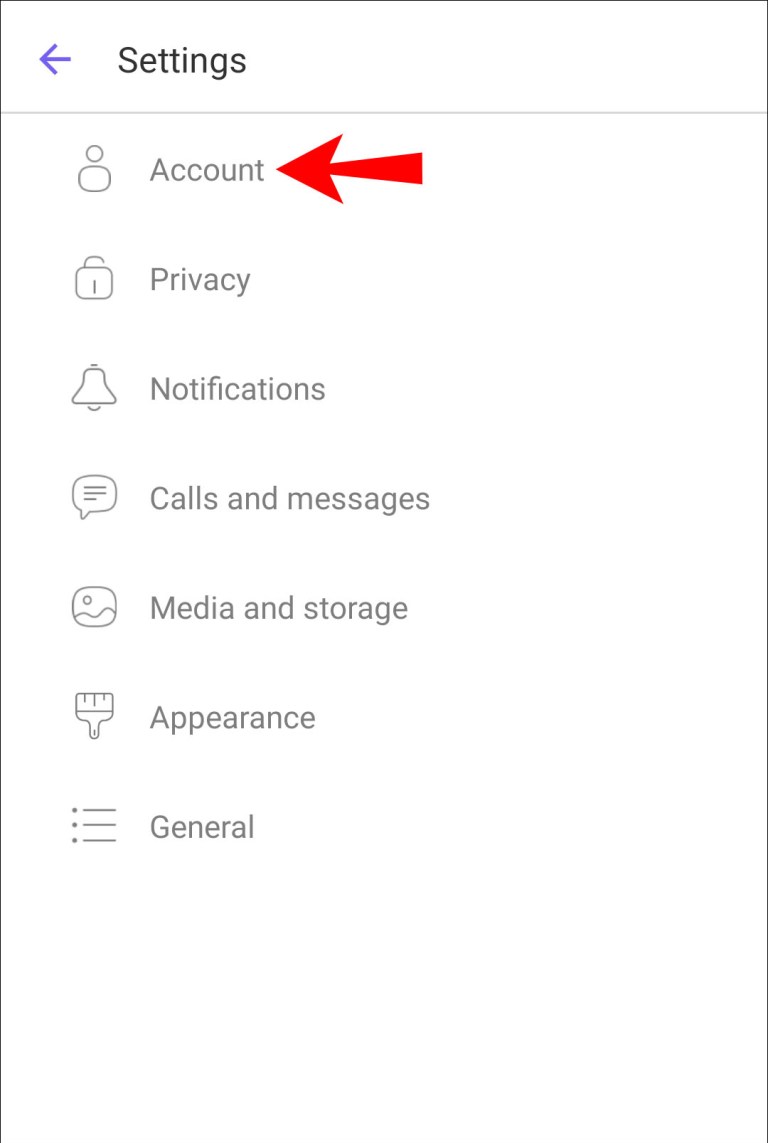
- Выберите команду «Найти драйвер на моём компьютере».
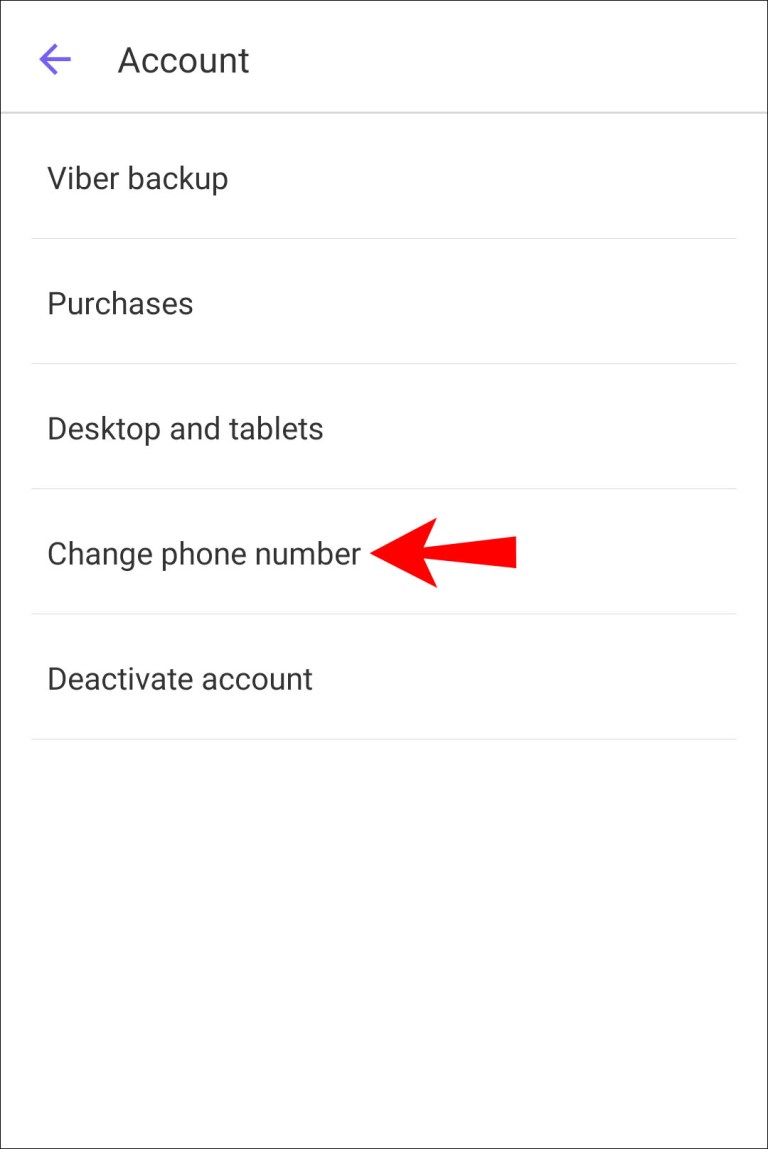
- Откройте место хранения скачанного драйвера и нажмите «Установить».
Иногда проблемы с подключением к частоте 5 ГГц бывают и на Android-устройствах. Из-за этого у вас может быть низкая скорость доступа в интернет. Причиной могут быть неправильные настройки, кэш или маршрутизатор без поддержки полосы частот 5 ГГц. Можно попытаться решить проблему следующими способами.
Метод 1. Перезагрузите устройство
Не все предустановленные на смартфон приложения начинают работать при включении. По этой причине всегда стоит попытаться перезагрузить устройство, чтобы устранить проблемы с настройками сети. Для перезагрузки нужно нажать и удерживать кнопку питания. Через пару минут включите устройство.
Метод 2. Изменение настроек
Необходимо установить полосу частот 5 ГГц в качестве предпочтительной для доступа в интернет.
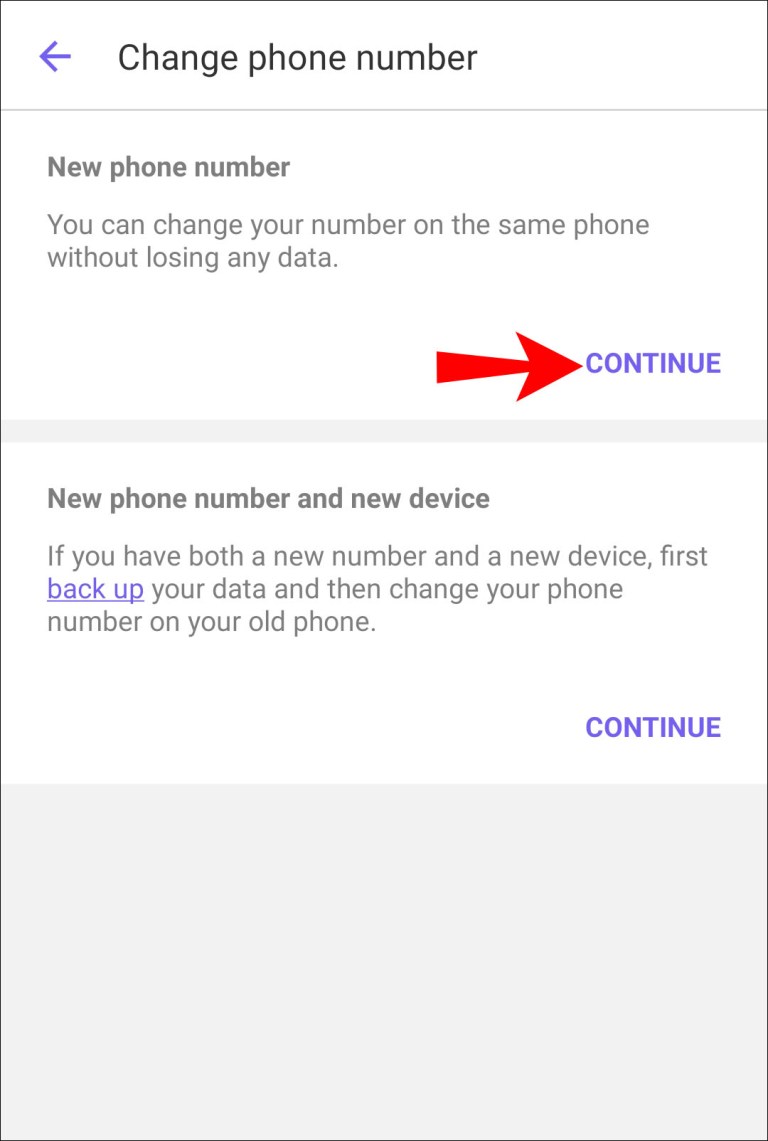
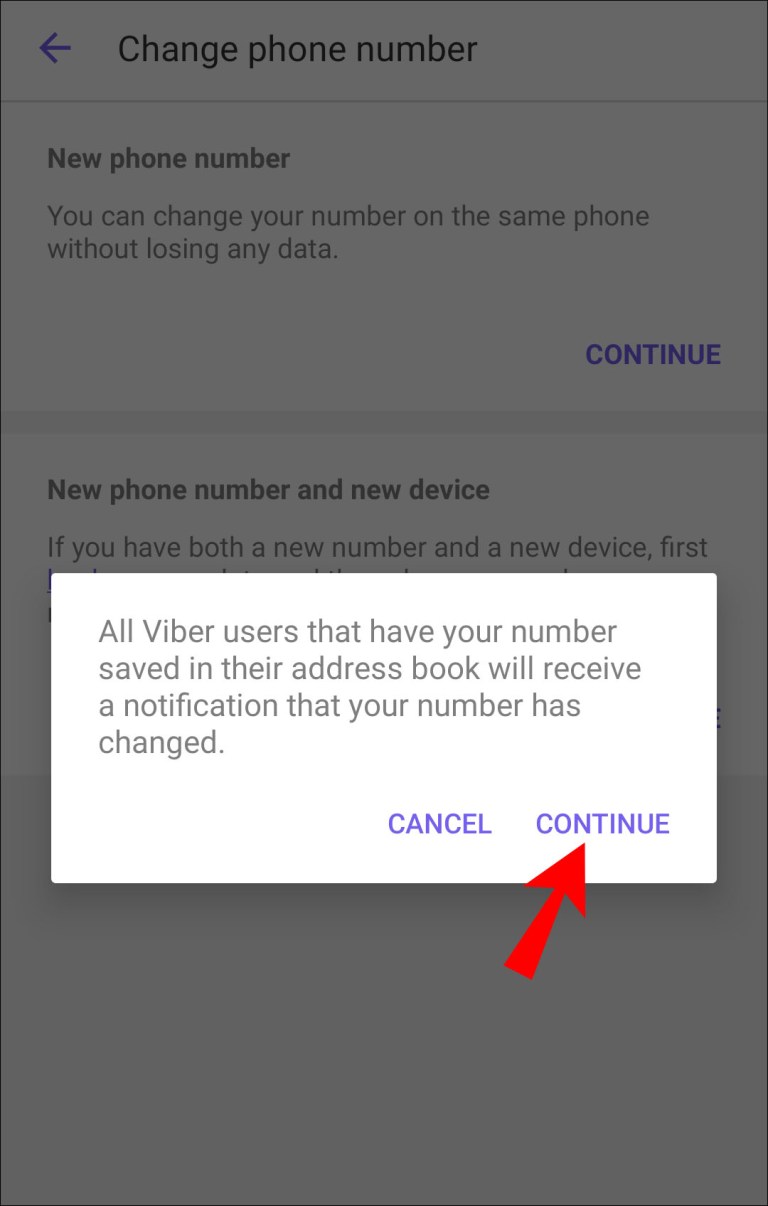
- Нажмите на кнопку с тремя вертикальными точками в правом верхнем углу.
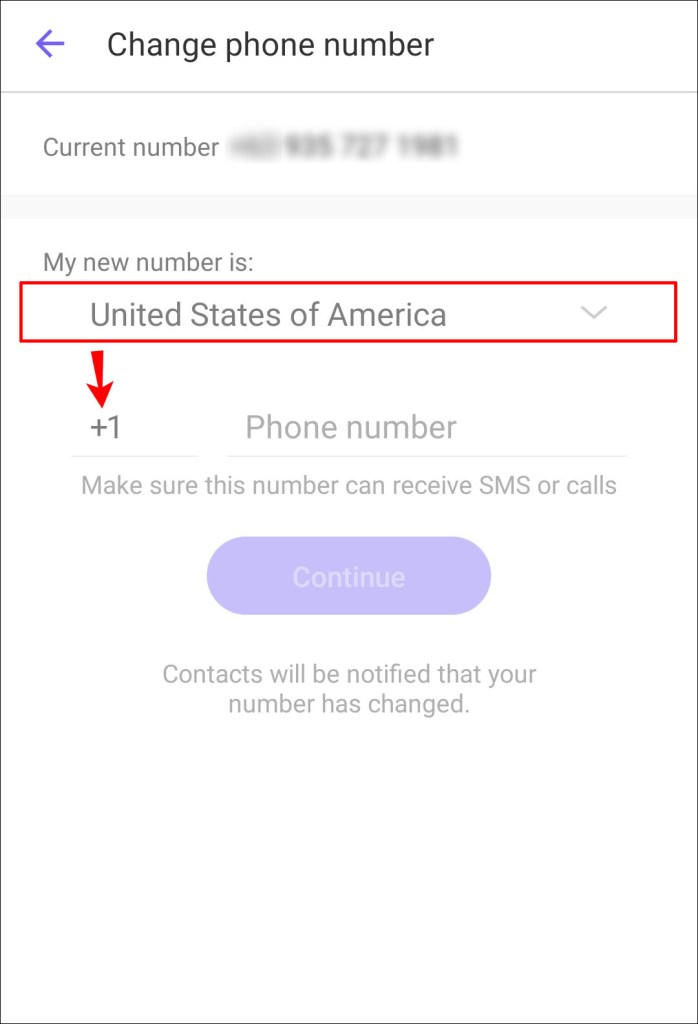
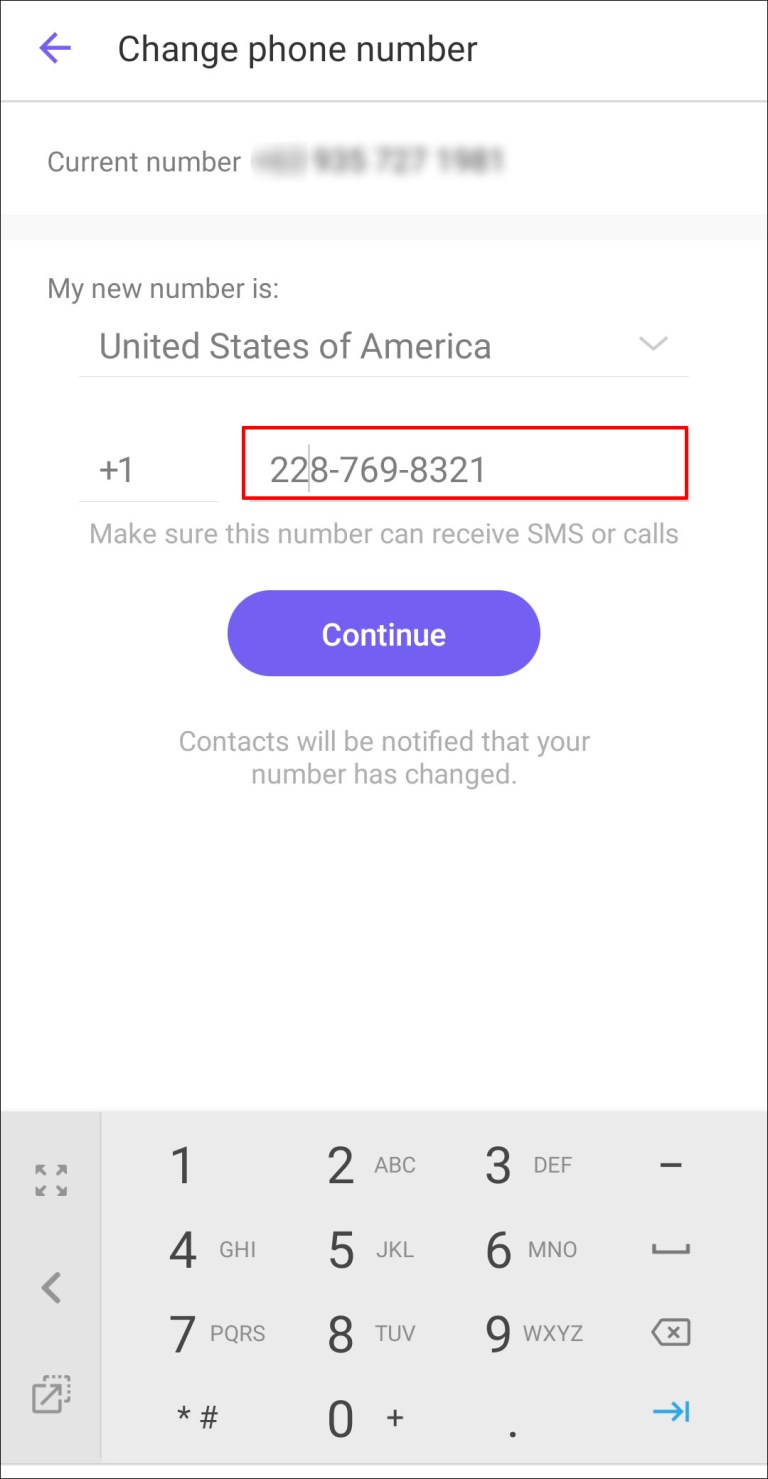
- Выберите «Полоса частот Wi-Fi».
- Выберите 5 ГГц и сохраните настройки.
На разных моделях смартфонов эти шаги могут слегка отличаться.
Метод 3. Проверьте поддержку полосы частот 5 ГГц на маршрутизаторе
Если смартфон не может найти полосу частот 5 ГГц у вас дома, причиной может быть не поддерживающий эту полосу маршрутизатор. Чтобы узнать, так это или нет, необходимо посмотреть руководство пользователя от маршрутизатора. Также можно посмотреть на коробке и на сайте производителя.
Метод 4. Изменение настроек сетевого адаптера
Адаптер представляет собой центр беспроводного устройства. Если установлен неправильный сетевой режим, могут возникнуть проблемы с поиском и подключением к полосе частот Wi-Fi 5 ГГц. С помощью Windows-компьютера можно правильно настроить адаптер и выбрать подходящий сетевой режим.
- Нажмите сочетание клавиш Windows + X для запуска диспетчера задач.

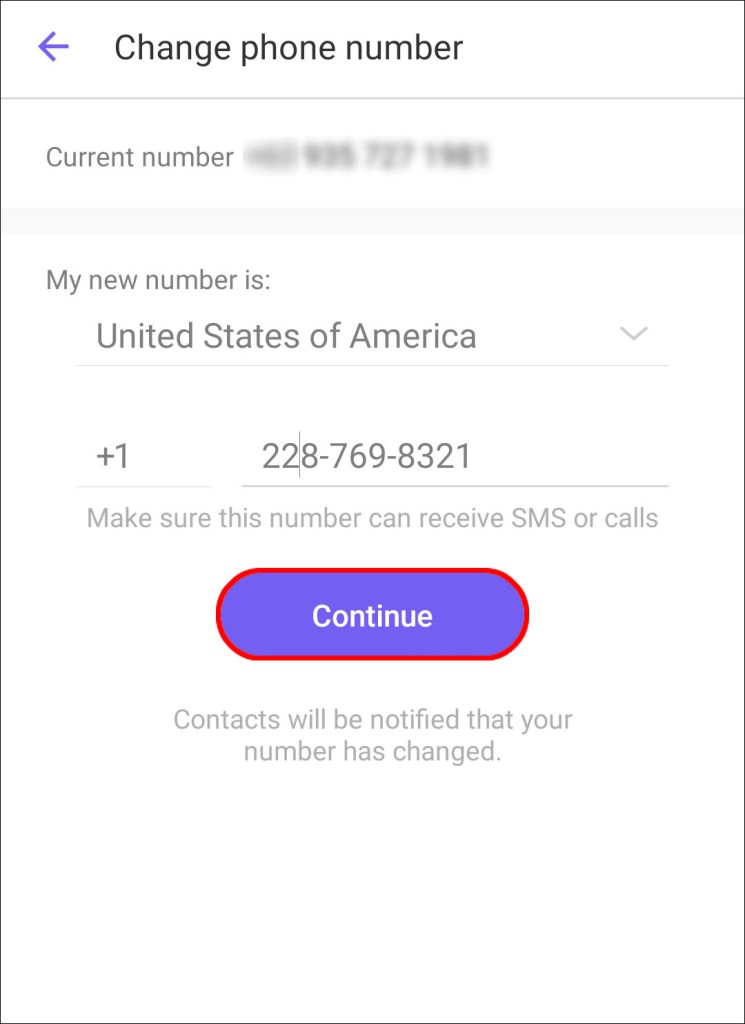
- Из раскрывающегося списка выберите «Беспроводной адаптер».
- Нажмите правой кнопкой мыши по беспроводному адаптеру и выберите команду «Свойства».
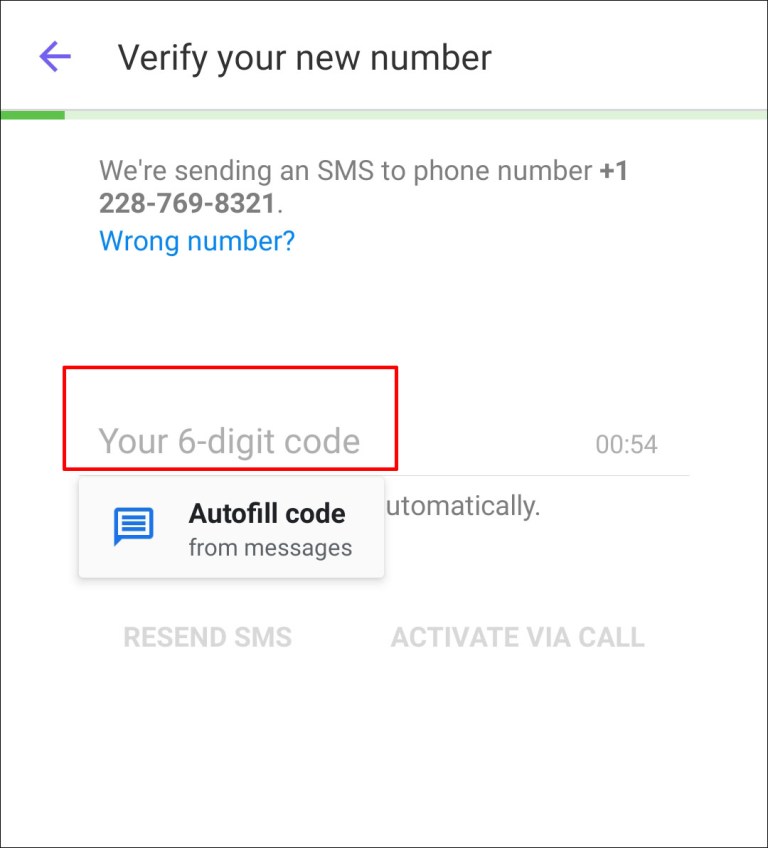
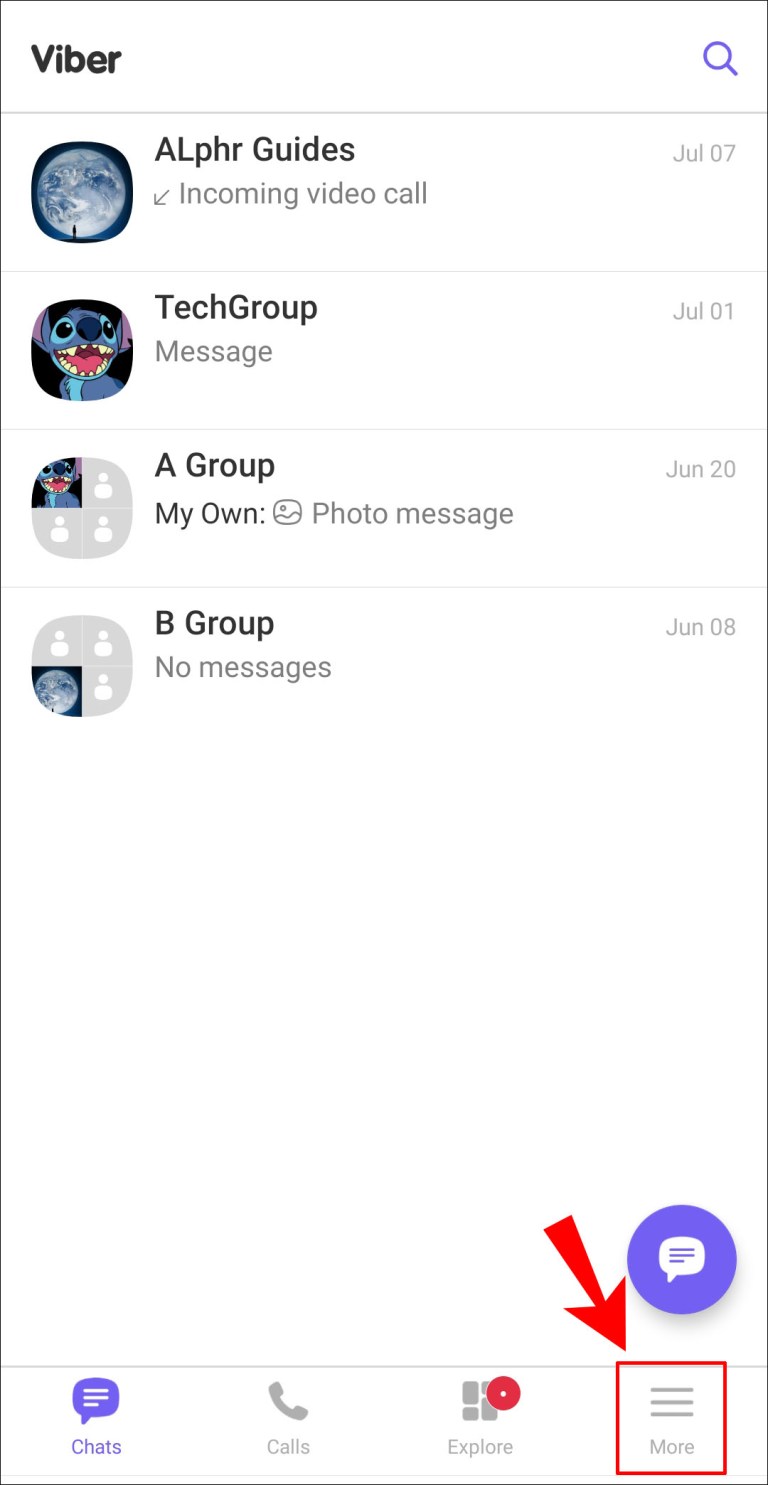
- Из раскрывающегося списка «Значение» установите «Включено».
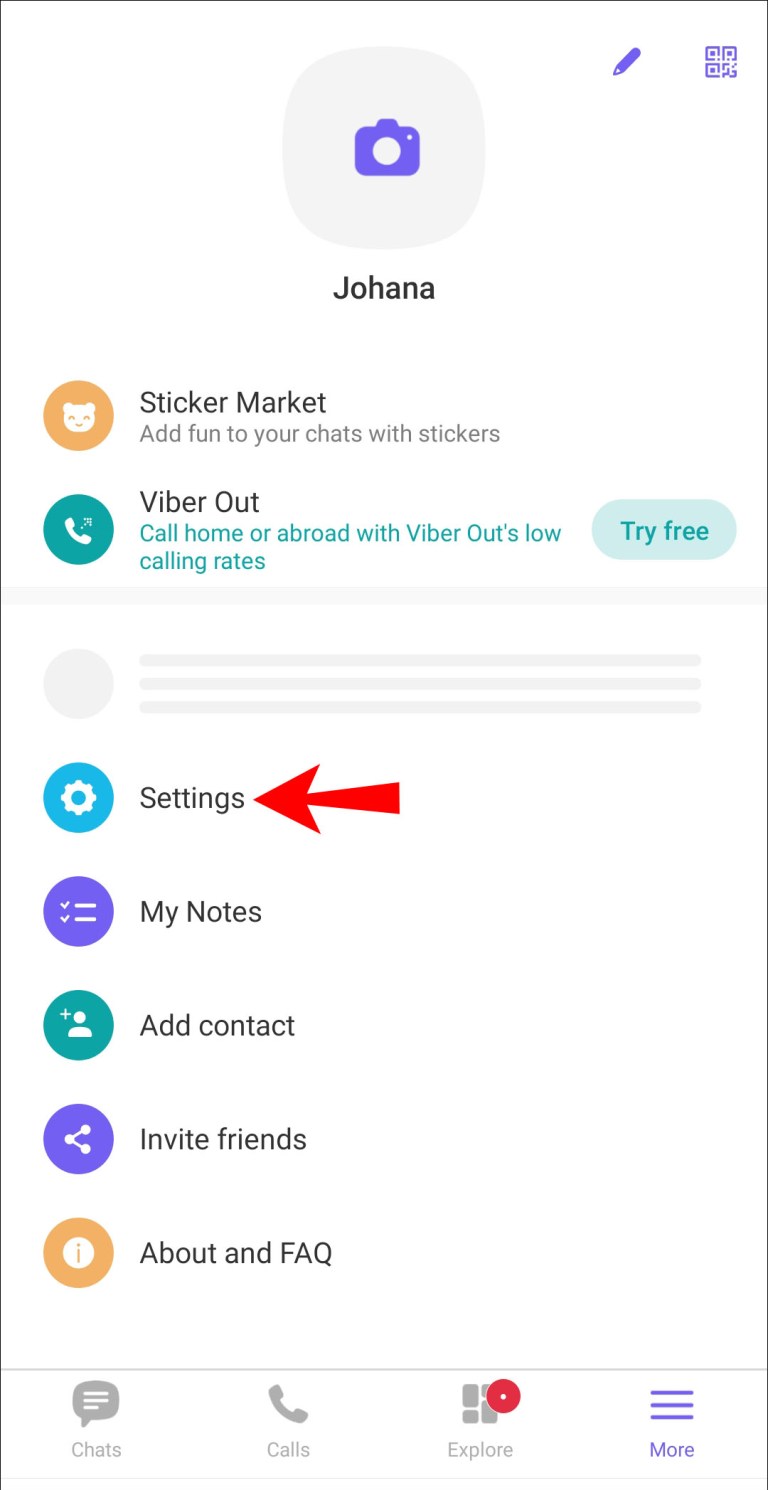
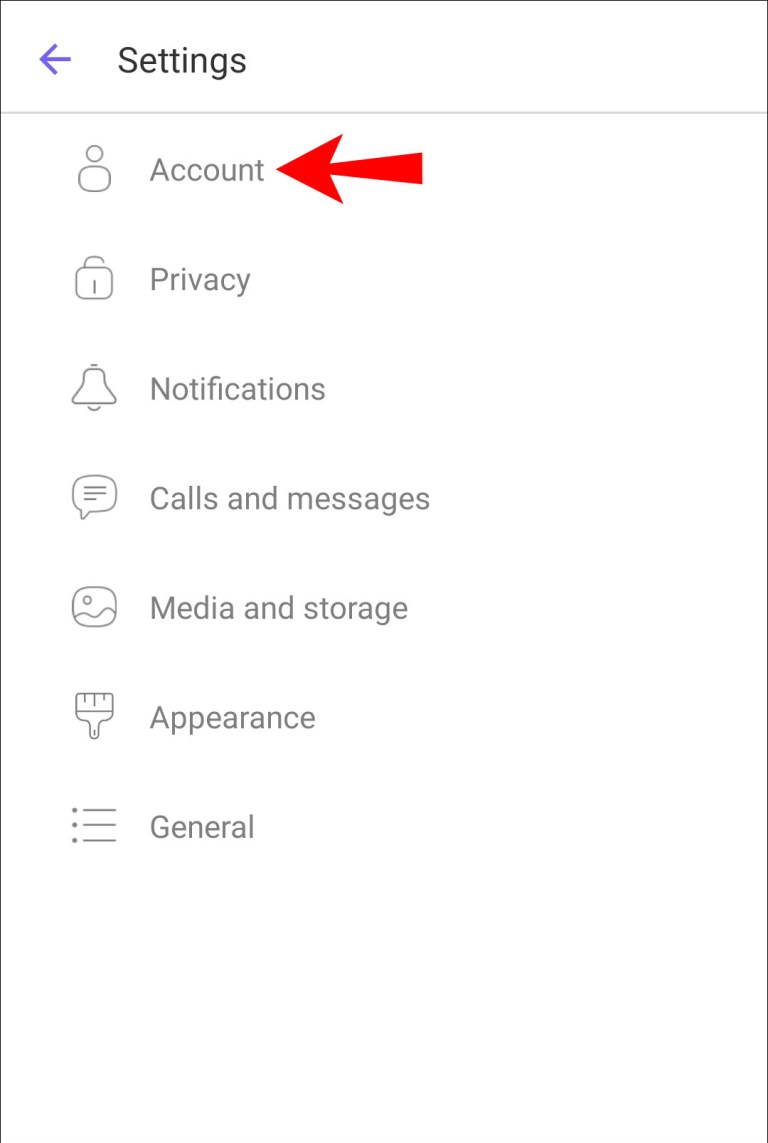
Прежде чем выполнять описанные выше действия, установите соединение между компьютером и маршрутизатором.
Метод 5. Сброс настроек до заводских
Если описанные выше действия не помогают, последним вариантом является сброс настроек вашего смартфона. Все пользовательские данные на нём будут уничтожены, включая неправильные беспроводные конфигурации и другие системные настройки, которые могут мешать подключаться к Wi-Fi 5 ГГц. Будут восстановлены настройки, которые были на аппарате при покупке в магазине. Можно выполнить резервное копирование данных, прежде чем сбрасывать настройки.
Есть небольшая вероятность того, что и после этого полоса частот 5 ГГц не будет найдена. В таком случае необходимо связаться с производителем для получения помощи.
Вопросы и ответы
Как включить полосу частот Wi-Fi 5 ГГц на iPhone?
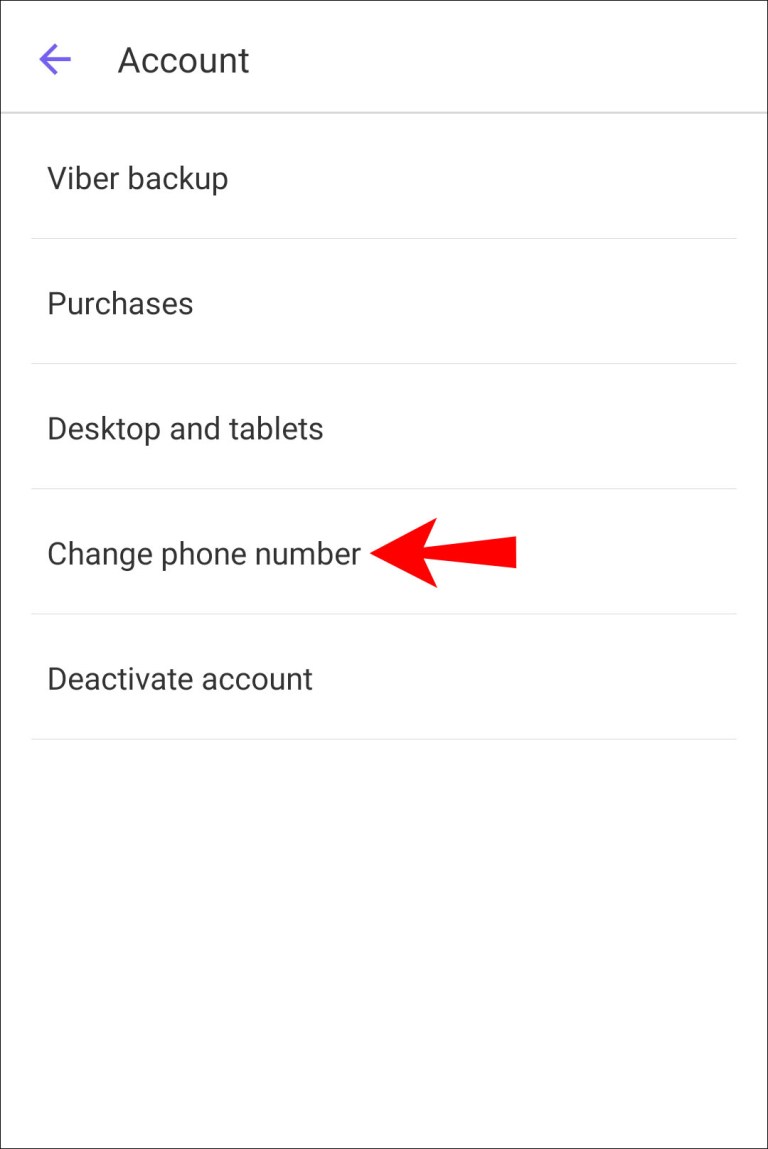
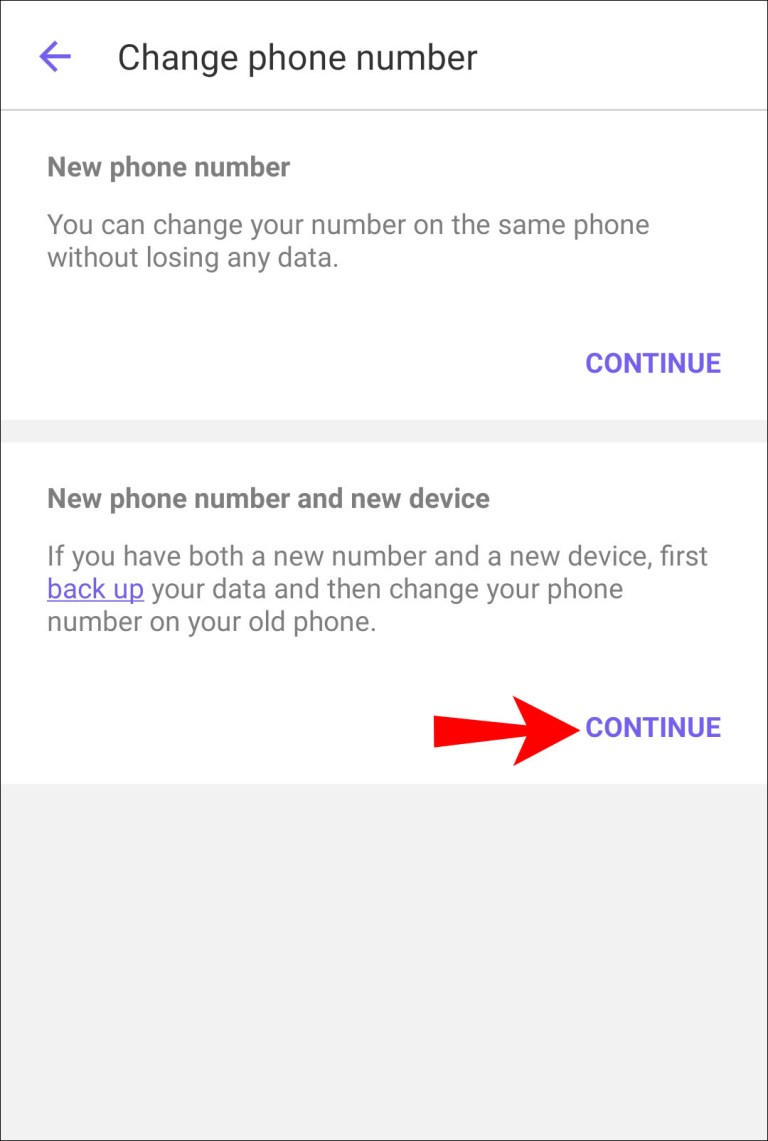
- Нажмите на название сети 5G, к которой хотите подключиться. Нужно будет ввести пароль от сети.
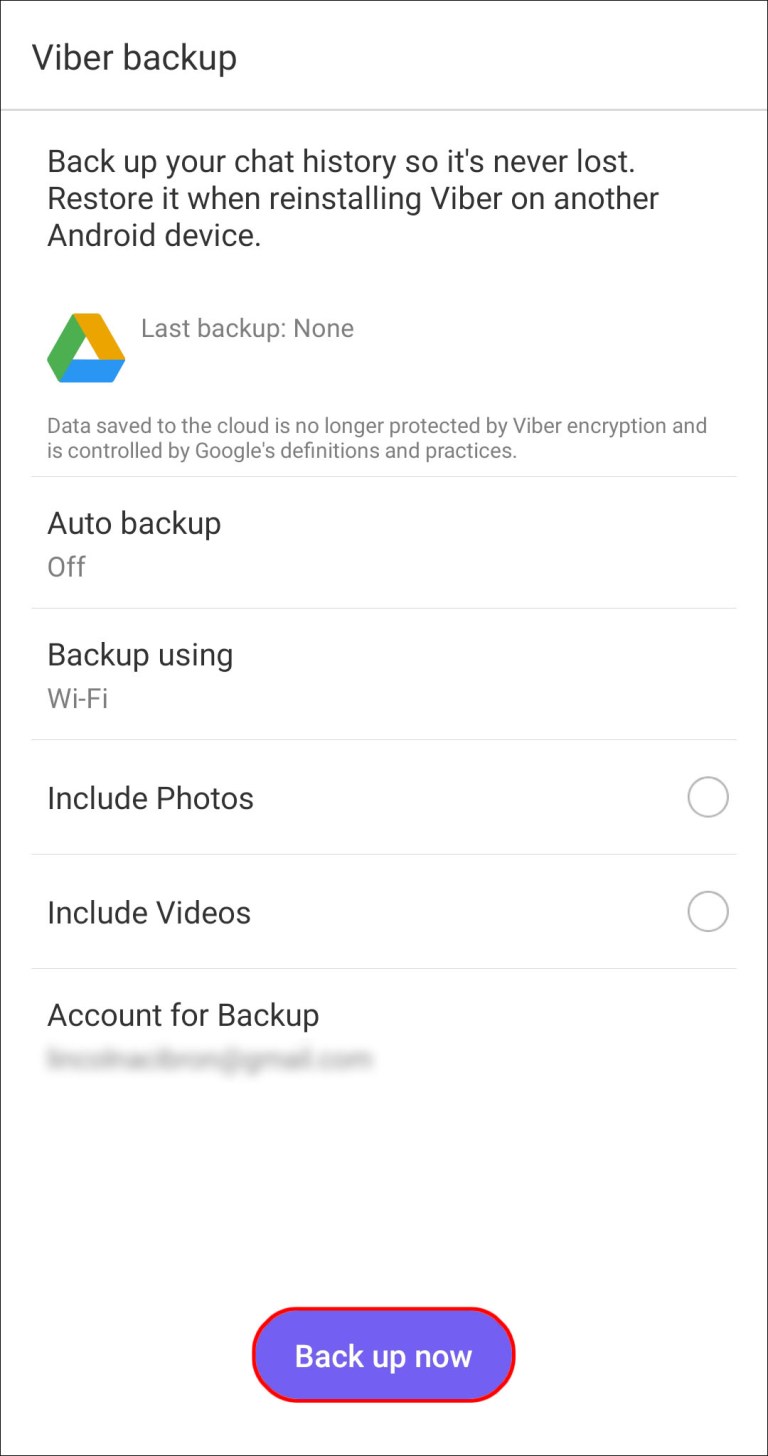
Как поменять настройки на маршрутизаторе?
- Подключите компьютер к сети Wi-Fi.
- Скопируйте адрес маршрутизатора и вставьте в браузер.
- Введите дефолтные логин и пароль для входа в интерфейс маршрутизатора.
- Откройте страницу настроек и выберите нужную сеть.
Какова дальность действия сети Wi-Fi 5 ГГц?
Маршрутизаторы Wi-Fi с поддержкой полосы частот 5 ГГц работают всего на треть расстояния по сравнению с маршрутизаторами на полосе частот 2,4 ГГц. Последние могут обеспечивать сигнал на расстоянии до 92 м в помещениях и 45 м на открытом воздухе, тогда как 5 ГГц позволяет работать на расстоянии 30 м в помещении и 15 м на открытом воздухе.
Заключение
Сеть Wi-Fi 5 ГГц позволяет избежать перегрузок в диапазоне частот 2,4 ГГц и повысить скорость доступа в интернет на вашем устройстве. К сожалению, данный диапазон не всегда автоматически отображается в списке доступных сетей. Теперь вы знаете, как решить эту проблему.
Проверка поддержки Wi-Fi 5 ГГц в телефоне через настройки и приложение Wi-Fi Info.
Wi-Fi 5 ГГц — беспроводная сеть, которая работает на стандарте 802.11ac (более подробное описание здесь). Она обеспечивает высокую скорость интернета благодаря тому, что данная частота менее загруженная по сравнению с Wi-Fi 2.4 ГГц.
Узнать, поддерживает мобильное устройство Wi-Fi 5 ГГц или нет, можно несколькими способами.
1. Изучить спецификации гаджета. В разделе с информацией о сети должна быть пометка, что устройство работает со стандартом 802.11ac. Узнать эти данные можно на официальном сайте производителя или в инструкции, которая идет вместе со смартфоном.

2. Узнать поддержку Wi-Fi 5 ГГц можно в настройках устройства. Для этого необходимо перейти в раздел диапазона частоты сигнала. Вся нужная информация отображается здесь. Это актуально для гаджетов, которые работают на Android.
3. Проверить поддержку стандарта Wi-Fi 5.0 ГГц можно через режим модема (точку доступа Wi-Fi). Для этого нужно зайти в настройки и найти раздел для раздачи интернета. В настройках точки доступа есть возможность выбора диапазона частот Wi-Fi. Если там есть 5.0 ГГц, значит смартфон эту технологию поддерживает.
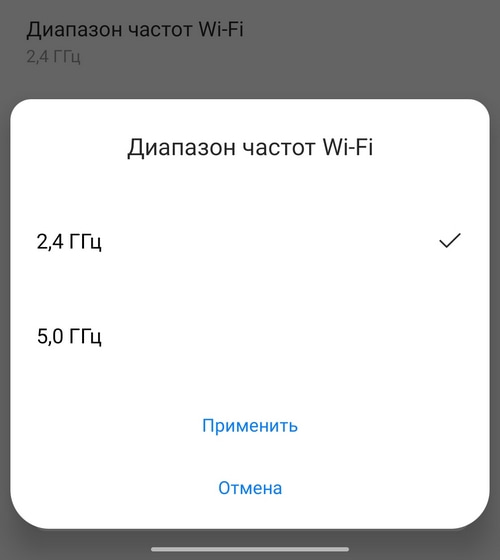
4. Приложение Wi-Fi Info. Через программу можно посмотреть, есть ли у гаджет поддержка современного стандарта беспроводной сети. Информация показана в разделе 5Ghz Support. True — поддержка есть, False — нет.

Как правило, этот стандарт поддерживают все современные гаджеты — смартфоны и планшеты. Проверять, работает Wi-Fi 5 ГГц на телефоне или нет, нужно на старых устройствах.
Актуальный список смартфонов с поддержкой Wi-Fi 5 ГГц можно посмотреть здесь (фильтр уже настроен).
После введения новых версий и стандартов Wi-Fi организацией, отвечающей за эту технологию, WiFi Alliance, стало первостепенным вопросом, какие версии технологии поддерживают устройство (а). Когда был представлен последний диапазон Wi-Fi, получивший название «5G WiFi», многим пользователям было одинаково любопытно узнать, будут ли их гаджеты работать со сверхбыстрой сетью, поскольку «маршрутизаторы 5G» также быстро становились популярными.
Ранее мы показали (подробно), как узнать, какие версии WiFi (Windows 10) поддерживает ПК. Теперь мы расскажем, как определить версию Wi-Fi, поддерживаемую вашим смартфоном. Но перед этим ознакомьтесь с различными типами версий Wi-Fi;
Ознакомьтесь с таблицей ниже для получения дополнительной информации. Читая о новом

Подробнее: Как перейти с WiFi 5 (802.11ac) на WiFi 6 (802.11ax)
Как узнать версию Wi-Fi для смартфонов Android и iOS
Взяв в качестве примера iPhone 6 , раздел сети / связи на странице характеристик устройства GSMArena показывает, что он поддерживает Wi-Fi 802.11 a / b / g / n / ac . Это означает, что iPhone 6 работает с WiFi 802.1a, WiFi 802.11b, WiFi 802.11g, WiFi 802.11n и Wi-Fi 802.11ac, то есть с WiFi версии 1, 2, 3, 4 и 5 соответственно.

При поиске другого телефона Infinix Note 5 Stylus показывает, что устройство поддерживает Wi-Fi 802.11 a / b / g / n, т.е. WiFi версии 1, 2, 3 и 4 .

Производители всегда указывают на коробках устройств и в их характеристиках wi-fi стандарты. То, как указываются скорости wi-fi, является стандартом Wi-Fi Alliance.
Например на нашем сайте Вы можете увидеть эту характеристику для каждого роутера или wi-fi адаптера. К примеру:
Рисунок 1. Базовый однодиапазонный роутер TL-WR841N с портами 100 Мбит/сек.

Рисунок 2. Производительный двухдиапазонный роутер Archer C7 с портами 1000 Мбит/сек.

- Для того, чтобы понять, на какие скорости можно рассчитывать, используя выбранную Вами модель роутера, обратите внимание на его характеристики на нашем сайте. Также эти базовые характеристики указаны на его коробке.
Мы рассмотрим работу как базовой модели роутера, в данном примере это TL-WR841N, так и более «продвинутого» Archer C7.
(!) Если Ваш роутер работает только на частоте 2.4ГГц, его мы рассмотрим в первой части статьи. В конце мы приведем данные для 5ГГц и расскажем о базовых преимуществах этой частоты. Рекомендуем последовательно прочитать все изложенные факты для обоих диапазонов Wi-Fi
Однодиапазонные роутеры, работающие на 2.4 ГГц.
Традиционно большинство наших роутеров имеют для 2.4ГГц wi-fi стандарт 802.11n 300 Мбит/сек.(Встречаются модели также со 150, 400 и 450 Мбит/сек)
Для примера мы возьмем самую популярную модель роутера в России среди всех. Это TL-WR841N.
На рисунке 1 Вы можете увидеть его характеристики. Он имеет порты 100 Мбит/сек и wi-fi стандарт 802.11n 300Мбит/сек.
Т.к. его порты 100 Мбит/сек – эта скорость является максимальной для него.
802.11n 300Мбит/сек – скорость его wi-fi стандарта. Т.е. если сетевая карта компьютера обладает таким же по скорости стандартом на 2.4ГГц = 300 Мбит/с, то мы увидим эту скорость в состоянии беспроводного соединения на компьютере.
Попробуйте сами:
Для windows 10: нажмите правой кнопкой на значок wi-fi сети справа внизу, возле часов и выберите «открыть параметры сети и интернет», затем «настройка параметров адаптера». Далее двойной клик по значку Wi-Fi сети, обычно он называется «Беспроводная сеть». См. картинки ниже
Для Windows 7 нажмите правой кнопкой на значок wi-fi сети справа внизу, возле часов и выберите «центр управления сетями и общим доступом», затем слева «изменение параметров адаптера». Далее двойной клик по значку Wi-Fi сети, обычно он называется «Беспроводная сеть».



Для примера на картинке – скорость соединения составляет 54 Мбит/сек, хотя у роутера стандарт 300 Мбит/сек. Это связано с тем, что на компьютере стоит адаптер, максимальная скорость которого составляет 54 Мбит/сек или к сети подключено другое устройство с таким низкоскоростным wi-fi адаптером. Об этом мы расскажем ниже.
Какую реальную скорость в таком случае можно реально получить?
- Wi-fi передает данные в полудуплексном режиме.
Это означает, что при работе по wi-fi роутер во-первых передает данные на прием и передачу по очереди, а не одновременно. Также он не может «общаться» со всеми клиентами по очереди(Mu-Mimo в данном примере не рассматривается). Таким образом скорость 300 Мбит/сек это, грубо говоря 150 Мбит/сек на прием и 150 Мбит/сек на передачу.
К примеру, для кабельного соединения т.к. оно работает в полном дуплексе т.е. данные одновременно передаются и принимаются скорость указывается 100 Мбит/сек и это означает 100 Мбит/сек на прием и 100 на передачу. Т.е. фактически по кабелю Вы имеете не 100 Мбит/сек, а 200(100 Мбит/сек на прием + 100 на передачу).
Так принято по стандарту для кабельных подключений- скорость указывается «в два раза меньше» реальной, а для wi-fi фактическая.
Это достаточно грубое описание для наглядности и простоты.
- И так стало понятно, что максимум скорости при физическом подключении в 300 Мбит/сек поwi-fi это 150 Мбит/сек на прием + 150 Мбит/сек на передачу. Какие еще здесь «подводные камни»?
Это скорость канала связи при согласованном роутером/точкой доступа и клиентом стандарте. Т.к. существует большой объем служебного трафика(при wi-fi это особенно актуально т.к. есть подтверждения доставки пакетов, зондирование среды передачи данных и т.п.), потери пакетов с последующей их повторной отправкой и т.п. Поэтому в реальности скорость еще ниже.
(!) Надо учитывать, что сети 2.4ГГц за счет большей длины волны лучше пробивают стены, поэтому на данный момент в рядовой многоэтажке и иногда даже частных домах Вы видите огромное количество сетей 2.4ГГц. Эти сети создают большое количество шумов для Вашей сети, и падения скорости на этой частоте значительно более внушительны чем на 5ГГц.

(!) На 2.4ГГц работает огромное количество устаревших устройств, а также устройств с дешевыми мобильными wi-fi модулями. Можно встретить компьютеры или смартфоны, также умные колонки или другие -гаджеты, которые имеют сетевые карты 802.11g со скоростью 54Мбит/сек, а также удешевленные адаптеры 802.11n 65, 72 или 150 Мбит/сек. Если такие устройства подключатся к Вашей wi-fi сети, то ее пропускная способность сильно снизится.
Пример скорости при подключении современного, но бюджетного смартфона к сети TL-WR841N:

- Стоит учитывать также, что скорость зависит от количества устройств, подключенных к роутеру, от того, что устройства в данный момент делают(загружают видео, скачивают что-то на торренте), а также от их собственныхwi-fi стандартов.
Например, если Вы подключите к сети роутера со стандартом 300 Мбит/сек 2 устройства, одно со стандартом 300 Мбит/сек, а второе 54 Мбит/сек, то скорость упадет и на компьютере с более высокоскоростным стандартом. Поэтому любые проверки скорости производятся тогда, когда к роутеру подключено только одно Ваше самое современное устройство.
В реальных условиях под воздействием вышеизложенных факторов, скорости на 2.4ГГц в 3-5 раз меньше чем канальная скорость . Например для 300 Мбит/сек, если у роутера порты 100 Мбит/сек, она может составлять 60-90Мбит/сек. Это не зависит от аппаратной мощности роутера, а на 99% зависит от окружающей обстановки и сетевых карт подключенных к нему телефонов/планшетов/компьютеров и т.п.
Итог для устройств, работающих на 2.4ГГц.
1)проверьте на нашем сайте характеристики Вашего роутера.
2)отключите ВСЕ устройства от роутера, кроме того, на котором Вы проверяете скорость.
3)подойдите максимально близко к роутеру
43)Проверьте скорость подключения к роутеру Рис.3 – Рис.5
5)Реальная скорость будет в 3-5 раз ниже от той, которую Вы видите.
В нашем примере на Рисунке 5 компьютер подключился к роутеру, у которого стандарт 300 Мбит/сек на скорости всего лишь 54 Мбит/сек т.к. у самого компьютера устаревший wi-fi адаптер. При такой скорости подключения можно рассчитывать на реальную скорость лишь в 15-20 Мбит/сек.
Если рассматривать не 2.4ГГц, а 5ГГц, то здесь все намного лучше.
На 5ГГц 802.11ac есть полезные функции, которые не доступны для 2.4ГГц такие как beamforming и MU-MIMO, которые позволяют увеличить радиус действия и производительность сети.
5ГГц предлагает огромные скорости канальных подключений. В зависимости от модели, можно увидеть скорости до 2167 Мбит/сек(примеру Archer C5400 и Archer C5400x).
5ГГц хуже пробивает стены. И это плюс. Задача этой частоты- в пределах одного помещения предоставить огромные скорости и не мешать окружающим. Таким образом Вы можете увидеть вокруг всего пару сетей 5ГГц и сотню сетей 2.4ГГц.
На 5ГГц нет такого количества бюджетных и устаревших устройств с низкоскоростными wi-fi модулями.
Реальная скорость на 5ГГц меньше скорости подключения в 2-3 раза. К примеру при скорости стандарта в 1300 Мбит/сек можно рассчитывать на реальные скорости порядка 400 – 550 Мбит/сек, если Ваши устройства также могут работать на 1300 Мбит/сек.
Пример подключения компьютера с сетевой картой 866 Мбит/сек к роутеру, который может работать на 1300 Мбит/сек. При таком подключении можно получить 250- 350 Мбит/сек реальной скорости.

Подводя итоги.
- Посмотрев характеристики роутера, Вы можете определить пропускную способность его сети на каждой частоте. Реальная скорость в 3-5 раз меньше скорости стандарта на 2.4ГГц и в 2-3 раза меньше на 5ГГц. Скорость стандарта можно посмотреть для каждого роутера в характеристиках на нашем сайте(Рисунок 1).
- Не достаточно иметь высокоскоростной роутер, Ваши конечные устройства(телефоны, планшеты, телевизоры, компьютеры) также должны иметь высокоскоростные адаптеры для работы с роутером на таких скоростях.
- На сегодняшний день для высоких скоростей предпочтительно использовать 5ГГц.
5ГГц хуже пробивает стены, не создает столько помех для Ваших соседей, и они также не создают их для Вас. На 5ГГц есть ряд технологий, увеличивающих радиус действия сети и ее производительность, также на этой частоте не работает такое количество устаревших и бюджетных устройств с низкоскоростными wi-fi картами.
Читайте также:

