Dd wrt не могу зайти на роутер
Обновлено: 06.07.2024
Так вот, значок WAN так и не загорелся и админка так и не появилась. В браузере по адресу 192.168.1.1 ничего не загружается (страница не найдена)
Хотя при этом ping 192.168.1.1 проходит, в Putty коннект через telnet с 192.168.1.1:9000 есть и коандная строка dd-wrt.
Я подозреваю, что не залил после прошивки веб-морду. Как это сделать? Или я что-то не так сделал.
Расплескал при заливке.
Она в прошивке, видимо не ту прошивку залил.
Для отключения данного рекламного блока вам необходимо зарегистрироваться или войти с учетной записью социальной сети.
alex32416, как не ту? выбрал ревизию А1, ошибок не было.| Конфигурация компьютера | |
| Процессор: DualCore Intel Pentium E5700, 3GHz | |
| Материнская плата: Asus P5GC-MX/1333 BIOS 4.13 AMI v2.59 | |
| Память: Samsung M3 78T2863DZS-CE6 2x1 Гб DDR2-667 SDRAM | |
| HDD: Seagate Barracuda 7200.12 ST3500418AS ATA Device (500 Гб, 7200 RPM, SATA-II) CC49 | |
| Видеокарта: Видеокарта Asus PCI-Ex Radeon HD5750 Formula 1024MB GDDR5 (128bit) | |
| Звук: Realtek ALC662 | |
| Блок питания: IP-S450HQ7-0 | |
| Монитор: LG L1953S | |
| ОС: Windows 10 Pro x86 | |
| Индекс производительности Windows: 5.5 | |
| Прочее: Роутер TP-LINK TL-WR841N |
| Конфигурация компьютера | |
| Процессор: Intel Core i5-8259U @ 2.30GHz | |
| Материнская плата: Intel NUC8BEB | |
| Память: Patriot 2400 C15 Series DDR4-2400, 32 GB | |
| HDD: Samsung SSD 970 EVO Plus 500 GB | |
| Видеокарта: Intel Iris Plus Graphics 655 | |
| Звук: Behringer UCA222 + M-Audio Studiophile AV 40 | |
| Монитор: BenQ G900 (19" LCD, 5:4) | |
| ОС: Windows 10 Pro x64 | |
| Прочее: Orange Pi PC 2 (Armbian, WP, Dokuwiki, Nextcloud) |
BoBaH 13, так там просто общая инфа!
zai, просто кнопку reset жал, роутер перезагружался, но это ниего не дает.
DJ Mogarych, хотел сделать ретранслятор или клиента, удлинить слабый сигнал.
| Конфигурация компьютера | |
| Процессор: Intel Core i5-8259U @ 2.30GHz | |
| Материнская плата: Intel NUC8BEB | |
| Память: Patriot 2400 C15 Series DDR4-2400, 32 GB | |
| HDD: Samsung SSD 970 EVO Plus 500 GB | |
| Видеокарта: Intel Iris Plus Graphics 655 | |
| Звук: Behringer UCA222 + M-Audio Studiophile AV 40 | |
| Монитор: BenQ G900 (19" LCD, 5:4) | |
| ОС: Windows 10 Pro x64 | |
| Прочее: Orange Pi PC 2 (Armbian, WP, Dokuwiki, Nextcloud) |
DisPlayBoy, вот эту статью читали?
DJ Mogarych, с нее и начал, какая-то она шаткая, по этому я по той, что упомянул в начале делал, вроде одно и тоже. У меня сомнение вот цитата:| В процессе перезагрузки он может мигать светодиодами и не отвечать на любые запросы в течении минут эдак n-дцати (у меня все прошло за <5 мин.). |
Может я не выждал 5 или больше минут, хотя 3-4 точно было.
Может все-таки что-то отдельно залить? Ну чтоб не все подряд заново шить. Где веб-админка и вся ее обвязка лежит?
Уф! Вот сейчас решил сделать, как думал. Прошить с середины.То есть:
Короче, после выполнения всех остальных пунктов роутер ожил, админка появилась!
Лог
Посмтрел в IPCONFIG - шлюз стал 10.71.212.1 - ввожу, всеравно не пускает.
Лампочка ВКЛ\ВЫКЛ моргает оранжевым, значок с планетой тоже оранжевый,но инет работает.
На кнопку RESET для входа в рекавери режим не реагирует.
До этого стояла DDWRT 10-го года с офф сайта последняя, работала на 5+, нашел мать его источник обновленных версий от BrainSlayer,а какого то, решил прошиться.

Пробовал и это:
[spoiler]1. Соединяем сетевую карту компьютера со входом WAN роутера.
2. Сетевую карту настраиваем следующим образом:
IP-адрес: 192.168.20.80
Маска подсети: 255.255.255.0
Основной шлюз: оставляем пустым
3. Открываем браузер и вводим адрес 192.168.20.81, но Enter пока не жмем.
4. Выключаем питание роутера.
5. Скрепкой жмем Reset роутера и не отпускаем.
6. Включаем питание роутера (скрепка все ещё давит на Reset).
7. Отсчитываем 10-15 секунд (пока роутер загрузиться и установиться подключение по локальной сети с компьютером).
8. Нажимаем Enter в браузере, чтобы пошел запрос на адрес 192.168.20.81 (который мы ввели в шаге 3; а скрепка, кстати, всё ещё давит на Reset).
9. Вынимаем скрепку.
10. В браузере появляется долгожданный Emergency Web Server, через который уже можно повторно залить нужную прошивку (которую можно скачать, например, с сайта DLink).[/spoiler]
[spoiler]1) Выключить питание устройства, выткнуть все провода из роутера.
2)(Сначало этот пункт пункт пропустить, если без него роутер не оживёт, тогда всё повторить заново , но с этим пунктом) Нажать кнопку RESET и удерживая её 10сек включить питание устройства (диоды М1 и М2станут очень быстро мигать)
3) Включить роутер.
4) Взять сетевой кабель (витую пару), подключить один хвост в любой из LAN портов устройства, другой к сетевому адаптеру Вашего ПК
5) В Windows для протокола TCP/IP назначить адаптеру адрес 192.168.0.2 с сетевой маской 255.255.255.0 (в случае, если уроутера был адрес 192.168.0.1)
6) Запустить cmd.exe (командная строка)
7) Проверить, что есть связь с устройством, выполнив команду :
ping 192.168.0.1
Должно появится нечто похожее на:
Pinging 192.168.0.1 with 32 bytes of data:
Reply from 192.168.0.1: bytes=32 time=2ms TTL=100
Ping statistics for 192.168.0.1:
Packets: Sent = 1, Received = 1, Lost = 0 (0% loss),
Approximate round trip times in milli-seconds:
Minimum = 2ms, Maximum = 2ms, Average = 2ms
Control-C
^C
Жмём Control-C, когда надоест
Обращаем внимание на TTL=100 - это отвечает встроенный загрузчик.
8 ) Восстанавливаем прошивку (прошивка.BIN -нужно заменить на имя файла с прошивкой) (прошивку скопировать в папку, путь к которой указан в командной строке) (вбиваем в командную строку):
tftp -i 192.168.0.1 put прошивка.BIN
(.BIN , это окончание должно меняться на то, которое у вас в названии прошивки, так как для разных моделей роутеров , это окончание разное)
Ждём несколько секунд, вываливается надпись типа:
Transfer successful: 3706880 bytes in 7 seconds, 529554 bytes/s
9) Ждём не меньше 10-ти минут, пока прошивка не запрограммируется.
Выключаем, включаем питание.
если роутер ожил, радуемся что в сервис не придётся его тащить)))
Замечание: Владельцам ПК с Windows Vista: умельцы в майкрософте опять удивили: tftp клиент (ровно как и telnet) может отсутствовать при начальной установке. Его нужно доустановить, посетив Панель управления и выбрав "Программы и . ".[/spoiler]
Решил подготовить инструкцию по аварийному восстановлению прошивки на роутерах ASUS. Когда после неудачной прошивки, или еще каких-то действий роутер не включается, мигают все индикаторы, постоянно горят, или мигает только индикатор питания. Так же когда происходит сбой прошивки, невозможно зайти в настройки роутера ASUS. Проще говоря, если после включения питания маршрутизатора он не работает, не идет пинг и не удается открыть панель управления, то есть шанс его восстановить.
Я подумал, что было бы неправильно писать инструкцию, не проверив все на собственном опыте. К счастью, у меня не было роутера ASUS со слетевшей прошивкой. Но к несчастью, у меня оказался практически новый ASUS RT-N12+, который я решил превратить в кирпич и восстановить. Все для чистоты эксперимента 🙂 Не долго думая, я решил прошить свой RT-N12+ прошивкой от другой модели, чтобы вывести его из строя. Скачал прошивку от RT-N12VP B1, но она не установился. Роутер не "умер"! Попробовал несколько прошивок, но они не устанавливались. Тогда я решил применить проверенный способ: запустил обновление ПО и отключил питание примерно на 15%. Включил роутер, но он уже не загрузился. Постоянно горел индикатор питания, и с интервалом где-то в 2 секунды медленно мигали остальные индикаторы. Только потом я понял, что он автоматически переходил в режим восстановления. Теперь у меня есть пациент, можно восстанавливать его.
Эта инструкция должна подойти для любого, более-менее нового маршрутизатора компании ASUS: RT-AC51U, RT-N10, RT-G32 и т. д. Я не проверял, но данный способ так же должен подойти для восстановления оригинальной прошивки ASUS после установки DD-WRT.
Небольшая схема наших действий:
- Скачем прошивку и утилиту Firmware Restoration с официального сайта. Строго для модели нашего маршрутизатора.
- Установим утилиту Firmware Restoration.
- Подключим роутер ASUS к ПК и переведем его в режим восстановления.
- Запустим процесс восстановления через утилиту.
- Подождем, пока прошивка будет восстановлена, а роутер перезагружен.
Прежде чем перейти к этой не очень простой процедуре, я советую сбросить настройки своего маршрутизатора и попробовать зайти в его панель управления. Возможно, у вас причина в другом, и все это вам не нужно.
Загрузка прошивки и утилиты Firmware Restoration для восстановления роутера ASUS
Сначала нам нужно скачать утилиту Firmware Restoration и прошивку для нашего маршрутизатора. Все это можно скачать на официальном сайте ASUS. На странице, которая посвящена конкретно нашему маршрутизатору. Поэтому, сначала нам нужно узнать модель роутера. Для этого посмотрите на наклейку снизу устройства. У меня ASUS RT-N12+.

Переходим по ссылке и в строке поиска вводим модель своего роутера. Например, "RT-N12". В результатах поиск находим свою модель (важно! чтобы модель точно совпадала) и возле нее нажимаем на ссылку "Драйверы и утилиты".

Дальше выбираем версию Windows, которая установлена на вашем компьютере. Открываем вкладку "Utilities" и скачиваем утилиту "ASUS Firmware Restoration" нажав на ссылку "Глобальный". Сохраняем ее на компьютер.
Затем открываем вкладку "Firmware", и скачиваем первую в списке прошивку для нашего маршрутизатора.

У нас на компьютере должно быть два архива. Прошивку нужно извлечь из архива, чтобы файл с расширением .trx лежал в папке, или на рабочем столе.
Папку с утилитой Firmware Restoration так же можно извлечь из архива.

Дальше нужно установить утилиту Firmware Restoration. Для этого, в папке запустите файл Setup.exe, или Rescue.exe. Установка очень простая, просто следуйте инструкциям. По завершению мастер предложит запустить утилиту. Можете согласится, так как ярлык на рабочем столе не появится. И чтобы ее потом запустить, придется искать в меню Пуск.
Прошивка скачана, утилита установлена. Можно продолжать.
Подготовка компьютера
На компьютере, в свойствах сетевого адаптера нужно прописать статический IP адрес.
Нажмите на значок подключения правой кнопкой мыши и выберите "Центр управления сетями или общим доступом". Дальше выбираем "Изменение параметров адаптера".

Правой кнопкой мыши нажмите на адаптер "Подключение по локальной сети", или "Ethernet" (это в Windows 10) и выберите "Свойства". В свойствах TCP/IPv4 пропишите IP-адрес 192.168.1.10 и маску подсети 255.255.255.0.

Включите адаптер после завершения.
Так же желательно временно отключить встроенный брандмауэр и антивирус. Так как они могут блокировать работу программы и ничего не получится. Я не отключал, но в процессе антивирус Dr.Web запрашивал у меня разрешение на подключение.Переходим к главному.
Подключаем роутер ASUS в режиме восстановления и запускаем процесс
Соедините роутер с компьютером, или ноутбуком по сетевому кабелю.

Дальше внимание!
- Отключите питание роутера. Можно вытянуть адаптер с розетки, штекер с роутера, или отключить кнопкой. Я просто вытянул штекер с роутера.
- Нажимаем и держим кнопку "RESET". Обычно она подписана "WPS/reset".
- Не отпуская кнопку "RESET" включаем питание роутера.
- Продолжаем держать кнопку, пока индикатор питания на роутере ASUS не начнет медленно мигать.

В моем случае, индикатор питания все время горел, а медленно мигали все остальные индикаторы. Но все ровно, роутер был в режиме восстановления.

Если у вас это произошло, то это значит, что роутер перешел в режим восстановления. Если нет, попробуйте все заново.
Дальше запускаем утилиту Firmware Restoration (если она у вас не запущена) . Нажимаем на кнопку "Обзор" и выбираем прошивку, которую мы скачали. Для запуска нажимаем на кнопку "Загрузить".

Если все удачно, то должен появится статус: "Идет загрузка файла восстановления системы. ".

Дальше статус автоматического восстановления системы.


Ждем, пока маршрутизатор будет перезагружен. Все, можем настраивать и пользоваться.
Ошибка: "Не обнаружены устройства в режиме восстановления"
Такая ошибка может появится в самом начале, когда программа Firmware Restoration не может обнаружить маршрутизатор в режиме восстановления.
В таком случае нужно проверять в первую очередь сам маршрутизатор. Находится ли он в режиме восстановления. Это можно понять по поведению индикаторов. Я писал об этом выше. Попробуйте все закрыть, перезагрузить компьютер, проверить подключение роутера и заново запустить его в данный режим. Так же отключите антивирус и брандмауэр.
Обновление: если не удалось восстановить роутер описанным выше способом
Это решение в комментариях подсказал dream. И судя по отзывам оно работает. Уже есть несколько комментариев, что этот способ помог восстановить роутер ASUS.
- В настройках сетевой карты на компьютере нужно прописать IP-адрес: 192.168.1.2. Маска подсети: 255.255.255.0. Как это сделать, я показывал выше в статье.
- Выключаем питание роутера, зажимаем кнопку WPS, включаем питание роутера.
- Когда индикатор Power начнет мигать, нужно не отпуская кнопку WPS зажать кнопку Reset на секунд 5-10. После чего нужно отпустить сначала кнопку WPS, затем Reset.
- После этого индикатор питания должен мигать с частотой раз в несколько секунд. Цитата из комментария: "Если пинги пошли до 1.1 с TTL=100, значит получилось перевести роутер в режим восстановления."
Судя по всему, маршрутизаторы ASUS программно не убиваемые. И если проблема не в самом железе, то всегда есть шанс починить роутер. Так как сломать его залив неправильную прошивку очень сложно (а я проверял) , то получается, что чаще всего прошивки слетают тогда, когда пропадает электричество в момент обновления ПО. Мой Асус RT-N12+, который пострадал ради этой статьи, сейчас нормально работает. А еще пару минут назад он даже не загружался.
Описывайте свои случаи в комментариях, делитесь советами и задавайте вопросы. Всем отвечу!


В данной теме необходимо размещать изображения под спойлером
Во-первых стоит отметить, что DD-WRT прошивка представляет из себя операционную систему основанную на ядре Linux. Даже с настройками по умолчанию имеет очень широкий функционал, значительно шире чем в заводской прошивке. Встроены такие компоненты как, FTP сервер, Samba, WOL и многое другое. Через Веб интерфейс доступна подробная статистика и нагрузка на каналы локальной, беспроводной сети и интернета, так же можно увидеть нагрузку на процессор и память роутера.
13 языков (включая русский)802.1x (EAP (Extensible Authentication Protocol) encapsulation over LANs)
Access Restrictions
Adhoc Mode
Afterburner
Client Isolation Mode
Client Mode (supports multiple connected clients)
Client Mode WPA
DHCP Forwarder (udhcp )
DHCP Server (udhcp or Dnsmasq )
DNS forwarder (Dnsmasq )
DMZ
Dynamic DNS (DynDNS , easyDNS , FreeDNS , No-IP , TZO , ZoneEdit , custom, and others)
Hotspot Portal (Sputnik Agent , Chillispot )
IPv6 Support
JFFS2
MMC/SD Card Support (требуется аппаратная модификация)
NTP client in a client-server basis
Ntop Remote Statistic
OpenVPN Client & Server (only in -vpn build of the firmware)
Port Triggering
Port Forwarding (max. 30 entries)
PPTP VPN Server & Client
QoS Bandwidth Management (Optimize for Gaming and Services / Netmask / MAC / Ethernet Port Priority)
QoS L7 Packet Classifier l7-filter)
RFlow/MACupd
Routing: Static entries and Gateway, BGP, OSPF & RIP2 via (BIRD )
Samba FS Automount
Syslog to remote server
Rx/Tx Antenna (Select or Auto)
Show Status of Wireless Clients and WDS with System Uptime/Processor Utilization
Site Survey
SNMP
SSH server & client (dropbear )
Startup, Firewall, and Shutdown scripts (startup script )
Static DHCP Assignment
Style (Changeable GUI; v.23)
Supports New Devices (WRT54G V3, V3.1, V4, V5 and WRT54GS V2.1, V3, V4)
Telnet server & client
Transmit Power Adjustment (0-251mW, default is 28mW, 100mW is safe)
UPnP
VLAN
Wake On Lan client (WOL )
WDS Connection Watchdog
WDS Repeater Mode
Wireless MAC Addresses Cloning
Wireless MAC filter
WMM (Wi-Fi Multimedia QoS) или Wireless Multimedia Extensions (WME)
WPA over WDS
WPA/TKIP with AES
WPA2
Xbox Kaid (Kai Engine )








factory-to-ddwrt.bin - файл для установки DD-WRT из под родной прошивки роутера.
webflash.bin - файл для обновления из под уже установленной DD-WRT.
Для некоторых моделей доступен только один файл для всех операций.
Для первоначальной установки DD-WRT:

Eсли у вас возникли проблемы невозможности зайти в админ-панель DD-WRT после прошивки, зайдите в сетевые подключения на вашем компьютере и убедитесь что ip адреса выдаются правильно: ip: 192.168.1.xxx (последняя цифра может варьироваться) маска: 255.255.255.0 шлюз: 192.168.1.1. Если адреса отличаются, то самый простой вариант перезапустить сетевую карту (вкл. и выкл. тогда сетевая снова запросит адреса по dhcp), если это не помогло, вписать вручную, к примеру ip 192.168.1.2, маска: 255.255.255.0 шлюз: 192.168.1.1 и попробовать снова войти браузером по адресу 192.168.1.1.
Зайдя в веб-интерфейс роутера, вкладка "Настройка" - "Основные настройки" - найдите этот пункт:
Должен стоять "Сервер DHCP", если это не так, поставьте.
Дело в том, что если стоит "перенаправление" ваш роутер будет перенаправлять ip адреса провайдера на ваш компьютер, то есть будет работать как свитч.
Для обновления уже установленной DD-WRT:
В меню DD-WRT выбираем “Administration” - в подменю выбираем пункт “Firmware upgrade”. Нажимаем на кнопку “выбрать файл” и указываем прошивку webflash.bin, которую скачали ранее. Нажимаем на кнопку “Upgrade”, начнется процесс обновления ПО.
Важно! Если вы не знаете как вернуть сток на своём роутере или делаете это в первый раз, перед выполнением каких либо операций с роутером, лучше спросите в данной теме или теме посещённой вашему роутеру. Не все методы универсальны , к каждому роутеру нужен свой подход.Пример для TP-Link, однако скачать данный файл для вашего роутера можно на сайте dd-wrt, либо найти на любом другом источнике) - Прошивка осуществляется через web интерфейс DD-WRT как обычное обновление
Webrevert файлы для Tp-Link
Инструкция для Tp-Link
Инструкция для Tp-Link
- Не прошивайте маршрутизатор через WiFi, соедините его с вашим компьютером сетевым кабелем;
- Перед прошивкой и после нее сделайте аппаратный сброс маршрутизатора (например, "30/30/30");
- Отключите на компьютере фаерволы, антивирусы и блокировщики рекламы;
В: Как подключиться телнетом к маршрутизатору с DD-WRT?
О: Откройте в телнет-клиенте сессию с адресом маршрутизатора (по умолчанию 192.168.1.1) и стандартным портом (23). На запрос имени пользователя (login) введите стандартное имя root - даже если вы изменили имя пользователя для входа в веб-интерфейс. А на запрос пароля введите тот пароль, который вы установили для веб-интерфейса.
В: Как загрузить в маршрутизатор не один скрипт, а два?
О: Поставьте в конец первого скрипта знак & и загружайте второй. Если потом понадобится загрузить третий - поставьте знак & в конец второго скрипта и т.д.
В: Не работает русский язик. Почему?
О: Скорее всего проблема в прошивке, русский снова работает во всех релизах 2016 года. Также и в старых стабильных версиях.
В: Перестал работать "retracker.local", что делать?
О: Нужно выключить "No DNS Rebind" в разделе "Services" - "Services" - "DNSMasq".
В: Работает Universal Plug and Play (UPnP)?
О: Да, но его нужно включать вручную, в разделе "NAT / QoS" - "UPnP"
В: Я лазил в настройках и теперь у меня низкая скорость отдачи или приёма, почему?
О: Скорее всего вы включили "QoS", проверьте, если да, то отключите.
В: TX Power я выставил 20, но показывает 16 dBm, почему? Я точно знаю, что роутер может работать на этой мощности!
О: Возможно мощность ограничилась, из за выбранного вами региона в настройках WiFi. Поменяйте на другой, например "US".
В: TX Power поставил 20 (или 21), регион нужный, но роутер показывает 19 dBm, почему?
О: Максимальную мощность можно получить только на 6 канале.
В: Как настроить роутер в режиме повторителя?
О: Инструкция
В: Как переназначить сгоревший порт WAN на LAN?
О: Читаем тут.
В: Как получить максимальную скорость WiFi на роутерах с N режимом
О: Читаем тут.
В: На официальном сайте написано, что я теряю гарантию при установке DD-WRT. Это так?
О: Теоретически да, но вы можете прошить сток, и большинство роутеров будет как из коробки.
В: Мне нужен встроенный OpenVpn, есть ли он в этой прошивке?
О: Да, но только в прошивках для роутеров с более чем 4 мб. памяти. (Узнать сколько флеш памяти в вашей модели роутера можно к примеру в WikiDevi)
В: Мне нужно чтобы роутер автоматически включал и выключал WIFI по расписанию, DD-WRT это может?
О: Да, вот инструкция
В: DD-WRT не пускает на локальные ресурсы провайдера (личный кабинет и так далее), что делать?
О: Нужно всего лишь убрать одну галочку инструкция
В: Как изменить значение TTL на роутере?
О: Вот инструкция
В: Как включить мультикаст на DD-WRT?
О: Инструкция
В: Как сделать чтобы роутер работал как свитч, но с wifi?
О: Инструкция
В: Как сделать чтобы роутер автоматически перезагружался в нужное время?
О: Инструкция
В: Если у вас не видны соседние компьютеры в локальной сети роутера (к примеру по Samba)
О: Инструкция
В: Переключил язык на русский и в некоторых местах (К примеру на вкладке MAC-фильтр беспроводной сети) наблюдаются кракозябры.
О: Да, это баг, побороть его очень просто - принудительно переключив кодировку страницы в браузере на UTF-8
(к примеру для хрома есть плагин Encoding Menu) Вот инструкция Так же данный баг отсутствует в версии r27086 и более ранних.
В: Как активировать прошивку на роутерах Ubiquiti.
О: Никак. Только купить лицензию для dd-wrt на официальном сайте. Рабочих генераторов ключей не существует.
В: У моего провайдера локальные сайты в зоне .local, возникают проблемы с доступом к ним. Как быть?.
О: Вот инструкция
В: Мне нужно заблокировать сайт в домашней локальной сети, к примеру youtube. Как это сделать?
О: Вот инструкция
В: Я слышал что с помощью dd-wrt можно как то получить доступ к Pandora, HBO Now, Spotify, Amazon Video и Netflix за пределами США без использования vpn. Как?
О: Вот инструкция
В: Мне нужно получать интернет по wifi и раздавать его как обычно, то есть подключить роутер "клиентом". Можно ли это сделать?
О: Да, вот инструкция
В: В моем роутере есть usb порт, могу ли я подключить флешку или HDD?
О: Да, вот инструкция
Открываем адрес http://192.168.1.1/Vlan.asp
Зеркалируем значения с порта WAN на LAN4
Флажок "Порт W-1" снимаем и ставим на "Порт W-0".
Флажок "Порт 4-0" снимаем и ставим на "Порт 4-1".
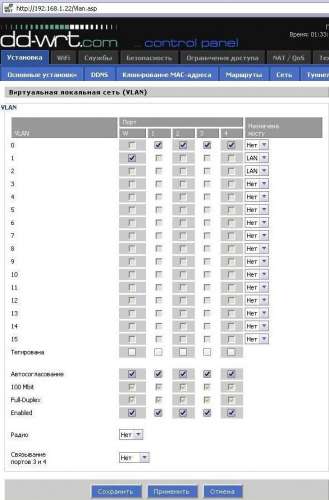
Внимание: cтраница была "скрыты" из-за соображения безопасности, поскольку неправильная настройка может закончиться жестким сбросом и перепрошивкой.
Второй вариант, переназначение порта WAN через консоль
Открываем административную панель роутера и вводим Code:
nvram set vlan0ports="1 2 3 5*"
nvram set vlan1ports="0 4 5"
nvram commit
reset
Как получить максимальную скорость WiFi на роутерах с N режимом и только (2,4 GHz). На прошивке DD-WRT
Wireless Network Mode: N-Only (2,4 GHz) (если какое-то устройство не может присоединиться ставте NG-Mixed)
Channel Width: неважно, но теоретически HT40 лучше. (Но только не в зашумленной местности)
Wireless Channel: Auto или 1,6,11 Рекомендую 6, чтобы получить максимальную мощность передатчика.
Regulatory Domain: можете использовать свою страну, но, чтобы снять ограничения по мощности, используйте United_States (доступны каналы 1-13).
TX Power: можете влупить на всю, но учтите, модуль WiFi умеет перегреваться, и скорость может упасть. Используйте на 1-2 меньше от максимального, лучше всего 6-м канале. (Если поставите 30, а доступно 20, роутер просто будет использовать 20) (Также в некоторых роутерах можно поставить хакнутый арт)
Antenna Gain: Оставьте 0
Noise Immunity: Enable
RTS Threshold: не важно, но если замечены потери потеков, рекомендую включить.
Short Preamble: Enable (ОЧЕНЬ старые смартфоны и т.д. могут не поддерживать)
Short GI: Enable
DTIM Interval: 1 или 2, я использую 1. (Рекомендую 1 если используете Smart TV)
Beacon Interval: 100-200, если рядом ОЧЕНЬ много WiFi то оставьте 100. (Увеличив значение до 200, выграете несколько процентов пропускной способности.)
WMM Support: Enable
Sensitivity Range (ACK Timing): 1000-1500 (Default: 2000 meters) Если вы не пользуетесь WiFi на дальних дистанциях, на улице например, смело ставьте 1000, ставить 0 не рекомендую, это либо Авто в Atheros, либо вообще выключит данную функцию, при авто режиме, уменьшается быстродействие, так как уходит время на определение значения.
Security Mode: WPA2 Personal
WPA Algorithms: AES
Это чисто моя рекомендация, данные параметры я использую на своём TP-Link TL-WR841ND v9, и я спокойно получаю 150 Мбит/сек в локальной сети по WiFi.
Но учтите хоть роутер по WiFi даёт 300 Мбит/сек (теоретической скорости), вы также должны иметь адаптер WiFi, способный получить скорость предоставляемую роутером.
Если я в чём то не прав, поправьте меня.
на компе по лан тупит инет) не весь а половина сайтов долго грузится, на прямую все летает( если поставить эту прошу, поможет? (WR841N v8 00000000)
SuRMaJ,Сложно сказать, возможно. Причин для этого может быть много, попробовать стоит, если данная проблема не исчезнет, ищите другую причину.
Важно! Билд 29387 --- 2016/03/31 не ставьте! Данный билд вызывает bootloop на устройствах c чипом от Atheros, а на других устройствах могут возникнуть другие проблемы.
DD WRT — это прошивка для маршрутизаторов, созданная на основе Unix. Она используется для моделей, работающих на процессорах BroadCom, Atheros, Xscale и PowerPC, и расширяет их стандартный функционал. Опытному пользователю, которому нужно создать и настроить локальную сеть, почти всегда не хватает обычных настроек роутера для реализации всех задач, потому эта прошивка отлично подойдёт тем, кому нужная тонкая настройка функций и параметров домашней сети.
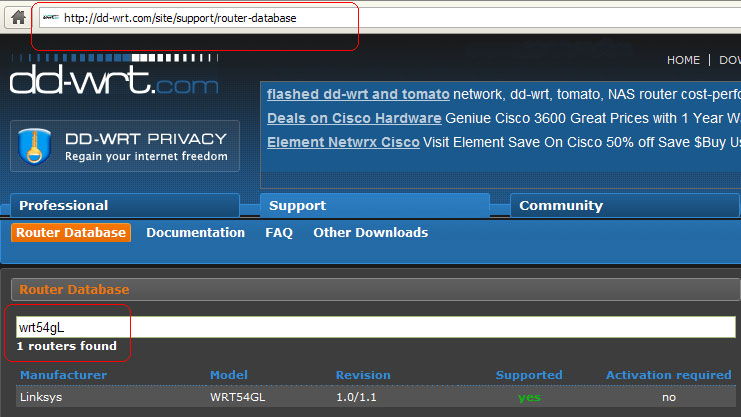
Установка прошивки позволяет расширить возможности маршрутизатора
Возможности прошивки
Помимо обычных настроек, предлагаемых официальным программным обеспечением роутера, DD WRT обеспечивает следующий функционал:
- доступ по Telnet и SSH;
- настройка планировщика задач Cron;
- удалённый запуск (Wake-on-Lan);
- настройка Samba;
- виртуальные точки Wi-Fi;
- PPTP, VPN — сервер и клиент;
- другие варианты гибкой настройки роутера.
Порядок настройки маршрутизатора с DD-WRT
Для открытия страницы настроек маршрутизатора, прошитого DD WRT, нужно настроить автоматическое назначение IP и других значений на сетевом адаптере ПК, с которого будете настраивать. Затем нужно зайти в настройку роутера по IP, изначально указанному в инструкции. Здесь система предложит вам поменять админские логин и пароль на более надёжные. Придумайте новые данные для входа, введите и запомните их — они ещё не раз пригодятся при работе с другими функциями роутера.
При желании можно поменять язык пользовательского интерфейса. Дальнейшие инструкции мы приводим на примере русского. На странице «Administration» — «Management» нужно найти пункт «Enable Info Site» и поставить метку Disabled. Здесь же в пункте Language Selection выбрать русский язык. Нажать Save.
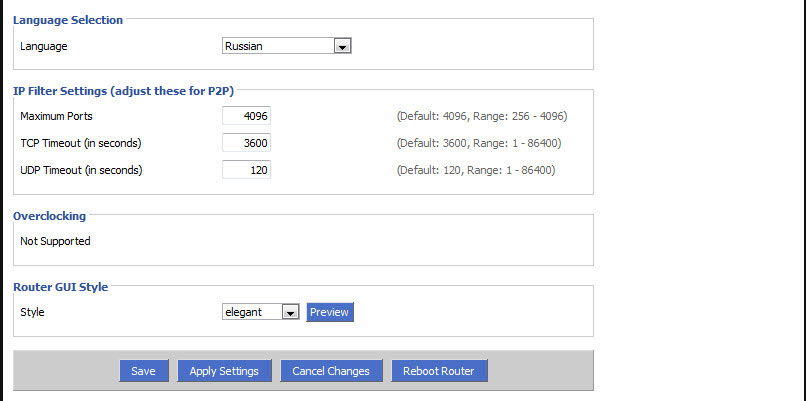
После этого начинается непосредственно настройка.
Статический IP
- На вкладке «Установка» — «Основные установки» выбрать «Тип соединения» — «Статический IP».
- Внести IP и другие данные, предоставленные поставщиком услуг.
- Снять отметки в пунктах «Использование DNSMasq для DHCP» и «… для DNS». Сохранить параметры.
- Перейти на вкладку «Службы», отключить «DNSMasq». Сохранить параметры.
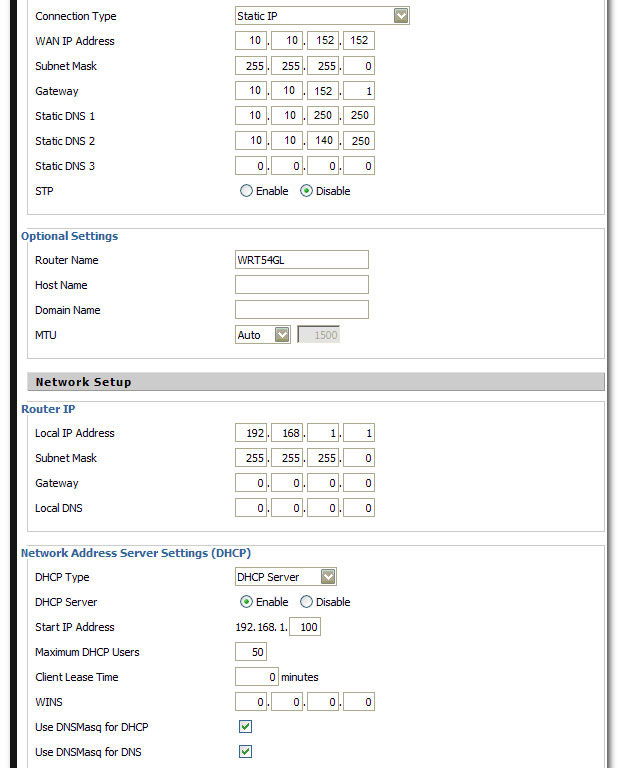
Маршрутизация
Далее — настройка маршрутизации:
- Перейти на страницу «Установка» — «Маршруты».
- Назначить название и номер маршрута (своё для каждой из созданных подсетей).
- «Сеть назначения» — 172.17.0.0 (или ваш диапазон подсети).
- «Маска подсети» — 255.255.0.0
- «Шлюз» — IP-шлюза, выданный провайдером.
- «Интерфейс» — WAN.
- Сохранить введённые значения, повторить действия для создания следующего маршрута.
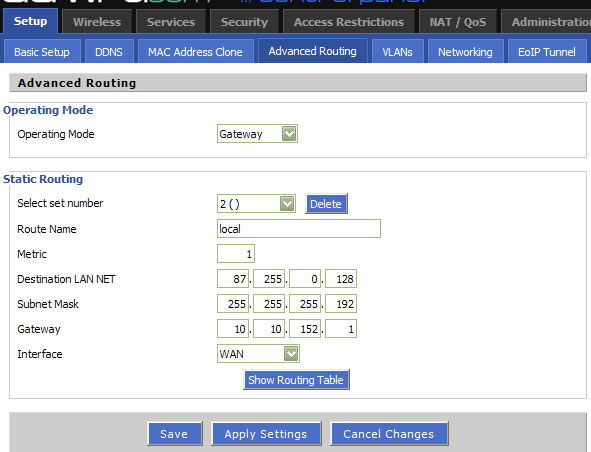
Подключение по VPN (PPTP)
- Открыть вкладку «Службы» — «PPTP».
- Включить «Опции клиента PPTP».
- «IP или имя DNS-сервера» — ввести цифровой или буквенный адрес.
- «MPPE-шифрование» — пустое.
- Пользовательское имя и пароль — из договора.
- Сохранить.
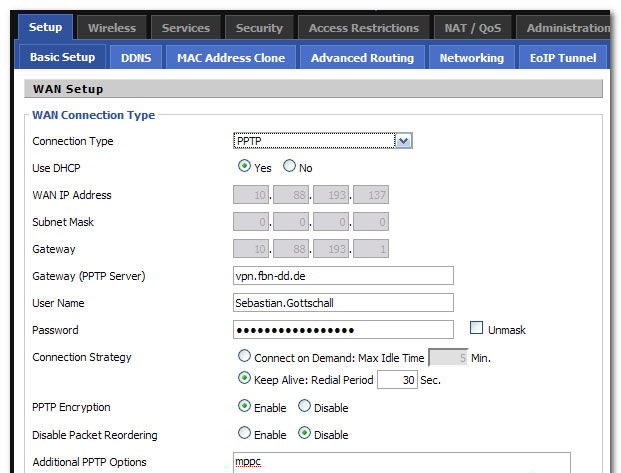
Подключение PPPoE
В DD WRT есть некоторые сложности с реализацией протокола PPPoE, поэтому понадобится прописать некоторые параметры вручную:
- На вкладке «Службы» — «PPTP» отключить «Опции клиента PPTP».
- На вкладке «Установка» — «Основные установки» выбрать тип подключения «PPPoE».
- Логин-пароль взять из договора.
- «Имя службы» —
- «Статический DNS1» — 172.17.0.2.
- Снять отметки напротив «DNSMasq для DHCP» и «DNSMasq для DNS».
- Сохранить.
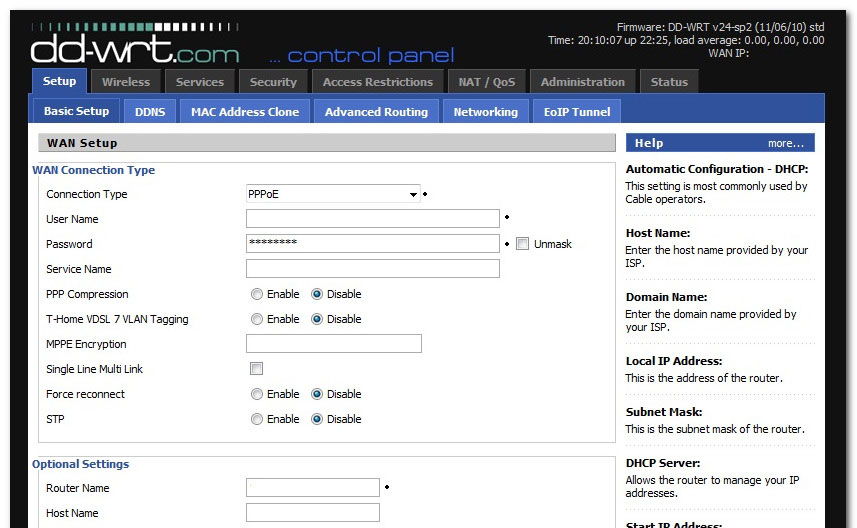
Чтобы внешняя и локальная сети роутера под DD WRT корректно работали одновременно, необходимо настроить PPPoE Dual Access. Это делается в виде текстовых команд:
- Зайти на страницу «Тех. обслуживание» — «Команды».
- В текстовое поле ввести (vlan2 — имя интерфейса, выделенного для локалки):
ifconfig vlan2 [ip-адрес] netmask [маска подсети] up
route add -net 172.17.0.0 netmask 255.255.0.0 gw [адрес шлюза]
Повторить для 172.18.0.0 и 172.24.0.0
Нажать «Сохранить параметры запуска».
iptables -t nat -A POSTROUTING -o vlan2 -j MASQUERADE
Далее — «Сохранить брандмауэр».
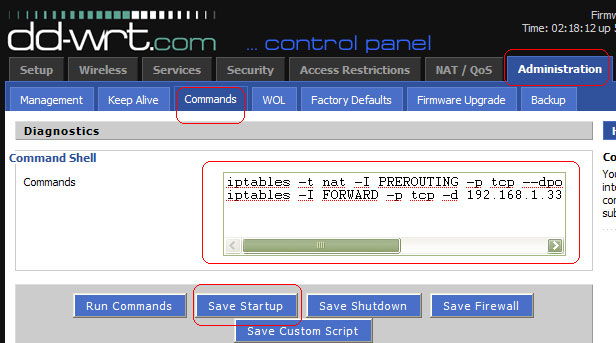
- После перезагрузки устройство соединится по PPPoE.
Сеть Wi-Fi
Последний штрих — настройка вай-фай-сети:
- Вкладка «Wi-Fi» — «Основные настройки».
- Тип беспроводной сети — Точка доступа.
Режим беспроводной сети — Смешанный.
Ширина канала — 20 Мгц.
SSID передаётся в эфир — Включить.
Конфигурация сети — В мосте.
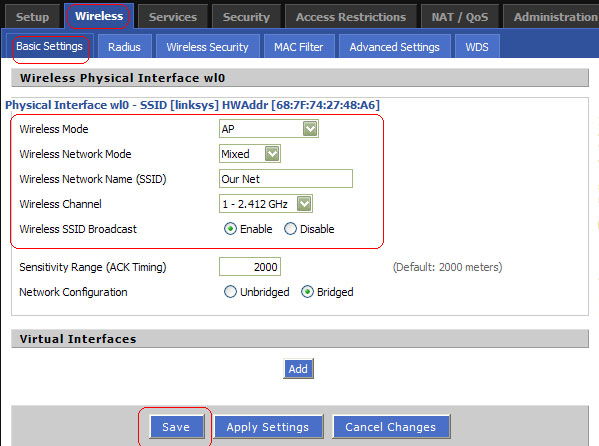
- Чтобы назначить пароль на Wi-Fi-сеть, нужно перейти на вкладку «Безопасность», выбрать Режим безопасности — WPA Personal и ввести новый ключ в «Общий ключ WPA».
- Сохранить параметры и перезагрузить роутер.
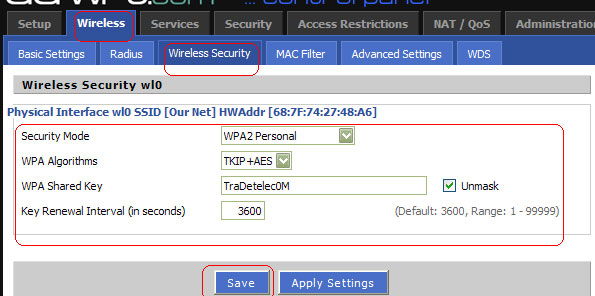
Заключение
Опытному пользователю, которого не удовлетворяют стандартные функции роутера для удобной работы домашней сети, мы предлагаем попробовать поработать с роутерами, прошитыми DD WRT. Широкий функционал и правильная настройка этой прошивки позволит вам использовать функции маршрутизатора гораздо шире, чем со стандартным ПО. Попробуйте наше пошаговое руководство по настройке DD WRT и поделитесь своим результатом в комментариях. Там же можно задать нам вопросы по теме статьи.
Читайте также:

