Есть ли в imac роутер
Обновлено: 04.07.2024
Изначально идея Time Capsule состояла в том, чтобы предоставить пользователю помимо собственно Wi-Fi-роутера некое сетевое устройство для хранения резервных копий Time Machine с максимально простой настройкой — буквально в один-два щелчка мышки. Фактически так и есть, однако Time Capsule можно использовать и как обычный сетевой накопитель, с той лишь разницей, что, как правило, сетевые накопители (NAS) других производителей позволяют запускать какой-нибудь медиасервер, чтобы не только хранить медиаконтент, но и передавать его в потоковом режиме «по воздуху». В Time Capsule никакого медиасервера нет, в экосистеме Apple роль медиасервера отведена собственно компьютерам — тому же iMac или Mac mini, при помощи которых можно организовать сколько угодно домашних библиотек iTunes и подключаться к этим библиотекам через компактную ТВ-приставку Apple TV. Конечно, жаль, что в роли сервера iTunes не может выступать сама Time Capsule — этой функции в ней, на наш взгляд, не хватает. С другой стороны, любой компьютер Mac прекрасно справится с этой ролью — выключать эти компьютеры смысла нет, они и в штатном рабочем режиме потребляют довольно мало электроэнергии, а в спящем режиме и тем более. Ну а сами данные всё-таки могут храниться и на Time Capsule.
Технические характеристики стандартных конфигураций iMac 2013
Как можно видеть, изменения, по сравнению с прошлым годом, незначительные, можете сравнить сами с обзором iMac второй половины 2012-года.
На тест к нам, как и в прошлый раз, приехал моноблок минимальной конфигурации: экран 21,5 дюйма, процессор Intel Core i5-4570R, интегрированная видеокарта Intel Iris Pro, жёсткий диск 1 ТБ 5200 об/мин. То есть, грубо говоря, то, о чём написано в обзоре, это самый слабый (и, вместе с тем, самый доступный) вариант современного iMac.
Вместе с моноблоком, в комплекте, поставляются клавиатура Apple Bluetooth Keyboard и мышь Apple Magic Mouse — оба манипулятора работают по протоколу Bluetooth, укомплектованы батарейками, и изначально уже настроены на работу с iMac. То есть, достаточно просто включить сам iMac и манипуляторы. Внешний вид и функции манипуляторов не изменились, кроме того — выпускаются они только в одном варианте для каждого языка, так что отдельно про них говорить не будем.
Внешний вид
Как мы уже сказали, новые iMac выглядят точь-в-точь как старые. Такой же тонкий корпус (даже удивительно, где там поместились процессор, видеокарта, жёсткий диск, оперативная память и блок питания), такое же размещение всех элементов, точно такие же габариты и вес.

Все разъёмы — на задней панели. Кнопок настроек монитора нет, только кнопка включения (если смотреть на экран, она на задней панели слева-внизу). Откалибровать монитор можно через системные настройки, но необходимости в этом нет — монитор iMac уже откалиброван «из коробки». Если требуется изменить яркость дисплея, делать это можно кнопками F1 и F2 на клавиатуре.

По разъёмам. Слева-направо: разъём для наушников и/или гарнитуры, слот для карт памяти SD, четыре полноразмерных порта USB 3.0, два порта Thunderbolt, сетевой разъём Ethernet. Также на фотографии можно справа видеть подключённый штекер — это единственный провод, который требуется для полноценной работы с iMac и он идёт прямо в розетку (блок питания находится также внутри корпуса).
Клавиатура и мышка выглядят так:

Это всё. В самом мониторе также встроена веб-камера (над экраном), микрофонный массив из двух микрофонов и звуковая система с динамиками. Самое интересное, что iMac даже выдаёт неплохие басы, сравнимые с приличными ПК-колонками (но не более того). Удивлены — куда производитель спрятал динамики? Они в щели на нижнем торце.
Программное обеспечение
Все новые iMac поставляются в комплекте с уже установленной OS X Mountain Lion, однако может потребоваться обновить прошивку компьютера до самой последней версии через App Store, чтобы раскрыть его полный потенциал. Для iMac 21,5’’ последняя прошивка имеет код IM141.0118.B00, а для iMac 27’‘ — IM142.0118.B00. Проверить версию прошивки можно через меню Apple (яблоко в левом-верхнем углу экрана) -> Об этом Mac -> Подробнее -> Отчёт о системе.

Вместе с OS X Mountain Lion и стандартными приложениями, входящими в её состав (браузер Safari, почтовик Mail и т.п.) в iMac также установлен пакет iLife: iPhoto — каталогизатор и простой обработчик фотографий, iMovie — упрощённый редактор видео, и GarageBand — программа для музыкантов и желающих ими стать (в комплекте GarageBand есть бесплатные видеоролики, обучающие игре на фортепиано и гитаре).

Производительность
Нам удалось потестировать производительность только базовой модели iMac 21,5’’. В линейке iMac 2013 это самая простая или, если хотите, наименее производительная модель. Кстати, параметры, указанные в таблице технических характеристик — не финальные. Можно заказать себе сборку с процессором Intel Core i7, флеш-накопителем Fusion Drive (последнее действительно далеко не для всех официальных реселлеров Apple в России) или увеличить объём оперативной памяти. В iMac 21,5’’ всего два слота памяти и они по умолчанию заняты планками по 4 ГБ, так что единственный способ увеличить память на iMac 21,5’‘ — купить две планки памяти по 8 ГБ.
А вот на iMac 27’’ аж четыре слота памяти и занято всего два из них — так же двумя планками по 4 ГБ. Так что, можно докупить ещё две 4 ГБ планки и получить 16 ГБ или купить четыре 8 ГБ планки и тогда уже получится 32 ГБ оперативной памяти. Сразу отметим, что покупать разные планки памяти не рекомендуется, это заметно скажется на производительности системы. То есть, речь даже не о том, чтобы комбинировать, скажем, 4 ГБ и 8 ГБ планки, а о том, что они должны быть в точности одинаковые и работать на частоте 1600 МГц.
Тут стоит отметить, что менять память в магазине или сервисном центре дорого (разница в цене несколько раз по сравнению со стоимостью нового комплекта памяти), а самостоятельно — сложно. Если неттоп Mac mini можно легко разобрать, открутив нижнюю крышку, то в iMac 21,5’’ придётся снимать защитное стекло экрана, а эта штука хрупкая. Инструкций по этой процедуре в Интернете множество, но мы бы не советовали рисковать, если вы раньше никогда не разбирали компьютеры. В любом случае, решение за вами. В iMac 27,5’’ для доступа к слотам памяти предусмотрена специальная крышка, которая находится над разъёмом питания.
Итак, тестирование iMac 21,5’’ с четырёхъядерным процессором Intel Core i5-4570R с тактовой частотой 2,7 ГГц и объёмом RAM 8 ГБ в бенчмарке Geekbench 3 показало следующие результаты:


Прирост по сравнению с прошлым годом нельзя не заметить — практически все составляющие теста (если смотреть детализацию) улучшились. Тем не менее, автор решил ради интереса сравнить результаты со своим домашним Mac mini 2012-го года с процессором Intel Core i7 и объёмом RAM 16 ГБ. Получились такие результаты:


Получается, что хотя производительность ядра процессора Intel Core i5 серии 4ххх выше, чем у прошлогоднего Intel Core i7 3xxx, всё же в многоядерном режиме даже прошлогодний i7 пока всё ещё даёт фору i5. Это, конечно, спорный результат: Core i7 по умолчанию должен быть лучше Core i5, но тут речь о разных поколениях. То есть, прирост от поколения к поколению есть, но не очень значительный.
Говоря простым языком, указанная конфигурация Mac mini 2012 обладает более высокой производительностью, чем iMac 21,5’’ 2013 с процессором Intel Core i5-4570R.
Не думаем, что процессоры Intel Core i5 более «крутых» iMac 2013 показали бы результаты намного выше, но вот графическая система iMac 27’’ и iMac 21,5’’ с процессором Intel Core i5-4570S однозначно мощнее. Плюс, не стоит забывать о возможности установки Intel Core i7. Уж новые-то Core i7 точно шустрее прошлогодних.
Time Capsule
«Капсула» так же проста в использовании, как и вся техника Apple. Распаковываем, включаем в розетку, подводим витую пару, которую вам в квартиру провели монтажники провайдера к разъёму WAN. Можно, впрочем, поключить к WAN кабель, идущий от какого-нибудь внешнего модема, роутера или свитча, если у вас есть в этом необходимость. Например, если вы хотите иметь дома IPTV, а Time Capsule с IPTV не работает — тогда вы можете купить (или взять у провайдера) роутер с поддержкой IPTV и соединить витой парой разъём WAN на «капсуле» и любой из разъёмов LAN на роутере. В этом случае «капсулу» лучше всего настроить в режиме моста — она это поддерживает.

В общем, после всех подключений (которые, в большинстве случаев, ограничиваются двумя проводами: витой парой от провайдера и сетевым штекером), «капсула» создаёт стандартную Wi-Fi сеть, подключившись к которой с любого Apple-девайса или любого компьютера с установленной утилитой AirPort, можно настроить все необходимые параметры, среди которых есть и раздача IP-адресов внутри сети по DHCP и перенаправление портов и поддержка сервисов типа DynDNS и многое другое.

Не надо забывать, что Time Capsule — двухдиапазонный роутер, поддерживающий частоты 2,4 ГГц и 5 ГГц (в том числе официальные «капсулы» в России). Чтобы насладиться возможностями сети 5 ГГц, нужно отдельно создать сеть 5 ГГц в настройках утилиты AirPort и присвоить ей какое-нибудь имя, отличающееся от основной сети в диапазоне 2,4 ГГц. Я обычно добавляю к названию основной сети «5» или «5G» или (что корректнее) «5GHz».

Следует, впрочем, учесть, что сеть 2,4 ГГц в ряде условий лучше проходит сквозь стены и имеет больший радиус покрытия при аналогичной мощности передатчика, чем сеть 5 ГГц. Тем не менее, не редки ситуации, когда частота 2,4 ГГц уже занята множеством соседских устройств или подвержена электромагнитным помехам, тогда использование 5 ГГц может стать хорошим решением.
Веб-интерфейса у Time Capsule, в отличие от роутеров других производителей, нет, вся настройка только через утилиту AirPort, интерфейс которой пользователям, работавшим только в веб-интерфейсах, может показаться непривычным.Тем не менее, каких-то проблем в настройке Time Capsule даже у неопытных пользователей возникнуть не должно, а у опытных — тем более.
Главное преимущество новых «капсул» выпуска 2013-го года — поддержка протокола 802.11ac, который, по сравнению с 802.11n, позволяет (в теории) подключаться на скорости до 6,77 Гбит/с. На практике во время тестирования iMac удалось увидеть скорость 600 Мбит/с — при этом на прошлогоднем Mac mini с модулем 802.11n скорость выше 450 Мбит/с не поднималась.

Конечно, тут нужно учитывать, что скорость подключения и скорость передачи данных — разные вещи. Скорость передачи данных практически никогда не доходит до значений скорости подключения, хотя чем выше скорость подключения, тем выше предел скорости передачи данных.
Разумеется, для раскрытия потенциала нового стандарта необходимо, чтобы и клиент (компьютер) и базовая станция (роутер) его поддерживали. И это одно из главных обновлений и iMac и Time Capsule — поддержка 802.11ac.
Ну а в файловом менеджере Finder хранилище «капсулы» отображается как сетевой ресурс, с которым можно полноценно работать как с любым другим сетевым диском:

На сегодняшний день продаются Time Capsule с дисками на 2 ТБ и 3 ТБ. Кроме того, в магазинах можно найти AirPort Extreme — этот девайс имеет те же габариты и внешний вид, что и «капсула», но является просто роутером.
Единственный недостаток Time Capsule — высокая цена. Хотя, это скорее субъективно. Объективно: хороший NAS и хороший двухдиапазонный высокоскоростной роутер вместе как раз и стоят 14-20 тысяч рублей. А здесь это одно и причём неприхотливое устройство. За два месяца использования «капсула» зависла всего один раз (и то, кажется, по вине скачка напряжения в сети), а перегрева не было замечено вообще.
Итого
Несмотря на то, что Apple выпускает обновлённые версии практически всех своих девайсов раз в год (а иногда — два раза в год), нельзя сказать, что именно на год эти девайсы и рассчитаны. Как нам кажется, «моральное устаревание» гаджетов Apple не наступает ранее, чем через два года после их выпуска, а то и не ранее, чем через три года. К примеру, нет никакой острой необходимости менять iMac 2012 года на iMac 2013 года — большого прироста в производительности вы не получите. И даже прирост в скорости беспроводного соединения хотя по факту и будет, не каждый пользователь его заметит.
С другой стороны, Apple сделала и iMac и Time Capsule лучше, чем они были до этого — и это тоже хорошо. У тех, кто не стал покупать iMac 2012-го года и решил подождать, теперь больше причин навестить магазин. Тем более, какого-то значимого прорыва в области домашних компьютеров в ближайшее время не предвидится: разъёмы Thunderbolt, USB 3.0 и Wi-Fi 802.11ac точно останутся актуальными ещё несколько лет, а серьёзно наращивать мощь центрального процессора просто нет необходимости. С видеосистемой немного другая история, но компьютеры Mac, по сути, только входят в пространство серьёзных 3D-игр, как раз в тот период времени, когда всё больше геймеров выбирают игровые консоли и портативные устройства (телефоны, планшеты), а не персональные компьютеры.
Кстати, начинать апгрейд домашнего «железа» мы рекомендуем именно с Time Capsule — в повышении производительности домашней беспроводной сети роутер имеет первоочередное значение.
В этой небольшой статье, я хочу ответить на вопрос, который очень часто задают владелицы компьютеров компании Apple. Как настроить маршрутизатор с моноблоков iMac, Mac Pro, ноутбуков MacBook, ну и Apple Mac mini?
Это не подробная инструкция по настройке какой-то определенной модели Wi-Fi роутера. Во первых, у меня нет Mac-а, что бы ее подготовить :), а во вторых, в этом нет смысла. Так как настройка практически любого маршрутизатора, будь то TP-Link, Asus, или D-Link, на операционной системе Mac OS X от Apple, которая установлена на их компьютерах, практически ничем не отличается от настройки на Windows.
А это значит, что даже если у вас Mac, вы сможете настроить маршрутизатор по обычной инструкции, которую можете найти на нашем сайте, или в интернете.
На стационарных компьютерах от Apple, есть обычные сетевые разъемы (RJ-45) , к которым вы сможете подключить роутер для его настройки. Выглядят они вот так:
В адресной строке набираем IP адрес роутера, который используется для доступа к настройкам. Его можно посмотреть снизу роутера. Как правило, это 192.168.1.1, или 192.168.0.1.
Появится запрос логина и пароля. Если вы эти данные не меняли, то вводим стандартные, которые так же можно посмотреть на корпусе устройства. Обычно, это admin и admin.
Все, мы попадаем на страницу настроек маршрутизатора. Дальше все по инструкции. Для примера: настройка TP-LINK TL-WR940N.
Что делать, если на MacBook нет сетевого разъема?
Несколько дней назад, видел примерно такой вопрос: на моем MacBook нет сетевого разъема, как мне подключить роутер и настроить его? Или это невозможно?
Возможно. Можно подключится к сети (которая по умолчанию будет без пароля, и будет иметь какое-то стандартное название) , и попробовать зайти в настройки. Именно по Wi-Fi соединению, а не по кабелю. По беспроводной сети так же можно настроить маршрутизатор, только не обновляйте прошивку по Wi-Fi. Прошивать роутер можно только по кабелю!
Нет смысла искать специальные инструкции по настройке определенной модели маршрутизатора на компьютере от Apple. Просто зайдите в панель управления маршрутизатора и укажите нужные настройки, как и на Windows ПК.


Собрался в горы, чтобы впервые попробовать стать на лыжи или сноуборд (еще не решил). Основательно подготовился, чтобы можно было решить срочные рабочие вопросы в дороге и уже на месте.
Добираться от выбранной локации достаточно сложно. Она очень новая, относительно безлюдная и со сравнительно слабо развитой инфраструктурой. Например, здесь даже Wi-Fi есть далеко не везде.
Но куда вставить Ethernet-кабель в MacBook Pro 2017 года? Отвечать будет компания Belkin.
Очень часто Wi-Fi в гостиницах просто отвратительный

Обычно в гостиничные номера, а также в квартиры, которые делают под посуточную сдачу, устанавливают самые дешевые Wi-Fi роутеры TP-Link и других компаний, выпускающих лоу-кост.
Владельцы уверены, что между роутерами нет ровным счетом никакой разницы. Вроде как есть Wi-Fi, и он добивает почти во все углы комнат. И этого даже более чем достаточно. Но нет.
Более того, если гостиница большая и номеров очень много, такие роутеры часто конфликтуют между собой и не дают нормально работать с интернетом — особенно загружать большие файлы.
Каждый раз, когда сталкивался с подобным (а это бывало часто) жалел, что в моем MacBook нет Ethernet. Но теперь есть.
Поэтому рекомендую брать с собой адаптер на Ethernet

Сразу после покупки MacBook Pro 2017 года, я сразу решил обзавестись целым комплектом кабелей формата «C» на все случаи жизни. Попал в набор и адаптер для Ethernet.
Выбрал Belkin USB-C/Gigabit Ethernet. Это небольшой переходник с USB Type-C на стандартный интернет-кабель, который вы подключаете к своему роутеру.
Он достаточно компактный — всего 15 см в длину. Выполнен из качественного пластика, который приятен на ощупь. Бывает в белом и черном цвете.
Его можно подключить к любому из портов «C» на новых MacBook и использовать проводной доступ к интернету.
Почему стоит обратить внимание на переходники Belkin

Очень долго искал нормальный Ethernet-адаптер для USB-C. Решение от Belkin, которое рекомендует компания Apple, сразу показалось мне достаточно дорогим — 3 490 pyб.
Тем не менее, ничего толкового так и не нашел. Некоторые были отвратительными внешне и не внушали доверия по качеству. А на другие ругались из-за проблем совместимости.
Более того, это решение советует Apple, поэтому никаких вопросов по его качеству быть просто не могло. И в итоге я остался доволен. Все работает круто.
Скупой платит дважды, поэтому лучше купить один хороший аксессуар, а не несколько дешевых.
А сложно ли настраивать проводное подключение к сети
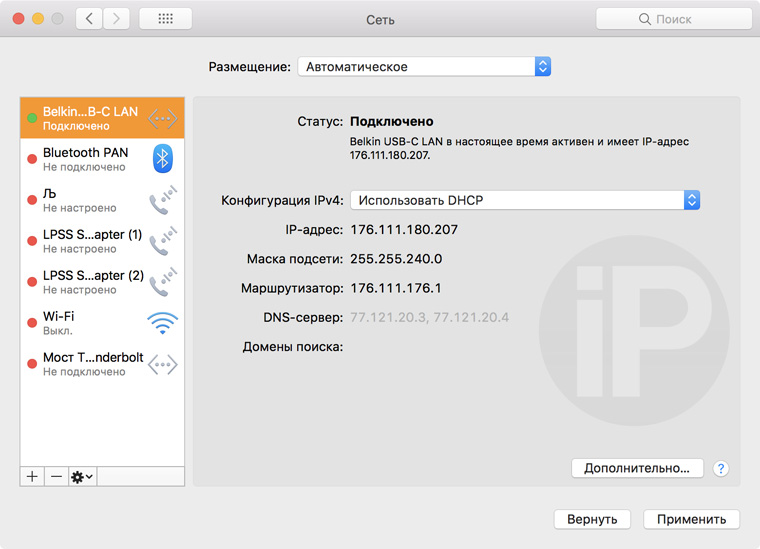
Подозреваю, если бы сейчас писал о чем-то подобном для компьютера на базе Windows, мне бы пришлось долго и нудно разбираться с подключением и настройкой девайса.
Но здесь все проще. После первого подключения к MacBook компьютеру хватает всего пары минут, чтобы самостоятельно настроить устройство и добавить его в «Системные настройки» > «Сеть».
Здесь можно изменить параметры проводного подключения к сети, если это необходимо. Но в моем случае провайдер предлагает автоматические параметры, поэтому ничего больше не понадобилось.
Подключаем кабель Ethernet к адаптеру Belkin и нам практически сразу доступен проводной интернет. Норм.
Какой может быть разница между проводом, беспроводом
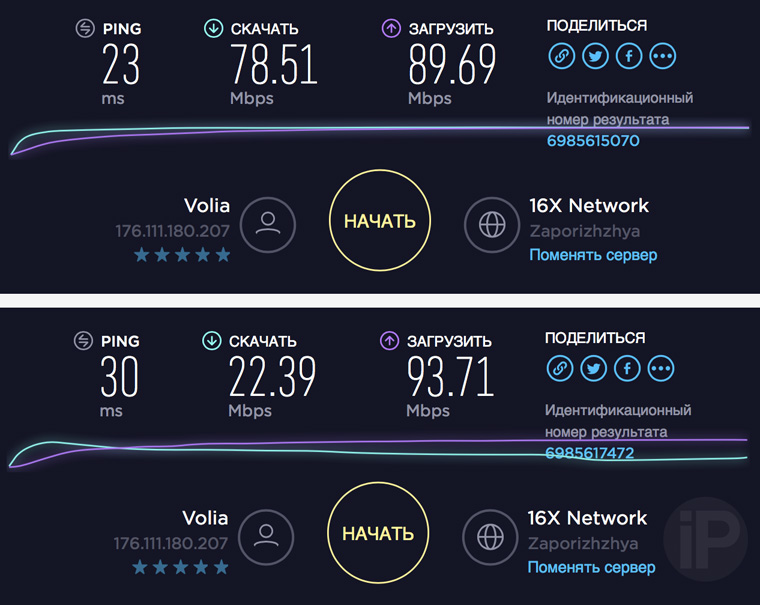
Тестировал переходник Belkin в одном из гостиничных номеров на юге Украины. Здесь был установлен бюджетный роутер TP-LINK TL-WR841N, интернет-провайдер «Воля» и тариф до 100 Мбит/с.
Производитель роутера заявляет, что он может передавать интернет по Wi-Fi на скорости до этих же 100 Мбит/с. Но на практике Speedtest показывает лишь чуть больше 20 Мбит/с на скачивание.
При проводном подключении через адаптер Belkin Speedtest уже показал мне почти 80 Мбит/с на скачивание, что куда приятнее для активной работы — особенно с большими файлами.
В итоге, покупкой более чем доволен. Уверен, теперь с интернетом будет проще — особенно в гостиницах.
Внешний вид: 5, Качество: 5, Удобство: 5, Стоимость: 3, Вердикт: 5 (4 голосов, общий рейтинг: 4.25 из 5)
Николай Грицаенко
Кандидат наук в рваных джинсах. Пишу докторскую на Mac, не выпускаю из рук iPhone, рассказываю про технологии и жизнь.
Apple отгрузила рекордное количество MacBook в третьем квартале 2021. Спасибо MacBook Air с процессором M1
Обзор 14-дюймового MacBook Pro с процессором M1 Max. Мощность, с которой справятся лишь избранные
20 важных настроек при покупке нового Mac. Обязательно сделайте их
Многие приложения пока не поддерживают дисплей 120 Гц в MacBook Pro. Даже Safari
Проверили экран mini-LED в новом MacBook Pro 16. Засветов не видно, контраст бросается в глаза
Новый патент Apple: информацию на экране iPhone видно только через специальные очки
Я ношу AirPods Max ровно 1 год. Вот почему их ругали, но сейчас дают второй шанс
Автоэксперты сделали 3D-модель автомобиля Apple на основе патентов компании
🙈 Комментарии 26
Дохрена радости, таскать с собой чемодан переходников. )))
@ya ne robot , конечно, ведь каждый день нужно в отеле подключать проводом интернет и кучу девайсов с незаменяемым кабелем.
Напомню на всякий случай, что переходники и так чаще всего нужны чтобы подключить тот же VGA или Ethernet к макбуку
Поехал покататься в горы. Взял переходник для интернета. Логично.
Не берите D-Link DUB 1312, драйверов для 10.13 до сих пор нет
@Николай Грицаенко, то есть во всех гостиницах и квартирах, где Вы останавливаетесь, Вы выдёргиваете провод из роутера и вставляете его в Ваш переходник, и он работает (прописывать не надо)? Или отдельно шнур болтается. Чот я ни в одной гостинице такого не видел…
Не проще через телефон мобильный инет расшарить? Ну, или мобильный роутер прикупить, как вариант, если в чужой стране…
@iWanderer , во первых, в чужих странах в роуминге очень дорого, а покупать симки местные не всегда дешевле. во-вторых, пока где пробовал подключалось без дополнительной настройки при вытягивании именно из роутера. Но пробую в том случае, если по беспроводу работает плохо. Ну а в сумме, если работа завязана на интернете, то все средства хороши. Использую и мобильный роутер в том числе.
Был бы крайне признателен за хороший (некоммерческий) обзор мобильных (переносных, автономных) роутеров: известно, что с совместимостью диапазона работы таких девайсов и сетей операторов есть нюансы. )))
@iWanderer , увы, Оранж хоть в России и есть, но он работает только как оператор фиксированной связи и интернета, и только с юрлицами.

Чтобы оставаться продуктивным в наше время интернет нужен практически постоянно. К сожалению, многие современные настольные компьютеры не оснащены модулем WiFi. Наверное их производители считают, что если вам нужен интернет — то вы или купите WiFi-модуль самостоятельно, или раздадите интернет с другого компьютера уже подключенного к интернету.
Второй вариант можно так же использовать и наоборот — подключиться к проводному интернету и раздавать его через WiFi. В данной статье вы узнаете как с подключенного к сети компьютера Mac раздать интернет любому проводному и беспроводному устройству, будь то ПК или XBox.
Зачем это может понадобиться?
Предположим, у вас есть старый ноутбук в котором отсутствует модуль WiFi, но конечно же, есть порт Ethernet. Именно используя этот порт можно подключиться к Mac и обеспечить старый ноутбук интернетом.
Так же, Mac раздающий интернет может служить хорошей заменой роутеру.
Если вы не хотите тратить деньги на роутер, то можно использовать старый Mac mini (хотя не очень много людей найдется у которых завалялся старый миник) или iMac как таковой. Достаточно просто подключить его к интернету через Ethernet и раздавать через встроенный WiFi-модуль. Я, например, так сделал дома у своих родителей — они просто не хотели покупать еще «какую-то коробку».
Вариант 1. Раздаем интернет без проводов
Для беспроводной раздачи интернета обязательно нужен будет WiFi-модуль — либо уже встроенный в Mac, либо подключенный к Mac через USB.
Шаг 1: Открываем Общий доступ в Системных настройках
Запускам Системные настройки и открываем раздел Общий доступ . В левой части окна будет список возможных служб, к которым можно обеспечить общий доступ. Выбираем Общий интернет .
Шаг 2: Настраиваем параметры доступа
Теперь нужно нажать на выпадающее меню Общее подключение и выбрать там Ethernet или Мост Thunderbolt, в зависимости от того, как Mac подключен к интернету. Стоит заметить, если вы работаете через VPN, то в этом выпадающем меню можете выбрать VPN, чтобы весь трафик с компьютеров, которым вы раздадите интернет, тоже проходил через VPN.
Затем ставим флажок напротив WiFi. Чтобы задать пароль для подключения к WiFi и изменить название сети нужно нажать Параметры Wi-Fi…, по умолчанию используется канал 11, но вы можете изменить здесь все что захотите.
Что касается безопасности — единственным вариантом здесь является WPA2. К сожалению, OS X не будет генерировать пароль и вам прийдется задать его самостоятельно — он может состоять из минимум 8 символов и не имеет значения, используете ли вы заглавные буквы и цифры. Когда здесь закончите, то нажмите OK.
Шаг 3. Начинаем раздавать
Может сложиться впечатление, что после всех проведенных шагов интернет уже раздается. Но нет, необходимо сделать еще один шаг — поставить флажок напротив Общий интернет в левой части панели. Появится предупреждение о том, что совместное использование интернета может вызвать проблемы в сети и с сетевыми настройками других компьютеров, но если вы уверены что все будет хорошо — смело жмите Включить.
Вариант 2. Раздаем интернет через проводное соединение
Раздать беспроводной инетернет к устройству подклеенному через провод проще, чем наоборот. После того как Mac соединен с компьютером, на который нужно раздать интернет, остается проделать 7 небольших шагов:
- Запускаем приложение Системные настройки.
- Открываем раздел Общий доступ.
- Кликаем на Общий интернет в левой части панели.
- В выпадающем меню Общее подключение выбираем WiFi.
- В списке Для компьютеров использующих выбираем Ethernet или Мост Thunderbolt, в зависимости от того, как вы подключили компьютер.
- Ставим флажок в левой части напротив Общий интернет.
- Проверяем как все работает на подключаемом компьютере.
Раздаем интернет на XBox 360
Первые версии Xbox 360 выпускались без встроенного адаптера беспроводной сети, а тратить 80$ на покупку этого модуля от Microsoft хочется не многим. Так почему бы не использовать Mac для подключения Xbox 360 к интернету?
На это уйдет всего 5 минут, но будет немного сложнее, чем раздать интернет на старый ноутбук.
- Соединяем Мак и Xbox посредствам Ethernet.
- Повторяем те же шаги для раздачи WiFi через Ethernet, что и выше.
- Дальше нужно кликнуть на кнопку Показать все в Системных настройках и перейти в раздел Сеть.
- Выбираем WiFi в списке слева.
- Нажимаем кнопку Дополнительно…
- Выбираем вкладку DNS и записываем DNS-сервера куда-нибудь, они нам понадобятся позже.
- После жмем OK, выбираем слева Ethernet или Мост Thunderbolt и опять кликаем на кнопку Дополнительно…
- Во вкладке TCP/IP задаем Выкл. в выпадающем меню Конфигурация IPv4.
- Опять OK и после Применить.
- На Xbox заходим в Network Settings, выбираем Wired Network, а потом Configure Network.
- Задаем Manual для IP адресов на вкладке Basic Settings и вводим 192.168.2.2
- В поле Subnet Mask вводим 255.255.255.0, а так же задаем для Gateway адрес 192.168.2.1 Далее Done.
- После этого выбираем DNS Settings и заносим туда адреса из 6-го шага.
- Проверяем что все работает и радуемся.
Оставайтесь в сети
Теперь можно достать старый компьютер из кладовки, поставить на него легковесный дистрибутив Linux (например, Ubuntu) и дать вторую жизнь этой железяке, не тратя деньги на WiFi адаптер или что-то еще.
Кроме того, можно сделать дом полностью беспроводным используя компьютер Mac в качестве роутера — это неплохой вариант, который так же сэкономит вам немного денег.
Если у вас остались какие-либо вопросы, то можете смело задавать их в комментариях или расскажите как вы используете свой Mac для раздачи интернета.
Читайте также:

