Evc wifi es23 как настроить
Обновлено: 05.07.2024

Погода снова бьет климатические рекорды.Температура растет, а вместе с ней и наше желание включить кондиционер. Что же может быть проще, чем нажать на кнопку пульта и выбрать комфортную температуру? Разве что не нажимать ни на какие кнопки вообще. В этой статье я расскажу, как подключить кондиционер к умному дому по WiFi, установить комфортную температуру и больше не искать этот злосчастный пульт. Кондиционер сам будет включаться и выключаться при необходимости. Из отличительных особенностей этого решения можно отметить двусторонний обмен данными, включая передачу управляющих команд и температуры с внешних датчиков в кондиционер и получение от кондиционера информации о его текущем состоянии.
Вариантов управления современными кондиционерами на самом деле не так и много: по ИК и по UART.
1. Управление с помощью комплектного пульта по ИК каналу. Принцип работы — каждый раз посылается весь набор команд: режим работы, заданную температуру, скорость вращения вентилятора и пр. ибо пульт понятия не имеет в каком состоянии находится кондиционер.
2. Отдельный ИК модуль, направленный на кондиционер, к примеру Mi Universal Remote (более новая версия Remote Control не работает с кондиционерами). Связь односторонняя. Т.е если кто-то нажмет выключение на родном пульте, умный дом об этом не узнает.
3. Родной Wi-fi интерфейс. Сможете управлять климатом с телефона через облако производителя. Связь двунаправленная, ибо используется, как правило, UART, т.е. мы видим в мобильном приложении текущее состояние кондиционера. К примеру, для Mitsubishi Electric такая штука стоит около 10000руб. Подходит не ко всем моделям.
4. Различные модули управления, к примеру CoolMaster от компании CoolAutomation. Штука умеет интегрироваться с большим количеством HVAC систем и не меньшим количеством систем домашней автоматизации. Связь так же двунаправленная. Стоимость соответствующая.
Мой кондиционер Mitsubishi Electric HJ35 умеет только ИК, но это не надолго! Будем делать полноценную двустороннюю связь с управлением по WiFi, поддержкой MQTT и без всяких облаков.
Внимание, это руководство подходит только для кондиционеров Mitsubishi Electric!
Что понадобится:
ESP8266, в моем случае это Wemos D1 mini
Разъем «папа»: JST pap-05v-s
Ссылка на магазин aliexpress 20шт 654руб
Опционально, если на вашей плате управления он не распаян, разъем «мама»: JST S05B-PASK-2 S05B-PASK-2
Ссылка на магазин aliexpress 20шт 296руб
Пины SPA-001T-P0.5
Ссылка на магазин aliexpress 20шт 231руб
Такие разъемы устанавливаются с завода, но никто не мешает установить любые другие, либо припаять провода вообще без разъемов, что сведет стоимость доработки к 150 рублям за Wemos D1 mini.
Аппаратная часть
Все что вы делаете со своим кондиционером, вы делаете на свой страх и риск. Автор ответственности не несет.
Вскрываем кондиционер
Достаем плату управления. Нас интересует разъем CN105 (выделен красным кружком). На моделях, поддерживающих модули WiFi, разъем установлен. У меня его нет — значит припаиваем.
Теперь внимание. Следующей информации я нигде не видел и, на мой взгляд, это основная причина, из-за которой у людей не получается подключиться к кондиционеру.
Понятно, что производители заинтересованы с одной стороны в унификации изделий, а с другой в широкой линейке моделей и увеличении стоимости изделия за счет дополнительных функций, поэтому на некоторых платах, включая мою, «забыли» припаять сопротивления на TX и RX. Недостающие резисторы подписаны на плате как «R1G2» и «R1G3». Как следствие, даже если вы припаяете разъем CN105 ничего не заработает. Исправляем эту досадную оплошность. Сопротивления я взял, по-моему, на 220Ом. Уже точно не помню. Если столкнетесь с такой же проблемой пишите в личку, разберу кондиционер и пришлю точный номинал.
Обжимаем провода
Припаиваем провода к ESP8266 согласно схеме и подключаем к управляющей плате кондиционера. Wemos D1 mini имеет встроенный dc-dc преобразователь. Паяем питание напрямую на ножку 5v.
Программная часть
Прошиваем микроконтроллер. Ссылка на исходный код прошивки:
Проект на GitHub
Поддерживается прошивка как по проводу, так по воздуху (OTA), что означает, что для обновления прошивки не потребуется разбирать кондиционер.
Передача температуры от внешнего датчика на кондиционер происходит по MQTT топику HA_ROOMTEMP_SET_TOPIC. При получении значения кондиционер отключает считывание значений с внутреннего датчика от следующего отключения от питания.
Исходники библиотеки для работы с кондиционером Mitsubishi Electric
GitHub
Осталось зарегистрировать кондиционер на сервере умного дома в Home Assistant. Убедитесь, что в файле configuration.yaml объект MQTT имеет свойство discovery = true
После включения кондиционер автоматически зарегистрируется в HomeAssistant и будет доступен как стандартный компонент HVAC
На этот раз приводить свои автоматизации не буду, так как они завязаны на остальные устройства. Приведу лишь логику работы кондиционера, реализованную у меня. В основе лежит принцип «Умный дом должен работать сам», т.е. управление с пультов, телефонов и пр. должно быть сведено к минимуму. Все автоматизации сделаны в компоненте Node-red, установленный как addon в Home Assistant.
Кондиционер и терморегулятор имеют возможность управления с кнопок или пульта. Этот режим так же является штатным. Установка температуры на любом устройстве обновит значение целевой температуры, которую система продолжит поддерживать.
При выходе из строя сервера умного дома, кондиционер и терморегулятор продолжат поддерживать заданную температуру и оставят возможность штатного управления как независимые устройства.
Решение поддерживает управление через голосовые помощники Google Home и Yandex Алиса
Пример управления с помощью Алисы

Поворотная камера проста в установке и настройке. Ее можно поставить в любое удобное для Вас место: стол, шкаф, подоконник и т. д. Также при помощи кронштейна ее можно установить на потолок. Настроить камеру Вы можете самостоятельно, прочитав данное руководство.
В данном руководстве представлена настройка yoosee камеры на телефоне. Для настройки yoosee камеры на компьютере читайте настройку yoosee камеры на ПК
Поворотная камера видеонаблюдения позволяет использовать проводное (по витой паре) и беспроводное (Wi-Fi) подключение.
Далее будет рассмотрено более простое беспроводное подключение.
Для использования беспроводного подключения умной камеры видеонаблюдения у Вас должен быть включен Wi-Fi роутер.
1. Распакуйте камеру

5) пакетик с саморезами и приспособлением для сброса настроек
2. Скачайте и установите на Ваш смартфон бесплатное приложение Yoosee (с PlayMarket или App Store)
3. Запустите приложение и выберите «быстрая регистрация». Выполните регистрацию. Если не удается зарегистрироваться по номеру телефона, выполните регистрацию по email, кликнув ссылку внизу экрана "зарегистрироваться с помощью email"

После регистрации выполните вход в приложение с указанием Вашей электронной почты (или номера телефона) и пароля (после регистрации вход выполнится автоматически)

Для дальнейшей настройки Ваш телефон должен быть подключен к интернету по Wi-Fi.
6. После входа в приложение Вы попадете на страницу со списком устройств. Для добавления устройства нажмите «+» в правом верхнем углу или в центре экрана

7. Выберите «добавить новое устройство», затем нажмите «Smartlink», после этого введите пароль от сети Wi-Fi и нажмите «следующий шаг»


Комментарий: Если необходимо выполнить проводное подключение (без использования Wi-Fi), то включите камеру и подключите ее к роутеру с помощью витой пары и затем нажмите в приложении "проводное подключение". В этом случае приложение выполнит поиск камер, подключенных к Вашей локальной сети. Для добавления камеры необходимо будет ввести ее пароль (по умолчанию пароль: 123)

8. Подключите блок питания к камере видеонаблюдения и включите его в розетку.

9. После подключения питания выполнится загрузка камеры видеонаблюдения (40-50 секунд). Дождитесь ее окончания. По окончанию загрузки камера начнет издавать периодические короткие звуковые сигналы, означающие готовность камеры к ее настройке.
Если камера загрузилась, но звуковые сигналы отсутствуют, это означает, что камера ранее была настроена на подключение к другому роутеру. В этом случае необходимо выполнить сброс настроек. Для этого возьмите специальное приспособление из пакетика. Нажмите этим приспособлением на белую кнопочку через отверстие внизу камеры. Удерживайте несколько секунд до появления одиночного звукового сигнала. После этого камера перезагрузится и начнет издавать периодические короткие звуковые сигналы, означающие готовность камеры к ее настройке.
Расположение отверстия для сброса настроек указано в прилагаемой инструкции

10. После загрузки камеры видеонаблюдения нажмите «Услышать гудок дуду» на Вашем телефоне (при этом Ваш телефон должен быть подключен к интернету по Wi-Fi).



12. Ваш телефон начнет издавать звуковые сигналы, благодаря которым выполнится автоматическая настройка камеры видеонаблюдения и ее подключение к Wi-Fi роутеру. Эта настройка может заниматься от 20 до 100 секунд.

13. Дождитесь окончания автоматической настройки. Если после автоматической настройки телефон у Вас запросит пароль от камеры, введите стандартный пароль 123 (новая версия ПО пароль не запрашивает). Также необходимо будет ввести какое-нибудь название камеры и нажать кнопку "проверить устройство".

14. Теперь во время просмотра трансляции с Yoosee камеры Вы можете поворачивать камеру вверх, вниз, влево, вправо. Для этого необходимо провести пальцем по экрану в нужном направлении.

Запись видео - нажмите, чтобы выполнить запись видео Yoosee камеры. Запись будет сохранена в памяти мобильного телефона.
Снимок - нажмите, чтобы сделать снимок изображения. Снимок будет сохранен в памяти мобильного телефона.
Динамик - включение/выключение звука камеры
15. Для просмотра во весь экран расположите Ваш телефон горизонтально и изображение само растянется на весь экран
Качество изображения можно выбрать в левом нижнем углу: HD-высокое, SD-среднее, LD-низкое

16. Для записи архива в камеру необходимо установить карту памяти microSD

17. Вернитесь назад в список устройств. В правом верхнем углу окошка Вашей камеры кликните значок "поделиться". С помощью этой функции Вы сможете открыть доступ к Вашей камере другим лицам. Для этого необходимо ввести их email или телефон, который они указывали при регистрации в приложении Yoosee.

18. В приложении на телефоне вернитесь в список устройств и нажмите кнопку «настройки»

Здесь Вы сможете изменить настройки камеры: указать дату и время на камере, настроить запись архива и т. д. Для правильной настройки времени необходимо указать верный часовой пояс.

19. Зайдите в «настройки записи»

Запись вручную - ручное управление записью. На этой же строке с помощью переключателя можно включить и выключить запись камеры.
Запись по тревоге - запись включается при обнаружении движения или при срабатывании одного из подключенных датчиков (открытия двери, задымления, движения и др.)
Запись по расписанию - установка временных диапазонов для записи архива.
20. Нажмите форматировать SD карту, если карта памяти установлена впервые или если необходимо стереть архив.
21. Для круглосуточной записи необходимо выбрать «запись вручную» и включить «переключатель видеозаписи»
В этом случае продолжительность записи архива будет составлять около 5-6 суток при использовании карты памяти емкостью 64 Гб.
Количество дней архивной записи можно увеличить, указав временной диапазон записи. Для этого выберите «запись по расписанию» и укажите время записи
22. Для просмотра архива вернитесь в список устройств и нажмите кнопку просмотра архива

Перед Вами откроется список последних записей. Вы можете кликнуть любой файл для того, чтобы его посмотреть.

23. Для поиска архива кликните значок фильтра в правом верхнем углу и укажите дату и время начала и окончания архивной записи, которую Вы желаете посмотреть. Далее нажмите кнопку «поиск».

сли у вас есть камера видеонаблюдения Hikvision WiFi и вы хотите настроить ее в своей сети Wi-Fi, это руководство для вас. Камеры видеонаблюдения Wi-Fi очень популярны в настоящее время, и, очевидно, есть несколько уловок, чтобы подключить их к.
В этом руководстве мы шаг за шагом покажем, как подключить камеру Hikvision WiFi к вашей локальной сети. После этого все, что вам нужно, это включить камеру, и она будет подключена по беспроводной сети к маршрутизатору (или NVR).
Перед тем как начать, убедитесь, что ваша IP-камера безопасности действительно работает с WiFi. Кроме того, вам необходимо использовать ноутбук / компьютер и кабель Ethernet для начальной настройки.
Как настроить WiFi камеру Hikvision
Чтобы настроить любую IP-камеру безопасности WiFi, вам нужно сначала подключить ее с помощью кабеля. В нашем случае подключите камеру к маршрутизатору (или коммутатору), а затем запустите ноутбук, чтобы выполнить настройки.
Шаг 1. Запустите инструмент SADP на своем ноутбуке. Это программное обеспечение для сканирования от Hikvision. По сути, инструмент SADP просканирует вашу локальную сеть и перечислит все найденные IP-камеры, включая WiFi-камеру, которая уже физически подключена к сети.
Как показано ниже, IP-камеры отображаются в SADP. Например, интересующая нас камера - вторая. Он покажет IP-адрес (например, 192.168.1.10 ) и другую полезную информацию, такую как версия прошивки, модель камеры, порты и т. Д.
Примечание . IP-адрес камеры должен быть в том же сегменте, что и маршрутизатор. Если IP-адрес маршрутизатора 192.168.1.1, камера должна быть 192.168.1.XXX (где XXX - число от 2 до 254). Если ваша камера имеет другой IP-формат, вы можете изменить его на правой панели программного обеспечения SADP.

Шаг 3. Перейдите в Конфигурация> Сеть> вкладка TCP / IP . Здесь вы можете проверить IP-адрес, который (в нашем случае) должен быть 192.168.1.10 (как показано на рисунке ниже).

Шаг 4. Перейдите в раздел «Конфигурация»> «Сеть»> «Дополнительные настройки»> « Wi-Fi» и нажмите «Поиск». Камера автоматически найдет все сигналы Wi-Fi поблизости. Выберите свой Wi-Fi и затем введите правильные параметры, такие как пароль Wi-Fi. После этого нажмите «Сохранить».

Шаг 5. Затем вам нужно перейти в Configuration> Network> Basic Settings> TCP / IP и выбрать вкладку Wlan . В этом разделе вам необходимо установить другой IP-адрес камеры, который должен отличаться от LAN (192.168.1.10).
Чтобы прояснить это лучше, камера WiFi будет иметь два IP-адреса: один называется LAN, и это когда камера подключена к маршрутизатору / коммутатору; второй называется Wlan, и это IP-адрес, когда камера находится в режиме Wi-Fi (к ней не подключен кабель). Для этой демонстрации мы установили Wlan: 192.168.1.155 .
Примечание. Убедитесь, что используемые IP-адреса доступны, в противном случае может возникнуть конфликт IP-адресов, если другие устройства в сети будут использовать тот же IP-адрес. Кроме того, добавьте правильную маску подсети и шлюз.

Шаг 6. Войдите в камеру WiFi через адрес WLAN. Отсоедините кабель между камерой и маршрутизатором. Обновите инструмент SADP, и вы должны увидеть IP-адрес WLAN камеры, указанный там. Это означает, что камера передает данные по Wi-Fi (а не по кабелю, поскольку мы уже отключили ее.

Шаг 7. Получите доступ к камере через адрес WLAN. Введите IP-адрес WLAN ( 192.168.1.155 ) в браузере IE. Если все в порядке, вы должны увидеть экран входа в систему камеры. Введите имя пользователя и пароль.

Шаг 8. Как видно на скриншоте, камера работает нормально, и мы видим прямую трансляцию. По сути, теперь камера отправляет данные через Wi-Fi (и без кабеля).

На этом все готово. Вы можете использовать камеру как автономную, или, если у вас есть сетевой видеорегистратор, вы можете добавить туда IP-адрес WLAN, и он будет отображаться, как если бы это была обычная проводная камера. Чем сильнее покрытие Wi-Fi, тем лучше изображение с камеры в реальном времени.
Примечание: даже если камера не Hikvision, шаги и логика одинаковы для всех производителей.
Подключение IP камер к системе видеонаблюдения является шагом вперед по сравнению с настройкой через обычные веб-камеры или популярные аналоговые камерами, уже давно завоевавшими данный рынок. Сегодня IP камеры также пользуются большим спросом, поскольку обладают рядом преимуществ, таким как возможность оцифровывать и транслировать в сеть уже готовое сжатое видео без задержек и сбоев. Кроме того, ip камеру ее можно легко подключить к уже существующей локальной сети WiFi и управлять ей с любого компьютера и по интернету. В этой статье речь пойдет о настройке ip камеры через прилагающуюся к ней на диске программу.

Как работает IP камера и чем отличается ее настройка от веб-камеры?

IP камеры есть как подключаемые по кабелю, так и по WiFi. Последние дороже, но выигрывают за счет отсутствия необходимости протягивать провода, что удобно, если система видеонаблюдения устанавливается уже после проведения ремонта в помещении. Однако возникает сложность в качественной передаче сигнала на роутер. Поэтому не рекомендуется устанавливать их слишком далеко от источника сигнала.
Типы WiFi камер для дома или офиса
Прежде чем перейти непосредственно к руководству по настройке IP камеры, рассмотрим существующие в наши дни их разновидности. По конструкции они делятся на:
- Квадратные камеры (Cube)
- Цилиндрические камеры (Bullet)
- Корпусные камеры (Box)
- Купольные камеры (Dome)
- Поворотные камеры (PTZ)
Также бывают модели, предназначенные для установки внутри помещений и уличные. Последние больше защищены от воздействия внешней среды и используются для наружного наблюдения. Но сегодня я покажу, как подключить ip камеру для дома на примере модели поворотного типа. Ее достоинство в возможности управлять направлением съемки при помощи специальной программы, а значит можно с одной точки охватить обзором сразу большое круговое пространство.

Как подключить и настроить IP камеру по wifi в домашних условиях?
Установка камеры

Начнем с веб-интерфейса. Вам нужно уточнить в инструкции или из наклейки на камере или коробке дефолтный IP вашей камеры. У данной он выглядит как 192.168.0.20. Значит чтобы попасть в ее админ-панель, нужно, чтобы компьютер, к которому вы ее подключили, имел IP из этой же подсети, т.е. задаем ему адрес, к примеру, 192.168.0.11.

Дальше надо поменять ее IP адрес в соответствиями с диапазоном, используемым в вашей локальной сети. Я буду основываться на типичных настройках подключения, которые использует большинство роутеров.

Если на вашем роутере активирована функция автоматической раздачи адресов DCHP и если вы не хотите вести просмотр ip камер через интернет, то ставим флажок на пункт Dynamic IP (DCHP) и забываем.

- IP: 192.168.1.11
- Маска (Subnet Mask): 255.255.255.0
- Шлюз (Gateway): 192.168.1.1 (это ай-пи роутера)
- DNS IP Address: 192.168.1.1 (то же самое)

Остальное оставляем пустым.

Применяем настройки ip камеры, отсоединяем ее от компьютера и втыкаем ее в роутер в свободный порт LAN. После этого на компьютере в настройках подключения по локальной сети (если он подключается к вашему роутеру не по WiFi, а через кабель) убираем все предыдущие параметры и проставляем галочки на автоматическое получение IP и DNS.


И возвращаем обратно в сетевую карту патчкорд, которым был подключен компьютер к маршрутизатору.


Настройка роутера
После того, как настроили ip адреса камер с компьютера, отключаем их и либо соединяем кабелями с сетевыми разъемами роутера, если камеры не беспроводные), либо просто активируем режим wifi для соединения с нашей беспроводной локалкой.
Далее добавляем в поля:
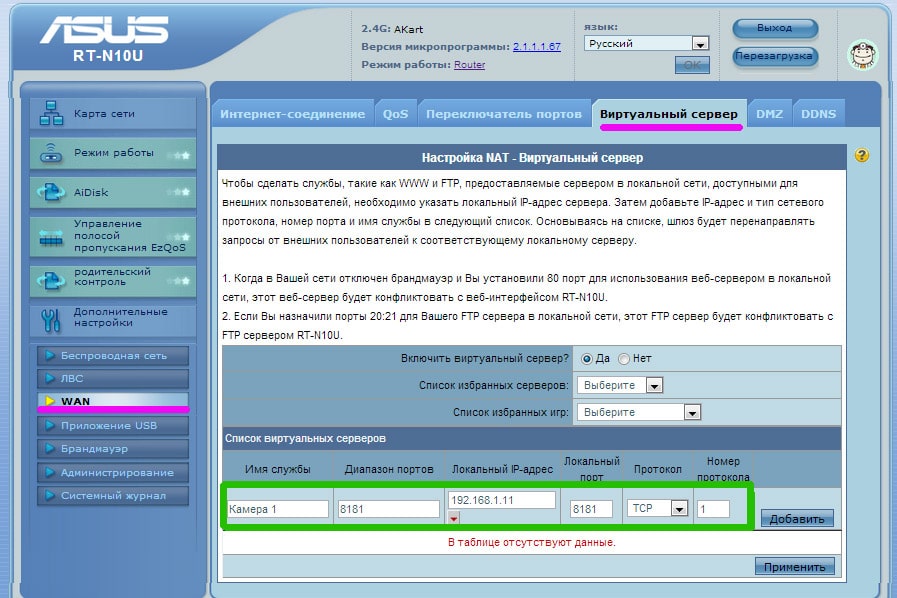
Фух, почти все. Теперь, если у вас статический внешний IP адрес от провайдера (Как его узнать?), то вводим в браузере:
и попадаем на просмотр картинки с первой камеры.

В роутерах ASUS можно совершенно бесплатно использовать их собственный сервис. Как это сделать я подробно описал тут. Для других роутеров можно воспользоваться бесплатными услугами сервиса NO-IP, о котором я подробно расписал здесь, а также здесь на примере использования с роутером Zyxel.
Подключение через утилиту
Поскольку я показываю на примере продукта от Тренднета, то на их дисках имеются два приложения. У других фирм есть собственные программы для IP камер для их первичной настройки и управления.
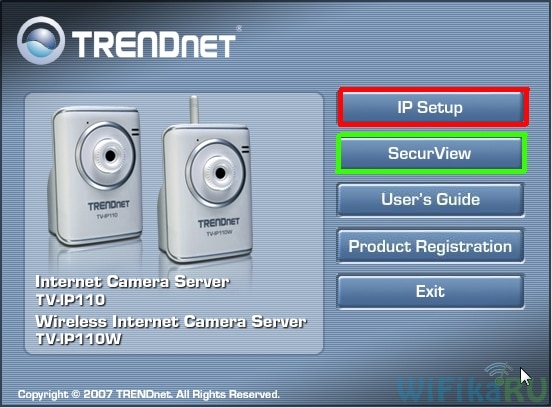

Кликаем по каждой из них и задаем для них свои имена, логин и пароль для доступа, а также новые IP адреса в соответствии с диапазоном, который используется в вашей локальной сети.

После этого также можно через браузер зайти по их айпишнику в веб-интерфейс администратора и настроить по своему усмотрению.





Программа для работы с IP камерами
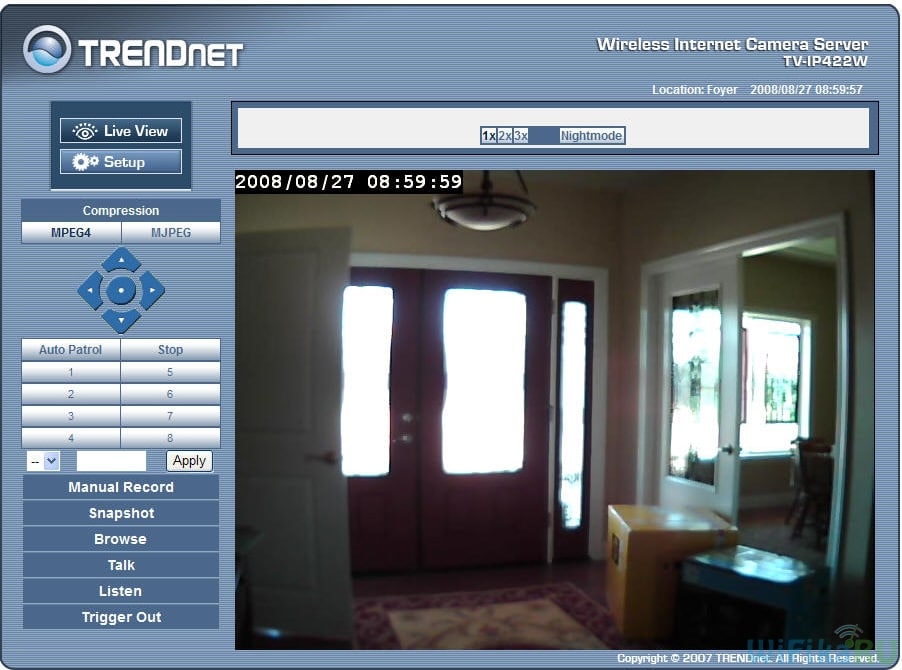
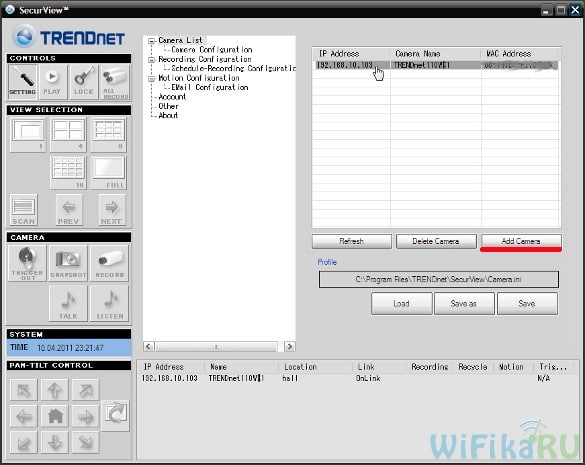
То же самое проделываем со всеми нашими камерами. После добавления всех устройств в программу, должно получиться примерно так:

Также, как и через браузерную панель управления, здесь можно задать расписание записи, отправку уведомления и другие полезные функции.
Несмотря на более-менее достаточный функционал поставляемых вместе с IP камерами программ от изготовителя, для построения профессиональной системы видеонаблюдения я бы рекомендовал работать с более продвинутым софтом, например с удобной и многофункциональной программой для ip камер WebcamXP. Как? Вы это уже знаете, если прочитали статью, ссылку на которую я давал в начале этой страницы.
Надеюсь, эта информация про настройку и подключение IP камер будет вам полезна при организации собстввенной системы видеонаблюдения. Делимся впечатлениями и опытом по их использованию в комментариях!
Видео инструкция
Читайте также:

