Fryazino net настройка роутера keenetic
Обновлено: 07.07.2024
Хотите самостоятельно подключить и выполнить настройку роутера Keenetic? В этой подробной инструкции я покажу, как это сделать. Расскажу о всех нюансах, добавлю фото и необходимые скриншоты. Демонстрировать процесс настройки я буду на примере интернет-центра Keenetic Viva, который был куплен специально для написания этой и еще нескольких инструкций, которые я буду размещать в отдельном разделе на этом сайте. Для начала выполним подключение, затем настройку подключения к интернету с помощью Ethernet-кабеля, настроим Wi-Fi и установим пароль.
Эта инструкция подойдет практически для всех новых роутеров Keenetic, на которых установлена операционная система KeeneticOS с новым веб-интерфейсом. Для следующих моделей: Keenetic Giga (KN-1010), Ultra (KN-1810), Speedster (KN-3010), Air (KN-1611), Start KN-1111, Lite KN-1311, City (KN-1511), Omni (KN-1410), DSL (KN-2010), Duo (KN-2110), Extra (KN-1710, KN-1711), 4G (KN-1210), Hero 4G (KN-2310), Runner 4G (KN-2210). Ну и для Keenetic Viva (KN-1910), на примере которого я буду писать эту статью.
Для начала я рекомендую узнать следующую информацию:
- Какой тип подключения использует ваш интернет-провайдер: Динамический IP (DHCP), Статический IP, PPPoE, L2TP, PPTP.
- Если тип подключения PPPoE – вы должны знать имя пользователя и пароль. Если L2TP или PPTP, то кроме имени пользователя и пароля у вас еще должен быть адрес сервера.
- Делает ли интернет-провайдер привязку по MAС-адресу.
Как правило, эту информацию можно посмотреть в договоре о подключении к интернету, или узнать у поддержки интернет-провайдера.
Как подключить интернет-центр Keenetic?

Подключите адаптер питания. Интернет (кабель с коннектором RJ-45, который проложил в ваш дом интернет-провайдер) подключите в 0 Ethernet-порт (он же WAN, или Интернет) . На роутерах Keenetic он выделен голубым цветом. Если у вас интернет подключен через ADSL-модем, или оптический терминал, то вы точно так же подключаете сетевой кабель от модема/терминала к интернет-центру Keenetic.
Включите адаптер питания в розетку.
Дальше нам нужно подключить к роутеру устройство, с которого мы сможем выполнить настройку. Желательно использовать ПК или ноутбук. Если этих устройств нет – можно подключить и выполнить настройку с телефона или планшета. Компьютер можно подключить к роутеру с помощью сетевого кабеля (патч-корд) . Он есть в комплекте с роутером. Подключаем в любой LAN-порт.

Если у вас ПК с Wi-Fi адаптером, ноутбук, телефон и т. д., то их можно подключить к роутеру Keenetic по Wi-Fi. Роутер раздает Wi-Fi сеть сразу после включения питания (обратите внимание на индикаторы) . Заводское имя Wi-Fi сети и пароль для подключения можно посмотреть снизу роутера.

На устройстве, которое вы хотите подключить к роутеру нужно включить Wi-Fi, выбрать в списке сеть (с именем, которое указано на роутере) , ввести пароль и подключиться. Если подключаете мобильное устройство, то попробуйте включить камеру и навести ее на QR-код. Так можно подключиться без ввода пароля вручную.
Обратите внимание: если после включения роутера устройства не видят его сеть, она с другим именем, не подходит пароль и т. д., то возможно роутер уже был настроен. Чтобы старые настройки на не мешали, и вы смогли настроить свой Keenetic по инструкции – нужно сделать сброс настроек.Для этого чем-то острым нажмите на кнопку Reset (которая на фото ниже) и подержите ее нажатой 10-12 секунд.

После подключения к роутеру доступа к интернету может не быть. Это потому, что роутер еще не настроен. В веб-интерфейс интернет-центра можно зайти без доступа к интернету.
Настройка роутера Keenetic
Выполнить настройку можно двумя способами:
- Через мастер быстрой настройки, который можно запустить сразу после входа в веб-интерфейс. Это пошаговая настройка. Роутер попросит нас указать все необходимые настройки.
- Через отдельные разделы в панели управления. Можно перейти в панель управления и самостоятельно задать необходимые настройки в определенных разделах.
Я покажу оба варианта. Но сначала нам необходимо получить доступ к странице с настройками интернет-центра.
На начальной странице нужно выбрать язык. Там же можно "Начать быструю настройку", или сразу перейти в панель управления. Так как сначала я покажу, как выполнить установку роутера через мастер быстрой настройки, то нажимаем на кнопку "Начать быструю настройку". После чего нужно принять лицензионное соглашение.
Дальше устанавливаем пароль администратора. Придумайте пароль и укажите его два раза в соответствующих полях. Этот пароль в дальнейшем будет использоваться для входа в веб-интерфейс интернет-центра. Логин (имя пользователя) – admin.
Выбираем способ подключения к интернету. В этой инструкции я буду показывать настройку подключения через Ethernet-кабель. Этот кабель мы уже подключили в соответствующий порт на роутере.
Выбираем, что настраивать. У меня только "Интернет". Если ваш интернет-провайдер предоставляет услугу IPTV, то можете выбрать еще и "IP-телевидение" и сразу настроить просмотр ТВ каналов.
Дальше у нас настройки MAC-адреса. Если ваш интернет-провайдер не делает привязку по MAC-адресу, то выбираем "По умолчанию" и продолжаем настройку. Если делает привязку, то есть два варианта:
- Прописать у провайдера MAC-адрес вашего роутера Keenetic. Он указан снизу роутера (на наклейке) и в настройках, которые вы сейчас видите перед собой (под надписью "По умолчанию") .
- Выбрать пункт "Изменить MAC-адрес" и вручную прописать адрес, к которому на данный момент привязан интернет.
Выбираем способ настройки IP-адреса. Обычно это "Автоматическая". Если провайдер вам выдал IP-адрес (и, возможно, маску подсети, шлюз) , то выберите "Ручная" и пропишите эти адреса.
Тип подключения к интернету. Очень важно правильно выбрать тип подключения, который использует ваш интернет-провайдер. "Без пароля" - это Динамический IP (DHCP). Если у вас есть имя пользователя и пароль, то это PPPoE, L2TP, или PPTP (для двух последних нужен еще адрес сервера) . Если не знаете какой тип выбрать – смотрите договор о подключении к интернету, или звоните в поддержку провайдера.
У меня, например, "Без пароля".
В этом случае дополнительные настройки задавать не нужно.
Если PPPoE, то понадобится указать имя пользователя и пароль для подключения к интернету.Эти данные выдает интернет-провайдер.
Если PPTP или L2TP, то нужно сначала указать адрес VPN-сервера.Затем нужно указать имя пользователя и пароль.
Если все настроили правильно, то наш Keenetic должен сообщить: "Вы подключены к интернету" В моем случае он сразу загрузил и установил обновление программного обеспечения.
После перезагрузки настройка продолжилась. Нужно задать параметры защиты домашней сети. Настроить фильтр Яндекс.DNS или AdGuard DNS. Я не настраивал фильтр. Просто выбрал "Без защиты".
Меняем имя Wi-Fi сети, которую будет раздавать наш маршрутизатор и пароль к ней.
Если вы были подключены к роутеру по Wi-Fi – подключаемся заново (если сменили имя и/или пароль) .
После повторного подключения должна открыться панель управления.
Быстрая настройка роутера Keenetic завершена.
Самостоятельная настройка в панели управления интернет-центра Кинетик
При первом входе веб-интерфейс (когда роутер еще на заводских настройках) мы можем сразу перейти в панель управления. То есть, пропустить мастер быстрой настройки.
Когда роутер уже настроен, установлен пароль администратора, то появится окно авторизации. Где нужно ввести имя пользователя (admin) и установленный ранее пароль. Если вы не знаете пароль, или забыли его, то нужно сделать сброс настроек (подробная информация в начале статьи) .
В панели управления, на главном экране отображается вся основная информация о работе интернет-центра и о подключенных устройствах.
Если вы настраиваете свой роутер Keenetic самостоятельно, пропустили мастер быстрой настройки, то нужно выполнить две основные настройки:
- Подключение к интернету. Если интернет через роутер уже работает, на главной странице в блоке "Интернет" написано "Подключено. ", то этот пункт можно пропустить.
- Настроить Wi-Fi сеть. Сменить имя сети и пароль. Если хотите, можете оставить заводские. Но я рекомендую сменить их.
Подключение к интернету
Перейдите в раздел "Интернет" – "Проводной". Если у вас там нет созданного подключения, нажмите на кнопку "Добавить провайдера" (+). Нужно выбрать "Приоритет подключения". Если это единственное и главное подключение к интернету – выберите "Основное подключение". По желанию можно задать "Имя провайдера" (произвольное, например, Билайн, или МТС) . Ниже видим, что 0 порт выделен под интернет (туда подключен кабель провайдера) . Если необходимо, другие порты можете назначить под ТВ-приставку.
Дальше устанавливаем следующие настройки:
- Настройка IP. В большинстве случаев – "Автоматическая". Если провайдер выдал вам IP-адрес, выберите "Вручную" и пропишите их.
- MAC-адрес. Если ваш провайдер не делает привязку по MAC-адресу – оставляем "По умолчанию". Если делает – прописываем у провайдера (через службу поддержки, или личный кабинет) MAC-адрес своего роутера (указан снизу на наклейке) , или выбираем "Взять с Вашего ПК" (если роутер подключен по кабелю к компьютеру, к которому привязан интернет) , или "Вручную" и прописать MAC-адрес к которому привязан интернет.
- Аутентификация у провайдера. Здесь выбираем тип подключения. Если "Динамический IP" (он же DHCP) – оставляем не использовать. Ну или выбираем PPPoE, PPTP, или L2TP. Эту информацию уточните у своего провайдера.
- Проверка подлинности по стандарту 802.1x – "Не использовать" (если ее не использует ваш провайдер) .
- Проверка доступности интернет – "Не использовать".
Еще раз проверяем все настройки и нажимаем на кнопку "Сохранить".
Если у вас провайдер использует аутентификацию через протокол PPPoE, то понадобится ввести имя пользователя и пароль (выдает провайдер, обычно указаны в договоре) .
Если PPTP или L2TP – нужно указать адрес сервера, имя пользователя и пароль.
После настройки подключения и сохранения настроек должно появиться подключение к интернету. Возможно, придется немного подождать (секунд 20) .
В разделе "Системный монитор" должно быть написано "Подключено. ".
Если у вас не получается настроить интернет, то вы можете обратиться в поддержку своего интернет-провайдера. Они подскажу вам, какие настройки и где нужно указать. Или пишите в комментариях, постараюсь помочь.
Настройка Wi-Fi сети
Перейдите в раздел "Мои сети и Wi-Fi" – "Домашняя сеть". Там я рекомендую оставить все настройки как есть (по умолчанию) и сменить только имя сети и/или пароль.
По умолчанию установлено одинаковое имя Wi-Fi сети и пароль для сети в диапазоне 2.4 ГГц и 5 ГГц. Включена функция Band Steering, которая автоматически определяет диапазон для каждого подключенного к роутеру устройства. То есть, устройства видят одну сеть, подключаются к ней, но могут автоматически переключаться между диапазоном 2.4 ГГц и 5 ГГц.
Как разделить Wi-Fi сети (разные имена для сети в диапазоне 2.4 ГГц и 5 ГГц)
Нужно открыть дополнительные настройки сети в диапазоне 5 ГГц.
Дальше просто меняем имя сети в диапазоне 5 ГГц. Пароль можно оставить такой же, как для диапазона 2.4 ГГц.
Не забудьте сохранить настройки. После этого ваши устройства будут видеть две Wi-Fi сети (в разных диапазонах) . Настройки функции Band Steering будут недоступны.
Настройка IPTV
Для настройки IPTV (если ваш интернет-провайдер предоставляет эту услугу) перейдите в раздел "Интернет" – "Проводной". Там можно выделить любой Ethernet-порт (кроме 0, куда подключен интернет) под подключение ТВ-приставки.
Если ваш провайдер выдал вам параметры VLAN, то их нужно прописать в настройках. Для этого нажмите на "VLAN для интернета, IP-телефонии и IP-телевидения". Пропишите значения WLAN, которые предоставил интернет-провайдер.
Для сохранения настроек нажмите на кнопку "Сохранить".
Обновление прошивки
Интернет-центры Keenetic автоматически загружают и устанавливают обновление ПО. По умолчанию включено автоматическое обновление. Чтобы проверить, есть ли новая версия прошивки, или сменить какие-то настройки связанные с обновлением KeeneticOS нужно перейти в раздел "Управление" – "Общие настройки". Роутер сразу начнет проверять наличие новой версии ПО.
Можно сменить настройки канала обновлений. По умолчанию стоит "Релиз" (роутер загружает стабильную версию ПО) . При желании можно сменить на "Тестовая сборка" или "Предварительная версия". Отключить автоматическое обновление, или задать время установки обновлений. Там же находится управление компонентами системы KeeneticOS.
Смена пароля администратора
Сменить пароль администратора интернет-центра Keenetic можно в разделе "Управление" – "Пользователи и доступ". Выберите свою учетную запись.
Дальше придумайте и два раза укажите пароль.
Сохраните настройки. Постарайтесь не забыть этот пароль. Если это случиться, то вы не сможете получить доступ к настройкам роутера. Придется делать полный сброс настроек.
Оставляйте комментарии! Оставляйте свои отзывы и впечатления от роутера Keenetic. Задавайте вопросы.
Если Вы являетесь обладателем маршрутизатора Keenetic Lite, Keenetic 4G, Keenetic или Keenetic Giga , то рекомендуется сначала обновить микропрограмму (прошивку) до версии 2.хх.
Если у Вас маршрутизатор Keenetic Lite II, Keenetic 4G II, Keenetic II, Keenetic Ultra или Keenetic Giga II, то следуйте дальнейшей инструкции.

Вводим логин и пароль для доступа на маршрутизатор (по умолчанию логин admin, пароль 1234)
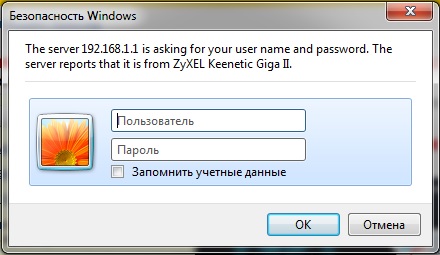
Появится предложение изменить пароль доступа к настройкам маршрутизатора
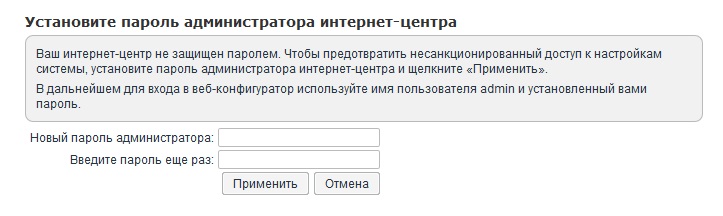
Можно нажать "отмена" или придумать пароль (обязательно запишите или сохраните его)
В нижней части страницы нажмите на закладку "Интернет" и выберите "Broadband connection"
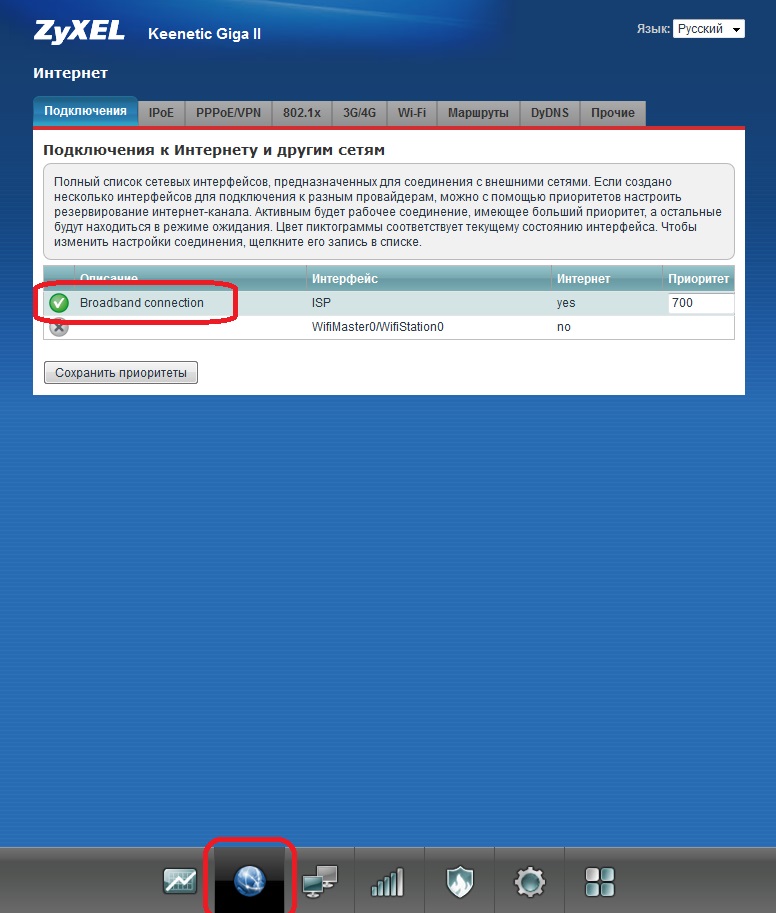
В строке "Использовать для выхода в Интернет" снимите галочку.
В строке "Настройка параметров IP" выберите "Ручная"
В строке ">Маска подсети" введите Вашу маску подсети (обычно 255.255.255.0, для лиц, подключенных по радиоканалу значение может отличаться)
В строке "Основной шлюз" введите адрес шлюза
В строках "DNS 1" и "DNS 2" введите 192.168.2.20 и 192.168.2.90 соответственно.
Внимание : Если Вы являетесь обладателем IPTV-приставки amino, то Вам следует поставить галочку в строке "Использовать разъем" напротив 4-ого разъема (для пользования приставкой подключите её к 4-му разъему)
Нажмите "Применить"
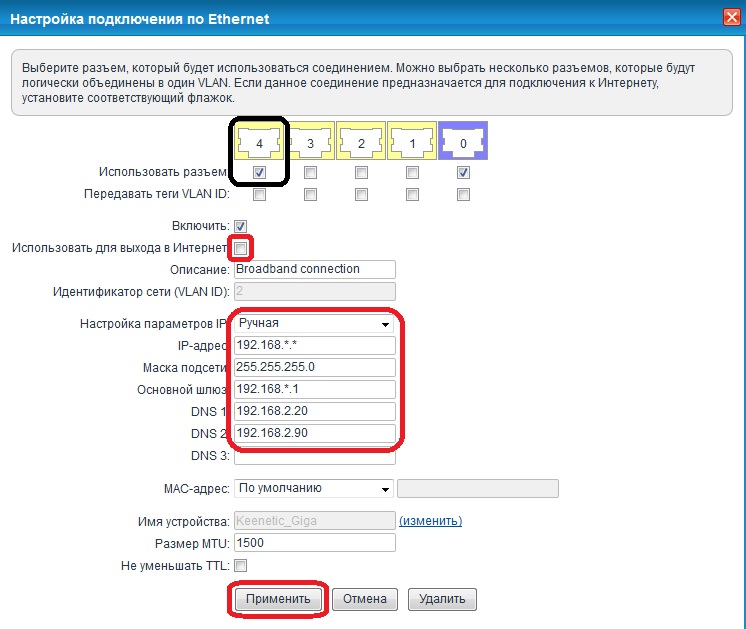
Нажмите на закладку "PPPoE/VPN" и нажмите "Добавить соединение"
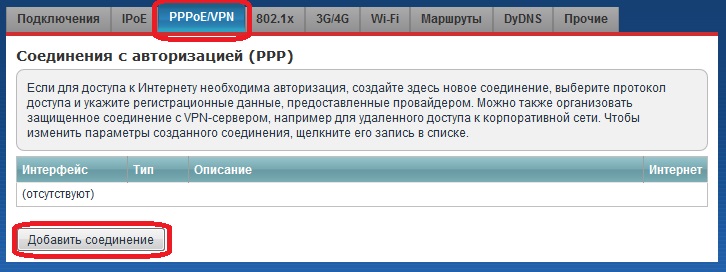
В строке "Тип (протокол)" выберите "L2TP"
В строке "Подключаться через" выберите "Broadband connection(ISP)"
В строке "Адрес сервера" введите "fvpn.fryazino.net"
В строке "Имя пользователя" введите Ваш логин для подключения к интернету
В строке "Пароль" введите Ваш пароль для подключения к интернету
В строке "Метод проверки подлинности" выберите "CHAP"
Нажмите "Применить"
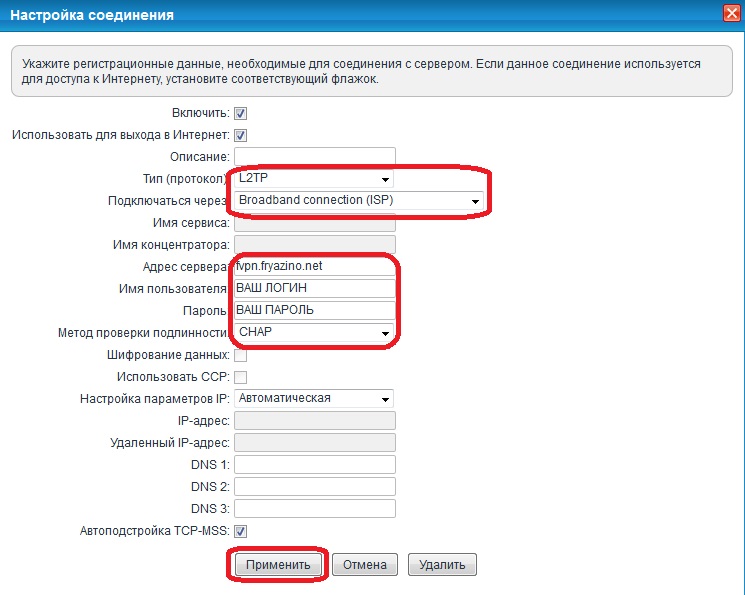
Нажимаете на закладку "Подключения" и в строке "L2TP" в поле "Приоритет" меняете значение на 600
Нажмите "Сохранить приоритеты"

Нажмите на закладку "Маршруты"
Нажмите "Добавить маршрут"
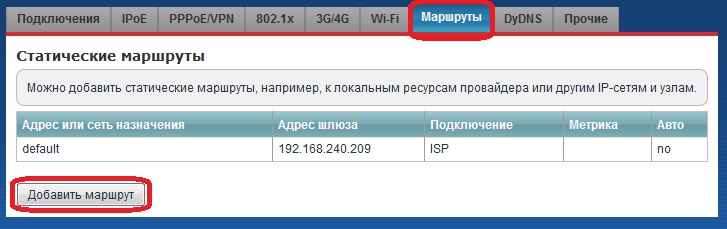
В строке "Тип маршрута" выберите "Маршрут до сети"
В строке "Адрес сети назначения" введите 192.168.0.0
В строке "Маска подсети" введите 255.255.0.0
Поставьте галочку "Добавлять автоматически"
В строке "Адрес шлюза" введите Ваш основной шлюз (смотрите последнюю стр. договора)
В строке "Интерфейс" выберите "Broadband connection(ISP)"
В строке "Метрика" введите 1

В нижней части страницы нажмите "Сеть Wi-Fi"
В строке "Имя сети (SSID)" введите название вашей беспроводной сети
В строке "Защита сети" выберите "WPA-PSK+WPA2-PSK"
В строке "Ключ сети" введите пароль к вашей беспроводной сети
Нажмите "Применить"
Внимание : При необходимости отключить беспроводную сеть снимите галочку в строке "Включить точку доступа"
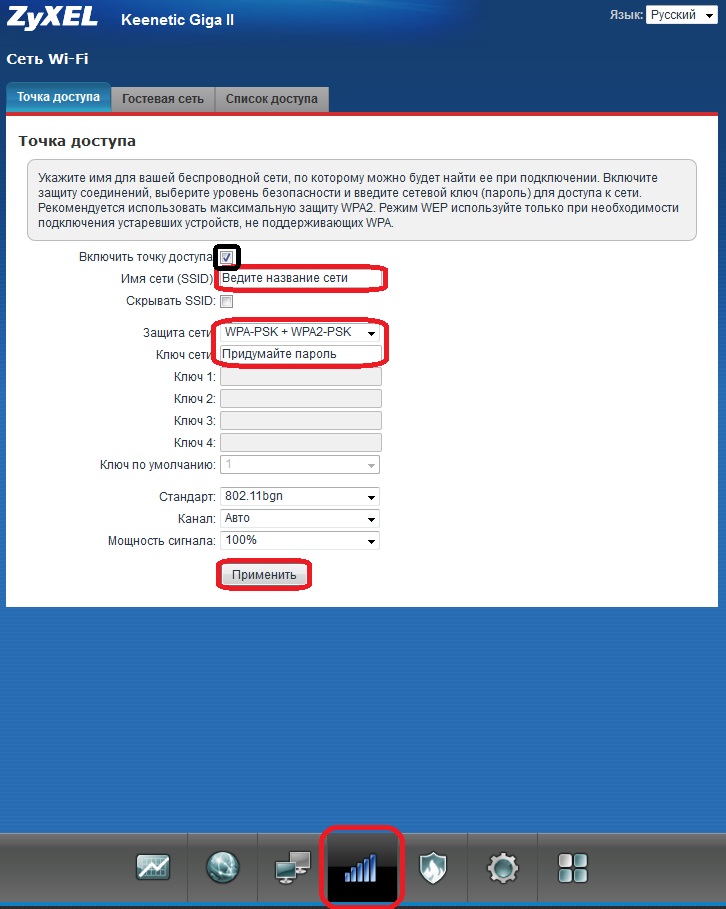
При необходимости пробросить какой-либо порт через NAT маршрутизатора, нажмите "Безопасность" в нижней части страницы
Нажмите "Добавить правило"
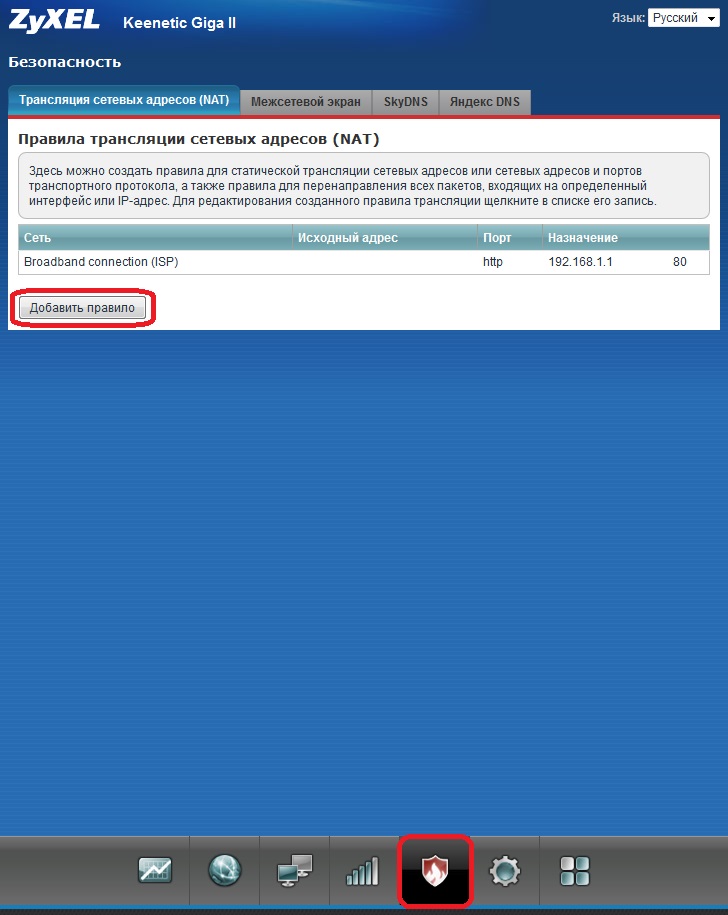
В строке "Интерфейс" выберите из списка "Broadband connection(ISP)"(для доступа из локальной сети) и "L2TP0"(для доступа из сети интернет)
В строке "Протокол" выберите из списка или, выбрав "TCP" или "UDP", укажите конкретный порт или диапазон портов
В строке "Новый номер порта назначения" укажите локальный порт на который следует сделать переадресацию
На картинке ниже пример проброса 80-го порта на сам маршрутизатор, с целью получения к нему удаленного доступа по локальной сети.
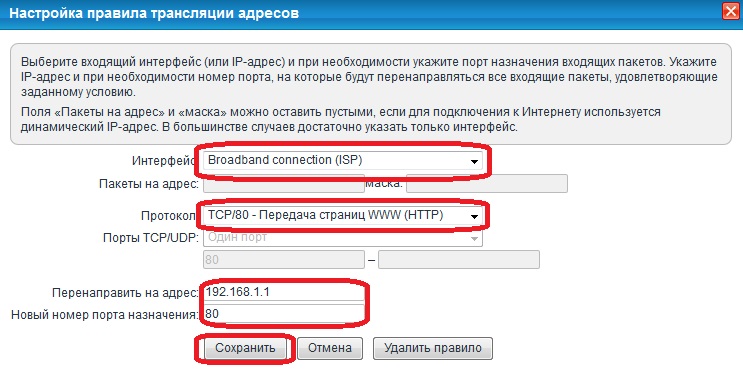
Обновление микропрограммы первого поколения версии V1.0 в интернет-центрах Keenetic Lite, Keenetic 4G, Keenetic и Keenetic Giga
ВНИМАНИЕ! Обновление микропрограммного обеспечения интернет-центров серии Keenetic строго рекомендуется производить, подключившись к устройству с помощью кабеля Ethernet.
Перед переходом на версию микропрограммы второго поколения (NDMS V2) рекомендуется выполнить сброс настроек интернет-центра на заводские установки (с помощью кнопки RESET или из веб-конфигуратора).
В меню Монитор в разделе Система в строке Версия ПО можно уточнить текущую версию микропрограммного обеспечения.
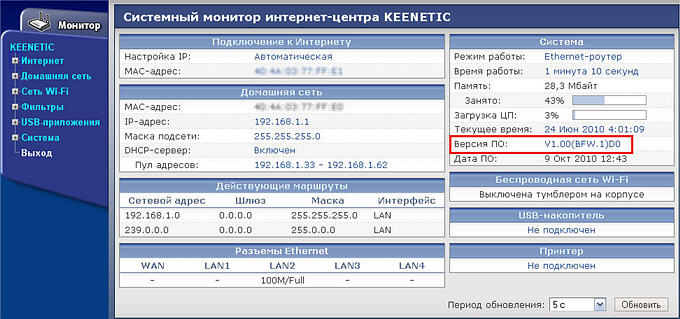
В строке Файл микропрограммы появится путь к указанному файлу. Затем нажмите кнопку Обновить для начала процедуры загрузки нового микропрограммного обеспечения.

Во время записи микропрограммы вы увидите следующий экран:
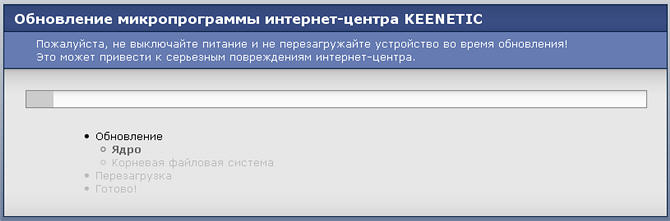
На этом экране отображаются действия, выполняемые устройством в процессе обновления микропрограммного обеспечения. Не выключайте питание интернет-центра в процессе записи микропрограммы! Дождитесь, когда исчезнет экран обновления микропрограммы, и затем на экране Системного монитора убедитесь, что версия микропрограммы изменилась.
Примечание.
Проверка работы Интернет, а также радио сети.
Проверить работу Интернет возможно выполнив следующие действия:
Интернет работает:
Ответ от 81.19.66.109: число байт=32 время=41мс TTL=18
Ответ от 81.19.66.109: число байт=32 время=83мс TTL=18
Ответ от 81.19.66.109: число байт=32 время<10мс TTL=18
Ответ от 81.19.66.109: число байт=32 время=13мс TTL=18
Интернет не работает:
Время ожидания запроса истекло.
Время ожидания запроса истекло.
Время ожидания запроса истекло.
Время ожидания запроса истекло.
Для ускорения процесса производители рекомендуют воспользоваться пошаговой инструкцией по подключению и настройке всех параметров, защите от взлома и обновлению прошивки при необходимости. Рассмотрим этапы подключения роутера (маршрутизатора) Zyxel Keenetic.
Включение устройства и подключение к локальной сети

В комплекте к устройству идет все необходимое для быстрого подключения и настроить роутер zyxel keenetic в домашних условиях совсем несложно. При первом использовании маршрутизатор необходимо подсоединить к сети электропитания с помощью сетевого адаптера из комплекта.
Вилка вставляется в розетку, а другой конец провода - в разъем POWER (Питание) на задней панели маршрутизатора.

После этого включить кнопку питания на устройстве. Индикаторные лампочки начнут светиться.
Вместо кнопки может быть тумблер. Его нужно перевести в положение ON.
Далее определитесь со способом подключения. Существует 2 варианта:
Подключение с помощью провода;
Беспроводное (через планшет или телефон).
При проводном подключении кабель интернет - провайдера должен быть проложен до места расположения роутера. Коннектор с защелкой на конце провода нужно вставить в разъем WAN.
Сетевой шнур из комплекта подсоединяется к одному из входов роутера «Домашняя сеть». Второй конец подключается к компьютеру или ноутбуку в отверстие сетевой карты.

Беспроводное подключение можно осуществить двумя способами.
Через веб-интерфейс – начальные действия такие же, как и при подключении с помощью провода. На телефоне или планшете открываете браузер и вводите IP-адрес устройства. Он указан также на наклейке снизу.
Через мобильное приложение ZyXEL Keenetic NetFriend и Zyxel My.Keenetic - для начала необходимо загрузить их из Play Market или App Store. Далее после открытия ввести вручную имя и пароль сети с этикетки или сканировать QR - код с помощью камеры.
Войти в настройки устройства поможет информация, размещенная на наклейке снизу.

адрес доступа к настройкам маршрутизатора;
стандартное имя сети;
Адрес для доступа вводится в строку поиска браузера. Нажатие кнопки Enter откроет окно с двумя кнопками:
При первом входе, выбрав любую кнопку понадобится ввести логин и пароль. Логин используется стандартный - admin.
Пароль необходимо придумать и ввести дважды. Он понадобится для последующего входа в настройки. Его лучше запомнить, а ещё лучше записать.

После выполнения этих шагов возможен выбор режима быстрой настройки. Откроется окно с запросом на ввод логина и нового пароля. После авторизации следуя пошаговой инструкции настройки можно завершить.
Если при попытке входа в настройки через адрес доступа логин или пароль не подходит, возможно, устройству уже были заданы другие параметры конфигурации. В этом случае необходимо сбросить настройки до заводских. Понадобится тонкий острый предмет (например игла), с помощью которого нужно зажать и удерживать на протяжении 10-30 секунд кнопку СБРОС на задней панели.

Если все индикаторы погасли и загорелись вновь не моргая - сброс настроек выполнен правильно.
Настройка роутера ZyXEL Keenetic через веб браузер
Для настройки через веб браузер необходимо на устройстве, подключенном к маршрутизатору любым способом, в адресной строке ввести IP-адрес устройства. По умолчанию это 192.168.1.1. Найти его можно в инструкции, которая идёт в комплекте с роутером.
В окне нужно ввести логин admin и пароль 1234 по умолчанию. Если все сделано правильно, откроется главное меню с доступом к информации о системе, сервисах и соединениях.
Подключение к интернету по динамическому IP-адресу не требует дополнительной настройки. Достаточно просто подключить шнур к роутеру и при необходимости указать в настройках Dynamic IP. Как правило, он используется по умолчанию.
Подключение по протоколу PPPoE
в настройках роутера выбрать соответствующий тип подключения;
указать пароль и логин, предоставленные провайдером;

при необходимости задать статический IP в ручном режиме.

При типе соединения L2TP порядок действий такой же. Тип соединения перед подключением необходимо уточнить у провайдера.
Настройка wi-fi сети
- К настройкам беспроводной сети можно переходить, если интернет уже работает через маршрутизатор.
- Если не настраивать wi-fi дополнительно, имя и пароль будут использоваться такие же, как указаны на нижней панели роутера.
- Для изменения стандартных параметров в настройках роутера нужно выбрать вкладку wi-fi-сеть.
- В открывшемся окне в разделе Точка доступа укажите имя сети, которое будет использоваться для ее поиска.
- Вместо существующего пароля придумайте новый. Он должен состоять минимум из 8 символов.
- Остальные настройки можно оставить без изменений. Для сохранения нажмите кнопку Применить.

Защита системы от взлома и сохранение настроек маршрутизатора
Для защиты сети wi-fi от взлома необходимо:
отключить функцию WPS;
в настройках выбрать надежный тип безопасности и сгенерировать сложный ключ с помощью системы;
скрыть сеть, поставив галочку в графе Enable hidden Wireless;
уменьшить мощность передатчика так, чтобы сеть покрывала только Ваше жилое пространство.
Защита маршрутизатора будет высокой при использовании сложного пароля для входа в настройки и отключении функции внешнего администрирования. Также возможно изменить имя пользователя для входа в панель настроек.
После завершения всех необходимых изменений в окне главного меню нажмите кнопку «Применить» для сохранения настроек.
Обновление прошивки
Обновление прошивки доступно двумя способами.
Через панель управления
в настройках доступа ввести адрес 192.168.1.1 и нажать «Enter»;
в открывшемся окне указать логин и пароль;
в окне «Информация» о системе выбрать пункт «Обновления»;
при активности кнопки «Доступны» кликнуть на нее и загрузить обновления.
Через загрузку файла с сайта
зайти на официальный сайт Zyxel;
открыть страницу загрузок;
в окне «Ваше устройство» выбрать тип роутера;
выбрать на странице вкладку «Файлы загрузки»;
кликнуть кнопку «Микропрограммы»;

выбрать доступную версию обновления для нужной модели;
кликнуть на ссылку и скачать на компьютер;

переместить файл из архива на рабочий стол;
в настройках роутера выбрать вкладку «Файлы» и кликнуть иконку «Настройки»;
в окне нажать «Выберите файл»;
открыть скачанный файл на компьютере и нажать кнопку «Заменить»;
для подтверждения нажать «Да» и дождаться установки.
Вот пожалуй и всё что нужно знать о самостоятельной настройке роутера Zyxel Keenetic.
Специально для вас — 14 дней пробного периодаи скидка на подписку ivi 10% Узнайте какие интернет-провайдеры обслуживают ваш дом
В данной статье мы рассмотрим вопрос выбора приставки для цифрового телевидения. Также наша редакция подготовила рейтинг наиболее популярных и функциональных ТВ-приставок в 2020 году.
Какие телевизоры поддерживают цифровое ТВ без приставки, как это узнать, список популярных моделей ТВ поддерживающих цифру.
Пошаговая инструкция по подключению и настройке приставки цифрового телевидения к телевизору со скриншотами и детальным описанием каждого шага.

Как устроен роутер Keenetic Extra (KN-1710)
Назначение и расположение базовых элементов
Начнем знакомство с роутером KN-1710 с рассмотрения задней панели его корпуса. Именно здесь расположились порты, которые позволят вам подключать к нему несколько устройств вроде ноутбука, медиацентра, ТВ-приставки и других домашних или офисных девайсов. Голубой порт с номером 0 предназначен для подключения кабеля провайдера, а остальные четыре порта нужны для названных выше или других устройств. У вас в комплекте уже есть кабель для подключения такого устройства, а провода для остальных устройств вам придется приобретать самостоятельно. На этой же панели вы увидите разъем для кабеля питания и кнопку сброса. Работу последней мы рассмотрим в отдельном разделе.Сбоку роутера есть USB-порт, который в первую очередь позволит подключить к нему USB-модем. Также он подходит и для решения других задач, в частности, для настройки принт-сервера и сетевого хранилища. Здесь же находится кнопка FN, изначально настроенная на то, чтобы безопасно вытащить устройство из USB-порта. Однако в панели управления вы можете при желании задать другую функцию на эту кнопку. Также на задней и боковых панелях размещены четыре антенны, которые обеспечат стабильный сигнал в сети Wi-Fi.

Значение индикаторов
Рядом с кнопкой Wi-Fi/WPS расположился индикатор с аналогичным значком. Как и кнопка, он отвечает за отображение состояния Wi‑Fi-сети и режима WPS. Если индикатор горит, значит сеть Wi‑Fi запущена, не горит — сеть не работает. Редкое мигание индикатора говорит о запуске режима WPS, а частое мигание — о передаче данных в сети. Следующий индикатор с надписью FN показывает состояние USB-устройства: индикатор горит — устройство подключено и готово к работе, не горит — не подключено или не готово к работе. При переназначении кнопки в панели управления, индикатор будет отражать состояние новой назначенной функции.Индикатор со значком интернета принимает всего два значения: если он светится, то интернет работает, не светится — не работает. Последним в этой линии идет значок с изображением кнопки питания, но отвечает за разные состояния роутера, поэтому получил название индикатора статуса. Если он горит/не горит, роутер, соответственно, готов к работе или выключен. Постоянное мигание происходит при загрузке или обновлении операционной системы роутера. Если индикатор мигнул 2 секунды и стал гореть постоянно, значит, была нажата кнопка Wi-Fi или FN, или произошел запуск функции, назначенной кнопке. Если индикатор мигает в течение двух секунд и затем на две секунды гаснет, функция, назначенная кнопке, остановлена, нажата кнопка Wi-Fi или FN.Подключение роутера Keenetic Extra (KN-1710)

- провайдер завел к вам дом кабель,
- у вас есть USB-модем и подходящая для него сим-карта,
- у вас есть модем, а в дом заведен соответствующий ему кабель.
Подключение через кабель провайдера

Подключение с помощью модема

Подключение с помощью USB-модема

Настройка роутера Keenetic Extra (KN-1710)
Настройка роутера через панель управления также вызывает у многих владельцев роутера Extra затруднения и приводит к долгим часам мучений. Поэтому вначале коротко разберем алгоритм ваших будущих действий. Для настройки вам нужно:

- зайти на подключенном к роутеру компьютере в панель управления;
- запустить мастер быстрой настройки (это один из вариантов настроек);
- ответить на вопросы мастера, подготовив при необходимости договор с провайдером;
- при автоматическом обновлении прошивки роутера дождаться ее, не выключая роутер;
- сменить имя и пароль к вашей сети Wi-Fi.
Сброс Keenetic Extra до заводских настроек
Нередко бывает так, что владелец роутера забывает пароль к панели управления и больше не может войти в нее для настроек роутера. Или делает ошибочные настройки, после которых нет ни интернета в доме, ни захода в админ-панель. Бывает и такое, что роутер до вас уже кто-то настраивал, а вы не знаете прежних данных. Во всех этих случаях поможет сброс до заводских настроек. Во время активации этой функции все сделанные ранее настройки сбрасываются, а пароль и имя сети возвращаются до заводских. То есть после сброса вы сможете снова войти в админ-панель или сеть по паролям, указанным на этикетке роутера.Для сброса роутера KN-1710 к начальным настройкам вооружитесь острым предметом, нажмите им кнопку «Сброс» на задней панели и удерживайте ее около 10 секунд (пока не замигает индикатор «Статус»). После этого роутер перезагрузится и вернется к заводским настройками. Теперь нужно начинать все сначала, как описано выше в разделах «Подключение» и «Настройка». Вам придется заново вводить все характеристики и устанавливать пароли. Поэтому в случае затруднений с этими параметрами по возможности зайдите в панель управления до сброса настроек роутера и уточните нужные характеристики. После сброса вы можете не менять имя и пароль сети и админ-панели, но помните, что работа на заводских данных небезопасна.
Хотя первое подключение роутера и создание дома беспроводной сети потребует от вас терпения, в дальнейшем вы будете гораздо быстрее подключать к нему новые домашние устройства, а также создавать сеть на даче или в другом месте вне дома.
Настройка подключения по локальной сети
- Открыть параметры, нажав одновременно клавиши Win+I.
- Выбрать раздел «Сеть и интернет».
- Перейти на вкладку «Ethernet» и зайти в настройки параметров адаптера.
- Появится новое окно – вызвать свойства пункта «Ethernet».
- В списке найти «IP версии 4 (TCP/IPv4)» и дважды кликнуть левой кнопкой по данному пункту для вызова его свойств.
- Отметить галочками пункты автоматического получения IP и адреса DNS-сервера, а затем нажать кнопку «Ок».
Подключение роутера к сети
Следующий шаг – подключение маршрутизатора к источнику питания с помощью адаптера, который входит в комплект поставки. Штекер необходимо вставить в гнездо «Power».

На задней панели есть порты LAN и WAN. Нужно подсоединить к WAN-порту кабель, предназначенный для интернета, который провайдер провел в квартиру.
После чего следует перевести выключатель питания в положение «Вкл.». Должны загореться индикаторы состояния (и гореть непрерывно), что свидетельствует об успешной загрузке устройства и его готовности к дальнейшей настройке.
Для подключения маршрутизатора к ноутбуку или компьютеру нужно в порт LAN вставить кабель, который есть в комплекте.
Важно! Первую настройку рекомендуется делать именно через кабель, поскольку Wi-Fi может работать нестабильно.
Авторизация роутера

Старые модели Keenetic от Zyxel
- На экране отобразится окно для входа в учетную запись – ввести логин и пароль (также указаны на стикере).
- Если данные введены правильно, загрузится главное окно админ-панели.
- Перейти в раздел «Система» – «Режим работы». По умолчанию установлено Ethernet. Если не используется другой способ, ничего менять не нужно.
- В разделе «Интернет» – «Подключение» настраивается доступ по динамическому IP. Если на ПК настроен интернет, выбрать опцию «Клонировать МАС-адрес». Если это не помогло – обратиться к провайдеру.
- В разделе «Интернет» – «Авторизация» настраивается доступ к сети по PPPoE. Выбрать требуемый протокол, убрать галочку с пункта «Отключить IP-адрес WAN-интерфейса», вписать предоставленные провайдером логин и пароль.
- В разделе «Интернет» – «Авторизация» настраивается доступ к сети по L2TP. Выбрать требуемый протокол, вписать предоставленные провайдером имя сервера, логин и пароль.
- Wi-Fi установлен по умолчанию, а его настройки располагаются в одноименном разделе. Во вкладке «Соединение» можно изменить имя и пароль, мощность сигнала.
- Во вкладке «Безопасность» задан метод шифрования WPA2-PSK – менять его не стоит.
- В разделе «Домашняя сеть» в одноименной вкладке настраивается IP-телевидение – необходимо указать только порт LAN, который используется.
- Во вкладке «Организация сети» меняется IP-адрес роутера, закрепляется за каждым устройством в домашней сети конкретный IP.
- В главном меню раздела «Домашняя сеть» рекомендуется включить опцию перенаправления портов и UpnP, чтобы торрент-клиент мог нормально функционировать.

После каждого изменения не стоит забывать кликать по кнопке «Применить».
Важно! Разрешение UpnP может быть небезопасно, т.к. создается таким образом потенциальная лазейка для вредоносных приложений.
Смена пароля происходит в одноименной вкладке раздела «Система», сброс настроек – в «Конфигурации», а обновление прошивки – в «Микропрограмме».
Keenetic ОС NDMS 2.11 и более ранних версий
- После включения роутера при открытии браузера загрузится страница приветствия. Если не загрузилась – вставить в строку поиска адрес маршрутизатора.
- Нажать кнопку «Быстрая настройка».
- Мастер проверит исправность всех компонентов.
- В следующем окне указать MAC-адрес или выбрать пункт «Мой провайдер не регистрирует…». Нажать «Далее».
- Выбрать автоматическую настройку IP-адреса. Когда необходимо вручную установить адреса DNS-серверов, отметить галочкой соответствующий пункт, и в поле ниже вписать IP-адрес сервера DNS. Нажать «Далее».
- Если IP статистический, необходимо выбрать ручную настройку. В появившихся полях вписать предоставленные провайдером данные: адрес, шлюз, маску подсети и сервер DNS. Нажать «Далее».
- Напечатать логин и пароль. Если провайдер не предоставил их, отметить галочкой пункт ниже. Кликнуть по «Далее».
- Выбрать тип подключения (должен быть в договоре). После нужно будет вписать информацию для конкретного варианта.
После Мастер отобразит варианты дальнейших действий. Можно завершить работу, кликнув по кнопке «Выйти в интернет», или открыть веб-интерфейс роутера, чтобы задать дополнительные параметры.

Сброс настроек происходит в разделе «Домашняя сеть» – «Интернет» – опция «NetFriend».
Современные версии ОС Keenetic
- После включения роутера при открытии браузера загрузится страница приветствия. Если не загрузилась – вставить в строку поиска адрес маршрутизатора.
- Выбрать желаемый язык и клацнуть по кнопке внизу для начала процедуры.
- Мастер попросит указать способ подключения – должен быть «Ethernet».
- Ознакомиться с лицензионным соглашением и принять его. В следующем окне создать пароль для входа в интерфейс устройства. Желательно, чтобы пароль был сложный (буквы и цифры) и состоял из минимум 8 символов.
- Если подключение осуществлено через кабель, а модема нет, кликнуть по нужной кнопке. Также выбрать вариант просмотра ТВ.
- Установить часовой пояс и задать вариант обновления (ручной или автоматический).
- При наличии нового обновления стоит сразу же установить его.
- Далее на экране отобразятся предустановленные данные для Wi-Fi, которые можно изменить (в логине не стоит использовать пробелы и специальные символы). Установить сертификат для безопасной работы в сети.
- Разрешить или нет анонимную отправку сведений по использованию устройства для улучшения продукта. В конце – обязательно сохранить данные учетной записи.
Сброс роутера до заводских настроек

- Пользователь забыл данные для входа в админ-панель, а нужно изменить некоторые параметры.
- Устройство глючит, интернет не работает (и проблема не в провайдере), не раздает Wi-Fi, а перезагрузка не помогает.
Важно! Нельзя удерживать кнопку больше 20 сек., иначе устройство перейдет в режим аварийного восстановления.
Индикация
- Питание – горит, если маршрутизатор подключен к розетке и включен. Не горит – наоборот.
- LAN-порт – горит или мигает, если к нему подключено устройство. Не горит – не подключено.
- Подключение к интернету – горит или мигает, если оно установлено. Горит желтым/оранжевым – сигнал есть, но интернет не подключен. Не горит – кабель не вставлен/плохо вставлен в разъем/имеет повреждения или проблема на стороне провайдера.
- Wi-Fi – горит, если включен. Мигает – идет обмен данными. Не горит – отключен в настройках устройства.
- WPN – горит, если Wi-Fi подключен по сети WPN. Не горит – наоборот.
- USB – горит или мигает, если подключено устройство. Не горит – оно не готово или не подключено.
Мобильное приложение My.Keenetic
В специализированном приложении для мобильных устройств осуществляется управление домашней сетью, включая доступ к интернету, обновления встроенного ПО, перенастройку Wi-Fi, сброс настроек и т.п.
Приложение доступно только для маршрутизаторов c KeeneticOS 3.1 и выше (все модели с индексом KN-xxxx, Zyxel Keenetic Giga 3/Ultra 2/Air/Extra 2), NDMS 2.05 и выше.
Читайте также:

