Hero 4 gopro как включить блютуз
Обновлено: 05.07.2024
Даже в такой "малютке" как Session есть Wi-Fi модуль, помогающий настроить передачу видео, а также полностью подчинить ее смартфону, либо планшету.
Но как же настроить такую "штуку"? - Ответ в нашем уроке.
- Зарядите свою экшн-камеру GoPro
- Скачайте бесплатное приложение GoPro APP в своем маркете приложений (оно бесплатное и всегда первое в списке)
- "Подружите" уже наконец свою экшн-камеру GoPro со своими гаджетами: управлять своей камерой, просматривайте отснятый материал, изменяйте настройки
1.) Удерживаем нижнюю кнопку настроек от 2 до 5 секунд.
2.) Ждем появление надписи "Settings".
3.) Нижней клавишей листаем пункты настроек до пункта "Select and Control APP" и нажимаем верхнюю кнопку подтверждения.
4.) После нажатия верхней клавиши камера на 3 минуту переходит в режим поиска телефона и мы переходим к настройкам на смартфоне.
5.) На дисплеи камеры также будет выводиться и специальный код, который необходимо будет ввести в телефон на одном из последних этапов подключения.
Об активном поиске смартфона говорят и светодиоды на самой экшн-камеры - они моргают синем цветом.
6.) В магазине приложений своего смартфона скачиваем приложение "GoPro APP".
7.) После установки приложения не открываем его, а переходим в настройки телефона, а именно, в пункт Wi-Fi. Активируем его и находим устройство в виде GP. (далее рандомный набор цифр).
8.) Нажимаем подключиться и вводим стандартный заводской пароль "goprohero" - происходит подключение.
9.) И переходим в пункт Bluetooth настроек - просто включаем его, но не к чему конкретному не подключаемся.
10.) Теперь открываем скаченное приложение и выбираем пункт "Connect your camera".
11.) В новой вкладки выбираем пункт "Add new device".
12.) После этого выбираем свою модель экшн-камеры GoPro и нажимаем на нее.
13.) Затем подтверждаем, что производим первичную настройку.
14.) Пропускаем обучающий курс (мы уже все это сделали) и нажимаем кнопку "Соntinue" для продолжения.
15.) После этого получаем окно ввода пин-кода - он отображается на дисплеи нашей камеры. Вводим его и нажимаем кнопку подтверждения.
16.) На следующей вкладки нам обязательно нужно задать свое имя для камеры и пароль для подключения. Имя должны быть на английском языке, например "GoProAleks", а пароль должен содержать минимум 8 символов, например "12345678". После ввода данных нажимаем на кнопку подтверждения.
17.) Если все данные введены верно, то вы перейдете на следующую вкладку, в которой будут показы введенные вами данные, а также инструкция по перезагрузки модуля Wi-Fi в телефоне.
18.) Закрываем приложение и снова переходим в пункт Wi-Fi в телефоне. В нем нам нужно выключить и включить Wi-Fi. После перезапуска, в списке доступных устройств должна появиться ваша камера, но уже под тем именем, которое вы ей задали минуту назад.
19.) Выбираем нашу камеру и вводим заданный нами пароль.
20.) Отключаем по пути обратно Bluetooth модуль и заходим снова в наше приложение. Выбираем верхний пункт управления камерами и нажимаем на нашу модель.
21.) После этого вы должны попасть в окно управления камерой, где вы можете: видеть, что она снимает, менять режимы, начинать и заканчивать запись, делать фото, менять настройки, а также просматривать и редактировать уже отснятый материал.
22.) Готово. А если вы хотите отключить Wi-Fi на камере (напоминаем, что он работает сам по себе, независимо от того, включена сама камера или нет), то перейдите в пункт "Select and Control Turn Wi-Fi OFF" и нажмите на верхнюю кнопку подтверждения.
Также, о настройки Wi-Fi, вы можете узнать из нашего видео и мы напоминаем, что заводской пароль для Wi-Fi соединения с GoPro: "goprohero".
Рассмотрим, как подключить камеру GoPro к телефону под управлением операционной системы Android.

В нашем случае будем подключать камеру GoPro Hero4.
Для подключения камеры необходимо скачать программное обеспечение от компании GoPro. Для этого телефон должен быть подключен к сети Интернет. А также должна быть активной учетная запись Google.
Заходим в приложение «Play Маркет».

В поиске набираем «GoPro». Далее выбираем приложение «GoPro App».
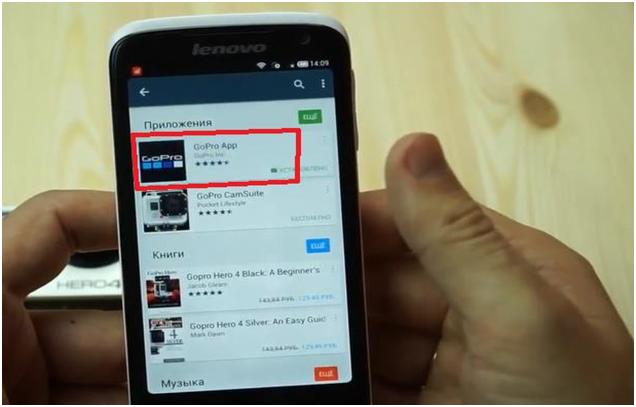
Потом устанавливаем его.
Установив приложение, запускаем его.
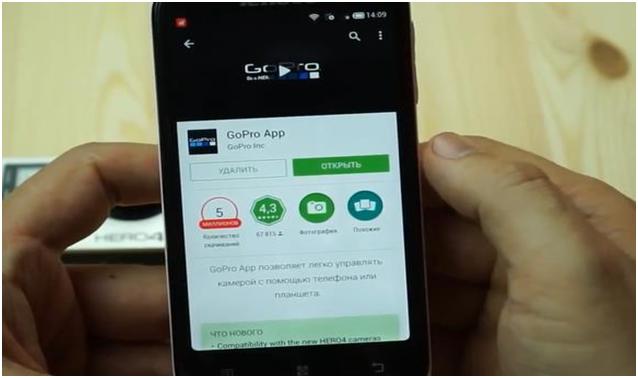
После запуска программы начнется поиск камер, которые есть в зоне действия сети.
На этом этапе можно отложить телефон и перейти к настройкам камеры. Включаем камеру. Далее заходим в меню настроек «Setup». В меню настроек активируем Wi-Fi подключение «Wireless ON».

Здесь выбираем пункт «GoPro App». Далее выбираем пункт «New». На экране появится число, которое нам пригодится, когда мы будем создавать подключение телефона к камере.
Снова переходим к телефону. Нажимаем на поле поиска камеры.
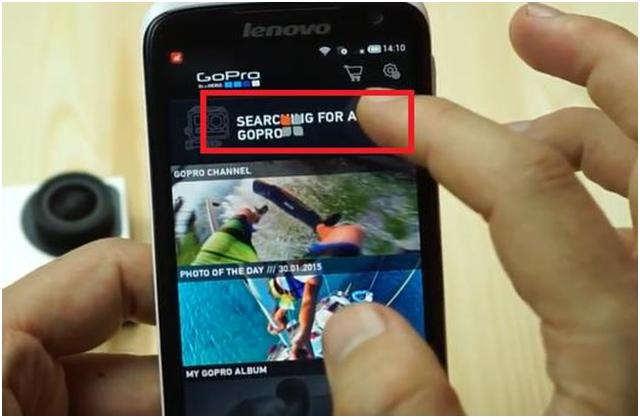
Далее нажимаем на кнопку «Get Started».
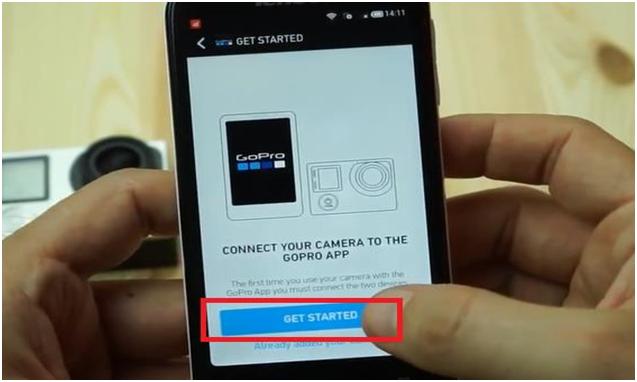
Потом выбираем нашу камеру.
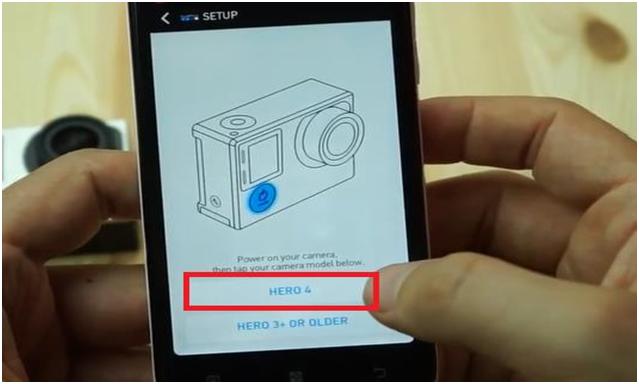
И нажимаем на кнопку «Continue».
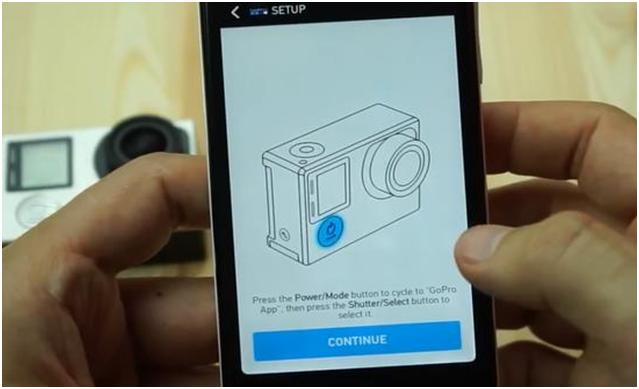
Произойдет поиск камеры.
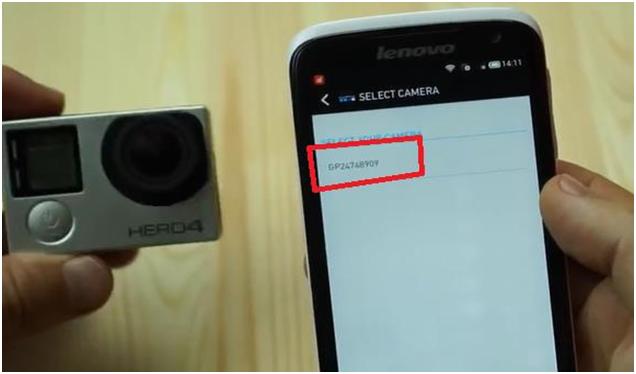
Выбираем найденную камеру. Появится запрос на ввод того номера, который у нас отобразился на маленьком экране камеры. Вводим его в соответствующее поле.
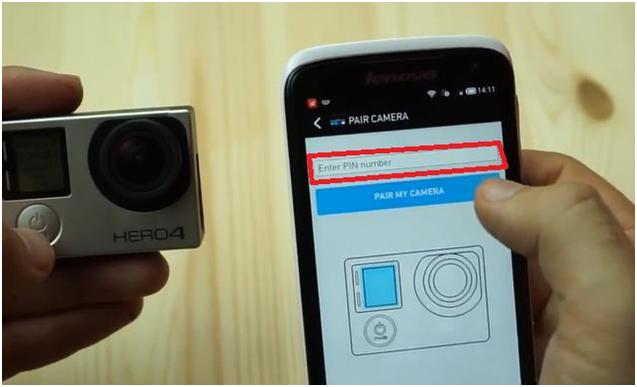
После ввода номера нажимаем кнопку «Pair My Camera».
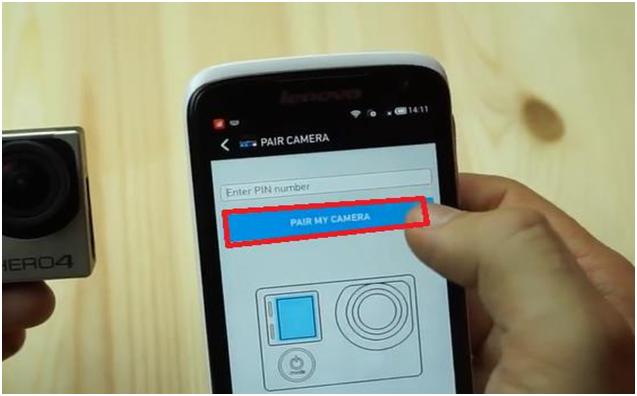
Далее вводим имя сети и придумаем пароль. Пароль должен состоять из восьми символов.
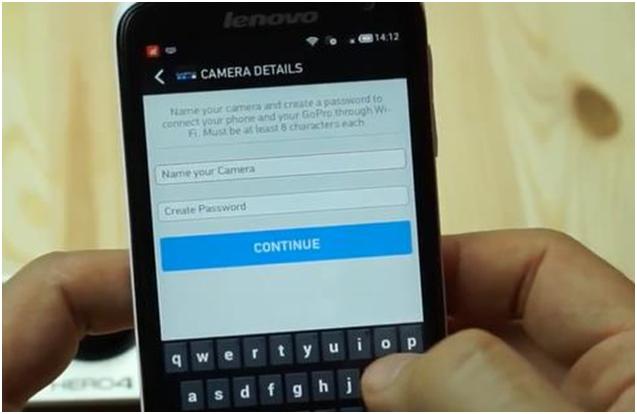
Нажимаем кнопку «Continue». Создастся сеть.
Теперь с телефона можно просмотреть содержимое камеры, поменять настройки камеры, производить запись фото и видео.
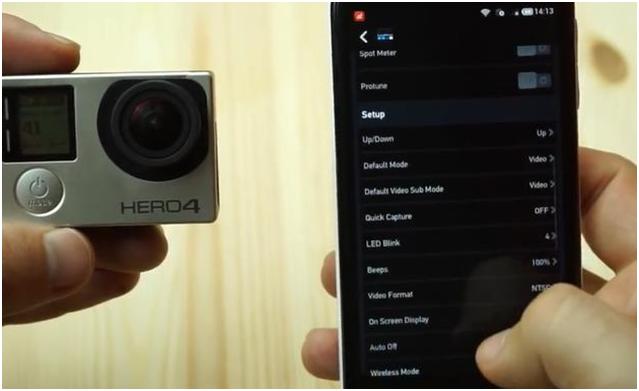
При следующем подключении камеры вам не нужно будет производить все, указанные выше, шаги по настройке камеры с вводом номера и так далее. После того, как вы активируете подключение на вашей видеокамере и запустите программу GoPro, автоматически произойдет подключение к телефону.
Есть много веских причин для подключения экшн камеры GoPro к вашему телефону, и подключение ваших двух устройств - довольно простой процесс, который захочет сделать любой, кто использует GoPro. Настройте ее из коробки и используйте свой телефон, чтобы легко записывать, редактировать или делиться своими последними видео с GoPro.

Как подключить GoPro к вашему телефону Android
1. Загрузите приложение GoPro из магазина Google Play. Или откройте магазин и выполните поиск «GoPro», чтобы найти приложение. Это бесплатно, но предлагает покупки в приложении.
3. В зависимости от модели GoPro, которую вы используете, вы можете выбрать либо Pair, либо Connection для сопряжения через приложение GoPro.
Внимание : вы можете выполнить сопряжение либо через соединение Wi-Fi, либо через соединение Bluetooth. Wi-Fi - лучший вариант сопряжения, поскольку он быстрее, стабильнее и безопаснее, но Bluetooth также может быть полезен, поскольку он позволяет устройствам оставаться подключенными, даже если нет сигнала Wi-Fi.4. На вашем Android-устройстве откройте приложение GoPro. Найдите ваше приложение GoPro в приложении и коснитесь его, чтобы соединить их вместе. Вам будет предложено ввести код, который появится на экране вашего GoPro.
Зачем подключать Android-устройство к GoPro?
После того, как два устройства соединены вместе, вы можете управлять GoPro со своего телефона. Вы сможете увидеть то, что видит ваш GoPro, настроить его на запуск и остановку и управлять различными режимами, в которых он снимает.
Заметки: качество видео на вашем Android будет ниже, но при просмотре видеофайла качество будет на том же уровне, к которому вы привыкли на GoPro.Вы также можете легко загружать, редактировать и делиться своими видео GoPro через приложение. Поэкспериментируйте с опциями в разделе «Медиа» приложения, чтобы узнать все, что вы можете с ним сделать.

Даже у такого небольшого устройства, как GoPro Hero Session, имеется функция, которая позволяет осуществить передачу любых данных посредством мобильного телефона с помощью модуля Wi-Fi. Однако далеко не каждый человек понимает, каким именно образом можно настроить данную функцию.
- Первое, что необходимо выполнить для данной операции, полностью зарядить ваше устройство.
- В обязательном порядке вам нужно будет скачать приложение GoPro APP, которое всегда можно скачать на ваше мобильное устройство с официального сайта.
- Далее вам необходимо выполнить сопряжение вашего устройства с камерой GoPro.

Как осуществить настройку подключения GoPro Hero 4 Session к телефону?



- Далее будет высвечен пин-код, который вам потребуется ввести в дальнейшем на свой мобильный телефон. Кроме всего прочего, камера будет мерцать, пытаясь найти мобильный телефон.

- После этого вам потребуется скачать приложение GoPro APP.



- После этого вам потребуется выбрать следующий пункт Add new device.

- Далее вам необходимо будет найти именно ту модель камеры, которую вы используете и нажать на неё.

- Обязательно подтверждаем свои действия.
- Далее вы должны отказаться от прохождения обучающего курса, поскольку он нам не нужен.
- После этого появится окошко, в котором вам потребуется ввести определенный код и нажать на кнопку подтверждения.

- Затем вам потребуется ввести логин и пароль. Стоит сказать, что логин и пароль вы должны придумать самостоятельно. Логин должен состоять из латинских букв, а пароль – сочетать и буквы, и цифры.

- Далее вы должны перейти во вкладку, где будут видны введенные вами данные.

- Затем нужно закрыть приложение и перейти в Wi-FI на смартфоне. Там потребуется включить и выключить данную функцию. После этого появится ваша камера.
- Выберите камеру и введите необходимые данные.
Могут ли возникнуть проблемы с подключением GoPro Hero 4 Session к телефону?
Стоит отметить, что если вы правильно выполните каждый пункт, то проблем быть не должно. Однако произвести подключение к смартфону можно только с оригинальными камерами от компании GoPro.
Читайте также:

