Hex или ascii для роутера что лучше
Обновлено: 06.07.2024
Все файлы на диске хранятся в виде двоичного (бинарного) кода. Последовательность цифр 1 и 0 определяет содержимое файла. В одном случае эти цифры могут составлять простой текст, в результате чего мы видим обычные текстовые файлы. В другом - это последовательность байт, которая несет самую разную информацию, например: аудио, видео, картинки или закодированный текст. Откройте в текстовом редакторе файлы .TXT и .EXE и вы почувствуете разницу.
В данной статье рассказано каким еще способом (кроме непосредственно расширения файла) можно идентифицировать формат двоичного файла, который не является обычным текстовым. Таких файлов большинство. Именно в них часто есть заголовок файла - это первые несколько байт в определенной последовательности. Часть заголовка может быть одинакова у файлов с одинаковым расширением. Эта часть отвечает за формат файла, для удобства назовем ее «дескриптор заголовка файла» (description с англ. - описание).
Таким образом, если необходимо более точно идентифицировать формат файла или файл переименован и его истинное расширение неизвестно, то узнать что это за файл можно с помощью дескриптора заголовка файла. У нас на сайте дескрипторы представлены в трех видах: HEX, ASCII и ASCII (расширенный). Опишем преимущества каждого представления.
HEX и ASCII. Чтобы определить дескриптор заголовка файла и, соответственно, формат файла, необходима программа, которая представляет файл в виде HEX (шестнадцатеричного кода). Это может быть любой HEX-редактор. Но лучше всего для наших целей подойдет программа MiniDumper (20 Кб).
Скачиваем программу, распаковываем ее, открываем. Далее нажимаем кнопку «Select file…», выбираем файл и видим следующее:

Берем первые 2-3 блока из левой колонки (HEX) или первые символы (точки не учитываем) из правой колонки (ASCII), как показано на рисунке; вводим в соответствующее поле расширенного поиска и получаем результат:

Если расширений найдено много, то можно увеличивать количество блоков до достижения однозначного результата. И наоборот, если Вы ничего не нашли, то следует уменьшить количество блоков.
ASCII (расширенный). ASCII с расширенной таблицей символов - кириллицей и специальными символами. Этот вариант специально создан для ленивых: просто откройте файл с помощью блокнота и ищите первые от начала значащие символы. Например:

Далее, вставляем эти символы в соответствующее поле расширенного поиска и получаем результат:

Обращаем ваше внимание, что наиболее точным и продуктивным из всех трех вариантов будет поиск по HEX-декскрипторам, т.к. некоторые последовательности байт невозможно перевести в корректный ASCII-код и HEX-значения мы берем точно из начала файла.
Шаг 1 Откройте веб-браузер и введите IP -адрес маршрутизатора (по умолчанию 192.168.1.1) в адресную строку и затем нажмите Enter .
Шаг 2 На станице входа введите имя пользователя и пароль, значения имени пользователя и пароль по умолчанию - admin .
Шаг 3 Нажмите Беспроводная сеть->Настройки беспроводной сети слева, чтобы открыть страницу настроек беспроводной связи.
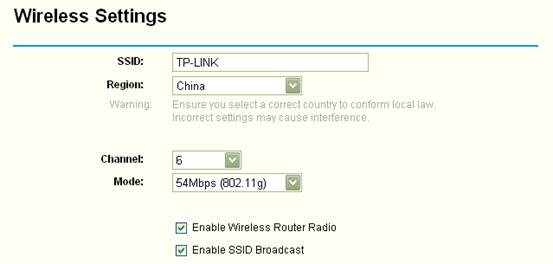
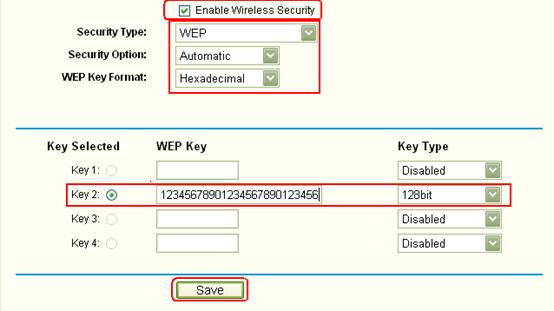
Шаг 4 Включите “Включить защиту беспроводной сети”, измените Тип защиты на WEP . Выбор защиты и Формат ключа WEP могут остаться как в настройках по умолчанию.
Шаг 5 Выберите ключ. Есть 4 ключа, вы можете воспользоваться любым. Ради примера мы выбираем Ключ 2.
Измените Тип ключа от значения Отключено до 128 bit , введите в поле ключа WEP ключ (пароль).
Шаг 6 Нажмите на кнопку Сохранить, чтобы сохранить настройки.
1. Если вы включили Беспроводную защиту, но не установили ключ или ваш ключ короче необходимой длины ключа, функция беспроводной защиты не будет активна, даже если вы выбрали ключ совместного пользования как тип аутентификации.
2. Если был установлен WEP , вам нужно настроить таким же образом или ввести тот же пароль/ключ на клиенте, чтобы подключиться к беспроводной сети (маршрутизатору).
3. Если вы выбираете шестнадцатеричный или ASCII как формат ключа WEP, обратите внимание на длину ключа, убедитесь в том, что ваш ключ соответствует длине ключа .
Для 64-битного шифрования – Вы можете ввести 10 шестнадцатеричных цифр (любая комбинация из цифр и символов 0-9, a - f , A - F , нулевой ключ не разрешается) или 5 цифр в формате ASCII .
Для 152-битного шифрования – Вы можете ввести 32 шестнадцатеричных цифр (любая комбинация из цифр и символов 0-9, a - f , A - F , нулевой ключ не разрешается) или 16 цифр в формате ASCII .
Как мне выполнить базовые настройки беспроводной сети на беспроводном маршрутизаторе от TP - LINK ?
Как мне защитить мою беспроводную сеть с помощью режима шифрования WPA - PSK / WPA 2- PSK на беспроводном маршрутизаторе от TP - LINK ?
Как мне подключиться к беспроводной сети с помощью встроенной в ОС Windows утилиты/клиента ( WZC )?
В условиях современного развития науки и технических изобретений скоростной интернет перестает быть редкостью. Развитие мобильной техники вызвало неподдельный интерес в вопросах использования домашнего интернета между отдельными пользователями. С этой целью было создано устройство, называемое Wi-Fi роутером, целью которого является распределение интернета в условиях беспроводного соединения среди подключенных устройств.
Методы проверки подлинности
В последнее время раздачу интернет-соединения с телефона при подключенной мобильной передаче данных используют крайне редко. Информацию о факте использования интернета на телефоне операторы получают посредством показателей TTL. Для каждого устройства он свой, и после его указания происходит уменьшение каждого пакета трафика на единицу при переходе через маршрутизатор. Чтобы сделать трафик читаемым, необходимо использовать специальную утилиту или обратиться к оператору.

При загрузке диска устройство предоставляет выбор метода проверки подлинности, состоящий из более четырех вариантов. Отдельно взятый вариант обладает как достоинствами, так и недостатками. Поэтому выбор стоит делать в пользу наиболее безопасного.
Пользователи часто задаются вопросом о том, какое шифрование выбрать для Wi-Fi.
Для большинства модулей, используемых в домашних условиях, характерна поддержка ряда способов, проверяющих подлинность сети, в частности:
- без использования шифровальных кодов (шифра);
- WEP тип шифрования Wi-Fi;
- WPA/WPA2-Enterprise;
- WPA/WPA2-Personal (WPA/WPA2-PSK).
При отсутствии защиты соединение (без шифрования Wi-Fi) считается полностью доступным. Это означает, что подключиться к сети может каждый желающий пользователь. Подобный тип разрешения нашел широкое применение в местах повышенного потока людей, то есть в общественных местах (кафе, ресторанах, метро, автобусах и так далее).
Сомнительным преимуществом сети без шифровальных кодов является отсутствие ввода пароля. Недостатком способа в отсутствии защиты соединения является тот факт, что пользователи могут занимать нужный канал собственника, тем самым уменьшая максимально возможную скорость. Однако зачастую, этого практически не заметно.
Большим минусом незащищенной сети может служить потеря конфиденциальных данных, которые поступают на устройства мошенников и злоумышленников.

Использование WEP-проверки подлинности сети характеризуется передачей данных посредством защищающего секретного ключа (кода). Его относят к типу открытой системы или открытого ключа. Для первого характерна аутентификация через фильтрацию по Mac адресу без применения еще одного ключа. Это самая минимальная защита, поэтому считать ее безопасной нельзя.
Хорошей надежностью отличаются:
- WPA/WPA2 — Enterprise (Wi-Fi enterprise настройка);
- WPA/WPA2-Personal.
Первый из них широко используется во внутренней структуре предприятий, а увидеть второй можно в мелких офисах или дома. Единственным отличием между ними считается тот факт, что домашний вариант требует постоянный ключ, настраиваемый в точке доступа. Наряду с последовательностью шифрования и SSID происходит образование безопасного соединения. Для подключения к данной сети следует помнить пароль. Если его не знают посторонние, а также если он составлен с высокой долей сложности, для домашних условий — это наиболее удачный вариант.
Обратите внимание! Вышеуказанные способы проверки подлинности сети отмечаются производителями как рекомендованные.
Тип WPA/WPA2-Personal характеризуется использованием индивидуального динамического ключа с присвоением его каждому подключившемуся. Для использования в домашних условиях он не подходит по понятным причинам, поэтому основное его распространение — крупные предприятия, в которых важным условиям является организация безопасности корпоративной информации.
Дополнительную надежность создают алгоритмы шифрования. Их классифицируют на две группы:

Большее доверие проявляется к первому из них, поскольку TKIP считается производной от WEP и доказывает свою неспособность к организации высокой степени защиты соединения. Проверять соединение стоит перед подключением к интернету.
Таким образом, прочтение вышеуказанной информации позволит ответить на вопрос о том, какой тип шифрования выбрать для используемого Wi-Fi.
Какой выбрать метод проверки подлинности для Wi-Fi сети
Чтобы выбирать наилучший способ проверки подлинности для вай-фай сети, необходимо учесть, что существуют способы, которые давно потерявшие актуальность. К таковым относятся:
- Wi-Fi 802.11 «B»;
- Wi-Fi 802.11 «G», которые характеризуются максимальной скоростью — 54 Мегабит/сек.
В настоящий период времени на смену вышеуказанным методам пришли следующие нормы протокола:
- 802.11 «N»;
- 802.11 «АС», способные к скоростям более 300 Мегабит/сек.
Обратите внимание! В связи с вышеуказанной информацией, использовать защиту WPA/PSK при типе шифрования TKIP не представляется разумным.
При настраивании беспроводной сети, следует оставлять по умолчанию следующее: WPA2/PSK — AES. Также допускается в разделе, предназначенном для указания типа шифрования, указывать «Автоматически», поскольку в таком случае появляется возможность подключения устаревших вай-фай модулей.
Таким образом, максимальная длина пароля Wi-Fi составляет 32 знака.
Метод проверки подлинности Wi-Fi какой лучше ASUS
Как узнать о типе безопасности Wi-Fi? В случаях неоднократного выполнения настроек по организации проверки подлинности сети при возникновении сомнений в защите соединения стоит выполнить следующие последовательные действия:
- зайти в раздел настроек маршрутизатора;
- ввести в используемом web-браузере IP-адрес роутера;
- ввести в используемом web-браузере логин и пароль;
- перейти по вкладке, отражающей настройки сетевой безопасности.

В зависимости от модели роутера, сетевые настройки безопасности располагаются в различных местах:
- выбрать метод, проверяющий подлинность сети;
- придумать надежный код безопасности (пароль);
- завершить изменения нажатием кнопки сохранения;
- произвести перезагрузку маршрутизатора;
- Произвести переподключение всех устройств.
Какую защиту ставить на Wi-Fi роутере
Важным вопросом считается защита сети Wi-Fi, в частности — какую выбрать.
На вай-фай роутер обязательно необходимо ставить защиту. Ввиду вышеуказанной информации, сделать правильное решение будет несложно.
Для настройки способа защиты, в частности, метода шифрования, необходимо обратиться в раздел дополнительных настроек на панели управления роутером (например, TP-Link с актуальной версией прошивки).
Во вкладке дополнительных настроек следует проверить беспроводной режим.
Обратите внимание! При использовании старой версии вай-фай роутера, необходимые для защиты конфигурации, находятся в разделе безопасной защиты.
В открывшейся вкладке можно увидеть пункт периода обновления группового ключа WPA. В условиях повышенной безопасности происходит динамическое изменение реального цифрового шифровального ключа WPA. Обычно промежуток изменения задается в секундах. Если таковой пункт в конкретной версии роутера имеется, то трогать указанное по умолчанию значение нежелательно.
На маршрутизаторах «Асус» все параметры Wi-Fi расположены на одной странице «Беспроводная сеть». Аналогично и у Zyxel Keenetic — раздел «Сеть Wi-Fi — Точка доступа — Wi-Fi шифрование»
В роутерах Keenetic без приставки «Zyxel» смена типа шифрования производится в разделе «Домашняя сеть».
Настройка безопасности роутера D-Link На D-Link надо найти раздел «Wi-Fi — Безопасность».

Таким образом, на основании представленной в статье информации можно узнать, какой метод проверки подлинности Wi-Fi лучше, каким образом осуществить надежную защиту домашней, а также корпоративной сетей.
В 2012 году появилась возможность использовать в названии сети Wi-Fi символы UTF-8. Первое, что приходит на ум — выделиться из серой массы и использовать в названии сети смайлики Emoji. А еще, можно сделать Emoji пароль, тогда друзьям можно смело сообщать: «Подключись к Wi-Fi сети бесплатный сыр, пароль: кружка пива и печенька».

Не все и не сразу стали поддерживать этот стандарт. Однако прошло 7 лет, а бума смайликов в названиях домашних роутеров так и не произошло. Так давайте устроим этот бум сейчас!
Жаль, далеко не все прошивки позволяют это сделать, например ZyXel Keenetic 4G II с последней бета прошивкой 2017 года не умеет UTF-8 в SSID. Возможно как-то можно через CLI настроить, но у меня не получилось. В новых версиях прошивки ZyXel добавили эту возможность, однако нужно более свежее железо. Пусть это будет еще один повод обновить роутер. На ASUS, TP-Link и прочем зоопарке не пробовал, сразу взял MikroTik, т.к. там это точно работает.
MikroTik
Я проводил свои опыты на MicroTik hAP lite с последней на сегодня стабильной прошивкой. Скорее всего этот трюк будет работать на всех микротиках с любой прошивкой.
SSID UTF-8
Сменить название довольно просто, идем на сайт, копипастим в формочку любые символы из таблички, жмем Go и копируем результат в терминал:

Пароль UTF-8
Когда гости разошлись, сеть Wi-Fi надо запаролить. Паролем сделаем также UTF-8 строку. Все на том же сайте выбираем себе подходящий пароль, жмем Go. Из результата берем только значение в кавычках и пишем в терминал:
Подключение с паролем UTF-8
Пользователь ky0 предложил использовать QR-код с реквизитами подключения. Однако на моем iPhone этот трюк не сработал.
Подключение Mac, iPhone, iPad
Вот как я обошел это ограничение на устройствах Apple: подключил Мак через консоль, а остальные iДевайсы загрузили профиль сети Wi-Fi из облака!
Просканируем сети Wi-Fi командой:
И подключимся к нашей сети с заданным паролем (терминал умеет в UTF-8, в отличие от Хабра):
У меня сетевая карточка сидит на en1, у Вас может отличаться. Проверьте командой:

Теперь Mac успешно подключился к сети, спустя какое-то небольшое время он синхронизирует пароли в iCloud, и iPhone скоро загрузит их и самостоятельно подключится к нашей Wi-Fi.
P.S.: В боевой системе такие пароли ставить точно не следует. Хотя в названии сети вреда от них не будет, даже если не отобразит смайлик, к сети устройство подключиться сможет. Но ставить UTF-8 пароль в кафе или офисе точно не следует — посетители и коллеги не оценят юмора.
Крутая вещь пароль UTF-8! Смайлики легко запомнить, можно использовать разные языки, а не только Английский+цифры+некоторые спецсимволы. Не хватает только нативной поддержки в гаджетах. Надеюсь производители внедрят поддержку UTF-8 вместе с WPA3.
ZyXel Keenetic
В ZyXel Keenetic OS реализована поддержка SSID в кодировке UTF-8 в прошивке 2.13.С0 от 20-09-2018 Keenetic Giga (KN-1010)
Keenetic Start (KN-1110)
Keenetic 4G (KN-1210)
Keenetic Lite (KN-1310)
Keenetic Omni (KN-1410)
Keenetic City (KN-1510)
Keenetic Air (KN-1610)
Keenetic Extra (KN-1710)
Keenetic Ultra (KN-1810)
Zyxel Keenetic Start II
Zyxel Keenetic Lite III rev.B
Zyxel Keenetic 4G III rev.B
Zyxel Keenetic Giga III
Zyxel Keenetic Ultra II
Zyxel Keenetic Air
Zyxel Keenetic Extra II
Для поддерживаемых устройств SSID меняется через web-интерфейс.
Xiaomi
В стоковой прошивке поддерживает UTF-8.
Коммент от extrawelt
Роутеры с прошивкой Padavan
Xiaomi router с прошивкой Padavan по-умолчанию не позволяет указывать эмодзи в качестве SSID. Но т.к. валидация происходит в JS, это довольно просто решается через консоль разработчика, например, в Хроме.
Нужно просто, находясь на странице редактирования SSID, написать в консоли:
Чтобы эмодзи можно было указать и в пароле, нужно выполнить отключить еще одну функцию валидации:
Android
Samsung Galaxy S8+ (Android pie) позволяет вставить скопированный эмодзи из буфера как в имя сети, так и в пароль. Клавиатура стандартная от самсунга. (инфа от DaemonGloom).
UPD: Спасибо всем за обратную связь, продолжаю обновлять топик Вашими наблюдениями. Интересно, получилось ли подключиться используя QR-code? А еще интересуют роутеры Asus, Tp-link, D-Link.
Читайте также:

