Hp f4500 подключить wifi
Обновлено: 06.07.2024
HP Officejet 4500 - Настройка беспроводного подключения устройства (только на некоторых моделях)
Настройка беспроводного подключения устройства (только на
некоторых моделях)
Можно настроить беспроводную связь для устройства одним из следующих способов.
Метод настройки
Беспроводная
связь с
инфраструктурой
Беспроводная
связь с прямым
соединением*
USB-кабель
Дополнительную информацию см. в разделе
Настройка беспроводного подключения с
помощью программы установки (Mac OS X)
Установка беспроводной связи с помощью
программы установки (Windows)
Панель управления устройством
* Настройку прямого сетевого соединения можно выполнить с помощью утилиты настройки
беспроводного соединения на компакт-диске программного обеспечения HP.
Примечание. При возникновении проблем см.
Устранение неполадок, связанных с
беспроводной связью (только на некоторых моделях)
Чтобы использовать для устройства беспроводное соединение, необходимо не менее
одного раза запустить программу установки с компакт-диска программного обеспечения
HP и создать беспроводное соединение.
Убедитесь, что принтер не подключен к сети с помощью сетевого кабеля.
Передающее устройство должно обладать встроенными функциями 802.11 или иметь
установленную плату беспроводной связи 802.11.
Устройство и компьютеры, которые к нему обращаются, должны принадлежать одной
подсети.
Перед установкой программного обеспечения устройства могут потребоваться параметры
сети. Получите эти данные у системных администраторов либо выполните следующие
действия.
•
Определите сетевое имя или идентификатор SSID своей сети и режим связи
(инфраструктура или прямое соединение) с помощью утилиты настройки точки
беспроводного доступа или сетевой платы компьютера.
Определите тип шифрования, используемый в сети, например протокол WEP (Wired
Equivalent Privacy).
Определите пароль или ключ кодирования для беспроводного устройства.
Этот раздел содержит указанные ниже темы.
Сведения о параметрах беспроводной сети 802.11
Настройка беспроводного подключения с помощью панели управления с мастером
настройки беспроводной сети
Установка беспроводной связи с помощью программы установки (Windows)
Настройка беспроводного подключения с помощью программы установки (Mac OS X)

беспроводным сетям имеют тольк о пользователи , обладающие правом доступа .
◦ Протокол WEP (Wired Equivalent Privacy) об еспечивает безопасност ь путем
шифрования данных , передаваемых по радиоволнам от одного устройства
беспров одной связи к другому . Устройства сети с WE P используют для кодирования
сеть использует WEP, необходимо знать соответствующие
◦ WPA использует для кодирования протокол целостности временн ого ключа (TKIP) и
применяет провер ку прав доступа 802.1X с одним из доступных стандарт ных типов
◦ WPA2 обеспечивает новую сх ему кодирования , стандарт расширенного ко дирования
(AES). AES описан в режиме сч етчика связывания закодированных блоков (CCM) и
поддержив ает независимый базовый набор служб (IBSS) для обеспече ния защит ы
между рабочими станциями , работающими в режиме с прямым соединением .
Настройка беспроводного подключения с помощью панели управления с
Мастер настройки беспроводной сети предоставляет простой способ настройки и управления
Примечание . Чтобы использовать данный метод , необходимо иметь настроенную и
1. Установите устройство ( см . прилагаемые к устройству руководс тво по началу работы и
2. На панели управления устройства нажмите кнопку Настройка .
3. C помощью кнопки со стрелкой выберите меню беспро водной сети , а затем нажмите
4. C помощью кнопки со стрелкой выберите мастер уста новки , а затем нажмите OK .
Примечание . Если не удается найти сетевое имя (SSID) и ключ WPA либо парольную
фразу WEP, обратитесь к администратору сети или ответственному за настройку
Установк а беспроводной свя зи с помощью программы установки (Windo ws)
Примечание . Для использования данного способа необходимо иметь настроенную и
исправную беспроводную сеть . Также потребуется кабель USB. Не подсоединяйте
кабель USB до появления соответствующего приглашения программы установки .
1. Сохраните все открытые документы . Закройте все приложения , запущенные на
2. Вставьте компак т - диск с программным обеспечением HP в ди сковод . Меню компакт - диска
откроется автоматически . Если меню комп акт - диска не запускается автоматически ,
дважды щелкните значок программного обеспечения HP на комп акт - диске .
3. В меню компакт - диска щел кните Устан овка устройства в проводно й или
Примечание . Если в брандмауэре на компьютере при установке отображаются
После этого программное обеспечение будет установлено на ко мпьюте ре .
Настройка беспроводного подключения устрой ства ( толь ко на некоторых моделях )2 2 3
Все выпускаемые на данный момент многофункциональные устройства (МФУ) и принтеры HP поддерживают Wi-Fi, а самые продвинутые модели — технологию Wi-Fi Direct, которая позволяет подключаться к устройству по беспроводной связи в обход роутера (т.е. напрямую). Настроить принтер HP на работу через Wi-Fi можно разными способами, как при помощи компьютера, так и без него. В зависимости от конкретной модели устройства настройка Wi-Fi может несколько отличаться, но алгоритм действий везде одинаковый. Начнем с самого легкого способа.
Автоматическое подключение принтера HP к Wi-Fi
Данный способ применим к моделям принтеров HP, поддерживающих технологию WPS (Wi-Fi Protected Setup), в задачу которой входит автоматическое подключение устройств к беспроводной точке доступа. Имеющийся Wi-Fi-маршрутизатор (роутер) также должен поддерживать эту технологию. Если МФУ или принтер HP, способный работать в беспроводной сети, точно поддерживает WPS, то с роутерами не все так однозначно. Поэтому первым делом следует узнать, поддерживается ли маршрутизатором WPS.
Определить наличие функции WPS у роутера несложно — достаточно осмотреть его корпус в поисках специальной WPS-кнопки. Она может быть подписана как «WPS» или «QSS» (только на старых моделях маршрутизаторов от TP-Link). Вместо надписи также может присутствовать значок, напоминающий знак вторичной переработки. Вот эта кнопка и значок под ней:

1
Если у роутера нет этой кнопки, можете сразу переходить к следующему разделу статьи.
Дальнейшие шаги зависят от модели (серии) и конструктивных особенностей имеющегося МФУ/принтера, а конкретно — от наличия или отсутствия LCD-дисплея (сенсорной панели управления).
Заметим, что подключение принтера к Wi-Fi еще не означает, что им можно управлять с компьютера или смартфона. Для этого дополнительные настройки придется выполнить и на устройстве, с которого будут посылаться документы на печать. В последнем разделе данной статьи приведена инструкция по подключению к беспроводному МФУ/принтеру с компьютера под управлением Windows 10.
Автоматическое подключение к Wi-Fi принтеров HP без сенсорной панели
Автонастройка подключения к Wi-Fi у большинства МФУ и принтеров HP без сенсорной панели сводится к двум простым действиям:
- Нажмите и удерживайте кнопку «Беспроводная связь», обозначенную значком «Wi-Fi», до тех пор, пока не начнет мигать один из следующих светодиодных индикаторов: «Wi-Fi» (HP Tango), «Wi-Fi» и «Питание» одновременно (струйные принтеры HP и некоторые модели серии Tango), «Внимание» (лазерные принтеры HP), «Состояние» (должен мигать пурпурным цветом; такой индикатор есть у некоторых МФУ HP — Envy 6000, DeskJet Plus IA 6000 и др.).

- Подойдите к Wi-Fi-роутеру, нажмите и удерживайте кнопку «WPS», пока индикатор «Wi-Fi» на корпусе МФУ/принтера не загорится стабильно. Может потребоваться удерживать кнопку на маршрутизаторе в течение 2 минут (зависит от модели роутера и самого принтера).
Автоматическое подключение к Wi-Fi принтеров HP с сенсорной панелью
У большинства моделей многофункциональных устройств HP, оснащенных сенсорной панелью управления, настройка подключения к точке доступа Wi-Fi осуществляется следующим образом:
У одного и того же МФУ или принтера HP с сенсорной панелью наименования пунктов меню могут отличаться, т.к. здесь роль играет версия прошивки (встроенного программного обеспечения), изменяющаяся при очередном обновлении.
Ручная настройка подключения к Wi-Fi принтеров HP без сенсорной панели
Настройка подключения к беспроводной точке доступа для печатающих машин HP без сенсорного экрана осуществляется с компьютера путем добавления сетевого принтера либо при использовании программы HP Smart (только для Windows 10 и мобильных устройств на базе iOS и Android). Инструкция для первого способа приведена во второй части последнего раздела данной статьи. Если решено использовать программу HP Smart, выполните следующие действия:


Принтеры и МФУ HP, поддерживающие технологию Bluetooth или Wi-Fi Direct, можно настроить и при помощи любого мобильного устройства под управлением Android и iOS. Нужно лишь скачать и установить мобильную версию программы HP Smart из магазина Google Play Store или Apple Store.
Ручная настройка подключения к Wi-Fi принтеров HP с сенсорной панелью
Тут все проще. Для настройки соединения с беспроводной сетью используется только сенсорная панель:
- Выберите в главном меню сенсорной панели раздел «Беспроводная связь» или «Настройки», а затем «Беспроводная связь».
- Откройте подраздел «Параметры беспроводной сети» либо «Настройки», а затем упомянутый подраздел.
- Запустите функцию «Мастер настройки беспроводной сети». Принтер начнет поиск всех доступных беспроводных точек доступа, расположенных рядом.
- Выберите имя беспроводной точки доступа (SSID), к которой следует подключиться. Его можно узнать, например, из настроек Wi-Fi на смартфоне.
- Возможен сценарий, при котором имя точки доступа не отображается вследствие задействования соответствующей опции в настройках Wi-Fi-роутера. В таких случаях на сенсорной панели принтера нужно коснуться кнопки «Ввести новое имя сети», затем вписать в текстовое поле SSID точки доступа вручную.
- Останется ввести пароль от точки доступа и нажать «Готово». Возможно, что принтер предварительно предложит выбрать тип шифрования «WEP», «WPA/WPA2» или «WPA/WPA2-Personal». Его можно определить в веб-интерфейсе Wi-Fi-роутера. Если это невозможно, попробуйте все три варианта (обычно это «WPA/WPA2-Personal»).
Ручная настройка подключения к Wi-Fi принтеров HP через USB
Данный способ подходит для всех принтеров с поддержкой Wi-Fi, независимо от наличия сенсорной панели или иных конструктивных особенностей. Настройка выполняется с компьютера, к которому принтер подключен посредством USB-кабеля:

- На следующей странице кликните по ссылке «Загрузить» напротив строки «Полнофункциональное ПО и драйвер для…».

- Установите драйверы и прочее программное обеспечение, что идет в комплекте.
- Далее нужно запустить программу «HP Printer Assistant». Введите в поисковую строку Windows (внутри либо рядом с меню «Пуск») запрос «HP». Кликните по значку «HP Printer Assistant» в результатах поиска.
- В программе «HP Printer Assistant» перейдите во вкладку «Служебные программы», выберите в ней «Настройка принтера и выбор ПО» и затем «Перенастроить параметры беспроводной сети».
- Следуйте инструкциям на экране. На последнем шаге потребуется подключить USB-кабель принтера к компьютеру (если не подключен) и ввести пароль от точки доступа Wi-Fi.
При успешном подключении к беспроводной сети индикатор «Wi-Fi» на корпусе принтера перестанет мигать, т.е. будет гореть непрерывно. USB-кабель можно отключить от компьютера.
Ручная настройка подключения принтеров HP к Wi-Fi при помощи «Wi-Fi Direct»
«Wi-Fi Direct» — беспроводная технология, позволяющая различным устройствам обмениваться данными по Wi-Fi без использования роутеров, т.е. напрямую. Большинство современных принтеров и многофункциональных устройств HP поддерживают данную технологию. И с ее помощью можно не только отправлять документы на печать, но и выполнять некоторые настройки, включая Wi-Fi.
В качестве устройства, с которого будет осуществляться настройка беспроводной сети, можно использовать любой компьютер, оснащенный Wi-Fi-модулем (ноутбук или настольный ПК с внешним Wi-Fi-адаптером). Также подойдет смартфон или планшет, но их мы не будем рассматривать. Для операционных систем Windows 10 подключение к принтеру через Wi-Fi Direct выглядит следующим образом:
- Загрузите в принтер пару листов бумаги.
- Открываем меню «Пуск» и нажимаем кнопку «Параметры» (значок с изображением шестеренки). Во вновь открывшемся окне переходит в раздел «Устройства», затем открываем справа вкладку «Принтеры и сканеры», где нажимаем кнопку «Добавить принтер или сканер».

- Начнется поиск доступных устройств для подключения. В результатах, скорее всего, нужного нам принтера не окажется, потому нажимаем кнопку «Показать принтеры Wi-Fi Direct».

- Ждем, пока на экране не отобразится название нужного принтера, затем кликаем по нему.

- Далее потребуется ввести PIN-код в течение 90 секунд. Он отобразится на дисплее принтера (если имеется) либо напечатается.

- После ввода PIN-кода нажимаем кнопку «Далее».
- После этого принтером можно будет сразу пользоваться (его название отобразится в меню распечатки).
Подключение к беспроводному принтеру HP с Windows-компьютера
Для подключения принтера к компьютеру по беспроводной сети пользователю могут потребоваться (если системе не удастся выполнить все настройки автоматически) текущие сетевые настройки печатающей машины, а именно — ее IP-адрес. Его можно определить, войдя в веб-интерфейс Wi-Fi-роутера, либо распечатав отчет о конфигурации, что делается путем запуска соответствующей функции с кнопочной/сенсорной панели управления на корпусе МФУ/принтера. Здесь все также зависит от конкретной модели печатающей машины HP.
Например, для ряда МФУ HP LaserJet Pro или HP LaserJet Ultra это делается следующим образом:
- Модели LaserJet M130a/M132a/M133a/M134a: нажимаем и удерживаем одновременно две кнопки — «Отмена» (со значком крестика) и «Копирование» (со значком двух листов бумаги) — до тех пор, пока не замигает индикатор «Готовность» (со значком полукруга).

- Модели LaserJet M130nw/fn, M132nw/fn/fp/snw, M134fn: нажимаем кнопку «Настройки» со значком гаечного ключа, используя кнопку со стрелкой вправо, выбираем на встроенном в принтер экране пункт «Отчеты» и нажимаем «ОК», затем снова при помощи стрелки выбираем «Отчет о конфигурации» и снова жмем «ОК».

- Модели с сенсорной панелью управления (например, LaserJet M130fw или M132fw): проводим пальцем по экрану влево и выбираем пункт «Настройка», в появившемся меню заходим в раздел «Отчеты», затем запускаем функцию «Отчет о конфигурации».
Выполнить печать отчета конфигурации можно и с компьютера, но только в случае, если МФУ/принтер HP подключен к нему напрямую через USB-кабель.
Инструкция для подключения к беспроводному МФУ/принтеру HP с компьютера под управлением операционных систем Windows 8/8.1 и 10:
Кроме стандартного прямого USB подключения предусмотрен и сетевой доступ к устройству, но только по беспроводному каналу, что в последнее время становится нормой для недорогих устройств класса «всё-в-одном». Стоит отметить, что при беспроводном подключении сохраняется вся функциональность устройства, включая функцию факса.
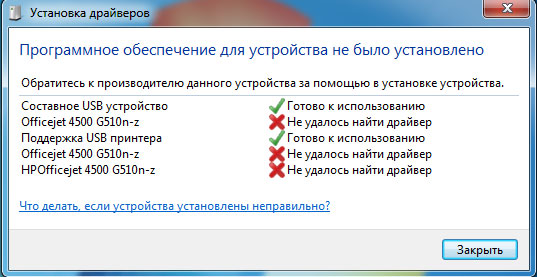
Windows 7 с автоматической настройкой МФУ не справляется. Но это не страшно - ведь драйвера для данной ОС (как для 32-х, так и для 64-битной) доступны на диске из комплекта поставки, кроме того, все драйвера и дополнительное ПО доступны для загрузки на сайте производителя. С наиболее свежим программным обеспечением с сайта установка в ОС Windows 7 прошла абсолютно гладко. В процессе установки пользователю необходимо только выбрать тип подключения (прямое, проводное или беспроводное сетевое), а при сетевом подключении выбрать обнаруженный принтер. Также при сетевой настройке необходимо ненадолго подключить МФУ к USB шине ПК для загрузки в память сетевых настроек.
В ОС Linux процедура установки МФУ производства HP зачастую невероятно проста и занимает не более нескольких минут как при прямом, так и сетевом подключении. Но в случае с HP Officejet 4500 G510n процедура оказалась чуть сложнее. В нашем случае установка производилась в ОС Ubuntu 10.04. Средство установки принтеров автоматически обнаружило устройство лишь при прямом подключении, но драйвер конкретной модификации найден не был, поэтому была предложена наиболее подходящая версия пакета настройки HP Linux imaging and printing ( далее HPLIP) – 3.10.2, которая включает лишь поддержку модели 4500 без модуля Wi-Fi. Зато на сайте производителя доступен установочный пакет HPLIP 3.10.6, который позволяет настроить как прямое, так и беспроводное сетевое подключение. Разумеется, появление этого пакета в используемом дистрибутиве Linux лишь вопрос времени, а пока данный пакет приходится собирать на ПК, и хотя этот процесс полностью автоматический, скорость сборки сильно зависит от мощности ПК, поэтому он может затянуться даже на полчаса. После установки пакета производится настройка подключения и сетевого доступа, причём окна программы чрезвычайно похожи на инсталлятор для ОС семейства Windows.
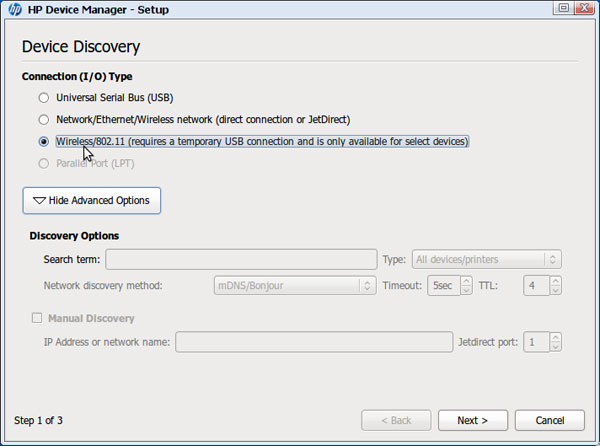
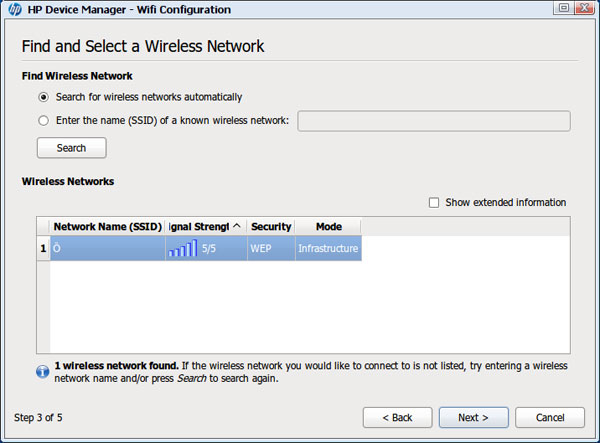
Функционал веб панели управлении по сравнению с моделями HP Officejet 8500/6500 не столь широк, и позволяет лишь настраивать и контролировать беспроводное подключение к сети, а также количество распечатанных листов и остаточный ресурс картриджей.

Сканер находится в верхней части устройства, а его крышка раскрывается на угол чуть более 90 градусов. Промежуточных положений фиксации крышки, к сожалению, нет. Не предусмотрена и возможность приподнять петли крышки, поэтому толстые журналы или книги приходится сканировать с открытой крышкой. Такой же недостаток присущ и старшей модели. Сканер оборудован модулем автоподачи, конструкции которого стоит уделить отдельное внимание. Чаще всего модули автоподачи оборудованы собственным управляющим двигателем, но в этой модели его нет, и движущей силой является двигатель каретки.

Как видно на фото, привод происходит за счёт сцепления шестигранника в крышке и ответной части в корпусе устройства, поэтому при подаче документов через автоподатчкик открывать крышку крайне не желательно - возможно застревание бумаги, а механизм защиты почему-то не предусмотрен. Вообще такая экономия на спичках весьма странна, ведь кроме меньшей надёжности и возможного застревания бумаги, повышается и уровень генерируемого шума.
Рассматриваемое МФУ относится к классу недорогих устройств, поэтому ожидать от него впечатляющих характеристик модуля сканера не стоит: CIS сенсор и 1200 т/д, чего вполне хватает для работы с офисными документами. Размеры планшета невелики, что позволяет сканировать лишь носители формата A4/Letter. Режима автономного сканирования не предусмотрено, так как в МФУ нет устройства для чтения карт памяти. Зато имеется ряд полуавтоматических режимов, таких как сканирование на ПК изображения и текста (отличается настройками качества), отправка изображения по e-mail и режим распознавания текста. Последний режим наиболее интересен при работе с документами - интегрированная программа распознавания текста работает весьма корректно и без проблем понимает кириллицу. Сохранение распознанного текста происходит в формате RTF в домашнюю папку пользователя.
Программа управления сканером при помощи ПК такая же, как и в большинстве современных сканеров и МФУ производства HP. С субъективной точки зрения программа управления не слишком удобна - она была бы куда удобнее, если бы вкладки обозначались не только пиктограммами, но и были подписаны. Это ускорило бы работу со сканером на начальных этапах. Есть у штатной программы и существенный плюс - возможность сканирования при помощи автоподатчика целого пакета документов и перенос их в программу обработки, например, Photoshop или Fine Reader после завершения цикла сканирования, что существенно экономит время. В процессе сканирования пакета документов в нижнем правом углу программы отображаются миниатюры уже отсканированных документов, что позволяет пользователю полностью контролировать процесс.
Установка драйверов и программы HP Smart Install

Но если этого по какой-то причине не происходит, то можно скачать с официального сайта. Для этого открываем в браузере раздел с драйверами

Прописываем в строке поиска номер своей модели

И скачиваем программное обеспечение HP Smart Install для Windows 10 (или MacOS для MacBook).


Далее нам предложат указать логин и пароль от роутера, чтобы подключиться к локальной сети

После завершения установки принтер HP будет доступен для печати с тех ноутбуков или компьютеров, которые соединены с тем же самым роутером
Подключение принтера HP к WiFi сети по WPS
Еще проще подключить принтер HP к сети WiFi роутера с помощью функции автоматического обмена
информацией WPS, если она поддерживается вашей моделью.
Очень часто в таких принтерах после установки драйверов на компьютере появляется всплывающее окно с приглашением ввести пароль. Он нам не понадобится, поэтому его можно закрыть.

Принтер HP без экрана управления
На принтерах HP без дисплея с меню необходимо нажать на кнопку WiFi и держать ее до тех пор, пока не появится индикация беспроводного сигнала на информационной панели

Сразу после этого жмем на такую же клавишу на корпусе роутера, пока не замигает лампочка беспроводного соединения.

Принтер HP с дисплеем меню
Если мы имеем дело с принтерами HP, оснащенными сенсорным экраном с меню, то выбираем в нем пункт, который отмечен иконкой в виде антенны






Подключаем компьютер или ноутбук к принтеру через Wi-Fi Direct
По завершении принтер HP появится в списке и будет доступен для вывода печати
Что делать, если принтер HP не подключается к ноутбуку или компьютеру и не определяется в Windows 10?
В случае возникновения проблем с обнаружением принтера в ноутбуке или компьютере, рекомендую сделать следующие шаги:
Читайте также:

