Как перенаправить трафик с роутера на компьютер
Обновлено: 05.07.2024
По умолчанию маршрутизатор блокирует все входящие подключения (в вашу сеть) и разрешает всем исходящим подключениям к Интернету поддерживать максимальную безопасность.
Представьте свой маршрутизатор в виде огромной стены с несколькими дверцами и отверстиями. Ваш маршрутизатор действует как защитное одеяло или щит от цифрового мира. Он поставляется с заранее сконфигурированными дверьми (портами), которые позволяют вам получить доступ к Интернету, при этом другие порты остаются плотно закрытыми, так что несанкционированный доступ невозможен в вашей домашней или деловой сети.
Но, в случае, если вам нужно запустить определенный почтовый сервер, игровой сервер, программу, приложение или получить удаленный доступ к ПК (всему, что находится за пределами вашей сети), вам может потребоваться открыть дополнительный порт на вашем маршрутизаторе, чтобы внешний трафик мог попасть внутрь.
Как открыть порты на вашем роутере
Поскольку некоторые утилиты и игры работают только в том случае, если вы открываете определенный порт, вот шаги, которые необходимо выполнить, чтобы настроить переадресацию портов на вашем маршрутизаторе.
-
Самый первый шаг к открытию портов на маршрутизаторе – это присвоение устройству статического IP-адреса и запись вашего общедоступного IP-адреса.
Примечание. Статический или фиксированный IP-адрес – это IP-адрес, который настраивается вручную для определенного устройства вместо адреса, назначенного DHCP-сервером. Он известен как статический, потому что он не меняется по сравнению с динамическими адресами.
Как назначить статический IP-адрес вашему устройству?
Следуйте приведенным ниже инструкциям, чтобы настроить ПК с Windows для использования статического IP-адреса:
- Определите, с каким IP-адресом работает ваше устройство.
- Запустить Windows PowerShell.
- Введите команду: ipconfig /all и нажмите кнопку Enter .
- Обратите внимание на следующее: IPv4-адрес, Маска подсети, Основной шлюз и DNS-серверы.
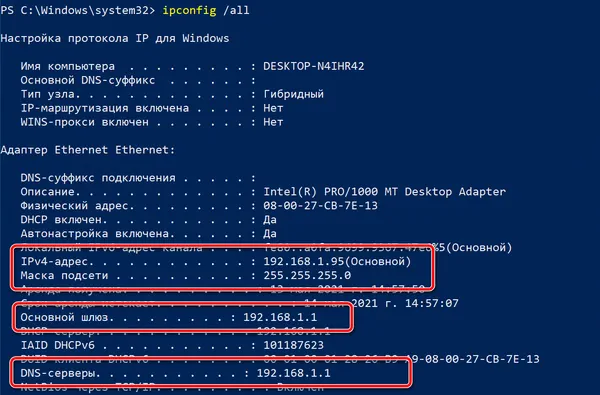
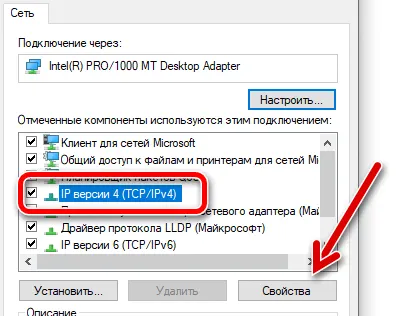
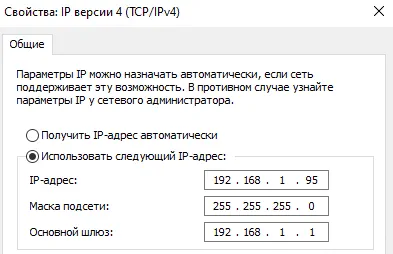
Как узнать IP-адрес маршрутизатора?
- Запустить командную строку или PowerShell.
- Выполнить команду ipconfig
- Найдите запись Основной шлюз. Здесь вы можете найти IP-адрес вашего маршрутизатора.
- Откройте Системные настройки.
- Нажмите Сеть и перейдите в Расширенные.
- Перейдите на вкладку TCP/IP и найдите Маршрутизатор. Здесь вы можете найти IP-адрес вашего маршрутизатора.
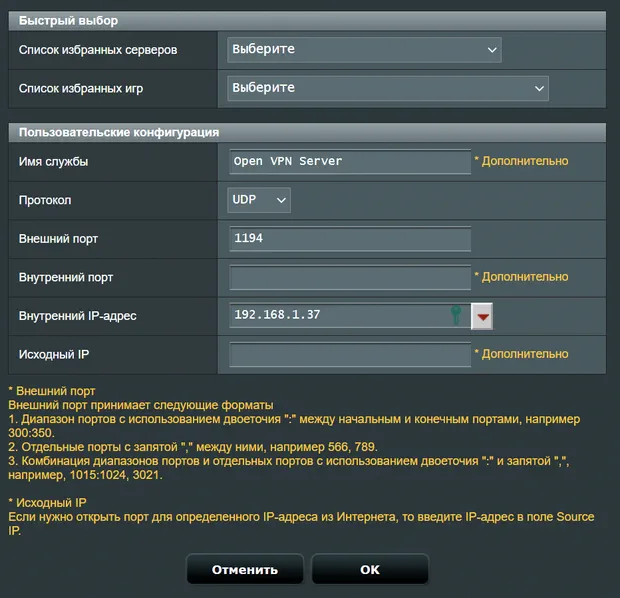
Надеюсь, вы легко сможете открыть порты на своём роутере. Если вы знаете какой-либо другой способ переадресации портов, пожалуйста, расскажите о нём в разделе комментариев ниже!


Содержание
Содержание
Домашний роутер обычно не дает возможности добраться из внешнего Интернета до компьютеров во внутренней сети. Это правильно — хакерские атаки рассчитаны на известные уязвимости компьютера, так что роутер является дополнительным препятствием. Однако бывают случаи, когда доступ к роутеру и его локальным ресурсам из «внешнего мира» становится необходим. О том, в каких случаях бывает нужен доступ извне, и как его безопасно настроить — эта статья.
Зачем открывать доступ извне?
Доступ «снаружи» нужен не только в экзотических случаях вроде открытия игрового сервера или запуска сайта на домашнем компьютере. Гораздо чаще приходится «открывать порт» для многопользовательской игры, а это — как раз предоставление внешнему пользователю (серверу игры) доступа к внутренней сети (порт компьютера). Если необходимо удаленно подключиться и настроить компьютер или роутер, скачать файл-другой из домашней сети, находясь в командировке, или посмотреть видео с подключенных к домашней сети IP-камер — нужно настроить доступ.
Цвета и формы IP-адресов
Прежде чем разбираться, как открыть доступ к своим ресурсам, следует понять, как вообще происходит соединение в сети Интернет. В качестве простой аналогии можно сравнить IP-адрес с почтовым адресом. Вы можете послать письмо на определенный адрес, задать в нем какой-то вопрос и вам придет ответ на обратный адрес. Так работает браузер, так вы посещаете те или иные сайты.
Но люди общаются словами, а компьютеры привыкли к цифрам. Поэтому любой запрос к сайту сначала обрабатывается DNS-сервером, который выдает настоящий IP-адрес.

Допустим теперь, что кто-то хочет написать письмо вам. Причем не в ответ, а самостоятельно. Не проблема, если у вас статический белый адрес — при подключении сегодня, завтра, через месяц и год он не поменяется. Кто угодно, откуда угодно, зная этот адрес, может написать вам письмо и получите его именно вы. Это как почтовый адрес родового поместья или фамильного дома, откуда вы не уедете. Получить такой адрес у провайдера можно только за отдельную и регулярную плату. Но и с удаленным доступом проблем меньше — достаточно запомнить выданный IP.
Обычно провайдер выдает белый динамический адрес — какой-нибудь из незанятых. Это похоже на ежедневный заезд в гостиницу, когда номер вам выдается случайно. Здесь с письмом будут проблемы: получить его можете вы или другой постоялец — гарантий нет. В таком случае выручит DDNS — динамический DNS.
Самый печальный, но весьма распространенный в последнее время вариант — серый динамический адрес: вы живете в общежитии и делите один-единственный почтовый адрес с еще сотней (а то и тысячей) жильцов. Сами вы письма писать еще можете, и до адресата они дойдут. А вот письмо, написанное на ваш почтовый адрес, попадет коменданту общежития (провайдеру), и, скорее всего, не пойдет дальше мусорной корзины.

Сам по себе «серый» адрес проблемой не является — в конце концов, у всех подключенных к вашему роутеру устройств адрес именно что «серый» — и это не мешает им пользоваться Интернетом. Проблема в том, что когда вам нужно чуть больше, чем просто доступ к Интернету, то настройки своего роутера вы поменять можете, а вот настройки роутера провайдера — нет. В случае с серым динамическим адресом спасет только VPN.
Кто я, где я, какого я цвета?
С терминологией разобрались, осталось понять, какой именно адрес у вас. У большинства провайдеров фиксированный адрес стоит денег, так что если у вас не подключена услуга «статический IP-адрес», то он наверняка динамический. А вот белый он или серый гусь — это нужно проверить. Для начала надо узнать внешний IP-адрес роутера в его веб-интерфейсе и сравнить с тем адресом, под которым вас «видят» в Интернете.
В админ-панели роутера свой IP можно найти на вкладках «Информация о системе», «Статистика», «Карта сети», «Состояние» и т. п. Где-то там нужно искать WAN IP.

Если адрес начинается с «10.», или с «192.168.», то он определенно «серый» — большинство способов открытия доступа работать не будет и остается только VPN.


Если адрес, показанный на сайте, совпадает с тем, что вы увидели в веб-интерфейсе, то у вас честный «белый» адрес и доступ из «большого мира» не вызовет особых затруднений — остается только настроить «пробросы» на роутере и подключить DDNS.
Что такое порты и зачем их бросать?
Проброс порта — это специальное правило в роутере, которое разрешает все обращения извне к определенному порту и передает эти обращения на конкретное устройство во внутренней сети.
Необходимость «проброса» портов обычно возникает при желании сыграть по сети в какую-нибудь игру с компьютера, подключенного к роутеру. Впрочем, это не единственная причина — «проброс» потребуется при любой необходимости получить «извне» доступ к какому-нибудь конкретному устройству в вашей локальной сети.
Разрешать к компьютеру вообще все подключения, то есть пробрасывать на него весь диапазон портов — плохая идея, это небезопасно. Поэтому роутеры просто игнорируют обращения к любым портам «извне». А «пробросы» — специальные исключения, маршруты трафика с конкретных портов на конкретные порты определенных устройств.

Игровые порты: что, куда бросаем?
Какой порт открыть — зависит от конкретного программного обеспечения. Некоторые программы требуют проброса нескольких портов, другим — достаточно одного.
У разных игр требования тоже отличаются — в одни можно играть даже с «серого» адреса, другие без проброса портов потеряют часть своих возможностей (например, вы не будете слышать голоса союзников в кооперативной игре), третьи вообще откажутся работать.
Например, чтобы сыграть по сети в «Destiny 2», нужно пробросить UDP-порт 3074 до вашей «плойки», или UDP-порт 1200 на Xbox. А вот до ПК потребуется пробросить уже два UDP-порта: 3074 и 3097.
В следующей таблице приведены некоторые игры и используемые ими порты на ПК:
Что такое проброс портов?
При переадресации портов хост-компьютер, который получает IP-пакет, отмечает его место назначения. Он читает заголовок, перезаписывает его и перенаправляет на другой компьютер. Второй компьютер, получающий пакет, может иметь другой IP-адрес, но тот же порт, другой порт или тот же IP-адрес. Он также может иметь комбинацию другого IP-адреса и другого номера порта.

Как сделать переброс портов за 3 шага
Назначьте статический IP-адрес
Вы можете назначить фиксированный IP-адрес компьютеру в вашей локальной сети. Таким образом, вам не придется менять переадресацию порта каждый раз, когда он получает новый IP. Для этого вам нужно открыть командную строку на устройстве Windows и записать результаты команды ipconfig. Затем вы можете открыть свойства своего подключения в Сетевом центре и настроить свой статический IP-адрес. Вы также можете получить доступ к своему маршрутизатору как администратор и «зарезервировать» IP-адрес в его списке устройств.
Настройте переадресацию портов
Проверьте порт
Проверьте наличие открытых портов: возможно, даже после настройки переадресации портов программа не может получить доступ к порту из-за брандмауэра. Следовательно, вам нужно увидеть в онлайн-инструменте проверки портов, открыт порт или нет. Если это не так, возможно, вам придется изменить его статус или перенастроить настройки на другой порт.
Когда нужно делать переадресацию портов
Совет: вы также можете настроить переадресацию диапазона портов, при которой вы пересылаете весь диапазон портов для определенной задачи, например, для видеоигры.
Запуск порта или переадресация порта
Помните: при переадресации порта порт остается открытым постоянно, пока он открыт только в течение определенного периода при запуске порта. Таким образом, запуск порта более безопасен, поскольку ограничивает время, в течение которого порт открыт.
Перенаправление портов через VPN
Виртуальные частные сети также используют методы переадресации портов, чтобы гарантировать, что их клиент не взаимодействует открыто с Интернетом. При переадресации портов VPN входящие соединения обходят брандмауэр NAT, поэтому скорость соединения выше.
Переадресация портов через VPN помогает увеличить скорость торрента, а также позволяет получить доступ к своему устройству, когда вы не дома. Вы можете предпочесть статическую или динамическую переадресацию портов. При статической пересылке у вас будет постоянный доступ к определенному диапазону портов, но при динамической пересылке номера портов будут постоянно меняться.
Из того, что имеется:
- есть основной роутер mikrotik с RouterOS на борту, который раздает сеть првайдера1 и организует локальную сеть по шнурам и воздуху
- есть вторичный роутер Yota, который по 4g раздает сеть, так же по проводам и ивоздуху
Необходимо трафик со всех узлов локальной сети через основной роутер до адреса ipN пускать через вторичный роутер, который, видимо, по проводу подключается к главному =).
Помогите настроить такую цепочку. Первичные попытки и гугл особо не помог, ибо нет понимания.

Добавить на основном роутере маршрут до ipN через роутер 4g /ip route add distance=1 dst-address=ipN gateway=ip4GРоутера

Вринципе я делал тоже самое в web-интерфейсе, но тут есть небольшая разница: через web-интерфейс статус маршрута после создания - S, через консоль статус маршурат - AS.
Пробую постучаться через этот маршрут, останавливается на вторичном роутере.

Еще неясно в какой порт втыкать шнур во вторичном роутере? Втыкаю в LAN/WAN, после этого в главном роутере вторичный находится и ему отдается ип адрес. Втыкаю в LAN, после этого в главном ничего не обнаружается, соответственно даже ничего попробовать не могу.
На вторичном роутере маршруты прописаны до первого роутера? Прохождение пакетов разрешено в фаерволе?

Нет, ничего сверху более не делал пока что. В фаерволе на главном роутере Filter-правила отсутствуют, но есть какие-то два Mangle-правила.

Втыкаю в LAN/WAN, после этого в главном роутере вторичный находится и ему отдается ип адрес. Втыкаю в LAN, после этого в главном ничего не обнаружается, соответственно даже ничего попробовать не могу.
проверь bridge и master/slave на портах. а так в какой порт втыкать - вопрос десятый. микротику в целом пофиг на то что там на коробке написали, зависит все только от настроек.
по поводу прохода трафика - тебе нужен не только Filter, но и NAT. проверь что там.

Не уточнил сразу в первом посте - вторичный роутер YOTA и как-то нет уверенности, что он могёт.
проверь bridge и master/slave на портах
К сожалению не я их создавал и несовсем пока понимаю логику работы моста
а так в какой порт втыкать - вопрос десятый
почему-то, когда я пытаюсь стучаться через вторичный роутер по порту WAN создается ощущение, что он направляет запрос далее на тот же физ. порт, как бы думая , что там внешняя сеть, вместо того, чтобы направлять дальше через 4g. Почему? судя по маршруту , когда подключен напрямую ко вторичному роутеру:
Вот такой вот есть NAT на главном роутере:
А это необходимый маршрут на нем же:

Не уточнил сразу в первом посте - вторичный роутер YOTA и как-то нет уверенности, что он могёт.
погоди, т.е. ты с микротика на йоту пихаешь? тогда должно быть еще проще, йота обычно имеет абсолютно стандартные настройки, и чаще всего именно те, которые тебе в этом случае нужны.
суть - на L3 у тебя у всех машин должен стоять основным шлюзом основной шлюз (сорри за тавтологию). на основном шлюзе добавляется статикой маршрут на йоту на нужную подсеть/адрес.
в целом тут есть такая фишка что у тебя маршрут может идти асинхронно, короче PC-GW1-YOTA в один конец, и YOTA-PC обратно, что не есть корректно. тут можно несколько вариантов устроить. первый и возможно самый простой для тебя - запихать этот маршрут в NAT на микротике. Таким макаром йота в любом случае будет получать только один src-ip - адрес микротика, и слать пакеты будет обратно туда же. да, дополнительная обертка, но если работаешь как клиент (с обратной стороны никто не пытается к тебе обратиться), то так будет проще всего. тем более что на йоте не факт что ты сможешь что-то настроить
upcFrost ★★★★★ ( 13.12.16 17:08:12 )Последнее исправление: upcFrost 13.12.16 17:09:26 (всего исправлений: 1)

погоди, т.е. ты с микротика на йоту пихаешь?
Верно, я недостаточно подробно объяснил. Остальне прокоментирую завтра, сегодня уже не могу.

Да, я хочу пустить трафик на определенный ип адрес с микротика на йота-роутер. В йоте я ничего не менял, маршрут прописал в микротике, настройки написаны в постах выше. Чего я добился? только перенаправления до йота-роутера, далее йота-роутер работает непонятно как, путь я выкладывал выше, я думаю, что он шлет трафик обратно на микротик, даже не пуская трафик во внешнюю сеть(что как раз мне и нужно).
суть - на L3 у тебя у всех машин должен стоять основным шлюзом основной шлюз (сорри за тавтологию). на основном шлюзе добавляется статикой маршрут на йоту на нужную подсеть/адрес.
Если я верно понимаю L3 - это уровень сетевого протокола. Все так и есть все узлы локальной сети идут через основной шлюз - микротик. Именно так и добавил статический маршрут на микротике через йота-роутер.
Мне на самом деле нужно пускать трафик в обе стороны, но для начала хотелось бы сделать рабочий вариант в одну сторону(во внешнюю сеть из локальной)
Читайте также:

