Huawei mobile wifi e5330 как настроить
Обновлено: 07.07.2024
Привет! Эта обзорная статья будет посвящена серии портативных Wi-Fi роутеров и модемов HUAWEI Mobile Wi-Fi. Некоторые считают, что это одна конкретная модель, но на самом деле это огромная серия. К тому же иногда сюда притягивают вообще все модели HUAWEI, которые работают с мобильными сетями. Предлагаю посмотреть, какие устройства прямо сейчас из этой серии представлены на рынке, и кратко обсудим их отличия.
Есть что дополнить? Был опыт использования? Внизу этой статьи вы можете оставить свой комментарий для других читателей – пусть знают правду!
Основные модели
Итак, для начала разберемся с истинно портативными мобильными Wi-Fi от HUAWEI. В общем смысле – это такие коробочки (не обычные «флешки») с аккумулятором на борту. Т.е. их можно взять с собой куда угодно и раздавать мобильный интернет (даже в глухом лесу, где существует ваш мобильный оператор).
Вот что представлено на официальном сайте сейчас:
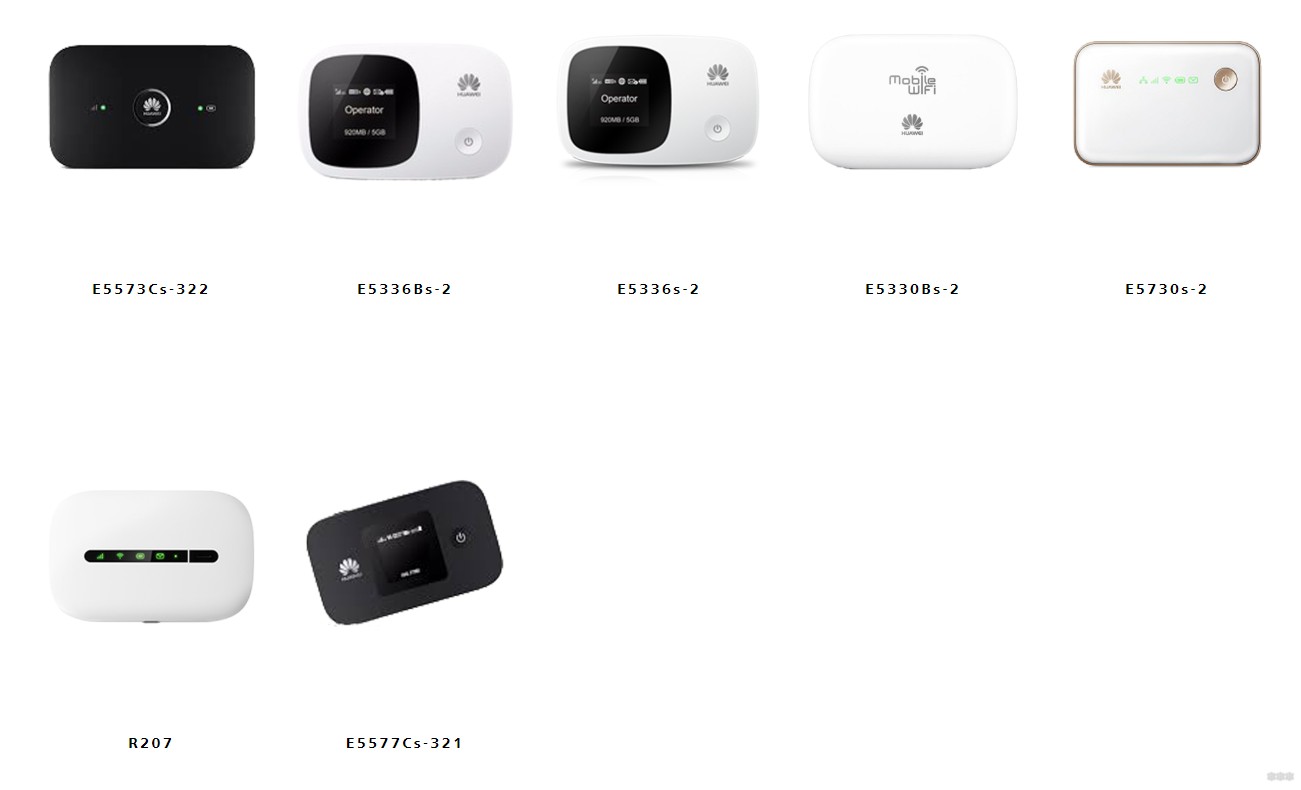
- E5573Cs-322
- E5336Bs-2
- E5336s-2
- E5330Bs-2
- E5730s-2
- R207
- E5577Cs-321
Из того, что лежит в магазинах сейчас я бы выделил несколько основных моделей. Именно их закупают и продают у нас, именно они пользуются популярностью у людей. А некоторые из них – это уже легенды в мобильном сегменте. Здесь же есть не истинные портативки на базе USB, но и их суют под бренд Mobile WiFi. Примерно свел все в таблицу:
До 16 пользователей
До 32 пользователей
Для большинства устройств HUAWEI стандартный адрес для входа в систему – 192.168.8.1 .
После подачи питания роутеры и модемы на базе мобильных сетей обычно начинают сами успешно работать, но порой нужно произвести тонкую настройку. Для этого подключаем их по USB к компьютеру или подключаемся к ним по Wi-Fi, переходим по указанному выше адресу. Если запросило логин и пароль – пробуем admin и admin. Должно подойти, если до этого вы ничего не меняли.
Стандартное название Wi-Fi сети и пароль к ней написаны на наклейке под крышкой – вскрываем и смотрим.
Настройка
Настоятельно рекомендую для правильной настройки вбить свою модель в поиске на нашем сайте – скорее всего вы найдете там уже детальную инструкцию под свое устройство. Здесь же я остановлюсь на основных фишках среднего роутера-модема с функцией работы через мобильные сети 3G и 4G. Как зайти в настройки вы уже знаете по прошлому разделу, а вот что ждет внутри:
- Есть возможность просмотра СМС.
- Консоль для выполнения USSD команд.
- Выключение мобильного соединения (вдруг вам нужен просто локальный Wi-Fi без интернета).
- Выбор типов сетей (например, чтобы не скакало с 4G на 3G и обратно можно поставить «Только LTE»).
- Настройки Wi-Fi – имя сети, пароль.
За сим, пожалуй, в настройках стоит закончить – интерфейсы могут отличаться, и что там у вас конкретно в текущий момент времени я не знаю. Если что – пишите комментарии, попробуем разобраться.
Huawei HiLink (Mobile WiFi)
В последнее время все производители сетевых устройств стали выпускать мобильные приложения для удобной настройки всех устройств. Здесь тоже есть такое – Huawei HiLink (Mobile WiFi).
- Отображает состояние сети – какой уровень сигнала.
- Отключение подключенных устройств.
- Напоминалка о заряде батареи.
- Обмен файлами по сети, управление файловым хранилищем на microSD картах в устройствах.
- Родительский контроль и гостевые сети.
- Общие настройки – от самого интернета до параметров Wi-Fi сети.
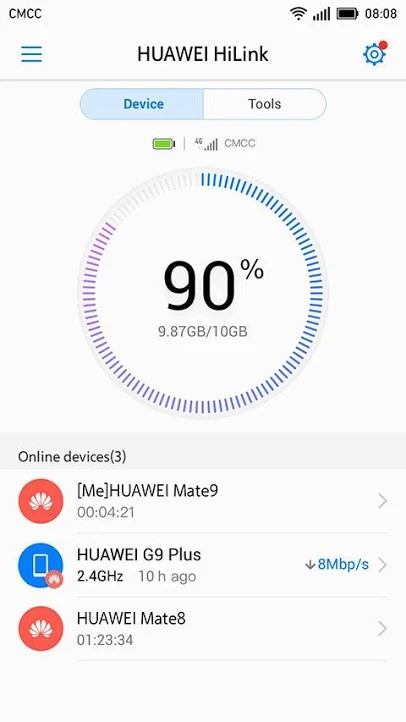
На этом заканчиваю микрообзор серии. Для отдельных устройств у нас есть отдельные статьи. Не забывайте про комментарии, делитесь с другими людьми своим мнением.

tyurikoff
15 ноя : 15:18
Благодарю!

tyurikoff
15 ноя : 14:43
какой пароль вводить при обновлении прошивки USB-модема?

rash_b
13 окт : 17:43
bil, архивы без паролей

bil
13 окт : 16:58
Какой пароль на скаченные файлы?

ivanyouch84
06 окт : 15:34
куда скрин скинуть чтобы было понятнее и виднее о чем я говорю

rash_b
06 окт : 14:56
Если имеется подключение к интернету, то измените на вручную. Либо отключите активное соединение. После этого можно внести изменения

ivanyouch84
06 окт : 14:53
код принял .только как этот модем взломать чтобы меню разблокировать для изменения под другую симку

ivanyouch84
06 окт : 14:51
вот именно что апн не принимаетютоесть не изменить его вообще
В сети
Гостей: 53, Пользователей: 0 .
рекорд он-лайн: 467
(Пользователей: 0, Гостей: 467) в 13 июн : 09:42
Поиск 3Ginfo
Поддержи проект
Huawei E5330 (МТС 424D) (Описание, разблокировка, прошивки, дашборды)

3G Wi-Fi роутер Huawei E5330 поддерживает возможность раздавать интернет через 3G, так и быть ретранслятором Wi-Fi точки доступа. Также особенностью является, что есть возможность автоматического переключения между режимами Wi-Fi и 3G в зависимости от наличия. Работает в следующих режимах: 3G - Wi-Fi, и Wi-fi -Wi-fi. В отличии от Huawei E5220 (МТС 421D) Huawei E5330 оснащен более мощной батареей 1500mAh и скорость запуска устройства сокращено до 5 секунд, в остальном технические характеристики схожи. Данный роутер в России встречается у оператора МТС с названием МТС 424D.
Роутер Huawei E5330 (МТС 424D) будет незаменимым гаджетом у вас дома, одновременно может раздавать интернет на 10 Wi-FI устройств.
МТС 424D (Huawei E5330) очень прост в использовании. Достаточно подключить его к компьютеру и будет автоматически предложено установить драйверы и веб-интерфейс для управления устройством. После установки компонентов сразу можно начинать пользоваться роутером.
Основные характеристики
GSM/GPRS/EDGE 850/900/1800/1900 МГц
HSPA+ /HSPA/UMTS 900/2100 МГц
Скорость приема данных роутером до 21,6 Мбит/с, передачи – до 5,76 Мбит/с.
Беспроводной роутер на 10 устройств Wi-Fi 802.11.b/g/n
Автономная работа от аккумулятора до 6 часов
В режиме ожидания: до 300 часов.
Емкость батареи: 1500mAh
LCD Дисплей - 1.45"
Платформа: Balong Hi6758
Чипсет: Broadcom 43362
Ip адрес по умолчанию: 192.168.8.1
Операционные системы:
Windows XP, Windows Vista, Windows 7, Windows 8,
Mac OS X 10.5, Mac OS X 10.6, Mac OS X10.7, Mac OS X10.8
Физические характеристики
Размеры: 92,8мм×60мм×14мм
Вес: 74г.
Разблокировка роутера Huawei E5330 (МТС 424D):
Код для разблокировки данного устройства Вы можете всегда получить используя сервис, который работает в автоматическом режиме 24/7: Разблокировка Huawei E5330 (МТС 424D). Код.
Компания Huawei предлагает вниманию потребителей мобильные маршрутизаторы Huawei E5330 и Huawei E5730, предназначенные для широкого круга пользователей, включая самых юных владельцев смартфонов и планшетов, а также бизнесменов и любителей путешествий, не желающих расставаться с Интернетом даже в пути.

Высокоскоростной мобильный 3G-маршрутизатор Huawei E5330 настолько мал габаритами, что легко помещается на ладони. Не случайно он позиционируется компанией как самый миниатюрный 3G-маршрутизатор в мире. Размеры Huawei E5330 составляют 92,8 × 60 × 13,8 мм, вес равен 120 г (с батареей).
Huawei E5330 отличается продуманным минималистическим дизайном, совмещающим простоту и элегантность. Компактные размеры и небольшой вес роутера являются существенным аргументом, чтобы взять его с собой в командировку, обеспечив себя лёгким и стабильным подключением к Интернету в сетях 2G и 3G с постоянным и своевременным доступом к необходимым информационным ресурсам.

Huawei E5330 обеспечит подключение к Интернету различных устройств, включая планшеты, ноутбуки и ПК. В любой момент можно с помощью Huawei E5330 легко и быстро организовать сеть с возможностью одновременного подключения до 10 устройств — ноутбуков, планшетов или других гаджетов. Это может быть полезным в домашних условиях для семьи, для группы людей на мероприятии, для временного подключения в командировке или путешествии.
Серфинг в Интернете с Huawei E5330 станет значительно быстрее. Гораздо меньше времени займёт ожидание загрузки музыки, видео и различного контента, а также передачи его друзьям и другим пользователям.

Маршрутизатор Huawei E5330 оснащён мощной встроенной антенной, поэтому не имеет разъёма для внешней антенны. Устройство поддерживает беспроводной стандарт Wi-Fi 802.11b/g/n в диапазоне частот 2,4 ГГц и обеспечивает подключение к Интернету в сетях UMTS/HSUPA/HSPA+, GSM/GPRS/EDGE с высокой скоростью передачи данных — до 21,6 Мбит/с HSDPA при загрузке и до 5,76 Мбит/с HSUPA при передаче данных. Переключение с одного стандарта на другой производится автоматически, не прерывая связи с Интернетом. Продолжительность запуска Huawei E5330 занимает 5 секунд. Подключиться к компьютеру можно также через порт USB 2.0.
Также сообщается о поддержке маршрутизатором технологии MIMO (Multiple Input Multiple Output), позволяющей увеличить полосу пропускания канала, и наличии DHCP-сервера. Защита данных производится с использованием алгоритмов шифрования WEP, WPA, WPA2, а также благодаря NAT и межсетевому экрану (FireWall).
Ёмкость аккумулятора Huawei E5330 составляет 1500 мА·ч (3,7 В). Максимальная продолжительность автономной работы роутера достигает 6 часов. В режиме ожидания при отключённом Wi-Fi маршрутизатор может проработать без подзарядки до 300 часов.
Маршрутизатор Huawei E5330 отличается простотой в использовании и настройке. После подключения к компьютеру процесс настройки устройства займёт считанные минуты. Розничная стоимость маршрутизатора Huawei E5330 составляет около 2590 рублей.

В свою очередь маршрутизатор Huawei E5730 отличается очень мощным аккумулятором ёмкостью 5200 мА·ч, обеспечивающим до 16 часов функционирования в рабочем режиме и до 500 часов в режиме ожидания при отключённом Wi-Fi. Благодаря функции Power bank его можно использовать в качестве портативного зарядного устройства для мобильных гаджетов, Bluetooth-гарнитур или MP3-плееров, подключаясь через порт USB 2.0.

E5730 обеспечивает подключение к Интернету через порт Ethernet (100 Мбит/с) или мобильные сети HSPA+/HSDPA/HSUPA/EDGE/GPRS, а также имеет встроенную точку доступа Wi-Fi 802.11 b/g/n (150 Мбит/с) в частотном диапазоне 2,4 ГГц, к которой можно подключить одновременно до десяти устройств. Максимальная скорость входящего трафика в сетях 3G DC-HSPA+ достигает 43,2 Мбит/с, исходящего — 5,76 Мбит/с. Устройство поддерживает автоматическое перенаправление сигнала с WAN на LAN. Размеры Huawei E5730 равны 99,0 × 66,3 × 22,5 мм, вес — 170 г (с батареей).

В дополнение к портам USB 2.0 и Ethernet на верхнем торце Huawei E5730 имеется порт Micro-USB. На передней панели размещены светодиодные индикаторы, информирующие о работе Wi-Fi, силе сигнала мобильной сети, уровне заряда аккумулятора, поступлении SMS, а также подключении к Ethernet. Слот SIM-карты формата miniSIM находится под задней съемной крышкой. Устройство оснащено встроенной антенной, а также сервером DHCP, что позволяет автоматически распределять IP-адреса для всех компьютеров внутренней сети. Обеспечение безопасной передачи данных осуществляется благодаря шифрованию WEP, WPA, WPA2, фильтрации по MAC-адресам, IP-фильтру, NAT и поддержке DMZ.

С Huawei E5730 управление потоком данных не представляет никаких проблем, так как роутер поддерживает приложение Huawei Mobile Wi-Fi. Это приложение позволяет контролировать использования данных и уровень заряда аккумулятора в режиме реального времени. Приложение также отражает количество пользователей локальной сети в данный момент времени. Маршрутизатор совместим с устройствами под управлением ОС Windows XP,Vista, 7 и 8, а также Mac OS X (версии 10.5–10.8). Стоимость маршрутизатора Huawei E5730 составляет около 4390 рублей.

Устройство роутеров Huawei
Разъемы роутеров Huawei


- гнездо для подключения кабеля питания;
- USB-порт, используемый для организации хранилища, подключения принтера и с другими целями;
- телефонный порт для подключения стационарного телефона;
- разъемы для подключения внешних антенн усиления сотовой связи или Wi-Fi.
Назначение кнопок роутера Huawei
Кнопка Power (On/Off) традиционно используется для включения роутера и располагается чаще всего сзади или сверху устройства. Кнопка Reset нужна в том случае, если необходимо сбросить настройки роутера до тех, которые были из коробки. Это бывает нужно при потере паролей, неверных настройках, сбоях в работе и в других случаях.Управлять работой по беспроводной сети помогают кнопки Wi-Fi и WPS. Первая из них просто включает или выключает в доме Wi-Fi в одно нажатие. Это может быть полезно, если есть необходимость ограничить присутствующих в беспроводном подключении. Кнопка WPS помогает быстро подключиться к роутеру по Wi-Fi без знания пароля. Но условием подключения какого-либо устройства (смартфона, другого роутера и т.д.) является наличие кнопки или функции WPS на подключаемом устройстве. Суть подключения к разным роутерам одинаковая: вначале нажимается кнопка WPS на роутере, а затем в течение указанного в инструкции времени (обычно около двух-трех минут) должна быть нажата такая же кнопка на подключаемом устройстве. При этом роутер сам сгенерирует пароль и свяжется по нему с устройством.
Обозначение индикаторов
Индикация у роутеров Huawei различна: на одних моделях есть целый ряд индикаторов, на других всего один индикатор, работающий в разных режимах. Не все владельцы роутеров уделяют внимание изучению индикации, а напрасно. Понимая, что именно показывает роутер в данный момент, вы сможете оперативно решить ту или иную проблему.Рассмотрим наиболее характерные для роутеров обозначения индикаторов (см. картинку ниже). Всем знакомый индикатор питания чаще всего используется для понимания, подается ли электроэнергия на роутер. Но он же может отвечать за состояние системы. Второй слева индикатор показывает, к какой сети подключен роутер. Обычно для сетей 4G/LTE используется голубой цвет, для 3G — синий, для 2G — зеленый или желтый. Может быть свой цвет для Ethernet-подключения и других вариантов. Красный цвет чаще всего означает неполадки с подключением.
Третий слева значок отвечает за Wi-Fi и (или) WPS, четвертый подсказывает, что к портам LAN/WAN подключены или не подключены устройства, и пятый демонстрирует уровень сигнала. В некоторых моделях индикаторы подписаны словами, что избавляет от необходимости подглядывать в инструкцию.
Как подключить Wi-Fi-роутер Huawei. Примеры настройки WS5200, B315s
Подготовка места и оборудования

Как подключить роутер к интернету. Примеры подключений
Чтобы роутер раздавал интернет всем вашим домашним девайсам, вначале ему самому нужно обеспечить доступ к интернету. Способ это сделать зависит от того, как именно интернет заходит в ваш дом. Варианты могут быть такими. Провайдер протянул к вам в квартиру провод. Тогда воткните его в порт WAN (в некоторых моделях он называется также LAN/WAN). В новых квартирах провод нередко сразу укладывают в стене и выводят порт наружу в виде интернет-розетки. В таком случае соедините порт WAN и интернет-розетку при помощи патч-корда из комплекта роутера.Еще один вариант — воспользоваться сим-картой, если такая возможность предусмотрена в вашем маршрутизаторе. Тогда вам не нужно задействовать порт WAN, так как вы будете выходить в интернет через оператора сотовой связи. Достаточно вставить в роутер SIM-карту с подходящим для интернета тарифом. Аналогичный способ применяется в модемах и модемах-роутерах, например в моделях «Huawei E8372» или «Huawei E3372 (E3372h и E3372s)».
Другой вариант подключения — через проводной модем. Если у вас именно такой способ, то соедините порт WAN роутера с соответствующим портом модема. Модем не забудьте подключить к интернету согласно его инструкции.
Познакомиться детально с подключением роутера Huawei вам поможет «Инструкция по настройке Wi-Fi-роутера Huawei WS5200» или «Инструкция по настройке роутера Huawei B315s-22».
Как подключить к роутеру устройство для настройки
Помимо подключения интернета вам нужно соединить роутер с таким устройством, на котором можно ввести настройки провайдера и некоторые другие. Обычно это имена, пароли и другая информация, которая препятствует незаконному подключению к вашему маршрутизатору девайсов соседей. В роли головного устройства чаще всего используют компьютер или смартфон с установленных на них браузером. Для телефона удобнее пользоваться фирменным мобильным приложением Huawei HiLink (Mobile WiFi).Рассмотрим способы подключения головного устройства к роутеру. Если в нем есть сетевой порт, соедините его при помощи патч-корда (кабель с разъемами RJ45) с каким-либо из портов LAN роутера (если все порты обозначены цифрами 1,2,3 и так далее, то порт 1 — это WAN-порт, а остальные — LAN-порты). Рекомендуем соединять провода при выключенных устройствах.
Если сетевого порта нет, но есть адаптер Wi-Fi, тогда включите роутер и после его загрузки подключитесь с головного устройства к сети Wi-Fi-роутера. Эта сеть с завода получает конкретное имя и пароль (или только имя), которые записаны на наклейке роутера. Способ подключения такой: найти на своем устройстве раздел сетевых подключений, включить модуль Wi-Fi, если он выключен, построить список доступных сетей и найти в нем сеть Huawei.
Как настроить роутеры, роутеры-модемы Huawei

- выбрать тип подключения к интернету и ввести выданные провайдером данные (посмотреть в договоре);
- настроить сеть Wi-Fi, сменив ей заводские имя и пароль;
- сменить пароль к веб-интерфейсу;
- убедиться, что в браузере стали загружаться любые веб-страницы.
Как подключиться к самому роутеру

Хотя приведенная выше инструкция носит обобщенный характер, она поможет вам понять принцип подключения любого роутера Huawei. Изучив примеры конкретных инструкций, вы сумеете быстрее разбираться с каждым новым роутером и легко обеспечить дом интернетом.
Читайте также:

