Как подключить роутер tp link к компьютеру через сетевой кабель
Обновлено: 04.07.2024
Привет! Тема сегодня будет немного странновата, но что поделать. Как спрашивают, так и отвечаю. Для всех не угодишь, но думать что-то надо.
Ребят, это общая статья про настройку всех моделей роутера TP-Link. Я очень рекомендую вам поискать на нашем сайте настройки под свою конкретную модель – сэкономите и время, и нервы. А лучше скачать руководство с официального сайта – там информации в разы больше.
Другая просьба – если вы не нашли какого-то пункта, у вас остались вопросы, есть поправки – оставьте комментарии. У меня было много роутеров TP-Link, что-нибудь да придумаем вместе.
Цели настройки
Главная задача обычного домашнего роутера (а TP-Link как раз одни из лидеров на этом рынке, так что их модели можно увидеть у половины своих соседей) – радовать хозяина. А что надо хозяину:
- Работающий 24/7 интернет по Wi-Fi.
- Работающая локальная сеть (реже, но некоторые и файлы кидают, и принтером пользуются, и на телевизоре фильмы смотрят).
- Другие редкие функции – у каждого свои мысли, здесь нужен индивидуальный подход, с таким лучше сразу в комментарии.
Итого нам надо в ходе этого манула подключить интернет, а локальная сеть настроится сама. На самом деле ничего сложного не будет, а общность тематики сильно не повлияет – все роутеры на базовый функционал настраиваются почти одинаково. Не исключение и TP-Link’и – перепробовал их очень много. Так что смотрите, делайте, додумывайте, но при любых сложностях поищите у нас инструкцию под свою модель.
Видео по настройке
Для тех, кто не любит читать)
TP-Link TL-WR841
Это самый популярный роутер на текущий день из всех «типилинков». И у нас конечно же есть отдельная инструкция под него. Все владельцы отправляются на страничку ниже:
Перед настройкой
- Роутер
- Кабель подключения роутера в сеть питания
- Сетевой кабель подключения от роутера к компьютеру/ноутбуку
- Кабель интернет-провайдера в квартире (Ethernet или ADSL)
- Компьютер или ноутбук с возможностью подключения по проводу (можно, конечно, смартфон или планшет, но некоторые модели такого не любят, чего и просил искать под свою модель)
- Логин и пароль для подключения к интернету
- Логин и пароль для подключения к роутеру
Небольшие пояснения. Если с самим устройством все понятно, то нужно обязательно найти свой логин и пароль для интернета. Обычно он идет прямиком в договоре. Если нет – обращайтесь к провайдеру по телефону или лично. Бывает, поймут.
Другая проблема – данные для подключения к маршрутизатору для его дальнейшей настройки. Здесь нужно раздобыть:
- Адрес для подключения
- Логин
- Пароль
Обычно это все располагается на наклейке под самим роутером. Примерно вот так:

Если вдруг наклейки нет, попробуйте вот эти значения:
Если в процессе настройки значения не подойдут, значит есть вариант, что маршрутизатором пользовался кто-то другой (даже если он новый). Просто сбросьте настройки и все будет как надо (про сброс будет ниже). Иногда даже лучше сбросить настройки на дефолт, чем перенастроить.
Установка и включение
Итак, начинаем собирать конструкцию. Убеждаемся, что роутер включен:
- Располагаем роутер на удобную позицию – чтобы дотянуть и до кабеля интернета, и до компьютера/ноутбука хватало. Как установить модель зависит от самого устройства – можно поставить, можно повешать. Роутеры вообще штуки неприхотливые.
- Если есть съемные антенны – устанавливаем их.
- Подключаем его к питанию. У многих ТП-линков сзади имеется кнопка «Включить» – не забываем нажать на нее. Смотрим, горят ли лампочки-индикаторы (если они есть). Если горят – продолжаем.
- Подключаем наш канал интернета – будь то Ethernet кабель, телефонный кабель или же вовсе USB 3G/4G модем – тут уже зависит от ваших потребностей и возможностей. Как правило загорается еще одна лампочка успешного подключения кабеля или USB устройства. Из важного – кабель подключается в отдельный разъем WAN – он обычно отличается от других портов цветом. Не перепутайте.
- Ждем около минуты – бывает затягивается процедура идентификации подключений, так что не зазорно. А пока оно думает, читаем дальше.
Индикация

Больше для справки. Основные индикаторы на панели. Могут различаться от модели к модели, но все примерно везде одинаково. Очень полезно смотреть, когда нужно быстро проанализировать проблему.
- Питание. Есть отдельная лампочка. Даже если ничего не подключено, не работает Wi-Fi, при включенном питании она все равно будет гореть.
- Internet. Активное подключение к интернету. Изначально выключена. При подключении загорается, при активном использовании обычно очень быстро мерцает.
- WAN (это и подключение Ethernet, и телефонного ADSL, и USB модема) – показывает наличие самого подключения (без интернета). Подключили провод провайдера – она загорелась. Иногда объединяют с предыдущей лампой. Например, в ADSL она изначально моргала при установлении линии, а после подключения просто горела. Но если не горит, значит нужно смотреть провод.
- Wi-Fi – обычно включается изначально, но можно и отключить в настройках. Если есть беспроводная сеть, будет гореть/мерцать/моргать.
- WPS. Установление быстрого подключения по ключу. Обычно начинает мигать при нажатии на специальную кнопку на устройстве с WPS. Есть почти везде, но может отсутствовать.
- Сетевые порты. Тоже частые лампы – на задней стороне имеются LAN порты для подключения проводных устройств к маршрутизатору. Так вот, при подключении сразу же загорается и соответствующий индикатор. Обычно портов около 4, столько же и ламп.
- USB. Аналогично, если подключено, то горит. Могут быть и другие лампы, тут уже смотреть по модели. А что-то может и отсутствовать.
Все. Предварительную процедуру провели. Далее подключаемся к компьютеру/ноутбуку.
Подключение роутера TP-Link
Можно попробовать делать настройку и с ПК, и с ноутбука, и с планшета или телефона. Другой вопрос в том, что вайфай сеть не всегда будет доступна, так что классикой является настройка по проводу. Но тут вся соль именно в подключении. Все остальные действия одинаковы. Так что предлагаю рассматривать далее подключение через ноутбук – там и Wi-Fi можно использовать, и провод.
- Провод. С проводом все просто. Подключили и смотрим, чтобы загорелась лампочка-индикатор. Загорелась? Тогда все ок. Все проблемы расписывать не буду, иногда может потребоваться сброс сетевых настроек операционной системы. А может чего и интереснее. Так что свои вопросы и опыт смело пишите в комментариях. Из моих примечаний – провод важно подключить именно в разъем для LAN. Не перепутайте его с WAN – туда заходит кабель провайдера, если перепутаете – подключиться не удастся.

- Wi-Fi. Тоже нет ничего сложного. Ищем в сетях сеть с названием что-то вроде TP-Link с лучшим сигналом и подключаемся к ней «по воздуху». Пароль по умолчанию обычно пустой, либо же указан в настройках на той же наклейке. Бывали случаи, что прям совсем не удавалось подключиться. А все дело было в том, что у соседей был тоже ТиПиЛинк, да еще и более мощным соединением) В общем не пролетите.
Авторизация в панели веб-интерфейса
Самое время попробовать перейти в панель настроек. Для этого переходим по адресу, распознанному выше, вводим свой логин и пароль.
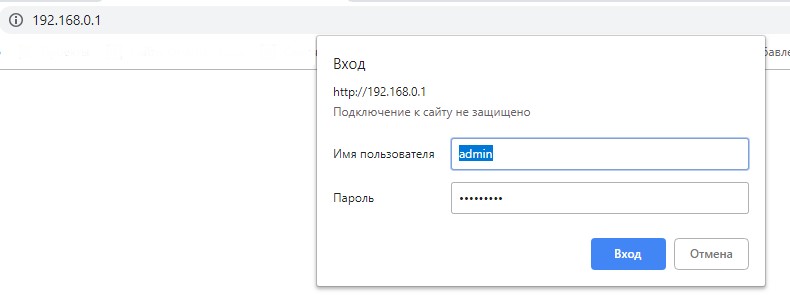
Если вдруг пароль не подошел, сделайте сброс устройства на заводские установки. Сзади на панели обычно есть углубление Reset с кнопкой внутри. Зажимаем ее во включенном состоянии с помощью иголки на 10 секунд и пытаемся подключиться снова – все должно получиться.

В личном кабинете на главной странице обычно нет ничего особенного. Просто общая информация:
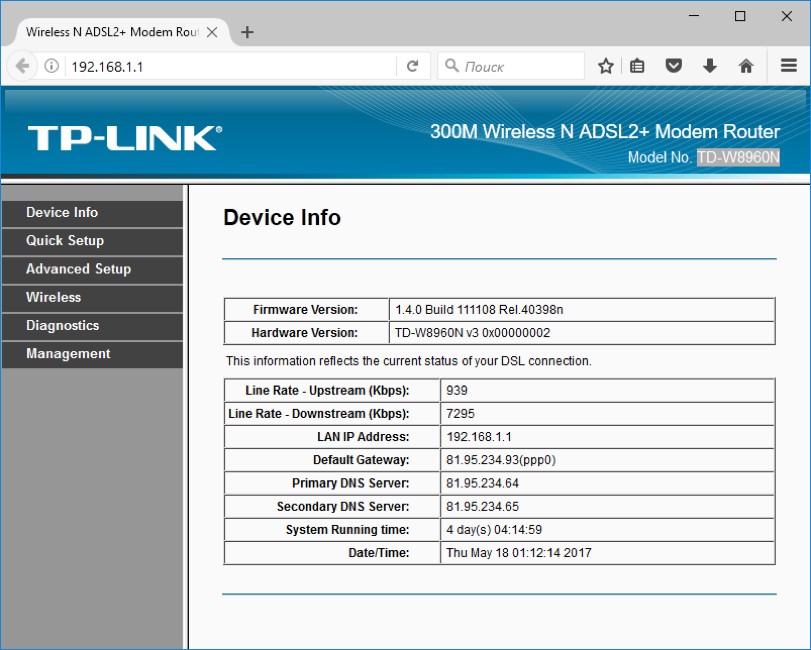
В отличие от скриншота выше при первом включении значения IP адресов будут нулевыми: 0.0.0.0. На рисунке уже видно успешное установление соединения.
ADSL, Ethernet, USB
Еще раз повторюсь, что все роутеры строятся примерно одинаково. Есть лишь небольшое различие в технологии установления соединения: через телефонный кабель ADSL, через Ethernet, через USB модем.
Везде будет требоваться введение логина и пароля от провайдера. Если появились какие-то сомнения все же найдите обзор под свою модель. Здесь же для полного освещения я возьму ADSL модем – настроек в подключении там немного больше. Так что при использовании современного кабеля у вас будет меньше возможных проблем.
Не важно какую операционную систему вы используете – Windows, Linux, Mac OS, iOS, Android или что-то другое. Настройка все равно будет происходить через браузер на веб-интерфейсе.
Любой современный модем сейчас снабжается удобным мастером настройки, да к тому же на русском языке. У меня сейчас в моей модели так и написано – «Быстрая настройка». Там действительно все очень подробно показано и рассказано, прям совсем для чайников. Поэтому здесь не буду широко останавливаться на этом, просто приведу пошаговую инструкцию, что он делает обычно:
- Приветствует вас.
- Просит узнать, как хотите использовать модем – ставим что-то вроде «Подключить к интернету».
- Он спросит, как вы хотите это сделать – обычно выбирают режим PPPoE.
- Вводим логин и пароль от интернет-провайдера.
- Обычно здесь же он спрашивает об активации Wi-Fi сети. Просит создать пароль для нее.
Иногда с роутером поставляется специальный диск. Обычно на нем нет никаких драйверов, а располагается программный мастер настройки. Отличия от веб-интерфейса минимальны.
И все! Все настройки. Сплошные далее-далее-далее. Так что далее покажу чуть больше на старом модеме со скринами. Вдруг понадобится подобное использовать. Что классно – все модели TPLink так или иначе имеют очень схожий интерфейс.
Настройка интернета – сложно
Здесь все так же – изначально ищем или быструю настройку, или Quick Setup, или Settings, или Configurations. Называться может по-разному. Вот пример:
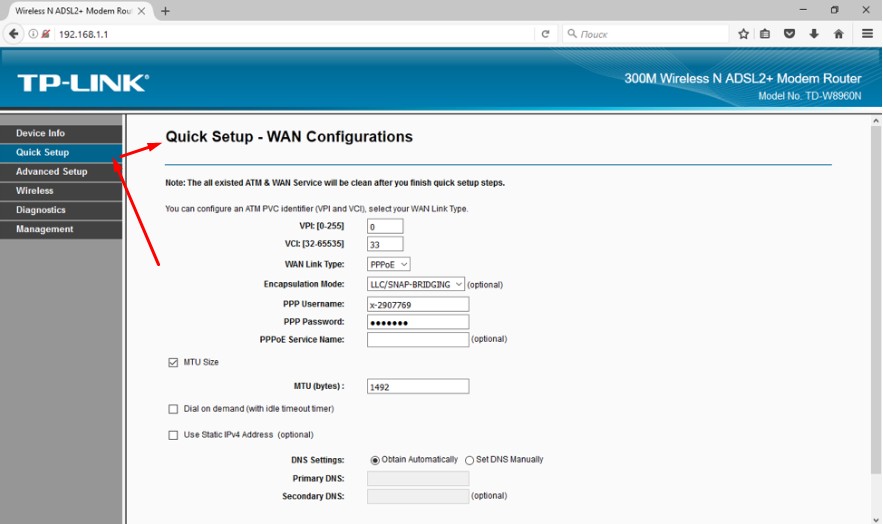
Что важно здесь сделать:
- WAN Link Type – PPPoE – обычный тип для наших сетей, тип подключения.
- VPI/VCI – 0/33. У меня при Ростелекоме были 0/35. Речь идет только про старые телефонные соединения. Этот параметр всегда шел в договоре рядом с логином и паролем. То самое отличие и сложность по сравнению с новыми сетями.
- PPP Username и PPP Password – логин и пароль.
Все остальное здесь не так уж и важно. На вашей модели названия могут немного отличаться. Особенно если они на русском) Но суть уловите. Сделайте так, и интернет на роутере появится. Об этом просигнализирует индикатор.
Настройка Wi-Fi
Обычно вся суть настройки ВайФая сводится к его включению и заданию параметров безопасности. Иногда это все объединяется на одной странице. Настройка происходит либо автоматически из мастера, либо через пункты меню Wi-Fi, Wireless, Беспроводной режим или что-то в этом духе.
Базовые настройки: Wireless – Basic:
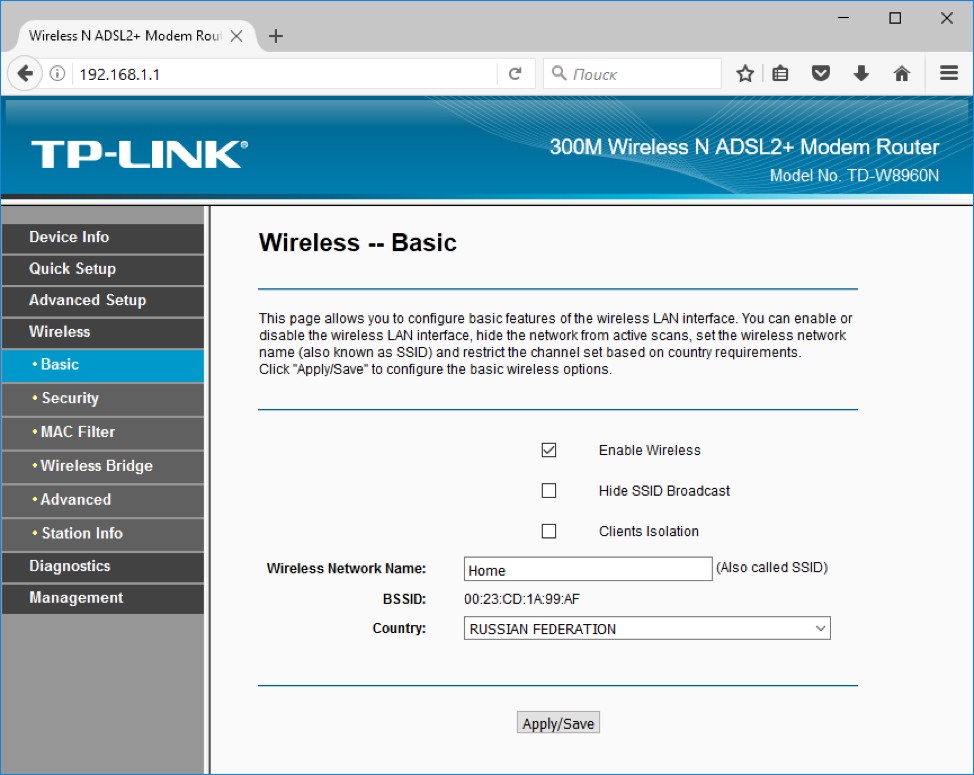
Что здесь важно:
- EnableWireless – включение самого беспроводного режима.
- HideSSSIDBroadcast – скрытие сети из списка сетей. С одной стороны, прикольно, что никто не сможет найти вашу сеть без сторонних приложений. С другой стороны, при подключении всех своих устройств придется вручную вводить название сети – а это далеко не всегда удобно. Да и современная безопасность Wi-Fi позволяет оставить эту опцию незадействованной. Уверяю, если кто-то захочет взломать вашу сеть, эта опция вас точно не спасет.
- Wireless Network Name – имя сети. Так она будет видна в списке сетей. Напишите что-нибудь отличное от соседей)
Внимание! При смене имени сети текущее соединение с Wi-Fi будет сброшено. Достаточно подключить заново вручную.
Теперь переходим к безопасности Wi-Fi: Wireless – Security:
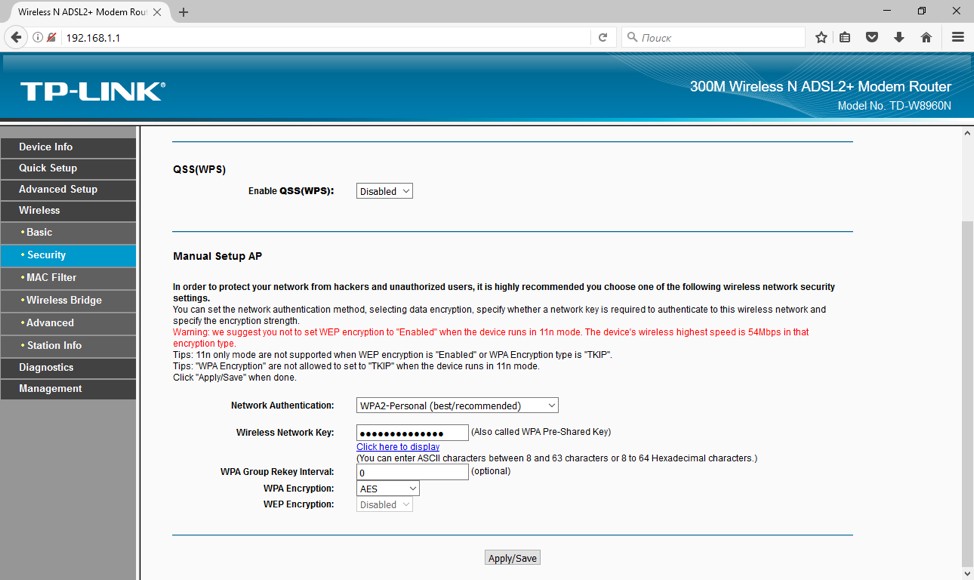
Снова по пунктам безопасности:
- EnableWPS – поставьте в значение Disable, если не пользуетесь WPS. Это возможность подключения к устройству без пароля, с помощью функции WPS. Да, там есть пароль. Но этот пароль перебирается быстрее, чем пароль от самого ВайФая. Современные модели имеют все нужные защиты от перебора, но береженого… Если не надо – отключите.
- NetworkAuthentication – тип аутентификации в сети. Определяет уровень безопасности, задавая шифрование. Нужно выбрать – WPA2. И только так.
Не используйте WEP – эта система очень легко взламывается.
- WirelessNetworkKey – пароль к вашей сети. Используйте от 10 символов, не используйте простые конструкции, используйте буквы и цифры. Чем сложнее – тем лучше. Это ваш первый рубеж обороны.
Все. После сохранения, можете перезайти в свою сеть с новым паролем. На этом базовые настройки закончены. Интернет есть, сеть активно. Можно пользоваться. И так происходит настройка на любом устройстве.
Ничего не получилось? Есть комментарии, куда вы можете задать свой вопрос. Только не забудьте название своей модели и подробное описание проблемы!
Пароль доступа к панели
Помните еще, что вы подключались к панели с использованием стандартного пароля? Любой человек из сети может сделать то же самое и намудрить вам чего-нибудь нехорошее. Лучший метод защиты – сменить пароль от нашего Wi-Fi роутера (не путать с паролем беспроводной сети):
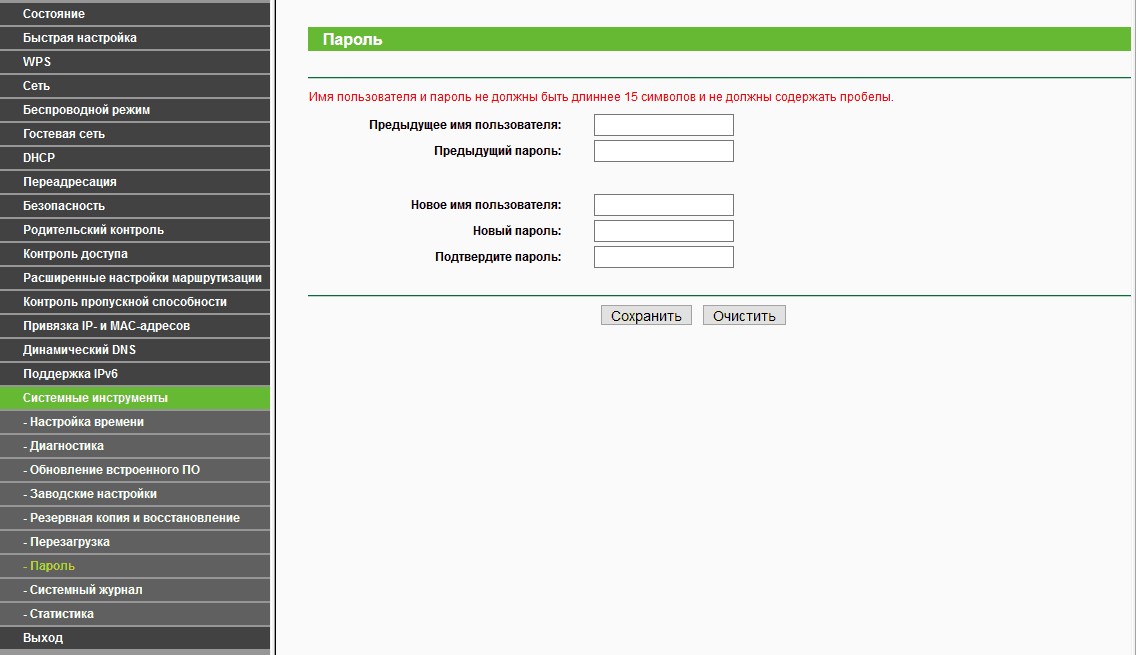
Продвинутые настройки маршрутизатора
Далее приведу лишь описание возможного функционала роутеров. Опции, которые используют не так уж и часто. Использовать или нет – только при своей потребности. Опытные специалисты обычно разбираются самостоятельно, но тоже было бы интересно увидеть таких в нашей ветке обсуждений.
Настройки ниже лучше уточнять для конкретной модели.
- Канал – выставляется от 1 до 11. Обычно есть режим Auto. Вот он нам и нужен. Но если есть какая-то нагруженность сети от соседей, устройств – можно попробовать переключить канал, вдруг соединение улучшится. Использовать на свой страх и риск.
- Режим – протокол работы с Wi-Fi. Сейчас встречаются b/g/n и b/g/n+ac. Выбирать чего больше, не ошибетесь. Все текущие стандарты совместимы.
- Сетевой мост. Многие роутеры позволяют работу в режиме повторителя (или репитера). Суть сводится к перехвату видимого сигнала, и его повторению с усилением. Чтобы доставал до самой дальней комнаты. Обычно эта настройка не на виду, но присутствует много где. По мне проще приобрести отдельный репитер, но тут уж кому как удобнее.
- Фильтрация – широкий диапазон для отклонения разных устройств. Обычно фильтруют доступы по MAC адресу. Но можно фильтровать и выход в интернет по выданным IP.
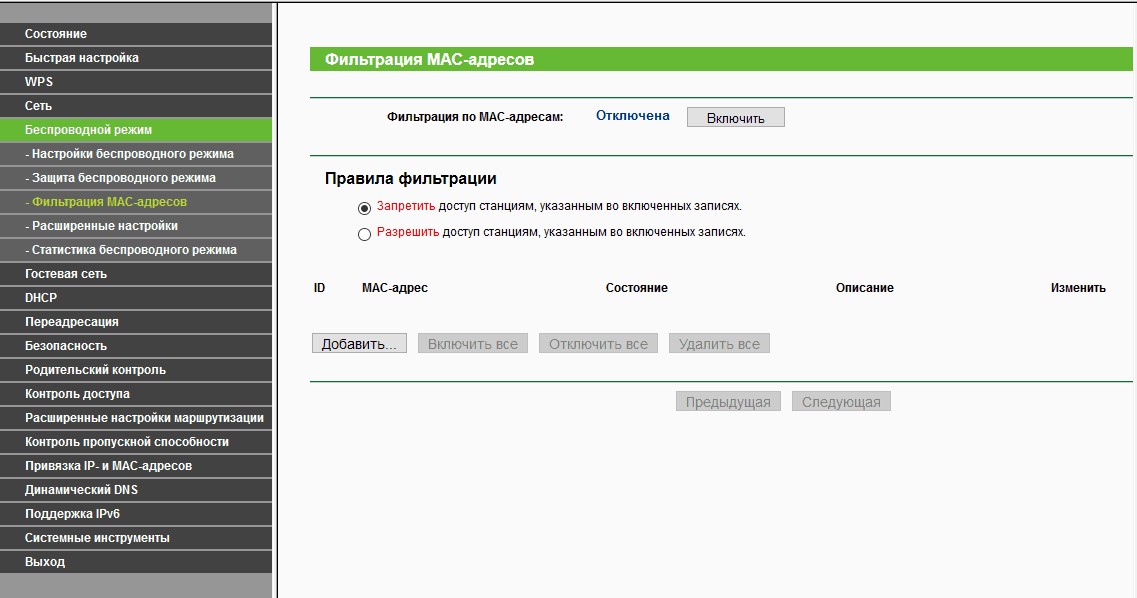
Прошивка
Применять в особых случаях. Обычно все отлично работает из коробки. Только для тех, кто точно знает что делает. План обновления:
- Скачивает прошивку для своей модели на официальном сайте TP-Link или стороннем форуме при полной уверенности в совместимости.
- В панели переходим в «Обновление ПО». Выбираем скачанный файл. Жмем «Обновить».
- Установка новой прошивки занимает до 5 минут – не перезагружайте маршрутизатор во время этой операции – может повредиться устройство.
- Устройство скорее всего будет перезагружено.
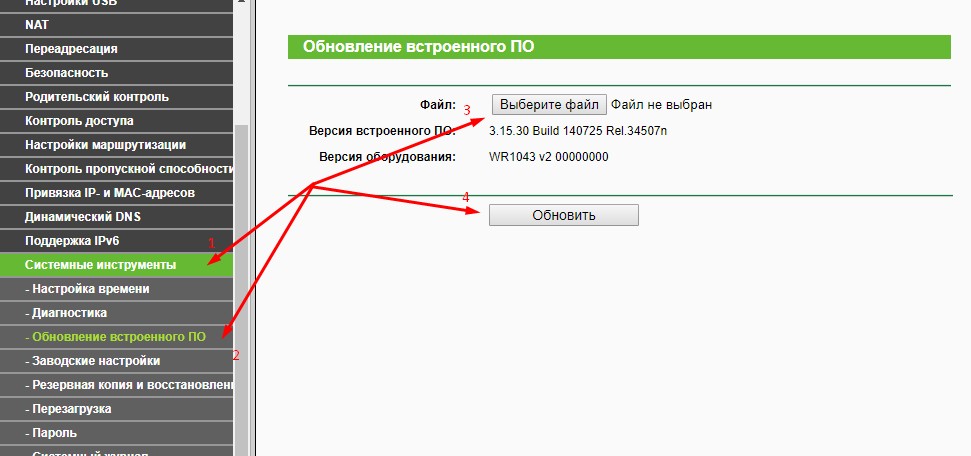
Выводы
Правильно настроить роутер самому очень просто:
- Подключили провода.
- Настроили интернет.
- Настроили раздачу Wi-Fi.
- Сменили пароль.
При любых сложностях нужно обращаться к инструкции для конкретной модели.
Для создания локальной сети, в рамках этой заметки я расскажу, как подключить роутер TP-Link к компьютеру через сетевой кабель. После соединения, можно войти и настраивать роутер через браузер в личном кабинете.
Что нужно для подключения?
Первое. Компьютер с рабочим LAN портом – такой порт устанавливается во все современные материнские платы.

Если таков занят, можно подключить к материнской плате сетевую карту.

Второе. Включенный в сеть роутер TP-Link с активированной функцией DHCP-сервер (об этом ниже).

Третье. Рабочий сетевой кабель (он же патч-корд, Ethernet-кабель).

Подключение
Здесь все просто:
- Один конец патч-корда соедините с LAN-портом роутера. Выберите один из четырех LAN. К WAN-порту не подключайте, он предназначен для получения маршрутизатором интернета.
- Второй коннектор сетевого кабеля установите в соответствующий разъем компьютера.
- Физическое подключение готово.

Соединять устройства между собой можно, если они подключены к сети электропитания. О подключении к интернету в этой статье не идет речь, но по илюстрации можно понять, в какой разъем подключать WAN-кабель.
Настройки
Теперь самое интересное. На обратной стороне роутера указаны данные (IP, Username, Password) для входа в его личный кабинет, где проводятся все настройки.

Чтобы проверить, есть ли доступ к маршрутизатору или нет, откройте браузер и в адресной строке введите 192.168.0.1 или 192.168.1.1 (IP-адрес роутера, указанный на его обратной стороне).

Если выбивает окно ввода имени пользователя и пароля, значит DHCP-сервер включен (режим моста активирован), и маршрутизатор присвоил IP-адрес для регистрации в локальной сети автоматически.

- Неверно ввели IP-адрес роутера (если он не новый, возможно его кто-то настраивал до вас и изменил IP-адрес) – в таком случае поможет сброс настроек с помощью физической кнопки Reset на корпусе устройства.
- DHCP-сервер выключен – для регистрации компьютера в локальной сети нужно присвоить ему айпи вручную.
Проверить можно так:
-
На компьютере с операционной системой Windows нажмите сочетание клавиш Win+R и выполните команду ncpa.cpl.


Вновь проверьте возможность входа в панель настроек через браузер. Если проблема не решилась, сбросьте роутер до заводских настроек через Hard Reset и повторите процесс подключения снова. Если кнопка Reset утоплена в корпус, нажать ее можно с помощью скрепки, иголки или тупого конца зубочистки.
Заключение
Физически подключить ПК и маршрутизатор очень просто. По умолчанию, у большинства роутеров активна функция DHCP-сервера, поэтому после соединения роутер регистрирует компьютер в локальной сети, присвоив ему IP-адрес автоматически. Если этого не произошло, присвойте для ПК IP-адрес вручную.
Когда возникает необходимость подключить к сети больше одного гаджета, нужен wi-fi роутер. Маршрутизаторы позволяют раздавать интернет нескольким устройствам одновременно. Существует немало моделей таких приставок, и в этой рубрике будет приведена подробная инструкция, как подключить роутер tp link.
Подключение роутера к сети интернет и компьютеру

Если устройство приобретено недавно и ещё не эксплуатировалось, перед тем, как подключить роутер TP-Link к компьютеру, необходимо проверить комплектацию. К приставке должны прилагаться блок питания, USB-кабели и инструкция.
После того, как изделие будет распаковано, можно приступать к его подготовке:
- Подключить приставку к сети и проверить, чтобы на панели загорелись все индикаторы.
- Соединить роутер с ПК посредством шнура с пометкой «Ethernet», вставив его одним концом в разъем приставки, окрашенный в желтый цвет, а другим — в сетевой порт компьютера.
- Подсоединить к синему разъему роутера кабель от шнура, предназначенного для соединения с интернетом.
На заметку. Если после включения роутера в сеть индикаторы не загорелись, нужно нажать клавишу «Power», расположенную на тыльной стороне устройства. Когда они стали активны после активации питания, трогать клавишу не нужно.
Предварительная настройка подключения в Windows

Когда Вай-Фай-роутер TP-Link в готов к работе, требуется произвести изменения настроек подключений в сетевом меню операционной системы.
Делать это нужно в такой последовательности:
- Через пусковую кнопку перейти к панели управления.
- Переместиться в центр сетевого управления, и зайти подпункт изменения данных адаптера.
- Отыскать активную сеть, вывести меню щелчком правой клавишей мышки и выбрать подпункт свойств.
- В появившемся окне нажать на надпись «Сеть» и переместиться в протоколы интернет-версий.
- Активировать команды для автоматического получения адресов IP и DNS-сервера.
- Переместиться во вкладку альтернативных конфигураций и установить автоматический режим настройки.
- Подтвердить изменения нажатием стикера «OK».
После произведения необходимых настроек нужно получить доступ к интерфейсу роутера, действуя в таком порядке:
На заметку. Если указанные комбинации не подходят, просмотреть идентификационные данные устройства можно на этикетке, которая приклеена к нижней части корпуса.
Пошаговое руководство, как настроить маршрутизатор TP-Link

После входа в меню устройства можно переходить к настройкам роутера.
Для этого нужно соблюдать следующий алгоритм действий:
- В меню сети найти раздел «Wan» и кликнуть по нему.
- Просмотреть открывшийся список и выбрать тип подключения wan.
- Настроить соединение с провайдером. Здесь потребуется выбрать вид, указанный в договоре. Это может быть «PPPoE», «L2TP», «PPTP», «Статический IP» или «Динамический IP».
- Ввести идентификационные данные пользователя, прописанные в этом же документе.
- Подтвердить изменение настроек, и проверить активность соединения с интернетом.
На заметку. Если договор с провайдером утерян, можно узнать логин и пароль, связавшись со службой технической поддержки. После того как пользователь назовёт свои паспортные данные, информация будет предоставлена.
Настройка Wi-Fi-сети на TP-Link роутере

Когда соединение с интернетом установлено, можно переходить к заключительному этапу работы — настройкам вай-фай.
Для этого надо сделать следующее:
- Через панель управления пройти в подраздел беспроводных соединений, выбрать вкладку настроек. В англоязычном варианте интерфейса эти пункты обозначаются как «Wireless» и «Wireless Settings».
- Задать наименование сети и выбрать свой регион.
- Оставить без изменений данные по умолчанию и подтвердить настройки.
- Выбрать вкладку защиты беспроводных режимов и установить тип шифрования «WPA/WPA2».
- Ввести придуманный код для доступа и подтвердить новые параметры.
Совет. Чтобы защитить интерфейс роутера и исключить вторжение сторонних лиц, лучше сменить идентификационные комбинации, дающие доступ к административным настройкам. Для этого нужно пройти во вкладку системных инструментов и выбрать подпункт «Пароль». Потом потребуется ввести новые ключи и сохранить их, а затем перезапустить устройство.
Возможные проблемы при подключении и настройке

Обычно самостоятельное подключение WiFi-роутера TP-Link не вызывает затруднений.
Но в отдельных случаях могут возникнуть следующие проблемы:
- Компьютер не распознает приставку. В этом случае нужно подключить маршрутизатор к другому гаджету или же выполнить его перезагрузку.
- Не открывается интерфейс роутера. Некоторые модели устройств несовместимы с браузером Google Chrome, и в этом случае целесообразно выполнять вход с другого гаджета.
- Не загружается меню настроек. В этом случае потребуется проверить параметры беспроводного подключения, адреса IP и DNS должны задаваться в автоматическом режиме, о чём свидетельствуют установленные напротив этих пунктов галочки. Если они сняты, нужно поставить их снова.
- Не получается войти в меню по указанному на панели роутера адресу. В таких ситуациях причина может заключаться в том, что данные вводятся некорректно, или же они изменялись после установки приставки. В первом случае потребуется проверить правильность записываемой комбинации, а во втором произвести «откат» настроек к заводским, нажав на панели кнопку «reset» и удерживая ее в течение 10-15 секунд. После этого при входе указываются данные, прописанные на панели устройства.
- После настройки приставки доступ к интернету не получен. Причина подобной неприятности может заключаться в проблемах со стороны провайдера. Чтобы подтвердить или опровергнуть это, нужно подключить ПК к сети напрямую и проверить активность соединения. В иных случаях вход в интернет не производится из-за того, что кабели подключены неправильно или повреждены, и нужно заменить их. Если это не помогло, возможно, роутер неисправен.
Приведённые рекомендации помогут настроить роутер tp-link любой модификации, отличия заключаются лишь в некоторых нюансах. Но если всё выполняется правильно, проблем с подключением не возникнет.

Подключить к Интернету все проводные и беспроводные устройства в доме? Легко! Для этого есть волшебная «коробочка» под названием роутер (или маршрутизатор). Часто сами провайдеры устанавливают такие «коробочки» и настраивают. А что делать, если нужно настроить роутер с нуля? А перенастроить после предыдущих жильцов или при смене провайдера? Сменить пароль на Wi-Fi с восьми единиц на что-то более надежное? Можно вызвать специалистов за отдельную плату, но лучше попробовать разобраться самостоятельно. Тем более, что «коробочка» вовсе не волшебная, а очень даже простая.
Подключение роутера
Все роутеры выглядят примерно одинаково: провода сзади, лампочки спереди. На задней стороне есть разъем питания и несколько разъемов Ethernet (он же RJ-45). Один из них предназначен для кабеля от Интернет-провайдера. Подписан как Internet или WAN (внешняя сеть). Остальные порты — локальные (LAN), для подключения домашних компьютеров, телевизоров и прочих устройств по кабелю. На задней панели есть еще кнопка reset, которая сбрасывает абсолютно все настройки и пароли к заводским значениям. Чтобы случайно ее не задеть, кнопка обычно утоплена и нажать ее можно только разогнутой скрепкой или другим тонким предметом.

На лицевой панели маршрутизатора есть несколько индикаторов, которые отображают состояние устройства. У каждой фирмы и модели — свой набор и порядок индикаторов.

Если роутер будет раздавать интернет только на беспроводные устройства, достаточно подключить два кабеля (питание и WAN-интернет), включить «коробочку» и дождаться, когда загорится индикатор беспроводной сети Wi-Fi.
Если компьютер будет подключаться кабелем, нужно подключить его в разъем LAN и дождаться, когда загорится соответствующий индикатор.
Роутер подключили, теперь будем подключаться к роутеру.
Подключаемся к роутеру
Для настройки роутера вам понадобится подключиться к нему с компьютера, ноутбука, планшета или смартфона.
Если есть ноутбук или компьютер с сетевой картой, то проще подключиться по кабелю. Поищите в коробке из-под роутера патч-корд — это кусок кабеля с двумя разъемами RJ-45. Один конец кабеля подключаем в компьютер, другой — в LAN-порт.
Чтобы подключиться по Wi-Fi, переверните роутер и изучите наклейки — там могут быть название сети и пароль к ней. Если их нет, поищите в списке беспроводных сетей новую, с названием, похожим на название роутера. Вполне возможно, что пароля для подключения к этой сети не потребуется.

При подключении кабелем никаких паролей и сетей указывать специально не нужно — все должно заработать автоматически.

Проверьте статус сетевого подключения. Если вдруг все подключилось, то вам повезло и можно переходить сразу к настройке. А вот если подключиться не получается, вылезает окошко с требованием пароля или не находится сеть с нужным именем, тогда разбираемся дальше.
Сброс к заводским настройкам
Если роутер не новый с магазина, то, вероятно, кто-то уже менял настройки Wi-Fi, поэтому вам и не удается подключиться. Если узнать пароль сети не удается, то настройки нужно сбросить. Для этого возьмите разогнутую скрепку и нажмите ей кнопку reset при включенном роутере.

Лучше подержать кнопку несколько секунд (для защиты от случайных нажатий на некоторых моделях сброс происходит только через 3-15 секунд непрерывного нажатия). При сбросе настроек название Wi-Fi сети и пароль к ней также сбросятся на заводские. Теперь можно попробовать подключиться еще раз.
Не удается подключиться кабелем
Особые настройки самого роутера могут мешать подключению по кабелю. В этом случае также поможет сброс к заводским настройкам. Если и после сброса не удается подключиться, что-то не так с настройками компьютера. Зайдите в окно сетевых подключений панели управления и проверьте свойства активного сетевого подключения (щелкнув по его значку правой кнопкой мыши и выбрав пункт «Свойства» из выпадающего меню). Для протокола интернета IPv4 должны быть настроены автоматическое получение IP-адреса и DNS-сервера.

Если подключиться все еще не удается, попробуйте повторить те же действия с другого компьютера.
Настройка роутера

У каждого производителя и каждого роутера «сайт» настройки выглядит по-разному. Проще всего изучить инструкцию к роутеру, но можно использовать и «метод научного тыка» — если что-то пойдет не так, вы всегда сможете сбросить настройки к заводским.
Важно в панели администрирования найти следующие разделы:
- Быстрая настройка (быстрый старт, мастер настройки и т. д.) — позволит пошагово внести все необходимые параметры для настройки интернета и беспроводной сети.
- Беспроводная сеть (Wi-Fi, беспроводной режим и т. д.) — страница расширенных настроек Wi-Fi для смены названия сети, пароля, дополнительных опций, включения гостевой сети.
- Безопасность (администрирование, контроль доступа или подобное) — на этой странице можно будет сменить пароль на вход в панель администрирования и запретить изменение настроек извне.
- WAN (сеть, интернет, соединение или что-то подобное) — раздел, где настраиваются параметры соединения с провайдером. Обычно мастер быстрой настройки справляется, но иногда приходится что-то менять дополнительно.
Быстрая настройка
Опцию быстрой настройки имеют все современные роутеры — мастер настройки запросит все нужные параметры, не акцентируя внимание на дополнительных настройках.

Подготовьте следующие данные, которые мастер быстрой настройки наверняка у вас запросит:
- тип соединения определяет способ, которым ваш провайдер осуществляет подключение клиентов к Интернету, он указан в договоре или в приложении к нему.
- логин и пароль для входа в Интернет также можно найти в договоре. Не надо путать эти логин и пароль с учетными данными для доступа к настройке роутера или для доступа к личному кабинету на сайте провайдера (они тоже могут встречаться в договоре).
- шлюз — при некоторых типах соединения мастер может потребовать и этот параметр, который в этом случае тоже нужно узнать у провайдера. Обычно это четыре числа, разделенные точками (например, 88.12.0.88). Именно так его и следует ввести.
- имя сети Wi-Fi (SSID) — под этим именем ваша сеть будет видна в списке беспроводных сетей. Здесь многие дают волю своей фантазии. В многоквартирных домах можно найти образчики наподобие «sosed_s_pianino_dostal» или «Wifi_za_edu» — сразу становится ясно, что первый сосед не любит громкую музыку, а второй голоден. Никто не мешает и вам использовать SSID для того, чтобы донести какую-то информацию до окружающих, но следует быть осторожным — не так уж и сложно выяснить, из какой именно квартиры раздается Wi-Fi с определенным именем. Самый нейтральный вариант для SSID — никак не связанное с вами и номером квартиры словарное бытовое слово. Например, bulavka или tarelka.

- пароль (ключ) доступа к Wi-Fi — будет затребован у любого устройства, пытающегося подключиться к вашей беспроводной сети. Постарайтесь выбрать пароль посложнее, чем «11111111», «88888888» или ваша дата рождения — даже если вы уверены, что хакерам вы абсолютно неинтересны, лишние «гости» снизят скорость подключения. Задайте пароль, состоящий вперемешку из цифр, специальных символов (*, !, % и т. д.), заглавных и строчных букв — тогда юным «взломщикам» для подбора пароля к вашей сети понадобится лет двести. Чтобы не забыть эту мешанину символов самому, пароль надо написать на бумажке, а бумажку приклеить прямо к роутеру. Все равно на каждом устройстве этот пароль можно запомнить и не вводить каждый раз.
- MAC-адрес — может потребоваться, если провайдер осуществляет привязку кабеля к конкретному устройству. Здесь не вам нужно вводить информацию, а наоборот — найти МАС-адрес вашего устройства (на его корпусе или в панели настроек) и сообщить провайдеру.
Бывает, что первоначальные настройки провайдера предполагали выход в Интернет непосредственно с вашего компьютера, а теперь вы хотите подключить к кабелю роутер. В этом случае в качестве МАС-адреса роутера следует задать МАС-адрес сетевой карты того компьютера, с которого ранее осуществлялся выход в интернет.

Многие роутеры позволяют клонировать МАС-адрес сетевой карты компьютера, с которого вы зашли в веб-интерфейс — если ранее в Интернет вы выходили именно с этого компьютера, то опция клонирования МАС-адреса может заметно ускорить его установку.
Дополнительные настройки Wi-Fi
В разделе настройки беспроводной сети можно сменить пароль на Wi-Fi, имя сети (SSID) и установить некоторые дополнительные параметры.
Учтите, если вы, находясь в панели администрирования, сами подключены к роутеру через Wi-Fi, то после смены имени или пароля сети вам придется заново к нему подключиться (к сети с новым именем и паролем).
Можно скрыть SSID из доступного всем списка сетей — правда вам, чтобы подключить к ней новое устройство, имя сети придется вбивать вручную. Опция капризная и пользоваться ей лучше с осторожностью — не все устройства нормально подключаются к «невидимой» сети.
Обратите внимание на используемые технологии аутентификации — общепринятым для домашних сетей на сегодняшний день является стандарт аутентификации WPA2-PSK с шифрованием по алгоритму AES.
Можно также настроить используемый новой сетью радиочастотный канал — но большинство роутеров автоматически выбирают наименее загруженный.

Внутри раздела настройки беспроводной сети (или отдельно — зависит от производителя) есть еще два параметра: WPS и гостевая сеть.
WPS — это технология автоматической защищенной настройки соединения, в которой обнаружилось несколько уязвимостей. Если вы не хотите, чтобы к вашей сети подключались чужие пользователи, в обход даже самого сложного пароля, эту функцию нужно отключить. И не включать.

Гостевая сеть пригодится, если вы готовы делиться с гостями Интернетом, но не хотите давать им доступ к своей локальной сети (к устройствам, подключенным кабелем LAN и по Wi-Fi). При включении гостевой сети создается отдельная Wi-Fi точка, с отдельным именем и паролем, которые можно смело называть гостям.

Дополнительные настройки безопасности
Обратите внимание на удаленный доступ — по умолчанию он должен быть выключен, но были случаи, когда провайдеры поставляли роутеры с настроенным удаленным доступом. Делалось это, вроде как, для удобства настройки роутеров пользователей техподдержкой, но надо понимать — при этом техподдержка может получить полный доступ к локальным сетям пользователей. Убедитесь, что в этой вкладке нет никаких IP-адресов, и что удаленный доступ с внешних хостов запрещен.


Когда удаленный доступ отключен, из «внешнего мира» никто доступ к роутеру не получит, чего нельзя сказать о вашей локальной сети. Если вы хотите, чтобы и из локальной сети доступ к настройкам роутера был только у вас, то стандартный пароль нужно сменить.

Имейте в виду, если вы сами забудете пароль в панель администрирования, роутер придется сбрасывать и производить всю настройку заново. Наверняка никто из домочадцев не будет намеренно «взламывать» маршрутизатор, так что особо сложный пароль здесь не нужен.
Чек-лист
Если что-то не получается, проверьте еще раз, что вы все сделали правильно и в нужной последовательности:
- У вас есть роутер и кабель «с Интернетом» от провайдера.
- Вы правильно подключили кабели к роутеру и включили его в сеть.
- Роутер новый или вы выполнили сброс к заводским настройкам.
- Вы подключаетесь кабелем / Вы подключаетесь по Wi-Fi
- Компьютер, подсоединенный к роутеру, настроен на автоматическое получение IP-адреса / Вы нашли имя сети (SSID) и пароль для входа
- Вы нашли адрес веб-интерфейса, логин и пароль или воспользовались наиболее распространенными (192.168.0.1 или 192.168.1.1, пароль/логин: admin/admin)
- Вы успешно зашли в веб-интерфейс, нашли и запустили быструю настройку
- Вы задали полученные от провайдера параметры: тип соединения, логин и пароль для входа в Интернет.
- Вы задали параметры вашей сети Wi-Fi: имя сети (SSID) и пароль для входа в неё.
Если вы все это сделали, но доступа к Интернету у вас так и не появилось, остается только обратиться в техподдержку провайдера.
Читайте также:

