Huawei mobile wifi настройка
Обновлено: 02.07.2024
В 2020 г. компания решила порадовать нас и выпустила обновленную версию карманного Wi-Fi роутера- Huawei E5576-320. Как и предыдущие аналоги основной особенностью сетевого устройства является наличии батареи и Wi-Fi модуля. Таким образом роутер не привязан к розетке и способен подключить несколько устройств по беспроводной сети Wi-Fi, а это значит что его можно использовать: на природе, даче, прогулке, в путешествии, автомобиле и т.д.
Обзор мобильного Wi-Fi роутера Huawei e5576-320
Внешний вид Huawei E5576.
Роутер можно смело назвать карманным, поскольку он очень не большого размера 100 х 58 х14 мм и вес всего 72 г. Выпускается в двух цветах: черный и белый (к нам попал роутер белого цвета). Пластик не глянцевый, отпечатков и следов на нем не остается. Спереди можно увидеть темную полосу, на которой расположились два индикатора: батареи и мобильного сигнала и надпись Huawei.
Сзади, сняв крышку можно увидеть слот для сим карты (sim стандартного размера). Имя Wi-Fi сети и пароль, как вы можете понять роутер уже настроен и не требует первичной настройки, но при желании имя и пароль можно изменить через веб интерфейс. Кнопка "Reset" - служит для сброса настроек до заводских.
Сверху кнопка включения/ выключения.
С противоположенной стороны разъем microUSB.
На внешний вид Хуавей 5576 можно охарактеризовать одним словом- минимализм, никаких лишних деталей, все максимально просто и функционально.
Технические характеристики Huawei E5576-320
3G/ 4G Wi-Fi роутер имеет съемную батарею 1500 мА/ч, что, по заверению производителя, позволит использовать его без подзарядки до 6 часов.
Wi-Fi модуль работает на частоте 2,4 ГГц (802.11 b/g/n), позволяет одновременно подключить до 16 устройств. Так же можно подключить устройство по USB кабелю к компьютеру/ ноутбуку и пользоваться Интернетом.
Модификация 320 предназначена для России, а это значит что он поддерживает все российские частоты. То же касается и операторов. мобильный роутер работает со всеми операторами: МТС, Билайн, Мегафон, Теле2, Ростелеком и т.д.
Поддерживает сети 3G :UMTS, HSPA, HSPA+,DCHSPA и 4G: LTE FDD и LTE TDD. Скорость в 3G входящая до 42,5 Мбит/с, исходящая до 5,76 Мбит/с и 4G/ LTE входящая до 150 Мбит/с, исходящая до 50 Мбит/с.
Комплектация: 3G/ 4G Wi-Fi роутер, кабель USB- microUSB, документация.
Настройка Huawei e5576
Для настройки можно использовать не только компьютер/ ноутбук, но и смартфон или планшет. Первое, что необходимо сделать - включить роутер и подключиться по Wi-Fi или кабелю. Для смартфонов и планшетов существую приложения для настройки, поскольку функционал этих приложений урезан и работают они не всегда идеально, мы рекомендуем настраивать через веб интерфейс. Для этого откройте любой браузер и в адресной строке введите 192.168.8.1, пароль admin (по умолчанию).
При первом включении будет предложено включить обновления, нажмите "Включить и продолжить".
Следующим шагом можно изменить имя беспроводной Wi-Fi сети или пароль, можете оставить по умолчанию и нажать кнопку "Далее".
Затем нужно указать новый пароль для веб интерфейса (вместо admin), рекомендуем выбрать "Как пароль Wi-Fi сети" и нажать "Готово".
Откроется меню Главная, на которой можно увидеть уровень сигнала (в делениях), какую сеть ловит роутер (3G или 4G), сколько устройств подключено и т.д.
В меню Устройства можно увидеть какие устройства сейчас подключены к Huawei e5576.
Во вкладке Дополнительно можно включить или отключить обновления, настроить безопасность, посмотреть основную информацию об устройстве и т.д.
В меню Настройки Wi-Fi можно включить или отключить Wi-Fi раздачу, изменить имя и пароль беспроводной сети. В подменю Гостевая сеть Wi-Fi можно включить гостевую сеть, она необходима если вы хотите предоставить Интернет устройствам, но без доступа к локальным ресурсам, обычно применяется в офисах.
Вывод.
В целом Huawei e5576-320 оставляет о себе приятные впечатления, не большой, не тяжелый, не дорогой, все основные функции есть. Единственное что могли бы добавить это два разъема для подключения внешних 3G/ 4G антенн.
Привет! Эта обзорная статья будет посвящена серии портативных Wi-Fi роутеров и модемов HUAWEI Mobile Wi-Fi. Некоторые считают, что это одна конкретная модель, но на самом деле это огромная серия. К тому же иногда сюда притягивают вообще все модели HUAWEI, которые работают с мобильными сетями. Предлагаю посмотреть, какие устройства прямо сейчас из этой серии представлены на рынке, и кратко обсудим их отличия.
Есть что дополнить? Был опыт использования? Внизу этой статьи вы можете оставить свой комментарий для других читателей – пусть знают правду!
Основные модели
Итак, для начала разберемся с истинно портативными мобильными Wi-Fi от HUAWEI. В общем смысле – это такие коробочки (не обычные «флешки») с аккумулятором на борту. Т.е. их можно взять с собой куда угодно и раздавать мобильный интернет (даже в глухом лесу, где существует ваш мобильный оператор).
Вот что представлено на официальном сайте сейчас:
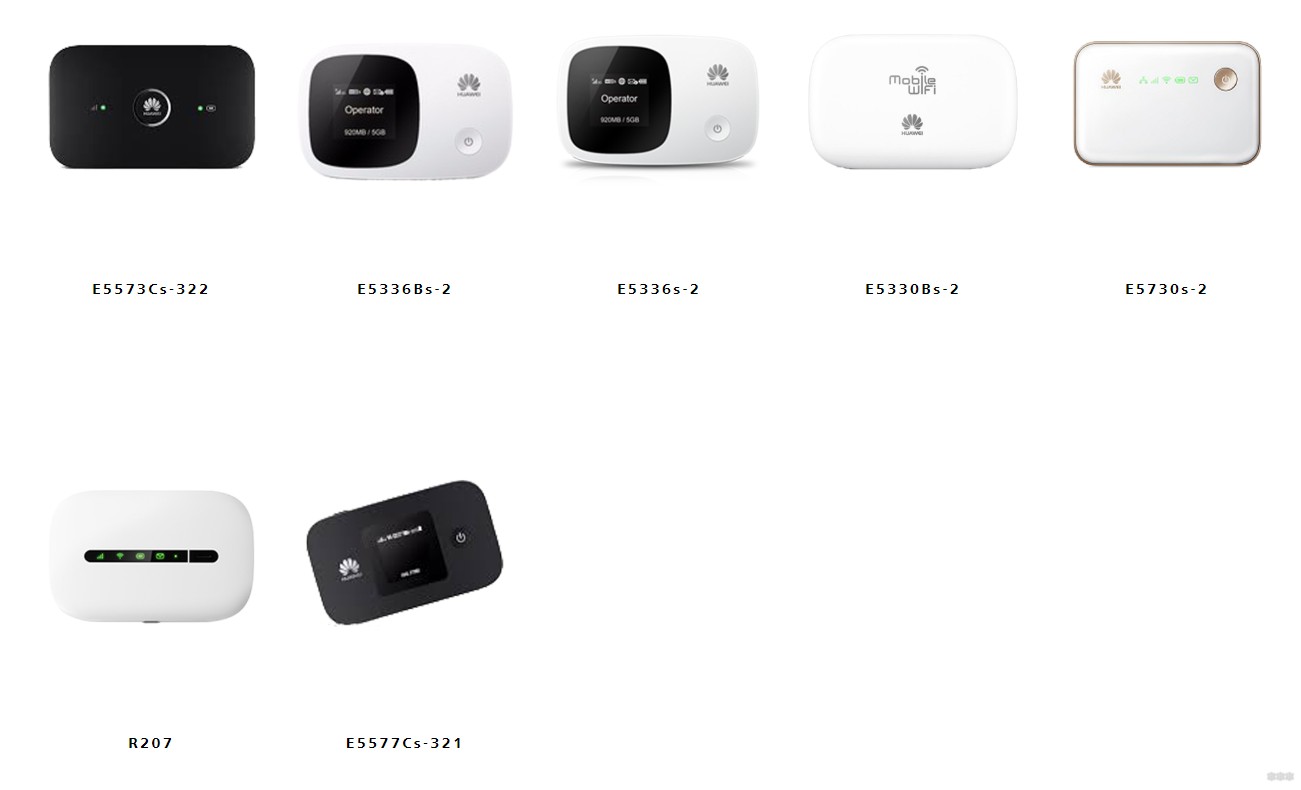
- E5573Cs-322
- E5336Bs-2
- E5336s-2
- E5330Bs-2
- E5730s-2
- R207
- E5577Cs-321
Из того, что лежит в магазинах сейчас я бы выделил несколько основных моделей. Именно их закупают и продают у нас, именно они пользуются популярностью у людей. А некоторые из них – это уже легенды в мобильном сегменте. Здесь же есть не истинные портативки на базе USB, но и их суют под бренд Mobile WiFi. Примерно свел все в таблицу:
До 16 пользователей
До 32 пользователей
Для большинства устройств HUAWEI стандартный адрес для входа в систему – 192.168.8.1 .
После подачи питания роутеры и модемы на базе мобильных сетей обычно начинают сами успешно работать, но порой нужно произвести тонкую настройку. Для этого подключаем их по USB к компьютеру или подключаемся к ним по Wi-Fi, переходим по указанному выше адресу. Если запросило логин и пароль – пробуем admin и admin. Должно подойти, если до этого вы ничего не меняли.
Стандартное название Wi-Fi сети и пароль к ней написаны на наклейке под крышкой – вскрываем и смотрим.
Настройка
Настоятельно рекомендую для правильной настройки вбить свою модель в поиске на нашем сайте – скорее всего вы найдете там уже детальную инструкцию под свое устройство. Здесь же я остановлюсь на основных фишках среднего роутера-модема с функцией работы через мобильные сети 3G и 4G. Как зайти в настройки вы уже знаете по прошлому разделу, а вот что ждет внутри:
- Есть возможность просмотра СМС.
- Консоль для выполнения USSD команд.
- Выключение мобильного соединения (вдруг вам нужен просто локальный Wi-Fi без интернета).
- Выбор типов сетей (например, чтобы не скакало с 4G на 3G и обратно можно поставить «Только LTE»).
- Настройки Wi-Fi – имя сети, пароль.
За сим, пожалуй, в настройках стоит закончить – интерфейсы могут отличаться, и что там у вас конкретно в текущий момент времени я не знаю. Если что – пишите комментарии, попробуем разобраться.
Huawei HiLink (Mobile WiFi)
В последнее время все производители сетевых устройств стали выпускать мобильные приложения для удобной настройки всех устройств. Здесь тоже есть такое – Huawei HiLink (Mobile WiFi).
- Отображает состояние сети – какой уровень сигнала.
- Отключение подключенных устройств.
- Напоминалка о заряде батареи.
- Обмен файлами по сети, управление файловым хранилищем на microSD картах в устройствах.
- Родительский контроль и гостевые сети.
- Общие настройки – от самого интернета до параметров Wi-Fi сети.
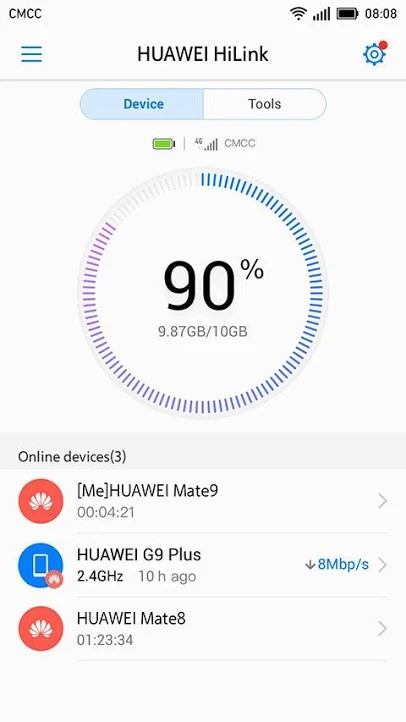
На этом заканчиваю микрообзор серии. Для отдельных устройств у нас есть отдельные статьи. Не забывайте про комментарии, делитесь с другими людьми своим мнением.
Жизнь современного общества уже невозможно представить без интернета. С его помощью люди решают рабочие моменты, проводят свой досуг и общаются с родными и близкими людьми. Однако для организации беспроводной сети нужна инфраструктура, которая преимущественно состоит из маршрутизатора, стационарного компьютера или ноутбука/смартфона. При выборе удаленной точки доступа рекомендуется обратить внимание на wi-fi роутер Huawei E5573.
Характеристики и описание
Huawei E5573 4G LTE 3G мобильный WiFi роутер — одна из передовых моделей производителя. Реализуется маршрутизатор в небольшой картонной коробке, в комплекте прилагается сетевой кабель, краткая инструкция по эксплуатации, блок питания и непосредственно устройство.

- Для выхода в интернет можно использовать сетевой кабель для сопряжения с ПК (прилагается в комплекте) или через Вай-Фай.
- Функционирует в диапазонах GSM (900/1800 МГц), UMTS (900/2100 МГц) и LTE FDD B3/B7/B20 (900/1800/2600 МГц).
- Подключаться/отключаться, производить настройки, даже удаленно, можно с помощью веб-интерфейса (IP-адрес web-страницы управления: 192.168.8.1, логин и пароль по-умолчанию: admin/admin).
- Максимальная скорость при передаче данных не превышает 50 Мбит/с, а при приеме информации — 100 Мбит/с.
Дополнительное преимущество устройства не только в простоте настройки и использовании. Но и возможности одновременно обеспечивать интернетом до 10 пользователей.

Прежде чем выяснить, как настроить модем Huawei l58dee, нужно войти в веб-интерфейс или панель управления устройством.
Чтобы подключиться к сервису, нужно выполнить следующие действия:
- Подсоединить роутер к ПК с помощью кабеля или по вай-фай.
- Открыть любой браузер, установленный на устройстве, и в адресную строку вставить комбинацию символов — 192.168.1.1. На клавиатуре нажать клавишу Enter.
- На экране отобразится страница-приветствие, где для идентификации потребуется ввести логин и пароль. По умолчанию установлены — admin и admin. В завершении достаточно нажать на кнопку «Log in».
Важно: открывать интерфейс необходимо со стационарного компьютера или ноутбука, если нет такой возможности и под рукой остается только смартфон, то необходимо проследить, чтобы сайты отображались в полномасштабном режиме, иначе функционал будет сильно сжат.
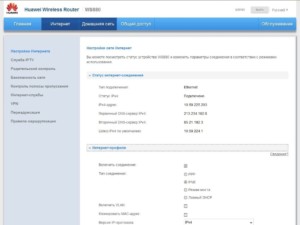
Интернет и типы подключений
Нужно зайти в панель управления устройством и задать все активные LAN-порты и сохранить изменения. Алгоритм действий следующий:
- Во вкладке «WAN» в разделе «Модификации» нужно выделить подраздел «Route», а напротив строки «servicelist» указать Internet.
- Следующий шаг — нужно выбрать тип соединения. В графе «IP Acquisition» установить РРРоЕ.
Чтобы гарантировать доступ к интернету, все изменения надо сохранить, а после перезагрузить устройство.
Настройка для Ростелеком
Настройка модема Huawei проводится согласно следующему алгоритму:
- Пройти путь: «Пуск» — «Панель управления» — «Центр управления сетями».
- Создать новое подключение, активировав режим «Высокоскоростное».
- Задать имя пользователя и пароль, указанный в договоре.
- Указать WLAN ID. Этот номер также должен быть указан в договоре.
Нужно убедиться, что изменения внесены верно, и сохранить их.
Настройки Wi-Fi
В Huawei Mobile wifi E5573C настройка не имеет принципиальных отличий от алгоритма настроек других маршрутизаторов этого производителя. Последовательность действий такова:
- После входа в интерфейс нужно перейти во вкладку «Setting».
- Выбрать пункт «WLAN», расположенный с левой стороны.
- В выпадающем списке выбрать «WLAN Basic Setting».
- После этого появится окно с доступными настройками Wi-Fi.
- Убедиться, что все настройки указаны верно, и сохранить изменения.
Чтобы изменения вступили в силу, роутер должен выключаться, вернее перезагружаться.
Настройка IPTV
Как подключить модем Хуавей к IPTV — довольно распространенный вопрос. Для этого необходимо создать новое подключение во вкладке «WAN». Для настройки ТВ нужно поставить галочки напротив Enable WAN connection и Enable VLAN. Остальные поля заполняются по аналогии:
- Mode — Bridge;
- Service List — IPTV;
- Bridge Type — IP_Bridged.
Еще в меню есть такой параметр, как «Blinding options». Его основная задача — отвечать за порт, через который будет функционировать приставка. Как правило, задействуют свободный порт LAN4.
В завершении нужно пройти путь: «Blinding options» — «Network Application». Здесь надо поставить галочку напротив IGMP Work Mode параметр Snooping и активировать IGMP (IGMP Enable).
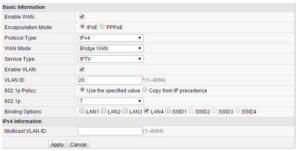
Сброс настроек
Для осуществления сброса настроек устройства до заводских конфигураций необходимо на 10-15 секунд зажать кнопку «Reset», расположенную с обратной стороны устройства. Блок питания при этом должен быть включен в розетку.
Далее подключать устройство и настраивать нужно повторно.
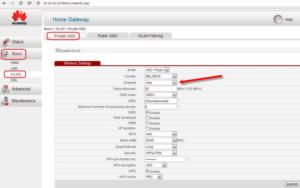
Настройки пароля
Последовательность действий такова:
- Зайти в веб-интерфейс устройства. Для этого, открыв окно браузера, в адресную строку нужно ввести адрес 192.168.100.1, кликнуть кнопку Enter на клавиатуре. По умолчанию вводится логин и пароль — admin, admin.
- Перейти в раздел безопасность.
- Для смены пароля нужно указать старые данные и дважды ввести новые.
Чтобы трафик не был перехвачен злоумышленниками, пароль должен состоять не менее чем из 10 символов.
Обновление прошивки
Микропрограмму всех маршрутизаторов от производителя Huawei можно обновить до последней версии, что позволит устройству быть более функциональным и корректно работать. Обновления регулярно публикуются на официальном сайте производителя. Файл достаточно скачать, распаковать архив и запустить файл с расширением exe.
Wi-fi роутер Huawei E5573C — одна из передовых моделей, которой присуще большое количество преимуществ — богатый функционал, надежность, привлекательный внешний вид и доступная цена. Устройство может работать не только с Ростелеком, но и с такими гигантами, как Билайн, МТС, Мегафон.
Для удобства используйте последнюю версию Internet Explorer или другой браузер.
- Africa
- Asia Pacific
- Europe
- Latin America
- Middle East
- North America
- Global
Поддерживаемые продукты: HUAWEI Y7 2019(dual sim cards general 3gb+32gb)
Подключение устройства к сети Wi-Fi снижает расходы на мобильную передачу данных.
Работа в незащищенных публичных сетях Wi-Fi может поставить под угрозу безопасность личных данных и финансовой информации. Будьте осторожны.

- Поиск точек доступа Wi-Fi: Нажмите Поиск , чтобы выполнить поиск доступных сетей Wi-Fi.
- Добавление точки доступа Wi-Fi вручную: Проведите вниз по меню, нажмите Добавить сеть… . Следуя инструкциям на экране, введите имя и пароль сети Wi-Fi.

Подключение к сети Wi-Fi с помощью WPS: На экране Wi-Fi выберите > Расширенные настройки Wi-Fi > WPS-соединение . Нажмите на кнопку WPS на роутере, чтобы установить соединение. Если Ваш роутер поддерживает WPS, подключение к сети Wi-Fi с помощью WPS — самый быстрый способ подключения, не требующий ввода пароля.
Читайте также:

