Почему роутер ростелеком не раздает вай фай
Обновлено: 04.07.2024
Далее необходимо проверить доступ в Интернет через LAN-порты девайса, подключив к ним компьютер или ноутбук с помощью сетевого патч-корда. Если роутер не раздаёт Интернет ни по Вай-Фай, ни по кабелю, то либо он сломался или сбросил настройки, либо есть проблемы на канале связи и можно смело звонить в техническую поддержку своего оператора связи.
WiFi выключен на роутере
Он сигнализирует о том, что Вай-Фай на роутере включен, на него подаётся питание и радиосигнал должен транслироваться. То есть на физическом уровне всё функционирует как надо.
Если индикатор не горит, то это значит что роутер не раздаёт WiFi потому что радиомодуль выключен. Для включение надо найти на устройстве кнопку включения Вай-Фай. Она помечена обычно в виде антенны:
WiFi включен, но не видна сеть
Если она установлена, то название сети роутера не транслируется в эфир, а значит при сканировании диапазона она не будет отображаться в списке доступных.
В основных параметрах беспроводного вещания маршрутизатора выберите по умолчанию 1й или 6й радиоканал. После этого на подключаемом гаджете надо снова запустить сканирование диапазона.
Сеть доступна, роутер не раздаёт Интернет
Третий случай самый интересный. Интересен он тем, что сильнее всего запутывает пользователя. Роутер раздаёт Вай-Фай, устройства к нему подключаются без проблем, а Интернет не работает.
В ОС Windows 10 при этом на значке WiFi стоит восклицательный знак, а в состоянии соединения стоит комментарий Нет подключения к Интернету. Что делать в этом случае?
Необходимо проверить доступ с LAN-портов роутера (если Вы этого не сделали раньше), чтобы точно определится с какой стороны проблема. А то часто случается, что на счету нет денег или проблемы на линии, а пользователь не может понять почему роутер не раздаёт Интернет по WiFi.
По кабелю всё в порядке? Тогда скорее всего причина в неверных настройках беспроводного адаптера. Нажимаем комбинацию клавиш Win+R, в строку "Выполнить" вводим вот это:
Нажимаем клавишу Enter. Так мы попадём в сетевые подключения Windows.
Кликаем правой кнопкой по беспроводной сетевой карте и выбираем пункт "Свойства". Появится окно, в котором надо дважды кликнуть по пункту IP версии 4 (TCP/IPv4) чтобы открылось вот такое окно параметров протокола:
Здесь необходимо поставить автоматическое получение IP-адреса и DNS-серверов. Нажимаем кнопку ОК по очереди в обоих окошках и проверяем доступ.
Если это не помогло и роутер по прежнему не раздаёт Интернет по WiFi, попробуйте вручную прописать DNS-сервер. Для этого вернитесь в параметры протокола и поставьте галку "Использовать следующие адреса DNS-серверов", вот так, как на картинке:
Пользуетесь интернетом только на стационарном компьютере и возник вопрос как отключить вай фай на роутере Ростелекома или желаете наоборот включить его? Для этого вам всего лишь потребуется изменить одну настройку в программном обеспечении оборудования.
Роутеры Ростелекома

Перед тем как непосредственно перейти к настройке вай фай на роутере Ростелекома, необходимо ознакомиться с ассортиментом моделей, поддерживаемых компанией. Интернет от крупнейшего российского провайдера сможет корректно работать на большинстве современного сетевого оборудования. Тем не менее, компания рекомендует и предоставляет своим пользователям роутеры Upvel UR-315 BN, D-Link DIR 620 и NetGear JNR 3210-1NNRUS. Выбор данных моделей неслучаен, так как они содержат все современные технологии, обеспечивающие высокую скорость доступа, стабильность работы, а также необходимую степень защиты подключения. Все настройки независимо от модели будут одинаковы, отличия заключается лишь в самом интерфейсе каждого производителя оборудования.
Как отключить вай фай на роутере Ростелекома?
Причины для деактивации Wi-Fi соединения могут быть индивидуальны для каждого пользователя, тем не менее, актуален только один способ ее выполнения. Перед тем, как отключить вай фай на роутере Ростелекома, понадобится зайти в его настройки, набрав в адресной строке любого браузера IP 192.168.0.1. Адрес для доступа именно к вашей модели оборудования можно узнать из инструкции, которая обязательно прилагается в комплекте. Для примера, будет выполняться настройка роутера D-Link DIR-620.
Набрав необходимый IP (в нашем случае 192.168.0.1), в браузере откроется окошко, где будет предложено ввести пароль и логин. При заводских настройках значения будут admin, admin.
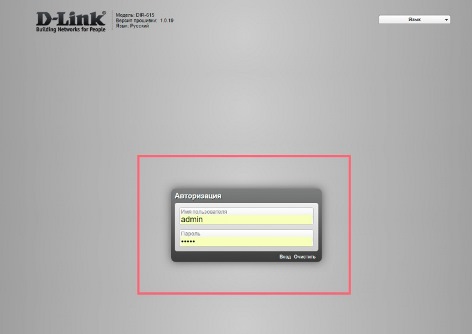
Подтвердив ввод значений, пользователь попадет на домашнюю страницу программного обеспечения. Здесь потребуется найти пункт «Расширенные настройки», находящийся в нижнем горизонтальном меню. В третьей колонке в открывшемся окне будет доступен пункт Wi-Fi, а рядом ползунок, который необходимо переключить в положение «выключено», после чего он окрасится в красный цвет, подтверждающий деактивацию.
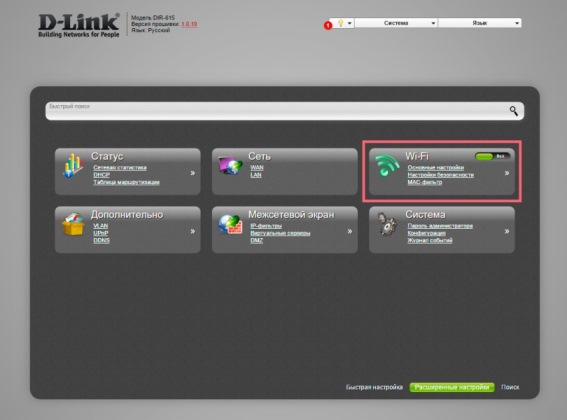
Не забывайте, что все изменения приступят в силу лишь после сохранения и перезагрузки оборудования. Для этого в верхнем горизонтальном меню необходимо найти пункт с лампочкой, после наведения на который, появится выпадающий список, где будет присутствовать кнопка «Сохранить».
Как включить wifi на роутере Ростелекома?
Если возник вопрос, как включить вай фай на роутере Ростелекома, то вначале понадобится ознакомиться с предыдущим пунктом. Выполнив последовательность действий до момента с ползунком Wi-Fi, нужно перевести его в положение «Включено». Для последующего изменения опций, потребуется в этой же группе кликнуть на пункт «Основные настройки». Теперь откроется новое окно, где можно будет ввести:
- желаемое имя беспроводной сети (SSID);
- страну;
- канал (авто);
- беспроводный режим (рекомендуется универсальный 802,11 B/G mixed, который совместим с максимальным числом оборудования);
- максимальное количество клиентов (0 – нет ограничений).
Также здесь продублирована функция включения и отключения точки доступа, из-за отметки на которой может не работать вай фай на роутере Ростелекома, и присутствует возможность скрытия соединения, запрещающая сканирование сети для приемников сигнала.
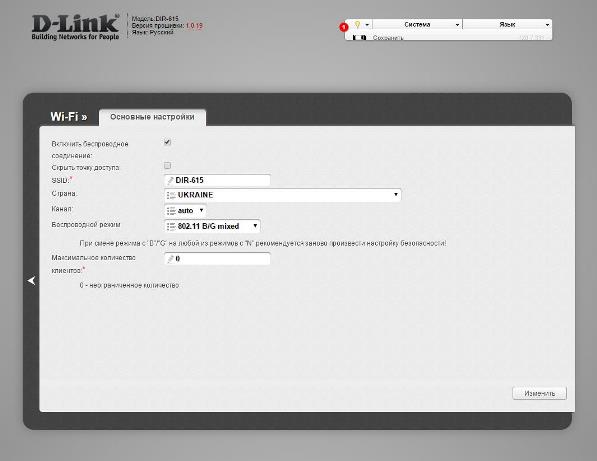
Заполнив указанные поля, потребуется вернуться в предыдущее меню и выбрать пункт «Настройки безопасности». Перед тем как приступить к финальному шагу и сделать правильную настройку вай фай на роутере Ростелекома в первом выпадающем списке рекомендуется выбрать защиту WPA-PSK/WPA2-PSK mixed, а ниже нужно ввести желаемый пароль, который должен состоять из арабских цифр и английских букв. Настройки WPA можно оставить по умолчанию.
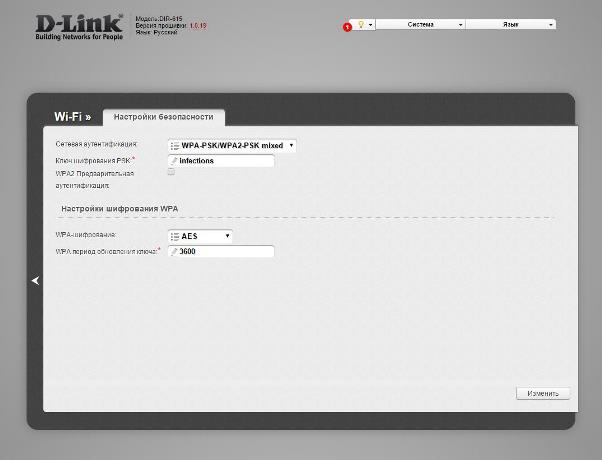
При редактировании параметров будьте внимательны и не забывайте подтверждать изменения одноименной клавишей в нижней правой части окна, а также сохранять настройки. Как видите, включение wifi на роутере Ростелекома можно выполнить самому без вызова специалиста.
Почему роутер Ростелекома не раздает интернет по вай фай?
Беспроводное соединение уже настроено и подключено к устройству, но почему-то роутер Ростелекома не раздает интернет по вай фай и на иконке сети виден желтый треугольник? Возникновение подобной проблемы возможно в двух случаях.
Первый из них – отсутствие доступа к интернету по вине провайдера, что может быть обусловлено перебоями в работе серверного оборудования. Если пропал вай фай на роутере Ростелекома внезапно, рекомендуется позвонить на линию круглосуточной технической поддержки клиентов и поинтересоваться причиной неисправности. Скорее всего, администрация уже знает о проблеме и сможет подсказать в котором часу она будет решена.
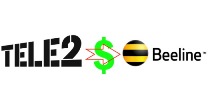
Узнайте, какими способами можно перевести деньги с Ростелекома на Билайн и в обратную сторону.
Сменить действующий тариф домашнего телефона от Ростелеком может каждый клиент. Как это сделать, прочитайте тут.
Второй случай – неисправности на стороне оборудования пользователя. Возникновение подобной проблемы внезапно практически невозможно. Причиной может послужить отключение подачи электричества или вмешательство в настройки роутера. Перебои с питанием в некоторых случаях приводят к сбросу настроек оборудования. Для решения подобной проблемы потребуется отредактировать параметры беспроводного подключения, как описывалось выше.
Перед тем как раздать вай фай с роутера Ростелекома также, возможно, потребуется повторное введение настроек WAN, которые можно найти на сайте провайдера или в заключенном контракте. На примере модели D-Link DIR 600 эти параметры для необходимого подключения понадобится ввести в меню, которое находится в расширенных настройках во вкладке Сеть.
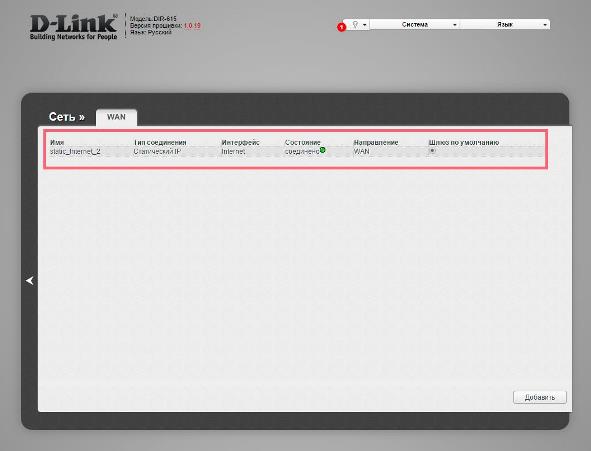
После заполнения всех полей, указанных оператором, не забудьте сохранить настройки и перезагрузить устройство для их активации. После этого проблем с тем, что роутер Ростелекома не раздает интернет по wifi возникнуть не должно.
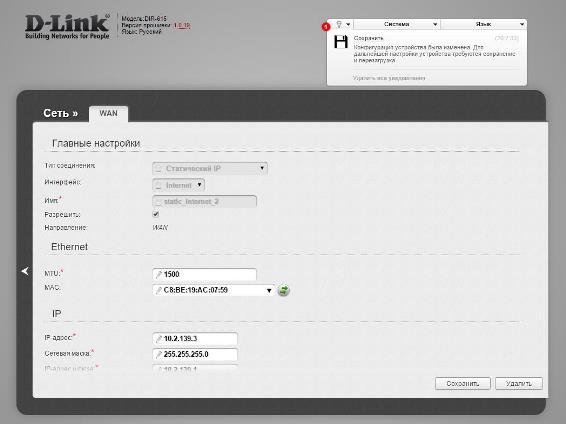
Как усилить сигнал wifi на роутере Ростелекома?
В квартирных домах с большой толщиной стен или же частных коттеджах иногда бывает низкий уровень сигнала беспроводной сети, из-за чего роутер Ростелекома практически не раздает интернет по wifi. Подобная проблема может заключаться как в неверном выборе оборудования, которое попросту не подходит для размеров помещений, так и в неправильном расположении точки доступа и его антенн. Для улучшения связи во всех уголках квартиры, установка оборудования выполняется в центральных помещениях, например, гостиной, а антенны направляются под углом 45° в разные стороны (при условии, что их несколько). Также в настройках оборудования стоит выбирать режим 802,11 B/G mixed, который является оптимальным скоростным стандартом. Нужно и убедиться в том, что другое оборудование не создает помех для работы Wi-Fi.

Узнайте, что делать, если приставка запрашивает логин и пароль.
Как получить детализацию звонков домашнего телефона, можно прочитать здесь.
Если вариант перепланировки квартиры с меньшим количеством стен вас не утраивает, существует еще один ответ на вопрос как усилить сигнал wifi роутера Ростелекома. Для этого потребуется приобрести дополнительную точку доступа, которую необходимо будет настроить в режиме ретранслятора сигнала. Ее можно будет расположить в отдаленных частях дома, что позволит получить качественный сигнал на вдвое большей площади. Перед покупкой дополнительного оборудования стоит убедиться, что проблема слабого сигнала заключена именно в большой толщине стен и пространства, а не в качестве самого роутера.
Выводы
Такие настройки, как включение и отключение вай фай на роутере Ростелекома, а также ввод дополнительных данных соединения с провайдером выполняются из меню управления в программном обеспечении оборудования. Множество параметров и визуальных подсказок позволяют настроить аппаратуру под необходимые требования, не прибегая к помощи специалистов. А часто ли вы пользуетесь услугами мастера вместо личного решения проблемы?
Сегодня у каждого человека помимо персонального компьютера имеются дополнительно гаджеты, которые могут подключаться к интернету. Одним из наиболее удобных для этого способов является Wi-Fi, раздающий беспроводной интернет любому устройству с помощью одной точки – роутера.
Обычно после того, как мастер установит настройки сети и точки доступа, большая часть пользователей подозревает, что сбои невозможны. Раз в несколько месяцев хозяева роутера обнаруживают, что роутер не раздает Вай-Фай, но, если есть прямое подключение, интернет открывается. Причин того, что роутер перестал раздавать Wi-Fi, есть несколько. Поэтому нужно знать, как правильно решить эту проблему, чтобы не навредить еще больше.
Почему случаются сбои?
Специально для любителей видео мы подобрали обзор основных проблем в следующем ролике:
Если у людей есть трудности с открытием интернета, а роутер не раздает Wi-Fi, вина падает на само устройство, и ошибочно считается, что оно должно быть заменено. Но ошибка может крыться не в самом маршрутизаторе, а неправильно настроенной сети и гаджете.
Примеры того, что есть проблема с беспроводным интернетом:
- Маршрутизатор не находит Вай-Фай сигнал;
- Сети нужно постоянное переподключение;
- При подключении скорость интернета падает;
- Показывается, что гаджет подключен, но доступа к интернету нет.
Если человек сталкивается с тем, что маршрутизатор не раздает интернет, необходима тщательная проверка и перенастройка роутера и того устройства, к которому осуществляется подключение: телефон, ноутбук или другие гаджеты, которые не соединяются с сетью.
Если проблема в роутере
Перед переходом к настройке на первом этапе должна быть исключена аппаратная неисправность устройства. С этой целью следует совершить следующее:
- Подключается LAN-кабель прямо к компьютерному устройству и проверяется соединение с сетью. При наличии возможности подключения абсолютно точно неисправности в устройстве. Это говорит о том, что перестал работатьроутер.
- Подключается ЛАН-кабель к коробке маршрутизатора и соединяется вторым компьютерным кабелем. При появлении доступа к интернету, значит, устройство рабочее, а неполадки кроются в самом Wi-Fi.
Ошибки доступа к интернету
Есть и другие причины, почему модем не раздает Вай-Фай. Если у компьютера имеется доступ к подключению Wi-Fi, но интернет не работает, одной из возможных причин проблемы является ошибочная настройка конфигурации ОС. Если компьютерное устройство до этого имело подключение к сети другого провайдера, это может говорить о том, что настройки сохранили уже имеющийся IP-адрес и DNS-сервер.
Для перенастройки следует сделать следующее:
- Панель задач справа имеет знак беспроводного соединения с интернетом. Следует нажать правой кнопкой мышки, а далее выбрать пункт сетевого управления.
- После нажатия на сетевое управление, появляется окно, где нужно выбрать пункт изменения сетевого адаптера. Далее следует выбрать беспроводное соединение и «Свойства».
Как настроить Wi-Fi при помощи интерфейса роутера?
Каждый маршрутизатор занимается раздачей Вай-Фай при помощи каналов, которых может быть более тринадцати. Настройки роутера имеют в основном автоматический режим распознавания нужного канала. Если применяемые каналы будут совпадать с каналами находящихся рядом людей, Wi-Fi может работать с постоянными сбоями.
Для ручного изменения канала следует проделать следующие манипуляции:
- Переворачивается коробка роутера для изучения содержимого наклейки. Эта информация должна содержать указание IP-адреса, открывающего доступ к настройкам, а также данные для входа. Обычно для входа нужно указать admin/admin.
Если у вас роутер ZyXEL, также заходим в настройки и ищем вкладку «Интернет». После ввода пары логин/пароль откроется доступ к настройкам.
Если сбои временные
При непрерывной работе маршрутизатора могут быть сбои. Решение в этом случае достаточно простое: следует отключить роутер (сделать сброс настроек беспроводного устройства), а затем через несколько секунд включить заново.
Если сделать полный сброс системы, можно решить проблему подключения к Вай-Фай (для компьютера или планшета). Эта неполадка характерна для пользователей устройств, которые подключаются к разным беспроводным сетям.
Если виноват провайдер
Почему случается, что роутер не раздает интернет из-за провайдера? Если полная перезагрузка не поможет, остается вариант того, что поставщик услуг (провайдер) виноват в том, что устройства не подключаются к сети. Может быть авария на сервере, повреждение магистрального кабеля, проведение незапланированных профилактических работ. Как показывает практика, пользователи, которые резко теряют контакт с интернетом, сначала перезапускают маршрутизатор, а затем звонят провайдеру для получения дополнительной информации.
Следует сообщить номер договора и высвечивающуюся ошибку, чтобы специалисты смогли дать дальнейшие инструкции.
Проверить неисправность со стороны провайдера можно, подключив интернет по кабелю. В таком случае необходима проверка правильности подключения шнура интернета. Должно быть вхождение в WAN-разъема роутера, который чаще всего синего цвета. Также нужно, чтобы один из LAN-портов желтый (предназначенный для компьютерной сетевой карты) также был соединен с соответствующим кабелем.
Если интернет не работает даже через кабель, скорее всего есть проблемы на линии. В такой ситуации нужно звонить провайдеру.
И напоследок – совет. При обнаружении проблем с беспроводным интернетом в первую очередь посмотрите на роутер. Индикаторы на маршрутизаторе не просто мигают, а дают сигнал о том, в каком состоянии на данный момент находится интернет, есть ли неисправности в использовании какого-либо порта. Если в сетевом кабеле нет нареканий к подключению, но от индикаторов нет сигнала, необходима проверка состояния изоляции, которая может быть механически повреждена: разорваться, перегнуться и т. д. Если у роутера будут неполадки такого рода, сеть раздаваться не будет.
На эту тему очень сложно сделать универсальную инструкцию, которая бы подходила всем. По той причине, что способ подключения к интернету, модемы, роутеры, настройки у всех разные. Роутер перестает раздавать интернет у всех по-разному. И не важно, это роутер от Ростелеком, Билайн, другого провайдера, или лично ваш. Например, у кого-то пропадает интернет только по Wi-Fi, а по кабелю работает. У кого-то наоборот – по кабелю не работает, а по Wi-Fi работает. Проблема на всех устройствах, или на некоторых. Так же бывает, что по проводу от провайдера интернет продолжает работать. А бывает, что даже при подключении напрямую не работает. Очень много разных нюансов, которые индивидуальны для каждого случая.
Представим ситуацию (которая скорее всего будет очень похожа на вашу) , когда у нас интернет подключен к Wi-Fi роутеру (возможно, перед роутером установлен еще модем) . Интернет через роутер работал, устройства подключались по Wi-Fi и/или по кабелю и получали доступ к интернету. И в один момент интернет через роутер просто перестал работать. Обычно симптомы следующие: подключение к Wi-Fi сети, или по кабелю есть, но без доступа к интернету.
С чего начать?
Нужно найти причину. Так как в подключении к интернету обычно участвуют три (а то и больше) узла (провайдер, роутер, устройство которое подключается к интернету) , то неполадки могут быть где угодно. Если нам удастся выяснить в чем конкретно проблема, то мы сможем быстро ее устранить.
Для начала:
- При решении подобных проблем я всегда рекомендую начинать с перезагрузки роутера. Просто отключите питание роутера на несколько минут и включите его обратно. Возможно, после загрузки роутер начнет раздавать интернет и проблема будет решена.
- Проверьте, оплачен ли у вас интернет.
- Дальше я советую подумать, что могло статьи причиной того, что интернет через роутер перестал работать. Когда это случилось, и что вы перед этим делали. Может меняли какие-то настройки, что-то подключали или отключали, может меняли тариф у провайдера, или провайдер проводил какие-то работы на линии. Или, например, была гроза. Во время грозы очень часто страдает как оборудование провайдера, так и роутеры. Я уже писал о том, почему после грозы роутер может перестать работать.
- Проверьте подключение всех кабелей к роутеру.
- Можно сразу позвонить в поддержку провайдера и спросить, нет ли проблем на их стороне. Возможно они подтвердят какие-то неполадки и вам не придется тратить время и силы на поиск причины и решений. А просто дождаться, пока провайдер устранит возникшие неполадки в своем оборудовании, или на линии.
Как найти причину?
- Нужно исключить проблемы в самом устройстве. Это может быть телефон, компьютер, ноутбук, планшет и т. д. Устройство, которое мы подключаем к роутеру. Здесь все очень просто. Как правило, к роутеру подключены как минимум несколько устройств. И если интернет перестал работать только на одном устройстве, а на остальных работает, то значит причина конкретно в этом устройстве. Нужно уже смотреть какие симптомы и искать решение конкретной проблемы на нашем сайте (через поиск по сайту) , или в интернете. Я уже рассказывал, что делать, если не работает интернет на Android-устройствах и когда iPhone или iPad не подключается к интернету. По решению этих проблем в Windows есть очень много отдельных инструкций. Их можно найти в разделе "Решение проблем и ошибок".
- Нужно исключить проблемы в роутере. Не исключено, что роутер перестал раздавать интернет из-за поломки, или какого-то программного сбоя. Роутерам, как и любой другой технике свойственно ломаться. Сначала нужно просто перезагрузить роутер (отключив питание на несколько минут) . Если перезагрузка не помогает, интернет не работает на всех устройствах, значит причина либо в роутере, либо на стороне интернет-провайдера.
Если поддержка провайдера ничего конкретного не говорит, или говорит, что у них проблем нет, значит нужно исключить роутер из сети, подключившись к интернету напрямую. Но для этого нужен компьютер. Просто подключаем кабель от провайдера (модема) к компьютеру. Возможно, понадобится настроить на компьютере подключение к интернету, это уже от провайдера зависит. Можете уточнить у них все настройки. Если интернет напрямую работает – значит что-то с роутером (где-то в 95% случаев) . Если не работает – нужно разбираться с провайдером.
Еще как вариант – сброс настроек роутера и повторная настройка. Но только если вы уверены, что сможете заново, правильно настроить свой роутер. Если что, у нас на сайте есть много инструкций на эту тему. - Нужно исключить проблемы на стороне провайдера. Как это сделать я писал выше. Просто подключаем интернет напрямую к компьютеру. Единственный момент, что не все могут правильно настроить подключение к интернету (если это необходимо для вашего провайдера) . И получается, что интернет на компьютере не работает (даже без роутера) . Так же не нужно забывать, что некоторые провайдеры делают привязку по MAC-адресу. И интернет может быть привязан к MAC-адресу вашего роутера, а не компьютера. И соответственно при прямом подключении к ПК работать не будет.
Надеюсь, вам удалось найти виновника и понять, по какой причине внезапно пропало подключение к интернету.
Выводы: если у провайдера что-то случилось – просто ждем. Если на одном конкретном устройстве не работает интернет – ищем решения для конкретного устройства. Если через роутер интернет перестал работать (на всех устройствах) , а по проводу с провайдером все хорошо (напрямую) , значит нужно проверять роутер и смотреть его настройки.
Дальше мы рассмотрим несколько моментов более подробно.
Что делать, если роутер перестал раздавать интернет по Wi-Fi?
Имеется ввиду, что проблема с подключением только по Wi-Fi сети. По кабелю от маршрутизатора интернет работает (без запуска подключения к интернету на компьютере!) .
Здесь может быть два случая:
- Когда устройства вообще не находят Wi-Fi сеть.
- Когда устройства находят Wi-Fi сеть, происходит подключение, но интернет не работает.
Основные моменты: возможно Wi-Fi сеть отключена кнопкой на роутере. Возможно на роутере слетели настройки и теперь имя сети изменилось на заводское и вы просто не замечаете свою сеть. Роутер по какой-то причине не может подключится к интернету. Об этом я подробно рассказывал в отдельной статье: Роутер не раздает интернет по Wi-Fi. Что делать?
И еще отдельные инструкции:

Обращайте внимание на индикаторы на самом роутере. У меня на фото ниже все ok: к интернету подключен, Wi-Fi раздает.Индикатор WAN (интернет) и Wi-Fi. По их поведению можно понять в чем причина. Когда на роутере полностью отключена Wi-Fi сеть – индикатор Wi-Fi вообще не горит. Режимы работы индикаторов должны быть расписаны в инструкции к вашему маршрутизатору. Вот инструкция для TP-Link: Индикаторы (лампочки) на роутере TP-Link. Какие должны гореть, мигать и что означают?
Роутер интернет не раздает, но по проводу от провайдера интернет работает
Это то, о чем я писал выше. Когда через роутер интернет не работает, а при подключении кабеля от провайдера напрямую к компьютеру доступ к интернету есть.
В этом случае, первым делом я рекомендую пройтись по этим пунктам:
- Перезагрузка роутера.
- Проверка подключения кабеля в WAN-порт роутера.
Можете вытянуть кабель и вставить его обратно. - Посмотрите на индикатор WAN (интернет) . В зависимости от роутера, он может выглядеть и работать по-разному. Но обычно у него три режима: не горит – кабель в WAN порт не подключен. Горит – кабель подключен. Мигает – идет передача данных. На роутерах TP-Link (возможно, не только на них) , когда кабель подключен, но к интернету роутер не подключен – индикатор WAN горит оранжевым цветом.
Бывают случаи, когда кабель от провайдера в WAN-порт роутера подключен, но роутер его не видит. Индикатор не горит. В то время, как этот же кабель компьютер видит и интернет работает. Проблема в этом случае может быть как с WAN портом роутера (он может сгореть) так и с самим кабелем и оборудованием провайдера (нужно вызывать мастеров) . Больше информации на эту тему вы найдете в статье Роутер не видит интернет кабель. Не работает WAN порт. - Нужно проверить настройки подключения к интернету (провайдеру) в веб-интерфейсе маршрутизатора. Возможно, они слетели. Или вообще слетели все настройки роутера. У меня такое недавно было. Нужно зайти в настройки роутера и задать параметры подключения к интернету. Тип подключения и т. д. Все эти настройки можно уточнить у своего интернет-провайдера. Для примера: на роутерах TP-Link эти настройки можно проверить в разделе Сеть – WAN. Или Сеть – Интернет (в новом веб-интерфейсе) .
Очень важно правильно указать все параметры! Иначе роутер не сможет установить подключение к интернету и раздавать его на ваши устройства. Можете еще почитать статью: почему роутер не подключается к интернету.
Если вам удалось разобраться и решить свою проблему – отлично! Можете в комментариях рассказать, какая у вас была проблема и как именно вы ее решили. Думаю, ваш опыт пригодится многим.
Если же моя статья не помогла, проблема осталась, то вы можете оставить комментарий, в котором подробно описать все нюансы, прикрепить фото/скриншоты, и я постараюсь вам помочь.
Сегодня у каждого человека помимо персонального компьютера имеются дополнительно гаджеты, которые могут подключаться к интернету. Одним из наиболее удобных для этого способов является Wi-Fi, раздающий беспроводной интернет любому устройству с помощью одной точки – роутера.
Обычно после того, как мастер установит настройки сети и точки доступа, большая часть пользователей подозревает, что сбои невозможны. Раз в несколько месяцев хозяева роутера обнаруживают, что роутер не раздает Вай-Фай, но, если есть прямое подключение, интернет открывается. Причин того, что роутер перестал раздавать Wi-Fi, есть несколько. Поэтому нужно знать, как правильно решить эту проблему, чтобы не навредить еще больше.
Почему случаются сбои?
Специально для любителей видео мы подобрали обзор основных проблем в следующем ролике:
Если у людей есть трудности с открытием интернета, а роутер не раздает Wi-Fi, вина падает на само устройство, и ошибочно считается, что оно должно быть заменено. Но ошибка может крыться не в самом маршрутизаторе, а неправильно настроенной сети и гаджете.
Примеры того, что есть проблема с беспроводным интернетом:
- Маршрутизатор не находит Вай-Фай сигнал;
- Сети нужно постоянное переподключение;
- При подключении скорость интернета падает;
- Показывается, что гаджет подключен, но доступа к интернету нет.
Если человек сталкивается с тем, что маршрутизатор не раздает интернет, необходима тщательная проверка и перенастройка роутера и того устройства, к которому осуществляется подключение: телефон, ноутбук или другие гаджеты, которые не соединяются с сетью.
Если проблема в роутере
Перед переходом к настройке на первом этапе должна быть исключена аппаратная неисправность устройства. С этой целью следует совершить следующее:
- Подключается LAN-кабель прямо к компьютерному устройству и проверяется соединение с сетью. При наличии возможности подключения абсолютно точно неисправности в устройстве. Это говорит о том, что перестал работатьроутер.
- Подключается ЛАН-кабель к коробке маршрутизатора и соединяется вторым компьютерным кабелем. При появлении доступа к интернету, значит, устройство рабочее, а неполадки кроются в самом Wi-Fi.

- Практически каждый маршрутизатор, вне зависимости от фирмы, имеет специальную кнопку, которая способствует включению и выключению Вай-Фай. Следует нажать на нее, не отпускать несколько секунд, пока на коробке не появится загоревшийся значок Wi-Fi. Это говорит об исправности датчика.
- После установления исправности роутера, нужно проверить, что устройство, которое подключается по Wi-Fi, имеет рабочее состояние.
Ошибки доступа к интернету
Есть и другие причины, почему модем не раздает Вай-Фай. Если у компьютера имеется доступ к подключению Wi-Fi, но интернет не работает, одной из возможных причин проблемы является ошибочная настройка конфигурации ОС. Если компьютерное устройство до этого имело подключение к сети другого провайдера, это может говорить о том, что настройки сохранили уже имеющийся IP-адрес и DNS-сервер.
Для перенастройки следует сделать следующее:
- Панель задач справа имеет знак беспроводного соединения с интернетом. Следует нажать правой кнопкой мышки, а далее выбрать пункт сетевого управления.
- После нажатия на сетевое управление, появляется окно, где нужно выбрать пункт изменения сетевого адаптера. Далее следует выбрать беспроводное соединение и «Свойства».

- После выбора Свойств разворачивается окно, где среди перечисленного следует выбрать «TCP/IPv4 протокол». После нажатия на него правой кнопкой следует выбрать «Свойства».

- Пользователю открывается сетевая карта с ее настройками. Это позволяет собственноручно прописать АйПи и адрес ДНС-сервера. Чтобы беспроводное соединение работало корректно, следует заняться установкой маркера напротив строчки автоматического получения АйПи-данных и автоматического получения данных ДНС-сервера.

- После того, как пункты будут выбраны, следует выбрать дважды «ОК». Чтобы завершить настройки, нужна перезагрузка компьютерного устройства.
- После этого следует переподключиться к беспроводной сети.
Как настроить Wi-Fi при помощи интерфейса роутера?
Каждый маршрутизатор занимается раздачей Вай-Фай при помощи каналов, которых может быть более тринадцати. Настройки роутера имеют в основном автоматический режим распознавания нужного канала. Если применяемые каналы будут совпадать с каналами находящихся рядом людей, Wi-Fi может работать с постоянными сбоями.
Для ручного изменения канала следует проделать следующие манипуляции:
- Переворачивается коробка роутера для изучения содержимого наклейки. Эта информация должна содержать указание IP-адреса, открывающего доступ к настройкам, а также данные для входа. Обычно для входа нужно указать admin/admin.

- Открывается удобный браузер, где в адресной строке прописывается IP, указанный на этикетке роутера. Прописывать нужно в точности так, как указанно на панели.
- После того, как будет прописано числовое значение с точками, следует перейти по указанному адресу. Перед пользователем откроются настройки маршрутизатора. Вводятся соответствующий логин и пароль, о которых мы писали выше.
- Далее следует перейти к беспроводному подключению, где будет пункт настроек. Справа находится «Channel», что имеет статус «Auto».

- Следует нажать на стрелку, чтобы открылся выпадающий список. После этого нужно выбрать один из каналов, а далее сохранить свой выбор.
- Роутеру необходима будет перезагрузка. После того, как будут настроены новые изменения, можно будет осуществить подключение к интернету по Вай-Фай.
Следует обратить внимание на то, что настройки осуществляются в зависимости от разновидности роутера по производителю и модели. Мы говорили о том, что делать, если роутер TP LINK не раздает интернет.
На роутерах ASUS также все просто. Заходим в настройки, переходим в пункт «Интернет» и настраиваем роутер. Стандартные логин/пароль для входа admin/admin.
Инструкция по настройке роутера ASUS доступна в следующем видео:
Если у вас роутер ZyXEL, также заходим в настройки и ищем вкладку «Интернет». После ввода пары логин/пароль откроется доступ к настройкам.

Если сбои временные
При непрерывной работе маршрутизатора могут быть сбои. Решение в этом случае достаточно простое: следует отключить роутер (сделать сброс настроек беспроводного устройства), а затем через несколько секунд включить заново.
Если сделать полный сброс системы, можно решить проблему подключения к Вай-Фай (для компьютера или планшета). Эта неполадка характерна для пользователей устройств, которые подключаются к разным беспроводным сетям.
Если виноват провайдер
Почему случается, что роутер не раздает интернет из-за провайдера? Если полная перезагрузка не поможет, остается вариант того, что поставщик услуг (провайдер) виноват в том, что устройства не подключаются к сети. Может быть авария на сервере, повреждение магистрального кабеля, проведение незапланированных профилактических работ. Как показывает практика, пользователи, которые резко теряют контакт с интернетом, сначала перезапускают маршрутизатор, а затем звонят провайдеру для получения дополнительной информации.
Следует сообщить номер договора и высвечивающуюся ошибку, чтобы специалисты смогли дать дальнейшие инструкции.
Проверить неисправность со стороны провайдера можно, подключив интернет по кабелю. В таком случае необходима проверка правильности подключения шнура интернета. Должно быть вхождение в WAN-разъема роутера, который чаще всего синего цвета. Также нужно, чтобы один из LAN-портов желтый (предназначенный для компьютерной сетевой карты) также был соединен с соответствующим кабелем.
Если интернет не работает даже через кабель, скорее всего есть проблемы на линии. В такой ситуации нужно звонить провайдеру.
И напоследок – совет. При обнаружении проблем с беспроводным интернетом в первую очередь посмотрите на роутер. Индикаторы на маршрутизаторе не просто мигают, а дают сигнал о том, в каком состоянии на данный момент находится интернет, есть ли неисправности в использовании какого-либо порта. Если в сетевом кабеле нет нареканий к подключению, но от индикаторов нет сигнала, необходима проверка состояния изоляции, которая может быть механически повреждена: разорваться, перегнуться и т. д. Если у роутера будут неполадки такого рода, сеть раздаваться не будет.
В 21 веке сложно себе представить жизнь без интернета. Практически у каждого человека дома есть роутер — сетевое оборудование с 2 или большим числом портов для подключения устройств по кабелю. Тем не менее пользователи привыкли к беспроводным гаджетам: смартфонам, ноутбукам, которые удобно подключать к сети по Wi-Fi, а не тянуть провод через всю квартиру. Ситуация, когда роутер перестает раздавать интернет, порой вводит в ступор, потому что неясно — что делать. Если проблема со стороны провайдера — поставщика услуги, то еще можно надеяться, что специалисты ее быстро устранят, и доступ в глобальную сеть будет восстановлен. А если нет, то что делать в таком случае, как «оживить» домашний маршрутизатор — об этом в статье.
В чем причина отсутствия Wi-Fi

Если роутер не раздает ВайФай, но при этом интернет есть на компьютере, то в первую очередь надо разобраться в чем причина. Немного теории: беспроводная сеть, функционирующая по протоколу 802.11 b/g/ (Wi-Fi), имеет схему «звезды» — в ее центре находится роутер, а «лучами» выступают каналы связи подключаемых устройств (ПК, ноут, телефон). Если с этими каналами что-то не так, неважно с какой стороны, то интернета не будет.

Чтобы понять, почему роутер перестал раздавать Wi-Fi, необходимо выяснить, кто виновник — маршрутизатор или клиент. Проверить несложно: попробуйте подключить к ВайФаю разные устройства, и если не работает интернет на каждом, то проблема в роутере. Если только на одном гаджете, например, смартфоне, то вероятно причина кроется в нем (аппаратная поломка или неправильные настройки). К слову, не так давно была мода на металлические бамперы для гаджетов фирмы Apple. Выглядят они красиво, но при этом экранируют антенну Wi-Fi и телефонный модуль практически на 75%, из-за чего устройство просто теряет связь.
Роутер не раздает Wi-Fi — что с этим делать
Маршрутизаторы (роутеры TP-Link, ASUS, Keenetic и других фирм) — на самом деле простые устройства с понятным интерфейсом, и это является как достоинством, так и недостатком. Преимущество в том, что пользователь после покупки оборудования приносит его домой и настраивает на работу буквально в несколько кликов. Обратная сторона медали — это же самое могут сделать любопытные дети, только не настроить, а просто что-то наклацать в настройках. Нередко это приводит к тому, что роутер работает, но не раздает интернет. Аналогичная ситуация встречается в небольших офисах, кафе и ресторанах, где каждый желающий может получить доступ к настройкам сетевого оборудования (незащищенного).

Поэтому сразу рекомендация: чтобы впоследствии не сталкиваться с ситуацией, когда роутер не раздает интернет — при первой настройке поменяйте логин и пароль для входа в панель инструментов устройства. Таким образом убережете себя от того, что кто-то случайно выставит неправильные параметры сети.
Перезагрузите маршрутизатор
Если к роутеру Ростелеком или любой другой фирмы одновременно подключено много устройств, имеются неполадки с кабелем, идущим в жилье от поставщика услуг или проблемы с напряжением сети, то из-за этого всего оборудование может работать нестабильно (перестают функционировать отдельные интерфейсы, включая ВайФай модуль). Самое простое, что можно сделать в такой ситуации — обесточить оборудование, перезагрузить его.
Если на модеме есть кнопка выключения, то воспользуйтесь ей. Если нет, то просто выдерните блок питания из розетки, подождите 5–10 секунд и вставьте его обратно. Обычно после перезагрузки работоспособность восстанавливается и интернет на компьютере работает.
Выключите и включите роутер кнопкой на корпусе
Недорогие маршрутизаторы, к которым относятся бюджетные линейки популярных ТП-Линк, Асус, оснащены предельно просто — из органов управления на них присутствует лишь кнопка сброса до заводских настроек. Для перезапуска модуля беспроводного соединения приходится вытаскивать вилку из розетки и вставлять обратно.

По этой причине рекомендуется не экономить на сетевом оборудовании, тем более рассчитывается, что берется оно на несколько лет. Возьмите маршрутизатор по средней цене, где будет кнопка быстрого подключения (технология QSS) и выключатель Wi-Fi. Обычно он находится на задней части корпуса, рядом с антенной.

Для перезапуска Wi-Fi переведите выключатель в состояние «Off», дайте оборудованию отдохнуть 15–20 секунд, в течение которых его процессор перезапустит работу ПО беспроводного модуля. После этого верните выключатель в положение «On». Что это дает — ВайФай модуль «сбросится» и начнет работать по новой, о чем будет свидетельствовать индикатор активности сети в виде лампочки на корпусе.
Поменяйте канал
Когда сетевое оборудование установлено в многоквартирном доме, необходимо понимать, что соседи тоже могут пользоваться интернетом, и у них тоже стоит роутер. Получается, в каждой 3 квартире работает маршрутизатор. Его модуль, отвечающий за прием и передачу сигнала, работает в определенном частотном диапазоне, который, в свою очередь, делится на участки, каналы. Зачем так сделано — чтобы несколько работающих сетевых устройств не создавали друг для друга помех.
При этом домой пользователи покупают самые обычные роутеры, и их программное обеспечение не предусматривает утилит, которые бы анализировали загрузку диапазона. Выбирать канал приходится вручную, зайдя в панель инструментов маршрутизатора. Из этого следует, что если роутер не раздает интернет, вероятно, он работает в загруженном канале.

Уровень сигнала ВайФай запросто ухудшится, если к сети одновременно подключено много девайсов.
Что делать — определить «свободный» канал, так как чем меньше на него нагрузка — тем лучше, и выставить его. Для этого загрузите на телефон приложение, анализирующее беспроводные сети, к примеру, подойдет «Wi-Fi Analyzer» (для Андроид). Как пользоваться:
- Откройте магазин Play Market, отыщите и скачайте приложение.
- После запуска программы увидите окно с графиками, где показаны точки доступа, сигнал которых «добивает» до вашего жилья. Если график определенного девайса высокий, значит передатчик у него сильный, и запросто «забьет» сигнал домашнего роутера. На картинке ниже показано, что работает 5 роутеров и меньше всего нагрузки приходится на каналы 1–3 и 12–14. Вот только диапазоны 12–14 заблокированы в РФ, Украине и нескольких странах ЕС, поэтому их выбрать не получится. Из всех вариантов остаются с 1 по 3.
- Откройте браузер и напишите в адресной строке «192.168.1.1». Это необходимо, чтобы войти в панель инструментов роутера. Логин и пароль по умолчанию — «admin–admin».
- Зайдите в раздел «Network».
- Перейдите в подраздел «Wireless».
- Чтобы отредактировать параметры сети, жмите «Edit».
- Жмите на выпадающий список «Operation frequency channel» и укажите менее нагруженный канал, определенный с помощью приложения. Для сохранения настроек кликните «Save & apply».
- Готово, роутер настроен на работу в другом канале и начнет нормально раздавать интернет по Wi-Fi.

Абоненты МТС и Ростелеком не раз поднимали вопрос, почему роутер не раздает сеть. Крупные компании в качестве приветственного бонуса новым пользователям устанавливают свое сетевое оборудование. А теперь представьте, что каждый сосед провел себе интернет, и в одно время появилось 10–15 устройств, работающих в одном канале — не удивительно, что интернет на компьютере в таких условиях медленный, а то и вовсе его нет. И переключение каналов тут не спасет. Единственное решение — взять оборудование помощнее, способное работать на частоте 5 ГГц (бюджетные модели функционируют на 2,4 ГГц).
Сбросьте настройки и выставьте их по новой
Если маршрутизатор работает, а интернета нет, возможно, кто-то по случайности или нарочно поковырялся в настройках. Определить в такой ситуации кто и что наклацал проблематично, поэтому решением проблемы будет сброс роутера до заводских параметров и повторная настройка. Данная процедура отнимет от силы 15 минут.
TP-Link не раздает Wi-Fi — как сбросить настройки:
- Отыщите кнопку «Reset» на задней панели оборудования, которая находится возле гнезда для блока питания. Обычно она углублена внутрь корпуса, что позволяет избежать случайных нажатий.
- Возьмите зубочистку, скрепку или любой тонкий предмет, зажмите им кнопку «Reset» на 5 секунд. Об успешном сбросе скажут индикаторы, которые погаснут. При этом оборудование начнет перезагружаться.
- Зайдите в панель инструментов маршрутизатора и впишите в браузере «192.168.1.1».
- Нужный раздел называется «Network».
- Откройте пункт «WAN» и выставьте параметры: тип соединения, логин и пароль.
- Зайдите в блок «Wireless».
- Перейдите в пункт «Wireless Settings». Впишите имя сети, установите канал (как это сделать — описано выше).
- Откройте пункт «Wireless Security». Выставьте тип шифрования «WPA2», задайте сложный пароль, состоящий из букв и цифр, чтобы «домашние хакеры» не смогли получить доступ к сети.
- После сохранения настроек с роутером должно быть все в норме — с провайдером соединяется, беспроводная сеть работает.
- Рекомендуется сохранить настройки в файл, чтобы в случае чего быстро их восстановить. Зайдите в раздел «System Tools», пункт «Backup & Restore». Кликните «Backup», укажите название файла и сохраните в любом удобном месте на компьютере.
Разбираясь с проблемой роутера, который не раздает ВайФай, учтите тот факт, что кнопка «Reset» может включать в себя разные функции (зависит от производителя): сброс параметров, выключение Wi-Fi, аварийное восстановление. Уточните это в инструкции к маршрутизатору перед тем, как что-то делать.
Что если ВайФая нет у «клиента» — подключаемого девайса
Бывает такое, что роутер работает, но беспроводного подключения нет. Это может быть вызвано: неверно настроенными адресами сетевого адаптера, сбоями в ПО, драйверами, которые устарели.
Проверьте и перезапустите беспроводной сетевой адаптер на ПК или ноутбуке

Перезагрузить Wi-Fi на ноуте не сложно — для этого есть специальная кнопка на корпусе. Также можно воспользоваться специальной комбинацией кнопок, которая срабатывает даже если ОС еще не прогрузилась.
Если в ПК вставлен беспроводной сетевой адаптер, то извлеките его из USB-разъема. Если модуль стационарный, то есть встроен в корпус, то выполните манипуляции через окно сетевых подключений (Windows 10):
Проверьте (и установите) драйвера сетевого адаптера
В материнские платы ноутбуков и компьютеров встроены контроллеры Wi-Fi. Им не нужны драйвера, так как все программное обеспечение устанавливается «из коробки» и обновляется средствами операционной системы.
Многие пользователи, желающие увеличить скорость соединения и его «дальнобойность», покупают отдельно внешние адаптеры, подключаемые к USB-порту. Такому оборудованию драйвера необходимы:

Преимущество внешних адаптеров — наличие мощной съемной антенны, которая уверенно ловит сигнал от маршрутизатора.
Проверьте настройки сетевого адаптера
Большая часть роутеров функционируют в качестве DHCP-сервера, то есть раздают IP-адреса «клиентам». Эти адреса берутся из диапазона, на работу которого настроен маршрутизатор. Чтобы с механизмом все было в порядке, адаптер настраивается таким образом, что адреса TCP/IP и сервера DNS получаются в автоматическом режиме. На портативных гаджетах (смартфоны, планшеты) адреса и так выдаются автоматически — это выставлено по умолчанию. А вот на стационарных ПК бывает, что у адаптера выставлен статический адрес, то есть постоянный. Из-за этого происходят конфликты адресов с другими гаджетами, работающими в сети. Как результат — роутер работает, а интернета нет.
Проверьте параметры адаптера, и если необходимо, настройте для него автоматическое получение адресов:
Когда виноват провайдер
Перезагрузили маршрутизатор, выставили все настройки как следует, но не работает интернет — вероятно устройства не могут подключиться к сети по вине поставщика услуг. Причин масса: авария на сервере, повреждение кабеля, профилактические работы.
Чтобы проверить, что проблема со стороны провайдера — подключите интернет напрямую, кабелем. Шнур, идущий в квартиру, вставьте в WAN-порт маршрутизатора (синего цвета). При этом LAN-порт тоже должен быть соединен с соответствующим кабелем. Если даже после прямого подключения интернета нет, это говорит о проблемах на линии. Пора звонить провайдеру и описывать проблему.
И еще одна рекомендация: если есть проблемы с сетью, то посмотрите на роутер. Его лампочки не просто мигают, когда им вздумается — они сигнализируют о состоянии интернета, неисправностях определенного порта. Если с кабелем все в порядке, а индикаторы не горят, проверьте состояние изоляции, возможно, она разорвалась или перегнулась.
Заключение
К нам часто обращаются с такой проблемой - роутер не раздаёт WiFi на подключенные к нему устройства - ноутбук, телефон, планшет или телевизор. Вроде всё подключено верно, все гаджеты работают а доступа в Интернет нет. Почему это происходит и как заставить роутер раздавать Вай-Фай вновь?!
Прежде чем предпринимать какие-либо шаги - сначала попробуйте сначала перезагрузить свой роутер, а затем - все остальные гаджеты. Как подсказывает практика, в большинстве случаев причиной того, почему роутер не раздаёт WiFi Интернет - это банальный сбой работы одного или нескольких устройств разом. С помощью простого перезапуска удаётся решить проблемы в половине возникающих случаев.
Далее необходимо проверить доступ в Интернет через LAN-порты девайса, подключив к ним компьютер или ноутбук с помощью сетевого патч-корда. Если роутер не раздаёт Интернет ни по Вай-Фай, ни по кабелю, то либо он сломался или сбросил настройки, либо есть проблемы на канале связи и можно смело звонить в техническую поддержку своего оператора связи.
Перезагрузка не помогла и через кабельное подключение всё отлично работает? Тогда читайте советы ниже - один из них Вам обязательно поможет!
WiFi выключен на роутере
Начать диагностику надо с того, что определить - а работает ли вообще беспроводной модуль на маршрутизаторе. Для этого на его корпусе должен быть соответствующий индикатор в виде антенны. Вот, к примеру, индикатор на роутере Ростелеком Sagemcom 2804:
Он сигнализирует о том, что Вай-Фай на роутере включен, на него подаётся питание и радиосигнал должен транслироваться. То есть на физическом уровне всё функционирует как надо.
Если индикатор не горит, то это значит что роутер не раздаёт WiFi потому что радиомодуль выключен. Для включение надо найти на устройстве кнопку включения Вай-Фай. Она помечена обычно в виде антенны:
Если такой кнопки нет. тогда необходимо зайти в настройки маршрутизатора через веб-браузер (используя его IP - 192.168.1.1 или 192.168.0.1) и в основных параметрах настройки беспроводной сети найти пункт "Включить беспроводное вещание" (Enable Wireless, Enable Radio или т.п.):
В тех случаях, когда Вы нажимаете кнопку или ставите нужную галочку, а радиомодуль всё равно не включается и диод-индикатор не загорается - остаётся только либо нести устройство в сервис, либо покупать новое.
WiFi включен, но не видна сеть
Второй распространённый случай - это когда роутер не раздаёт WiFi, хотя вроде бы всё работает правильно. Но при этом на подключаемом телефоне, планшете или ноутбуке сеть не видна.
Первое, на что при этом надо обратить внимание - это включена ли трансляция идентификатора SSID. Выражаясь проще - не скрыта ли сеть случаем. Для этого на роутерах TP-Link в базовых настройках Вай-Фая смотрим стоит ли галочка "Включить широковещание SSID":
У других производителей типа Zyxel, D-Link или Asus этот момент организован немного по другому - Вам нужно проверить не установлена ли галочка "Скрыть SSID":
Если она установлена, то название сети роутера не транслируется в эфир, а значит при сканировании диапазона она не будет отображаться в списке доступных.
Вторая распространённая причина по которой не видна сеть роутера и он не раздаёт WiFi - это используемый радиоканал. На это часто "накалываются" обладатели смартфонов и планшетов, привезённых из других стран, в частности из США. Дело в том, что в Европе и в России разрешено 13 каналов, а в США - всего 11. Отсюда роутер будет транслировать сигнал на 12 и 13 каналах, то американский Айфон сеть не увидит. Решение тут простое:
В основных параметрах беспроводного вещания маршрутизатора выберите по умолчанию 1й или 6й радиоканал. После этого на подключаемом гаджете надо снова запустить сканирование диапазона.
Сеть доступна, роутер не раздаёт Интернет
Третий случай самый интересный. Интересен он тем, что сильнее всего запутывает пользователя. Роутер раздаёт Вай-Фай, устройства к нему подключаются без проблем, а Интернет не работает.
В ОС Windows 10 при этом на значке WiFi стоит восклицательный знак, а в состоянии соединения стоит комментарий Нет подключения к Интернету. Что делать в этом случае?
Необходимо проверить доступ с LAN-портов роутера (если Вы этого не сделали раньше), чтобы точно определится с какой стороны проблема. А то часто случается, что на счету нет денег или проблемы на линии, а пользователь не может понять почему роутер не раздаёт Интернет по WiFi.
По кабелю всё в порядке? Тогда скорее всего причина в неверных настройках беспроводного адаптера. Нажимаем комбинацию клавиш Win+R, в строку "Выполнить" вводим вот это:
Нажимаем клавишу Enter. Так мы попадём в сетевые подключения Windows.
Кликаем правой кнопкой по беспроводной сетевой карте и выбираем пункт "Свойства". Появится окно, в котором надо дважды кликнуть по пункту IP версии 4 (TCP/IPv4) чтобы открылось вот такое окно параметров протокола:
Здесь необходимо поставить автоматическое получение IP-адреса и DNS-серверов. Нажимаем кнопку ОК по очереди в обоих окошках и проверяем доступ.
Если это не помогло и роутер по прежнему не раздаёт Интернет по WiFi, попробуйте вручную прописать DNS-сервер. Для этого вернитесь в параметры протокола и поставьте галку "Использовать следующие адреса DNS-серверов", вот так, как на картинке:
В поля нужно прописать адреса ДНС-сервером. Я рекомендую использовать либо сервер Яндекса - 77.88.8.8, либо Гугла - 8.8.8.8. Нажимаем на кнопку ОК. Проверяем.
Читайте также:

