Imagerunner 1133 настройка wifi
Обновлено: 06.07.2024
Драйвера я скачал эти
[Windows 32- и 64-разрядная] Драйвер принтера UFRII LT версии 30.40
Распаковал архиватором и все. Попроьуйте так же. УВАс всего будет один inf
CNLB0MA64.INF
nekromant
Пользователь
установился, но не печатает - ошибка типо[automerge]1537276747[/automerge]
треееш ща появилось 2 принтера в списке принтеров в панели управления
Вложения
Lunik
Ветеран
треееш ща появилось 2 принтера в списке принтеров в панели управленияПервый у Вас судя по всему отключен, Второй активный с общим доступом.
Видиите разницу между драйверами?
Драйвера я скачал эти
[Windows 32- и 64-разрядная] Драйвер принтера UFRII LT версии 30.40
Распаковал архиватором и все. Попроьуйте так же. УВАс всего будет один inf
CNLB0MA64.INF
nekromant
Пользователь
один принтер удалил
сделал -- всё так же >_< драйвер типо установился, но ошибка при печати
Вложения
Lunik
Ветеран
Статус у принтера в данный момент какой? Ошибка или не подключен?
USB провод меняли?
Ethernet разъем имеется?
[automerge]1537349602[/automerge]
Когда добовляется принтер локально, у Вас идет выбор порта USB001 там случайно нет USB002 и т.д.
nekromant
Пользователь
З.Ы. сори за ответ спустя год кек
забыл сразу ответить, а ща зашёл и увидел старую тему
nekromant
Пользователь
возникла эта же проблема с установкой Сanon IR 1133 >_<Можно эту тему продолжить или придётся новую создавать?
nekromant
Пользователь
Ставлю этот же МФУ на другой комп (Windows 10 Pro для образовательных учреждений версия 2004).
CCleaner не установлен
Пробовал установить драйвер UFR II/UFRII LT V4 версии V7.1.2 (т.к. он самый новый UFRII-драйвер для этого МФУ) -
та же ошибка, что была раньше при установке на другой ПК ("Не удаётся обнаружить USB-подключение").
Выключал, включал, отсоединял кабель, пробовал разные USB-порта - не видит.
Выберите первый, Выпадит список устройств
[automerge]1537275719[/automerge]
У Вас Почему то вообще не та структура. Возможно причина в том, что это не те драйвера.
У мня папка с драйверами распакованными выглядит так
Посмотреть вложение 41375
Драйвера я скачал эти
[Windows 32- и 64-разрядная] Драйвер принтера UFRII LT версии 30.40
Распаковал архиватором и все. Попроьуйте так же. УВАс всего будет один inf
CNLB0MA64.INF
Кстати, в свойствах Canon iR1133 UFRII LT ("Устройства и принтеры") на вкладке оборудование в списке "Функции устройства" есть imageRUNNER1133 series, для которого не установлены драйвера (см.скрин).
Может, это из-за того, что драйвера для сканера ещё не установлены?
Беспроводные маршрутизаторы (или точки доступа) используются для подключения аппарата к компьютеру с помощью радиосвязи. Если беспроводной маршрутизатор оснащен защищенной настройкой Wi-Fi (WPS), настройка сети выполняется автоматически. Если используемые сетевые устройства не поддерживает автоматическую конфигурацию, или требуется указать детализированные параметры проверки подлинности и шифрования, необходимо вручную настроить подключение. Убедитесь в том, что компьютер правильно подключен к сети.
Риск утечки информации
Используйте подключение к беспроводной локальной сети на свой страх и риск. Если аппарат подключен к незащищенной сети, личная информация пользователя может стать известной третьим лицам, поскольку беспроводная связь осуществляется с использованием радиоволн, которые могут свободно распространяться в пространстве и выходить за границы помещения.
Безопасность в рамках беспроводной локальной сети
Ниже перечислены функции защиты беспроводной локальной сети, которые поддерживает аппарат. Совместимость со стандартами безопасности беспроводного маршрутизатора см. в руководстве по эксплуатации для используемых сетевых устройств или обратитесь к производителю устройства.
Устройства, необходимые для подключения к беспроводной локальной сети
Беспроводной маршрутизации не входит в комплект поставки аппарата. При необходимости приобретите маршрутизатор самостоятельно.
Беспроводной маршрутизатор должен соответствовать стандарту IEEE 802.11b/g/n и поддерживать частоту 2,4 ГГц. Дополнительные сведения см. в соответствующих руководствах к сетевым устройствам или обратитесь к производителю устройства.
Настройка подключения с использованием WPS
При использовании WPS доступно два режима: режим нажатия кнопки и режим PIN-кода.
Режим нажатия кнопки
Найдите пометку WPS, указанную ниже, на упаковке беспроводного маршрутизатора. Также необходимо убедиться в том, что на сетевом устройстве есть кнопка WPS. Настройка подключения с помощью функции WPS (режим нажатия кнопки)
Режим PIN-кода
Некоторые WPS-маршрутизаторы не поддерживают режим нажатия кнопки. Если на упаковке или в руководстве пользователя устройства упоминается режим PIN-кода WPS, необходимо настроить подключение, указав PIN-код. Настройка подключения с помощью функции WPS (режим PIN-кода)
Если беспроводной маршрутизатор настроен на использование аутентификации WEP, настроить подключение с помощью WPS, возможно, не удастся.
Настройка подключения вручную
При настройке беспроводного подключения вручную можно выбрать беспроводной маршрутизатор или вручную ввести необходимые данные. Независимо от выбранного способа убедитесь в доступности необходимых данных, включая SSID и ключ сети (Проверка SSID и ключа сети).
Выбор беспроводного маршрутизатора
Выберите этот параметр настройки, если необходимо настроить подключение вручную при минимальных усилиях. Настройка подключения с помощью выбора беспроводного маршрутизатора
Ввод данных для настройки вручную
Чтобы указать детализированные настройки безопасности (параметры проверки подлинности и шифрования), введите SSID и ключ сети для настройки подключения вручную. Настройка подключения путем детального задания параметров
Вопрос: Добрый день! Приобрели сие чудо. Все хорошо, но где узнать логин и пароль админа? Ответ: По умолчанию ID системного администратора: 11111. Если включен режим идентификации, может потребоваться ввести пароль. Пароль по умолчанию: x-admin. Чтобы изменить ID пользователя и пароль по умолчанию, см. раздел Настройки системного администратора на стр. 153 Руководства администратора. Настройка PIN-кода администратора […]
Настройка параметров через Удаленный ИП.
Настройка параметров через Удаленный ИП (MF244dw/MF232w)
Если вы забыли PIN
Не забывайте свой PIN-код. В случае утери PIN-кода обратитесь к местному авторизованному дилеру
Canon или в справочную службу Canon.
Если задан PIN-код администратора системы
При попытке доступа к , и т. д. отобразится следующий экран. Введите заданный
PIN-код.
Ввод PIN-кода также является обязательным при входе в систему
Удаленного ИП в режиме администратора системы. Запуск
Удаленного ИП(P. 280)
User Id & Password for administration?
Posted by Anonymous on Feb 05, 2013
Подключение Canon 1133 (1133A) к локальной сети
После сохранения настроек нужно выключить и затем заново включить МФУ. Через меню МФУ проверить получило ли устройство IP адрес. На панели МФУ есть быстрая кнопка доступа к информации о состоянии устройства.
Подключение Canon 1133 (1133A) на Windows
Для того, чтобы использовать это МФУ, через локальную сеть, нужно установить драйвер UFRII-LT. На сайте кэнон, для этой модели, есть три типа драйверов: PCL, PostScript и UFRII-LT. Нужно скачать именно UFRII-LT драйвер. Это самораспаковывающийся архив. После распаковки нужно отрыть папку и вручную запустить Setup.exe.
Далее открыть апплет «Устройства и принтеры», там должно будет быть устройство печати IR1133. Нужно проверить его, выполнить печать тестовой страницы.
Примечание: под Windows 10 возможно не удастся установить сканер. Только принтер будет.
1 Answer
Mwangole de Sucesso
An expert who has achieved level 1.
An expert that has 1 follower.
Mwangole de Sucesso
eu tenho uma Canon imageRUNNER 1133a
no escritor e como funcionario novo nao tenha a senha nem o id peles minhas pesquisa consegui configurar
tanto a senha como o id Sao 7654321
Posted on May 20, 2014
Подключение Canon 1133 (1133A) на Linux
Применительно к Ubuntu все очень просто.
Нужно проверить установлены ли пакеты cndrvcups, их два (common и capt). Если нет, тогда их нужно установить. Версия не ниже 2.50.
После этого перезапустить службу CUPS.
После этого в терминале выполнить команду:
В этой команде вам нужно вписать IP адрес вашего устройства (после lpd://)!
Далее нужно открыть апплет «Печать» и проверить работу принтера.
МФУ имеет веб-сервер «на борту» и админ-панель, доступную через браузер, по IP адресу устройства. Во всяком случае в мануале об этом написано.
Даже небольшая сумма может помочь написанию новых статей 🙂
Или поделитесь ссылкой на эту статью со своими друзьями.
Canon iSensys MF724Cdw сброс пароля до заводских настроек.
Canon iSensys MF724Cdw factory reset manager password reset
Там как я понял очень просто.
Нажали на домик => 28 => Опять домик => Copier => Function => CLEAR => All
ПРИМЕЧАНИЕ: После выполнения этих действий необходимо снова выключить и включить принтер, для сброса настройки по умолчанию.
По умолчанию идентификатор и PIN-код системного менеджера — «7654321»
Canon 1133a настройка сети пароль
Перед началом необходимо выполнить некоторые условия, чтобы использовать метод с нажатием кнопки WPS:
На точке доступа должна быть физическая кнопка WPS. Для получения дополнительной информации обратитесь к руководству пользователя вашего устройства.
Если кнопка WPS отсутствует, воспользуйтесь инструкциями в разделе «Стандартный метод подключения» ниже.
Сеть должна использовать протокол шифрования WPA (защищенный доступ Wi-Fi) или WPA2. Большинство точек доступа с поддержкой WPS используют этот протокол.
Шаг 1
1. Убедитесь, что принтер включен.
2. Нажмите и удерживайте кнопку [Wi-Fi ] на передней панели принтера несколько секунд.
Шаг 2
1. Убедитесь, что кнопка начинает мигать голубым, затем на точке доступа и нажмите кнопку [WPS] в течение 2 минут.
Для получения точных инструкций о нажатии кнопки WPS обратитесь к руководству пользователя устройства точки доступа.
Во время поиска или подключения к точке доступа расположенный на принтере индикатор Wi-Fi (синий) будет продолжать мигать. После того, как принтер установит соединение с беспроводной сетью, голубой индикатор перестанет мигать и продолжит гореть, не мигая.
Стандартный метод USB подключения
Шаг 1
1. Вставьте CD-диск, входящий в комплект поставки, и запустите программу установки.
Пользователи Windows – Если загрузочный CD-ROM не запустится автоматически, вставьте CD-ROM в компьютер еще раз и нажмите [Мой компьютер], выберите CD-ROM и дважды щелкните [MSETUP4.EXE].
Пользователи Windows 8 — дважды щелкните [Canon_IJ]. После отображения окна для выбора, дважды щелкните [MSETUP4.EXE].
Пользователи Mac – Дважды щелкните [Canon_IJ] значок, появившийся на рабочем столе. После отображения окна выбора, щелкните [SETUP] для запуска ссылки загрузки программного обеспечения.
При отсутствии установочного компакт-диска, поставляемого с продуктом, загрузите руководства и программное обеспечение, чтобы продолжить.
2. После отображения начального экрана нажмите [Next/Далее].

Обратите внимание: для некоторых моделей, которые также имеют возможность проводного подключения, может отображаться дополнительный экран, на котором будет отображаться запрос выбрать между подключением USB и сетевым подключением. Если такой экран отображается, выберите [Network Connection/Сетевое подключение].

3. Выберите [Беспроводное подключение] в качестве метода подключения.
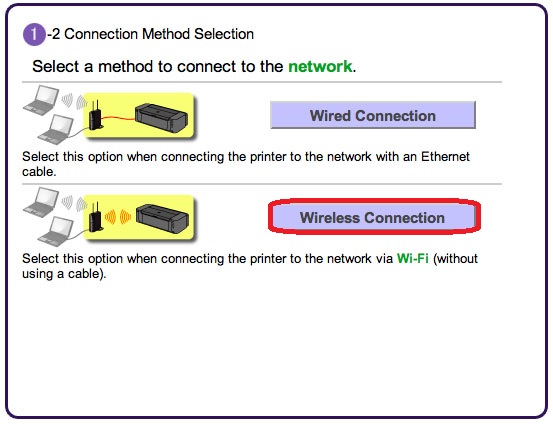

4. Убедитесь, что принтер включен, индикатор горит, после чего нажмите [Next/Далее].
Шаг 2
1. Нажмите [Connect to the network/Подключиться к сети].

2. После того, как отобразится следующий экран, нажмите [Wireless Setup Using the USB Cable/Настройка беспроводного подключения с помощью кабеля USB].

3. После того, как отобразится следующий экран, выберите ваш регион и нажмите [Next/Далее].

4. После того, как отобразится следующий экран, выберите язык и нажмите [Next/Далее].

5. После того, как отобразится следующий экран, выберите программное обеспечение, которое вы хотите установить, и нажмите [Next/Далее]. Если вы не уверены в том, какое программное обеспечение вы хотите установить на данном этапе, не беспокойтесь — его всегда можно будет удалить на более позднем этапе работы.

6. После того, как отобразится следующий экран, нажмите [Yes/Да], чтобы принять условия лицензионного соглашения.

После того как отобразится следующий экран, нажмите [Next/Далее].
7. После того как отобразится следующий экран, нажмите [Next/Далее].
пользователей Windows

пользователей Mac

Шаг 3

1. После того как отобразится следующий экран, подключите принтер к компьютеру с помощью кабеля USB, входящего в комплект поставки. Данный кабель имеет символ на разъеме.
Windows

Mac
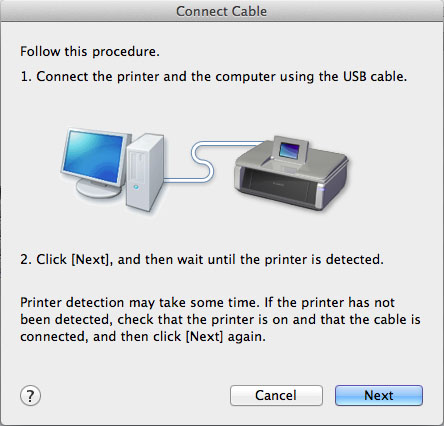
(Для пользователей Mac нажмите [Next/Далее]).
2. После того как принтер будет обнаружен, отобразится следующий экран. Отобразится имя точки доступа, к которой подключен компьютер (на месте «xxxxxxxxxxxxx»). Если вы хотите подключить принтер к беспроводной сети, нажмите [Yes/Да].
Windows

Mac
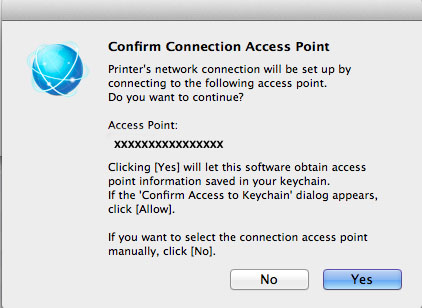
Только для пользователей Mac
При отображении следующего экрана нажмите [Разрешить].
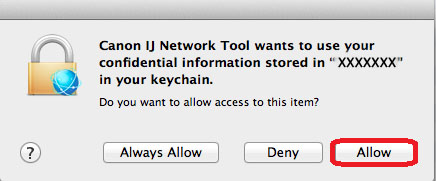
3. После того как отобразится следующий экран, отключите принтер от компьютера и нажмите [Next/Далее].
Windows

Mac

4. Следующий экран показывает модель принтера и имя (или SSID) беспроводной сети.
Windows

Mac
Нажмите [Complete/Завершить]. Нажмите [OK].
На этом настройка для Windows заканчивается
(Только для пользователей Mac)
При появлении следующего экрана нажмите [Add Printer/Добавить принтер].

На следующем экране выберите версию сетевого драйвера Canon IJ Network и нажмите [Add/Добавить].
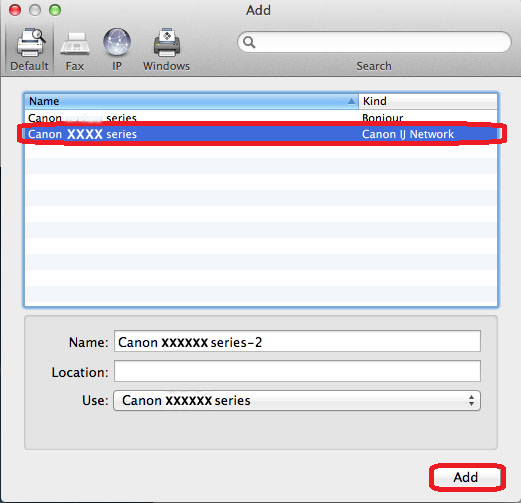
На этом настройка для Mac заканчивается.
Если выполнить беспроводную настройку, следуя данным инструкциям, не удается, свяжитесь с нами для получения инструкций по дальнейшим действиям.
Hi there,
Save hours of searching online or wasting money on unnecessary repairs by talking to a 6YA Expert who can help you resolve this issue over the phone in a minute or two.
Best thing about this new service is that you are never placed on hold and get to talk to real repairmen in the US.

Instant Repair Help over the Phone
Save Time & Money by instantly connecting to.
Posted on Jan 02, 2017
Kylesolid
Enter service mode by pressing the "additional functions" button, then the "2" and "8" buttons together, then the "additional functions" button again.
You will then go to Copier>Function>Clear and select PWD-CLR. Hit "ok".
Hit the yellow reset button a few times to get back to the regular screen, and you should be able to get into the system settings to change IP config and other settings.
Depending on how it was configured, you may have to restart the machine for the reset to take effect.
Once you change the IP settings, do another restart and wait for about 3 minutes for the machine to get on the network.
Пароль администратора уже установлен на момент покупки — это зависит от того, какой принтер используется.
В качестве пароля используется слово «canon» или серийный номер принтера , если он указан.
Модели, для которых установлен пароль администратора «canon»:
MG7500 series , MG6700 series , MG6600 series , MG5600 series
MG2900 series , MX490 series , MB5300 series , MB5000 series
MB2300 series , MB2000 series , E480 series , E460 series
iB4000 series , PRO-100S series , PRO-10S series
На момент покупки для указанных моделей также установлено имя пользователя «ADMIN».
При изменении пароля действуют следующие ограничения символов:
Задайте пароль, используя от 0 до 32 символов.
Допускается использование однобайтовых буквенно-цифровых символов.
По соображениям безопасности рекомендуется использовать 8 или более буквенно-цифровых символов.
Модели, для которых в качестве пароля администратора используется серийный номер:
Для моделей, отличных от указанных, в качестве пароля администратора используется серийный номер принтера .
Как найти серийный номер принтера
Для серии iP110 пароль может быть «canon» в зависимости от версии прошивки.
При изменении пароля действуют следующие ограничения символов:
Задайте пароль, используя от 4 до 32 символов.
Допускается использование однобайтовых буквенно-цифровых символов.
По соображениям безопасности рекомендуется использовать 8 или более буквенно-цифровых символов.
В целях безопасности рекомендуется изменить пароль администратора по умолчанию на пароль, который будет известен только вам.
Можно изменить пароль, используя одно из средств ниже. (Некоторые средства могут быть недоступны в зависимости от используемого принтера .)
панель управления принтера
IJ Network Tool
экран сведений о принтере , отображаемый в некоторых прикладных программах Canon
IJ Network Device Setup Utility *
* Только для Windows
Если пароль был изменен тогда, когда принтер использовался несколькими пользователями, и вы не знаете пароль, обратитесь к администратору используемого принтера .
Чтобы сбросить пароль к значению по умолчанию, выполните инициализацию параметров принтера .
Настройка PIN-кода администратора системы
Зарегистрируйте PIN-код администратора системы, который предназначен специально для администраторов.
Вы можете выйти в , и выбрать другие элементы только
после правильного ввода PIN-кода. Рекомендуется сообщать PIN-код только администраторам.
для выбора и нажмите
Укажите PIN-код администратора системы.
Используя цифровые клавиши, введите число длиной до семи цифр и нажмите
снова введите PIN-код для подтверждения.
Нельзя указать PIN-код, который состоит только из нулей, например, «00» или «0000000».
Для отключения PIN-кода нажмите
, чтобы стереть PIN-код (текстовое поле должно оставаться
пустым), а затем нажмите
Установка имени администратора системы
Выберите и нажмите
Введите имя администратора системы длиной до 32 символов, выберите и нажмите

Настройка параметров через Удаленный ИП.
Настройка параметров через Удаленный ИП (MF244dw/MF232w)
Если вы забыли PIN
Не забывайте свой PIN-код. В случае утери PIN-кода обратитесь к местному авторизованному дилеру
Canon или в справочную службу Canon.
Если задан PIN-код администратора системы
При попытке доступа к , и т. д. отобразится следующий экран. Введите заданный
PIN-код.
Ввод PIN-кода также является обязательным при входе в систему
Удаленного ИП в режиме администратора системы. Запуск
Удаленного ИП(P. 280)
Читайте также:

