Ingenico iwl250 настройка wifi
Обновлено: 06.07.2024
Алгоритм подсоединения пос-терминалов марки Ingenico моделей 220/250 (228/258) к Wi-Fi более длителен, чем те же самые манипуляции посредством мобильника, но последовательность этапов аналогична: вход в меню настроек, сканирование сетей, выбор нужной сети, ввод пароля и успешное окончание операции! Далее все пошагово, красочно и подробно описано.
Для перемещения по пунктам меню стоит использовать навигационные клавиши-стрелки «◀» «▶» «▲» «▼»(будем называть их джойстиками), располагающиеся под названием «iWL250» .
При включении прибора перед нашими глазами возникает картинка главного экрана.
Необходимо нажать цифру «5» , далее, перейдя к выбору пункта «Telium manager» , нажать зеленую подтверждающую кнопку .
Жмем цифру «0» , потом опять зеленая кнопка, либо посредством джойстика делаем выбор «0 – TELIUM MANAGER» и снова зеленое подтверждение .
Далее следует нажатие цифры «3» , потом зеленой кнопки , либо джойстика и «3 – Initialization» , затем зеленая клавиша .
Следующий шаг – нажатие «2» , потом зеленой кнопки , либо, используя джойстик, выделяем позицию «2 – Hardware» и снова используем зеленую подтверждающую кнопку .
Переходим к кнопке-цифре «6» , потом следует снова зеленое подтверждение , либо при помощи джойстика останавливаем выбор на позиции «6 – Wi–Fi» и соглашаемся посредством зеленой кнопки .
Жмем цифру «2» и потом кнопку зеленого цвета , либо посредством джойстика выделяем «2 – Scan network» и снова зеленая кнопка.
Лицезрим появление на дисплее надписи «Scanning. ». Следует подождать, когда аппарат произведет сканирование всех доступных Wi-Fi-сетей.
Дальше экран отображает перечень всех Wi-Fi-сетей, которые доступны.
Используя джойстик, останавливаем выбор на нашей Wi-Fi-сети и осуществляем нажатие зеленой кнопки .
Выбираем на клавиатуре «1», потом зеленое подтверждение , либо посредством джойстика ищем позицию «1 – HOME SECURITY» , подтверждаем зеленой кнопкой .
Осуществляем ввод пароля от Wi-Fi-сети
При верном вводе значения, дисплей при помощи диалогового окна просит произвести указание приоритетной Wi-Fi-сети. Нужно оставить «1» и снова зеленая кнопка .
Стоит объяснить, зачем это надо. При подсоединении к Wi-Fi-сети, терминал осуществляет создание нового профиля, для каждого из которого необходимо выставление приоритета. К примеру, кафе располагает доступом к нескольким Wi-Fi-сетям, можно использовать все сети, выставив приоритет для точек, к которым пос-терминал должен подсоединяться первым делом. Это пригождается, когда какая-нибудь сеть выходит из строя и не функционирует, тогда прибор в автоматическом режиме ищет следующую точку, опираясь на приоритет (от 0 до 20).
После того как очередной профиль добавлен, прибор возвращается в область меню «WI–FI (ON)» . Здесь не нужно ничего менять, стоит подождать подсоединения к Wi-Fi-сети. Сверху в левой стороне появляется индикатор, показывающий уровень сигнала и имя Wi-Fi-сети
При доступности сети пиктограмма, состоящая из трех небольших прямоугольников над трубкой, светится зеленым . Если она красная , то выхода в интернет нет (так же может происходить и на ПК).
При отсутствии проблем нужно нажимать кнопку красного цвета пока не произойдет возврат в область главного экрана.
Чтобы удостовериться в доступности интернет-сети, нужно протестировать связь на пос-терминале. Нам понадобится кнопка «F» , и посредством джойстика выделяем позицию «Тест связи» , жмем зеленое согласие . При доступе к сети произойдет распечатка чека, где написано «OK» либо «Успешно» в зависимости от инженерного меню.
Ура! Можно осуществлять прием оплаты по картам!
Если у Вас остались какие-либо вопросы, Вы всегда можете обратиться к Мирбезнала.
Обязательно ставьте лайк (палец вверх) этой статье, если она Вам понравилась.

Терминалы из серии iWL250 — это высокоэффективные, удобные платформы, которые позволяют проводить кассовые операции, отвечают современным стандартам и приводят к росту прибыли предприятия.
1 Общая информация о пос-устройстве
Кассовое оборудование IWL220 Ingenico и IWL250 Ingenico подходит для выполнения разных платежей, так как у них предусмотрен сканер смарт-карт, магнитный сканер, бесконтактный считыватель, а также множество других функциональных особенностей. Кассиры смогут пользоваться GPRS или Bluetooth. Отметим, что в моделях IWL280 предусмотрены оба варианта.
1.1 Отличительные параметры
Пос-терминал Инженико IWL250 имеет следующий функционал:
- Клавиатура, в котором 15 кнопок для смены опций и передвижения по меню;
- Экран с подсветкой;
- Считыватель карт магнитного типа;
- Сканер смарт карт (2 ридера);
- Отдел для распечатки чека;
- Считыватель карт с поддержкой бесконтактной связи;
- Слоты для сим-карт;
- Гнездо для карты памяти;
- Порт RS232.

На базовой части терминала распределены дополнительные внешние разъемы.
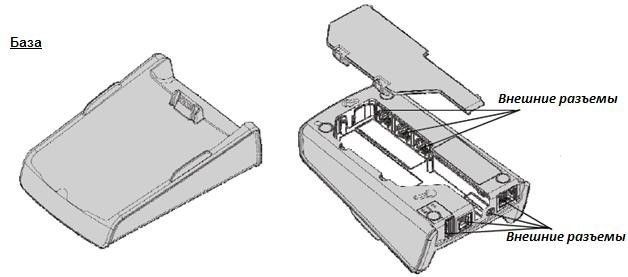
Модуль подзарядки пос-устройств адаптированы для моделей Инженико.
1.2 Основные кнопки и их обозначение
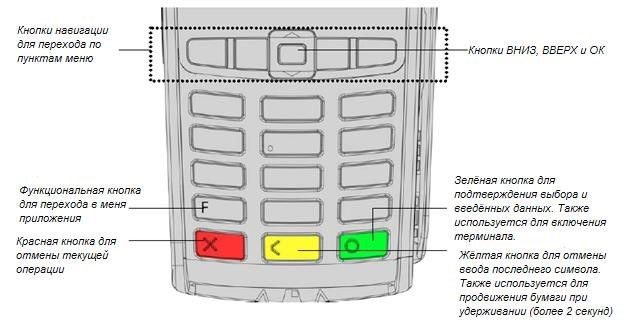
2. Особенности функционирования пос-терминала Ingenico IWL250
2.1 Правильное расположение устройства
Пос-терминал должен находиться на ровной, чистой и сухой поверхности, вдали от попадания солнечных лучей, воздействия перепада температур, вибраций, пыли и электромагнитного излучения. Важно обеспечить простоту и удобство соединения провода устройства к розетке. В случаях, когда применяется модем, важен легкий доступ к телефонной линии.
2.2 Условия работы
Допустимый диапазон температурного режима
Максимальный уровень влажности
Хранение в режиме ожидания
Температурный режим окружающей среды
Максимально допустимая влажность воздуха
2.3 Особенности подключения пос-терминала к базе
Безналичный терминал Ingenico нужно распределить между зажимами на основе таким образом, чтобы контакты pos-терминала и базы состыковались между собой.
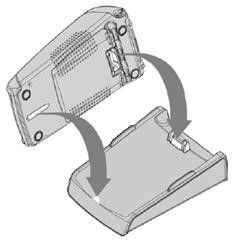
2.4 Применение модемной базы (если модем адаптирован к базе)
Применение устройства начинается с того, что модемную базу нужно подключить к автономной телефонной линии.
Возвращение устройства на базу возможно после совершения любой транзакции. Если применяется телефонная линия, то pos-терминал должен находиться на базе.
3 Слоты для соединений
USB разъем распределен на левой стороне устройства. Благодаря этому порту можно подключаться к Host или Slave.
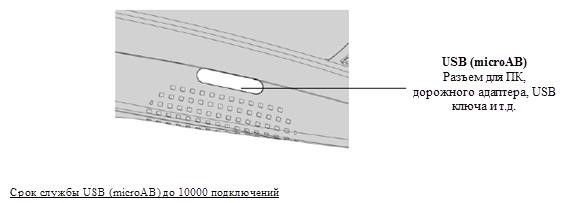
Пос-терминал отлично синхронизируется с USB, который представлен с FAT16 или FAT32. При работе с USB обязательно применяется адаптер.
3.1 Применение карт SAM, SAM2, SIM
Внимание!
Перед открытием корпуса, следует отключить пос-терминал от сети. Далее выполнить следующие действия.
Разъемы SAM/SIM находятся внутри корпусной части терминала. Вставить туда карту можно следующим образом:
- Перевернуть pos-терминал и открыть крышку. Сделать это можно надавив на зажимы.
- Отделы для SAM1, SAM2 и SIM имеют соответствующие отметки. Нужно выбрать подходящий для Вас.
- При установке SAM/SIM в гнездо нужно убедиться в правильном расположении угла среза. Нужный вариант размещения SIM представлен на рисунке.
- Осталось закрыть крышку.

3.2 Карта памяти MicroSD
Внимание!
Разъем MicroSD нужно размещать внутри корпусной части, в закрытом отделении.
Размещение карты памяти MicroSD на пос-терминалах IWL250 осуществляется следующим образом:
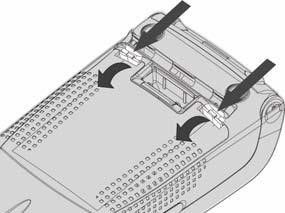
- Нужно перевернуть пос-устройство и открыть крышку (смотрите пример на картинке).
- Нужно извлечь батарею (отсоединять необязательно).
- Теперь следует вставить карту памяти MicroSD в гнездо. При этом, контакты MicroSD должны располагаться лицевой частью вниз. Также правильно распределите угол среза (пример на картинке).
- Осталось закрыть отделение.
- Терминал может работать с MicroSD, объем которого не превышает 32 Гб.
Извлечь карту памяти Ingenico IWL250 можно, следуя алгоритму действий:
- Нужно повернуть устройство лицевой стороной вниз и извлечь крышку для карты.
- Разверните пос-устройство лицевой частью вниз и извлеките крышку.
- Аккуратно вытащите батарею.
- Снимите карту памяти.
- Верните крышку слота на место.
Штепсельные соединения, расположенные сзади терминала:
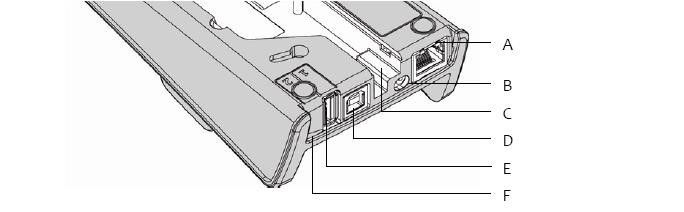
А = разъем Ethernet
В = отдел для блока питания
С = «линия для проводов»
D = штепсель USB Slave (подходит для CDC)
Е = слот для USB Host1
F = разъем USB Host1
Синхронизация модуля подзарядки с терминалом IWL220 осуществляется следующим образом:
- Нужно подключить все кабели, после чего модуль питания нужно подсоединить к гнезду В.
- Присоедините модуль к электросети.
Отделы на нижней части базы
- Нужно снять крышку терминала.
- В нижнем отделе базы соединить разъемы.
- Вывести кабели с помощью специальной дорожки, предусмотренной производителем устройства.
- Вернуть крышку на место.

G – Порт последовательного типа COM ø – RS232
H – Порт последовательного типа COM1 – RS232
I – отдел для модема
Подключение пос-терминала к телефонной линии осуществляется следующим образом:
- Нужно отсоединить модуль подзарядки (разъем В), чтобы отключить базу.
- Синхронизовать телефонный кабель и линию. Важно: провод должен оснащаться подходящим штепселем.
- Присоединить одно начало провода к базе, а разъем под номером 1.
- Подключить модуль подзарядки в разъем В.
- Подсоединить модуль к сети.
Важно! Разъем 1 ( TNV‐3 circuit ) передает усилие согласно установленному стандарту EN 60950-1.
4 Закрепление базы Ingenico IWL
База пос-терминала фиксируется на столе благодаря специальным петлям, расположенным в нижней части базы. Посмотреть расположение можно на рисунке.
Внимание!
База должна быть распределена в горизонтальном положении. Это необходимо для ее бесперебойной деятельности. Если Вы планируете установить базу на стене, следует воспользоваться петлями и креплениями, позволяющих добиться горизонтального положения.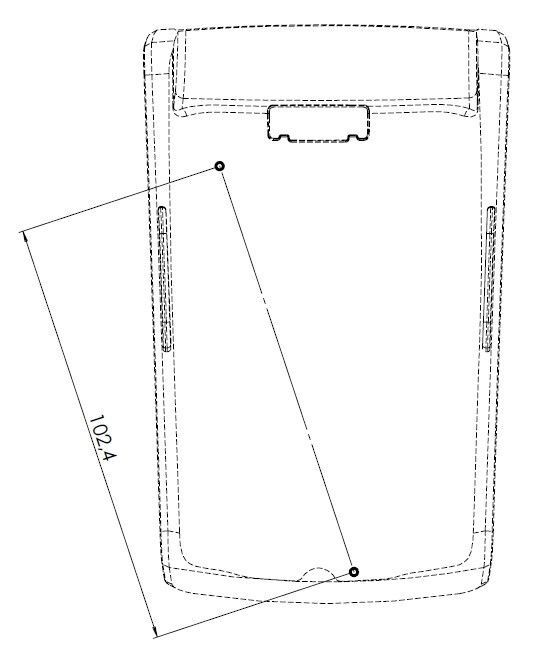
5 Чековая бумага
Бумага для терминала IWL250 изготавливается в нескольких вариантах:
Характерные особенности
Значения
Характерные особенности
Значения
Для сохранения первоначальных свойств термобумаги, важно соблюдать рекомендации:
- Хранить бумагу в хорошо проветриваемых помещениях.
- Исключать воздействия ультрафиолетового излучения.
- Исключать контакты с органическими растворителями и клеями.
- Исключать контакты с изделиями, в которых содержатся пластификаторы.
- Исключать попадание воды, пыли, грязи на изделие.
- Избегать трения или другого физического воздействия на бумагу.
Внимание!
В pos-терминале применяется только 1 рулон для чека. Когда он заканчивается, на бумаге печатается красная линия. Это означает, что нужно заменить чековый рулон. Процесс достаточно простой, если следовать алгоритму действий:
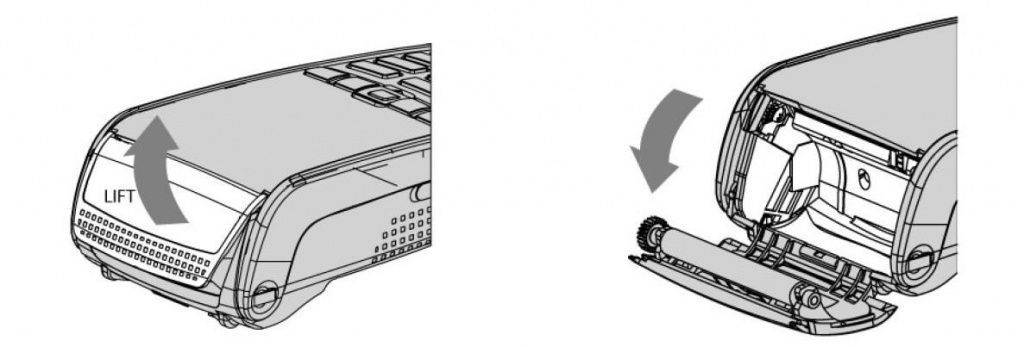
- Открыть отдел, подняв фиксатор на задней панели пос-терминала. Далее потяните крышку назад.
- Поместите рулон в специальный отдел.
- Вытяните часть бумаги на поверхность терминала и удерживайте ее в таком положении.
- Установите рулон бумаги и заприте крышку.
- Удерживайте крышку, пока она не защелкнет.
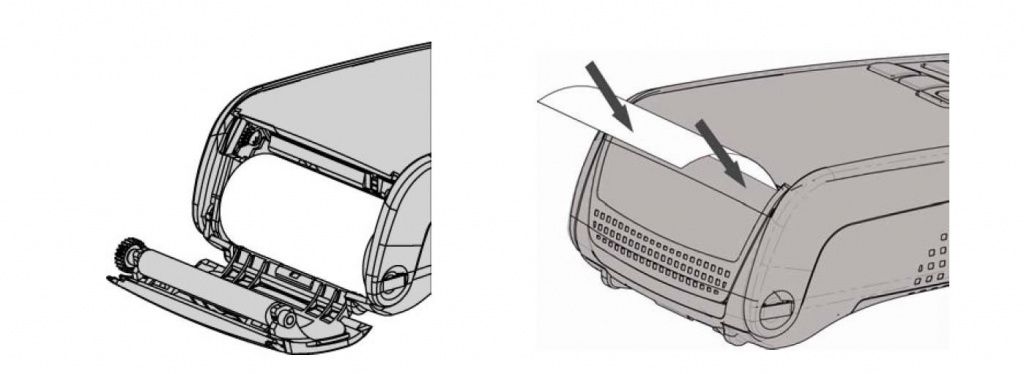
6 Батарейка pos-терминала
Характерные особенности
Значения
Половину емкости можно набрать за 1,5 часа, а полная зарядка займет 4 часа.
Функционирование в автономном режиме
500 обычных операций
250 часов в режиме ожидания
Установить батарею на Ingenico IWL250 можно следующим образом:
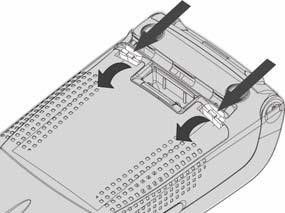
- Переверните устройство и откройте отделение. Сделать это можно надавив на зажимы кончиками пальцев.
- Подключите поставляемую в комплекте батарею показанным на картинке способом.
- Проверьте надежное подключение провода.
- Закройте крышку.
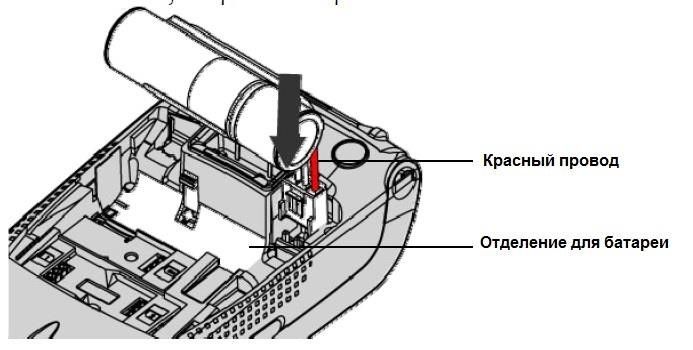
Сменить батарею можно вышеуказанным способом, только сначала нужно извлечь старую батарею.
Заряжать батарею нужно в соответствии с определенными рекомендациями:
- Первая подзарядка батареи осуществляется в течении 16 часов. При этом соблюдайте оптимальный температурный режим воздуха в помещении, в котором расположено устройство (+15° +25° с).
- Подзарядка батареи осуществляется каждый раз, когда Вы его устанавливаете на базу или подключаете к блоку питания через разъем АВ.
7 Рекомендации по применению
7.1 Чистка пос-устройства
Перед чисткой пос-терминала, нужно отсоединить все кабели от устройства. Далее следовать определенным правилам:
- Для чистки терминала применять только мягкий материал, слегка смоченный теплой водой. Можно применять слабый мыльный раствор.
- Не стоит трогать электрические провода мокрой тряпкой.
- Исключайте применения растворов и средств, в которых есть абразивные частички. Они приведут к повреждению пластиковых и электрических контактов.
- Не допускайте попадания прямых ультрафиолетовых лучей.
- Не вставляйте посторонние предметы в слот для смарт-элементов.
7.2 Правила транспортировки пос-устройств
- Перевозить терминал и его части следует лишь в оригинальной упаковке, которая защитит установку от поломок.
- Перед перевозкой отсоедините провода кассового устройства.
7.3 Рекомендации по применению
Смена уровня контраста (настройки актуальны только для черно-белых экранов):
Чтобы поменять уровень контраста, нужно надавить на клавишу и клавишу «Вверх» . Увеличить контраст можно клавишей , а для снижения уровня контраста, жмите клавишу «Вниз». Нужно удерживать кнопки в таком положении до получения нужной Вам настройки.
8 Чтение карт
Инструкция как пользоваться pos-терминалом Ingenico IWL250 зависит от того, какой картой производится оплата. Разберем каждый случай.
8.1 Чтение карт магнитного типа
Распознавание карты может осуществляться в любом направлении. Нужно провести карту через ридер таким образом, чтобы магнитная сторона осталась справа. Движения должны быть не торопливые, чтобы обеспечить верное считывание данных.

8.2 Распознавание смарт-карт
Разместите карту чиповой стороной вверх и не убирайте ее до того момента, пока оплата не будет пройдена.
Второй ридер расположен внутри корпусной части (с обратной стороны пос-терминала). Нужно вставить карту лицевой частью вниз, чтобы магнитная полоса была хорошо видна.
Внимание!
8.3 Бесконтактная оплата с помощью IWL250
Нужно приложить карту к активной зоне над экраном, чтобы оставалось расстояние в 1 см. Держать карту нужно в течение нескольких секунд, пока транзакция успешно не завершится.
На терминале есть 4 светодиода, которые отражают выполнение транзакции.
Рабочие характеристики устройства могут измениться в зависимости от количества проводимых операций, от локальных настроек и сферы эксплуатации.


9 Особенности функционирования пос-устройства
9.1 Как отключить терминал
Сейчас разберем, как отключить терминал Ingenico IWL250.
Если батарея устройства разряжена, а терминал убран с базы, то он автоматически отключится. Если нет, то можно одновременно нажать на клавиши и удерживать в таком положении, пока экран не погаснет. Если потребуется перезагрузка устройства, следует нажать на зеленую кнопку и удерживать ее в течение нескольких секунд.
9.2 Соединение терминала с базой (для IWL bluetooth)
Перед началом применения терминала IWL2xx (bluetooth), нужно провести инициализацию связи с базой. После этого устройство подойдет для работы с ethernet, COM и dial-up, при условии, что будет находиться в радиусе действия базы.
Внимание!
Соединение терминала с базой проходит в несколько этапов:
После прохождения инициализации можно применять скрипты для подключения СОМ-портов, dial-up модема и ethernet.
Настройки устройства можно проверить следующим образом:
Telium manager -> Initialization -> Hardware -> Cradle Setup -> Select Base ->. Убедитесь, что номер нужной Вам базы находиться в списке. Выберите нужный пункт и нажмите на зеленую клавишу, чтобы подтвердить решение.
9.3 Перезагрузка терминала
Теперь посмотрим, как перезагрузить терминал IWL250. Действие достаточно простое: нужно одновременно нажать на клавишу «.» и желтую клавишу «Исправления». Удерживайте в таком положении до того, как начнется перезагрузка.
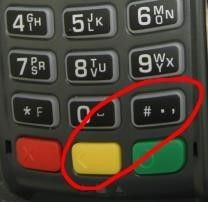
9.4 Как перейти в раздел меню
Выйти в меню пос-устройства можно после окончания перезагрузки. На экране должны появиться линии «---», после чего нажмите на клавишу «2».
9.5 Сброс приложений из устройства
Удалить ненужные приложения в пос-терминале и вернуть первоначальные настройки можно применив комбинацию клавиш: F1, кнопка вниз, стрелка вверх, F4.
9.6 Загрузка ПО
Загрузить ПО можно тремя способами:
- Включив/перезагрузив терминал. После появления на экране знака «:-)», следует нажать и удерживать кнопку «↑», пока не возникнет надпись «LLT». На стрелку можно нажимать уже после включения терминала.
- Воспользовавшись разделом «Меню». Загрузку можно начать, выбрав в меню «Download menu» -> «Local download». Возникнет надпись «LLT».
- Воспользовавшись опцией Telium manager.
Последние модели ПО дают возможность перейти в «Telium manager», при этом не удалив прикладное ПО. Для этого перейдите в меню и выберите надпись «Telium manager»с помощью клавиши «F». После окончания работы с ПО, нажмите на красную кнопку и выйдете в основное меню. Далее снова жмите на «F» и вернитесь в ПО, далее выберите нужное Вам название прикладного решения. Также можете перезагрузить терминал.
9.7 Загрузка ОС и ПО на пос-терминал
Установить ОС И ПО на терминалах IWL2xx можно с помощью загрузки данных с flash карты. При этом можно применить 2 способа:
- Применить USB разъем, расположенный на базе.
- Применить переходник micro USB-A USB.

Применить такой функционал можно только после подготовки флэш-карты. Процедура выглядит следующим образом:
После окончания инициализации карты, на экране будут высвечиваться списки вложенных папок внутри файла «telium». Остается выбрать необходимую папку с помощью стрелок и начать загрузку данных с помощью зеленой клавишу «Ок». ПО загрузится, после чего начнется автоматическое обновление настроек устройства. Благодаря такому способу, можно загружать на новый терминал ОС или прикладное ПО.
Важно! В случаях, когда в папке Telium находится всего один вложенный файл, то загрузка начнется без лишних диалогов, что удобно при работе с большим количеством терминалов.
Иногда, во время загрузки ПО, экран терминала может начать моргать. Это означает, что началось обновление процессора.
Внимание!
10 Ошибки и их устранение
Терминал не реагирует, или нет сигнала с телефонной линией
Подключить терминал Ingenico iWL220/250 (228/258) к сети Wi-Fi чуть сложнее, чем подключить мобильный телефон, но порядок действий одинаковый: заходим в настройки, сканируем сети, выбираем нужную сеть, вводим пароль и радуемся жизни. Пошаговая инструкция с картинками ниже, в конце статьи добавили видео.
После включения терминала перед нами главный экран.

Главный экран Ingenico iWL250 (258)
Нажимаем клавишу «5», выбираем пункт меню «Telium manager» и жмем зеленую клавишу.

Меню настроек Ingenico iWL250 (258)

Функции Telium Manager Ingenico iWL250 (258)

Выбираем «Инициализацию»

Выбираем «Аппаратную часть»

Выбираем настройки конфигурации Wi-Fi

Начинаем сканировать Wi-Fi сети

Ждем
Видим на экране список доступных Wi-Fi сетей.

Доступные Wi-Fi сети для подключения
Джойстиком выбираем нашу Wi-Fi сеть и жмем зеленую клавишу.

Наша сеть

Настройки безопасности Wi-Fi
Вводим пароль от нашей Wi-Fi сети.
Окно ввода пароля от Wi-Fi сети Вводим пароль от нашей Wi-Fi сети
Если пароль введен верно, то на экране появится диалоговое окно с предложением указать приоритет нашей Wi-Fi сети. Оставляем «1» и жмем зеленую клавишу.

Устанавливаем приоритет профиля нашей Wi-Fi сети
Отлично, мы добавили новый профиль точки доступа Wi-Fi.
После добавления профиля терминал вернется в меню «WI-FI (ON)». Ничего не трогаем и ждем, когда терминал подключится к нашей сети Wi-Fi. Вверху слева появится индикатор уровня сигнала и название нашей Wi-Fi сети.
Если сеть доступна для передачи данных, то пиктограмма с тремя маленькими прямоугольниками над лежачей трубкой загорится зеленым цветом. Если пиктограмма горит красным цветом, значит интернета нет. Примерно тоже самое происходит на ПК, когда мы видим надпись «Без доступа к Интернету».
Если все хорошо, то несколько раз жмем красную клавишу пока не вернемся на главный экран.
Чтобы убедиться, что интернет точно работает, можно сделать тест связи на терминале. Для этого нажмите клавишу «F», джойстиком выберите пункт меню «Тест связи» и нажмите зеленую клавишу. Если сеть доступна, то распечатается чек с надписью «OK» или «Успешно», зависит от фантазии инженеров.
Все, теперь можно принимать оплату банковскими картами.
Видео инструкция подключения POS-терминала Ingenico iWL258 к сети Wi-Fi от инженера нашего партнера «Уральского банка реконструкции и развития».
На этом все. Спасибо за внимание. Если статья пригодилась, не стесняйтесь оставлять комментарии со словами благодарности, нам будет приятно. Успехов в вашем бизнесе!
Подключение платежного терминала Ingenico (Windows)
Пожалуйста, обратите внимание, что если ваше устройство предоставлено Сбербанком, то инструкция по настройке находится здесь.
Для настройки подключения скачайте:
- Для подключения по USB:
- драйвер USB;
- Arcus2.
- Arcus2;
- архив с настройками.
Подключение по USB
Arcus2 по умолчанию устанавливается в C:Arcus2, не меняйте этот путь.
Подключение по TCP/IP
Arcus2 по умолчанию устанавливается в C:Arcus2, не меняйте этот путь.
Файлы ArcusIPService должны находиться в папке, путь к которой не содержит пробелов.
Продвинутые статьи
- Резервы и ожидания
- Оформление заявки на создание или изменение шаблонов печати
- Подключение шаблона
- Изменение или создание печатных форм Службой поддержки пользователей
Описание и инструкция по эксплуатации Ingenico iwl250
![Как подключить POS-терминал Ingenico к Wi-Fi]()
Основные свойства
- цветной дисплей;
- отсутствие проводов (Ingenico iwl250 подключается без кабеля);
- емкая батарея (250-300 транзакций после зарядки);
- возможность зарядить устройство в машине;
- Wi-Fi;
- мобильная сеть GPRS.
Ingenico iwl250 инструкция пользователя
Функциональный автономный терминал Ingenico iwl250 обладает интуитивно понятным интерфейсом и требует грамотной настройки для исключения даже незначительной ошибки в работе кассы.
Устройство терминала
Для того, чтобы понять, как пользоваться ingenico iwl250, необходимо подробно рассмотреть устройство терминала.
На внешней панели расположены основные элементы терминала:
- клавиши;
- большой дисплей;
- печатающий механизм;
- бесконтактный ридер;
- ридер смарт карт;
- считыватель магнитных карт;
- micro USB разъём.
- клавиша со стрелками для переключения элементов меню;
- клавиша F для входа в меню;
- красная клавиша, «Отмена»;
- зелёная клавиша для введения терминала в рабочий режим, а так же для подтверждения введённых данных;
- жёлтая клавиша, отменяющая ввод, а также используемая для продвижения бумаги в принтере.
Условия для корректной работы устройства ingenico iwl250. Инструкция на русском
Начало работы с Ingenico iwl250. Настройка терминала
Для начала работы с устройством необходимо зарядить батарею. Для этого на боковой панели находится разъём для зарядного устройства и переносного адаптера. Нежелательно постоянно держать терминал подключённым к сети.
Благодаря наличию батареи, устройство предназначено для мобильного использования. При необходимости стационарного использования и интеграции в кассовое ПО, требуется приобрести базовую станцию с разъемами.
Для того, чтобы включить терминал, необходимо удерживать зелёную клавишу.
Для выключения необходимо удерживать красную клавишу.
ВАЖНО! Перед тем как выключить терминал ingenico iwl250, убедитесь в том, что устройство не выполняет какой-либо процесс.
Следующим этапом перед началом работы является заправка терминала бумагой. Для этого необходимо произвести несколько действий:
- Поднимите фиксатор, расположенный на задней панели, и аккуратно снимите крышку.
- Вставьте бумагу в отсек так, чтобы край бумаги немного выступал из принтера.
- Закройте фиксатор и крышку до характерного щелчка.
- Проведите оборот рулона и оторвите часть бумаги.
![Как подключить POS-терминал Ingenico к Wi-Fi]()
![Как подключить POS-терминал Ingenico к Wi-Fi]()
ВАЖНО! Бумага должна быть высокого качества, с актуальным сроком хранения и без дефектов. В противном случае, могут появиться неисправности в работе устройства.
Терминал Ingenico iwl250. Инструкция по применению с банковскими картами
Работа с картами с магнитной полосой (только для карт, в которых нет чипа)
Необходимо вставить карту в магнитный считыватель и медленно провести сверху вниз. Важно ровно и аккуратно вести карту для корректного считывания данных.
![Как подключить POS-терминал Ingenico к Wi-Fi]()
Терминал Ingenico iwl250 инструкция по эксплуатации для карт с чипом
Для совершения транзакции, необходимо вставить карту в отсек для карт с чипом (в нижней части терминала) и ввести необходимые данные.
![Как подключить POS-терминал Ingenico к Wi-Fi]()
Ingenico iwl250 бесконтактная оплата
Для того, чтобы провести транзакцию бесконтактным методом, попросите владельца банковской карты приложить её к ридеру. Бесконтактная зона находится в области экрана.
![Как подключить POS-терминал Ingenico к Wi-Fi]()
Функция «Оплата покупки» в Ingenico iwl250. Инструкция по настройке
Проведение оплаты требует соблюдения определённого алгоритма действий:
- Проведите, вставьте или приложите карту к ридеру (в зависимости от типа карты), или нажмите кнопку 0 и выберите операцию «Оплата».
- Для карт с магнитной полосой: после того, как на терминале появятся данные о карте, нужно сверить их с данными карты и нажать зелёную кнопку.
- Далее необходимо ввести сумму (десятичная точка появится автоматически).
- В случае, если не требуется ввод ПИН кода, после обозначения суммы платежа следует нажать на зелёную кнопку. Если на дисплее появляется фраза «Введите ПИН», необходимо попросить владельца карты ввести данные. После этого клиент должен сам нажать зелёную клавишу.
- Дождаться ответа от банка и печати чека.
Ingenico iwl250. Закрытие смены и выключение терминала
Для обеспечения корректной отчётности и перевода денежных средств на ваш расчетный счет, необходимо выполнить операцию «Сверка итогов».
Для этого нужно:
- Открыть меню кассира с помощью нажатия кнопки «3».
- В выпадающем списке выбрать пункт «Сверка итогов» и подождать, пока терминал выполнит операцию и распечатает чек.
- При обновлении программного обеспечения следует дождаться завершения процесса.
ВАЖНО! Без закрытия смены денежные средства не поступят на ваш расчетный счет.
Если терминал не будет использоваться до следующего дня, его следует отключить. Для отключения удерживайте красную клавишу. Перед тем, как выключить ingenico iwl250, необходимо дождаться завершения всех процессов.
POS-терминалы Ingenico Move 3500/Desk 3500/ Link 2500: покупка, инструкция по подключению, настройке и использованию
7 мая 2021 21:40
В статье постараемся охарактеризовать сразу несколько моделей терминалов Инженико, рассмотрев рекомендации по их установке, подключению, настройке, а также важнейшие моменты функционирования.
Общие сведения по установке
Устанавливать прибор следует на ровную и устойчивую поверхность. Стоит позаботиться об обеспечении свободного доступа к розетке, куда будет подключаться устройство. Нужно исключить задевание самого аппарата либо его соединительных проводов клиентами и персоналом.
Важно! Нельзя производить установку терминала:
- Вблизи устройств, источающих сильное электромагнитное излучение;
- В сильно запыленных, излишне влажных местах и там, где повышена окружающая температура;
- В местах, куда попадает прямой солнечный свет.
Этапы установки чековой ленты
- Осуществление открытия крышки, посредством поднятия фиксатора и потягивания ее (крышки) назад.
- Аккуратная установка чекового рулона, необходимо проследить, чтобы был запас (см. рисунок);
- Защелкивание крышки.
Особенности подключения терминалов
Ingenico Desk 3500
- Чтобы установить сим-карту, нужно потянуть вверх зажим задней крышки, открыть ее и вставить симку так, чтобы срезанный угол был виден;
- Для подключения кабелей необходимо аналогичное открытие защитной задней крышки, подключение кабелей в Ethernet-разъем и разъем для кабеля блока питания.
- На заключительном этапе следует вернуть крышку обратно и защелкнуть ее.
Ingenico Move 3500
Если Вас заинтересовала модель терминала, то аппарат можно приобрести в нашем онлайн-магазине, перейдя по ссылке: купить Desk 3500 или Move 3500
Данная модель терминала осуществляет коннект с кассовыми аппаратами, имеющими Bluetooth-поддержку. Для успешной настройки подключения необходимо иметь саму кассу с доступом в сеть и терминал.
Важно! Здесь приведен пример подключения аппарата к МодульКассе, при использовании другой кассы, необходимо посмотреть руководство к ней.
Если Вас заинтересовала модель терминала, аппарат можно приобрести в нашем онлайн-магазине, перейдя по ссылке: купить 2500
Особенности терминальной активации
Механизм оплаты по картам
Описываемые модели терминалов поддерживают любые виды безналичной оплаты, работая с картами всех типов: магнитными, чиповыми, бесконтактными. Каждая разновидность карт предполагает свой механизм проведения платежной операции.
Чиповая карта вставляется в специальный нижний ридер чипом вверх, далее владелец по запросу аппарата вводит пин-код.
Магнитную карту плавно и уверенно проводят сквозь боковой ридер, магнитная полоса на карте должна быть направлена в сторону прибора. Чтобы прочтение прошло гладко, не стоит делать слишком стремительных, прерывистых, либо очень медленных движений.
Бесконтактную карту подносят к специальной области над дисплеем, держа ее там на протяжении нескольких секунд, пока совершается транзакция.
Оплата посредством всевозможных NFC-гаджетов аналогична оплате по бесконтактной карте.
Поэтапная схема отмены сделки
Важно! Отменить оплату можно только в пределах текущей рабочей смены, если еще не была произведена сверка итогов.
Порядок проведения возврата
Важно! Операцию возврата проводят после совершения сверки итогов либо по прохождении более 24 часов после осуществления транзакции.
Алгоритм сверки итогов
Данная операция проводится ежедневно, под конец рабочего дня (смены). Она осуществляет подсчет общей прибыли и передачу отчетов в банк.
Важно! Чаще всего, платежи обрабатываются около 24 часов. Весь объем безналичных платежей будет перенаправлен на Ваш РС уже на другой день.
Итак, мы постарались рассмотреть самые значимые моменты работы с терминалами вышеуказанных моделей во избежание недопониманий и проблем при их эксплуатации. Надеемся, что информация была не только познавательной, но и полезной.
Обращаем Ваше внимание, что купить понравившуюся модель терминала по привлекательной цене можно на нашем сайте «Мирбезнала», кликнув на ссылки:
Читайте также:







