Ios 14 пропадает wifi
Обновлено: 06.07.2024
«Испытываете ли вы проблемы с Wi-Fi после обновления iOS и iPadOS на iPhone и iPad соответственно? например, Wi-Fi отключается, когда экран заблокирован, или Wi-Fi автоматически отключает сеть? на вашем iPhone 12 (Pro Max), 11 (Pro Max), iPhone XS Max, XS, XR, X, iPhone 8/8 Plus, iPhone 7/7 Plus, iPhone 6/6 Plus, iPhone 5S. Потому что недавно мой iPad случайно отключал сеть после обновления до последней версии iOS. Даже иногда Wi-Fi iPhone перестает отвечать при использовании устройства.
К счастью, попробовав несколько уловок, я решил, что Wi-Fi не работает на моем iPhone и iPad много раз, когда я смотрел фильмы или просматривал игры. и давайте узнаем, как постоянно исправлять всевозможные проблемы с Wi-Fi.
Устранение неполадок Wi-Fi, не работающего на iPhone и iPad
Также читайте: Новое в WatchOS 7: подключение к Wi-Fi поблизости на Apple Watch без iPhone.
Исправление 1: Quick Fix iPhone WiFi автоматически отключается
- 1: Откройте «Настройки» и нажмите «Wi-Fi».
- 2: Нажмите на небольшой значок информации (i), который находится рядом с подключенной «Сетью Wi-Fi».
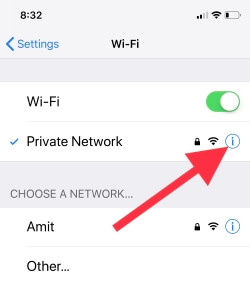
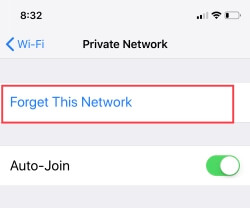
- 4: Теперь отключите «Wi-Fi».
- 5: Перезагрузите iPhone / iPad.
Исправление 2: отключить VPN или удалить профиль VPN
Если вы используете VPN, есть вероятность, что это может повлиять на сеть Wi-Fi. Отключите VPN и подключитесь к сети Wi-Fi.
Отключите VPN и попробуйте
Отключить VPN в настройках iPhone
Удалите VPN и попробуйте
Удалить VPN или удалить профиль VPN на iPhone
Посмотрите видео, чтобы принудительно перезапустить iPhone 12 pro Max, iPhone 12 mini, 11 Pro Max, XS Max, XS, XR, X, 8, iPhone 8 Plus
- Нажмите и отпустите кнопку увеличения громкости.
- Нажмите и отпустите кнопку уменьшения громкости.
- Нажмите и удерживайте боковую кнопку и отпустите ее, когда увидите логотип Apple. Подождите 30 секунд и снова включите устройство, используя боковую кнопку или кнопку питания.
- Совет по принудительной перезагрузке iPhone 7 / iPhone 7 Plus
Шаг 1. Нажмите и удерживайте кнопку уменьшения громкости и кнопку питания, пока на экране не появится логотип Apple.
Шаг 1. Нажмите и удерживайте кнопку «Домой» и боковую кнопку вместе и отпустите, когда на экране появится логотип Apple.
Исправление 3: отключение / включение запроса на подключение к сетям
- Шаг 1: Откройте «Настройки» и нажмите «Wi-Fi».
- Шаг 2: Отключите «Попросить присоединиться к сетям».
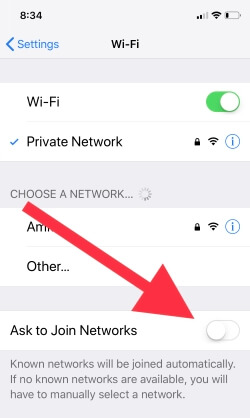
Теперь перезагрузите iPhone и снова включите «Попросить присоединиться к сетям».
Исправление 4: выключите / включите Wi-Fi Assist
Несколько раз отключение и включение помощи Wi-Fi помогало мне. Также ваше соединение WiFi и Mobile Data переключается автоматически, когда вы находитесь вне зоны действия. Вы решили работать только по Wi-Fi, а затем отключили Мобильные данные. А также выполните следующие шаги,
- Шаг 1. Зайдите в «Настройки» на iPhone.
- Шаг 2: Откройте «Мобильные данные» или «Сотовая связь».
- Шаг 3: Прокрутите вниз до последней части экрана, найдите и отключите «Wi-Fi Assist».
Исправление 5: сброс настроек сети
iOS 14 Не удается подключиться к Wi-Fi на iPhone, iPad. Любую сетевую проблему можно решить с помощью небольшого сброса, который называется «Сброс сетевых настроек».
- Шаг 1: В «Настройках» откройте «Общие».
- Шаг 2: Затем откройте «Сброс» и нажмите «Сбросить настройки сети».
- Шаг 3: Подтвердите его и введите пароль, чтобы продолжить.
- Восстановите все сетевые настройки, удалив только сетевые данные.
Исправление 6: проверьте свой Wi-Fi роутер
Если маршрутизатор Wi-Fi вызывает какие-либо проблемы, лучше отключить источник питания и снова подключить его.
На Mac используйте командную строку, чтобы очистить или сбросить кеш DNS на Mac и Windows (откройте командную строку («Windows + R ключ»> введите «CMD») и выполните эту команду: ipconfig / flushdns)
Исправление 7: Установите собственный DNS! Ускорьте медленный WiFi с помощью более быстрого DNS-сервера
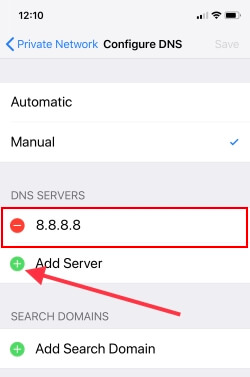
Исправление 8: отключить сетевые службы Wi-Fi
При отключении сетевых служб Wi-Fi при прямом отключении служб определения местоположения для сети Wi-Fi. Это не отключит Wi-Fi.
- Шаг 1. Запустите приложение «Настройки».
- Шаг 2: Нажмите «Конфиденциальность» и откройте «Службы геолокации».
- Шаг 3: Прокрутите вниз и нажмите «Системные службы».
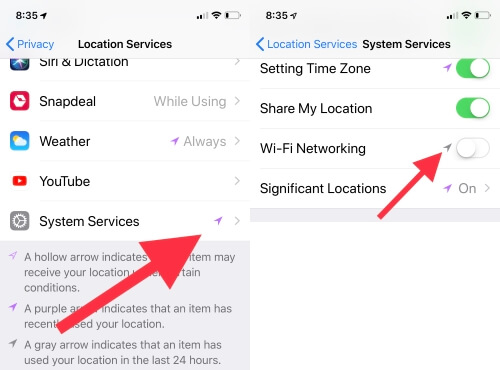
Шаг 4: выключите «Сеть Wi-Fi».
Исправление 9: Обновите iPhone / iPad
Ваш iPhone / iPad обновлен до iOS 14? Если вы еще не обновились, быстро обновите iPhone до последней версии.
- 1: Зайдите в «Настройки» и откройте «Общие».
- 2: Нажмите «Обновление программного обеспечения» и выполните поиск обновлений.
- Скачайте и установите последнюю версию прошивки.
Исправление 10: восстановите заводские настройки iPhone.
Сделайте резервную копию iPhone, если данные важны для вас.
- Шаг 1: перейдите в «Настройки» и откройте «Общие».
- Шаг 2: Нажмите «Сброс», а затем нажмите «Стереть все содержимое и настройки».
После сброса или стирания iPhone восстановите данные на iPhone как новые.
Вы ищете исправление: ноутбук или Mac не подключается к личной точке доступа iPhone?
Посмотрите видео Если бета-версия iOS 14 или общедоступная бета-версия не работает, Wi-Fi не работает, затем вернитесь к iOS 13
После перехода на iOS 14 некоторые владельцы iPhone и iPad начали жаловаться на нестабильную работу Wi-Fi. Причем, вышедшее обновление, не решило проблемы. Судя по отзывам, Wi-Fi может периодически переставать работать, снижаться скорость подключения, «прыгать» уровень сигнала и т.д. В этом материале мы постарались собрать несколько простых советов, которые должны помочь решить проблемы с Wi-Fi в iOS 14.

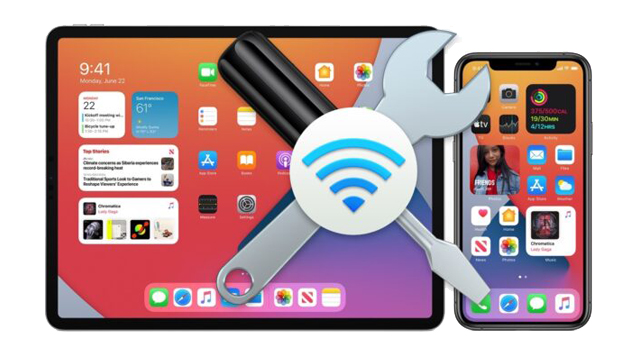
Перезагрузить устройство
Как показывает практика, часто решить проблему в работе устройства можно простой перезагрузкой, и нестабильное Wi-Fi подключение не является исключением. Для начала лучше выполнить простую перезагрузку. Однако если проблема сохранилась, то можно попробовать сделать Hard Reset.
В зависимости от модели iPhone принудительную перезагрузку нужно делать разными способами.
- На iPhone 6s, iPhone 6s Plus или iPhone SE пользователям нужно нажать и удерживать вместе кнопку блокировки экрана и кнопку Home.
- На iPhone 7 и iPhone 7 Plus – нажать и удерживать кнопку уменьшения громкости и кнопку блокировки экрана.
- На iPhone SE 2020, iPhone 8, iPhone 8 Plus, iPhone X или новее нужно вначале нажать и отпустить кнопку увеличения громкости, затем нажать и отпустить кнопку уменьшения громкости, а после этого нажать и удерживать кнопку блокировки экрана.
Забыть активное Wi-Fi соединение и подключиться к сети снова
По опыту прошлых релизов iOS при возникновении проблем с Wi-Fi их можно постараться решить, забыв активную сеть и подключившись к ней еще раз. Для этого нужно:
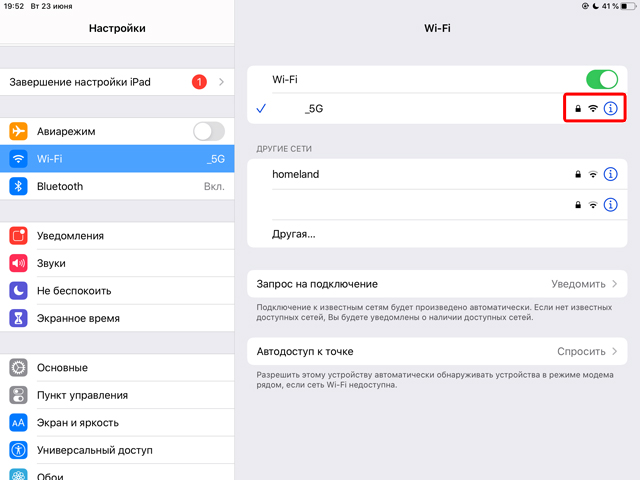
- Выбрать сеть, к которой нужно подключиться, и нажать на иконку «i» рядом с названием сети.

- В открывшемся меню выбрать пункт «Забыть» эту сеть.
- Ненадолго активировать Авиарежим.
- Отключить Авиарежим и перейти в Настройки – Wi-Fi.
- В открывшемся списке выбрать нужную сеть и подключиться к ней снова, введя пароль.
Удалить приложение VPN-сервиса
Сразу стоит отметить, что на профильных ресурсах и форумах можно найти огромное количество разнообразных жалоб. В ряде случаев причиной нестабильной работы Wi-Fi являются различные VPN сервисы. Больше всего жалоб поступает от пользователей Norton VPN.
Судя пот отзывам, в ряде случаев приложение Norton VPN самовольно активирует VPN и сетевые подключения перестают работать. По словам пользователей, сброс настроек решить проблему не помогает. По этой причине для восстановления работоспособности Wi-Fi остается только временно удалить приложение.
Сбросить настройки сети
В случае если проблема с Wi-Fi все еще остается, то можно воспользоваться более радикальным способом – сбросить настройки сети. Для этого нужно:
- Перейти в Настройки – Основные – Сброс.
- Выбрать пункт Сбросить настройки сети.
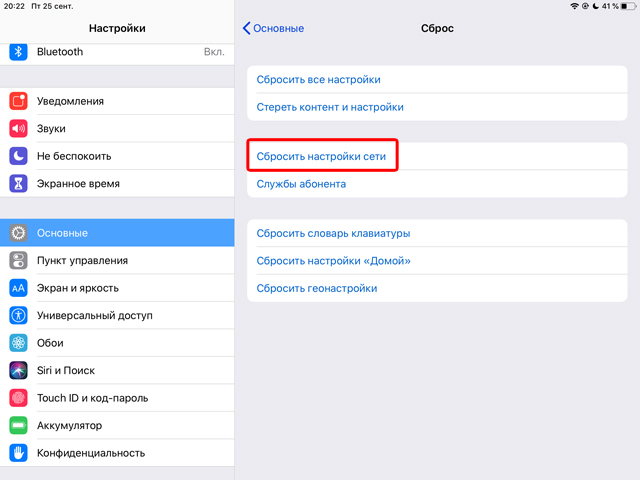
- В появившемся окне нажать на кнопку Сбросить.
- Дождаться пока устройство перезагрузится.
При этом стоит помнить, что при сбросе настроек будут потеряны все настройки DNS и Wi-Fi, включая пароли. После сброса все это нужно будет восстанавливать вручную.
- Проверьте роутер
- Выключите Wi-Fi и повторно подключитесь
- Включение и отключение режима полета
- Перезагрузите ваш iPhone
- Забудьте о сети Wi-Fi и снова присоединитесь
- Отключить VPN
- Обновите iPhone до последней версии iOS
- Сбросить настройки сети
- Использовать собственный DNS
- Обратитесь в службу поддержки Apple
1. Проверьте маршрутизатор.
Откройте приложение «Настройки» на своем iPhone и нажмите Wi-Fi. Убедитесь, что вы подключены к правильной сети. Синяя галочка перед именем означает, что вы подключены. После этого нажмите «i» рядом с правильным именем присоединенного Wi-Fi и включите переключатель для автоматического присоединения.

Примечание. Иногда вместо реальной сети (дома, офиса и т. Д.) Ваше устройство может автоматически подключаться к открытой, нерабочей сети, к которой вы могли случайно или намеренно подключиться в прошлом. Чтобы решить эту проблему, нажмите «i» рядом с этим именем Wi-Fi и выключите переключатель для автоматического присоединения.
Наконец, что наиболее важно, перезапустите маршрутизатор Wi-Fi. Это один из самых простых, надежных и быстрых способов решить эту проблему. Вы можете использовать главный выключатель или кнопку питания на маршрутизаторе, чтобы выключить его и снова включить через минуту.
2. Выключите Wi-Fi и снова подключитесь.

- Откройте приложение «Настройки» и нажмите Wi-Fi.
- Выключите переключатель Wi-Fi.
- Через 30 секунд нажмите на тот же переключатель, чтобы снова включить его.
- Разрешите вашему iPhone подключиться к известной сети. Или, если необходимо, нажмите на имя Wi-Fi, чтобы присоединиться к нему. Если потребуется, введите пароль Wi-Fi.
3. Включение и отключение режима полета.

- Откройте Центр управления: на iPhone с Face ID проведите пальцем вниз от правого верхнего угла экрана. На моделях с кнопкой «Домой» проведите вверх от нижней части экрана.
- Нажмите на значок самолета, чтобы включить его.
- Через 15 секунд нажмите на тот же значок, чтобы отключить его.
Ваш iPhone должен автоматически подключаться к сети Wi-Fi, и все должно работать правильно. При необходимости подключитесь к Wi-Fi вручную из приложения «Настройки» (выше метод).
4. Перезагрузите iPhone.
Это эффективное исправление для решения нескольких сетевых проблем iPhone. При перезагрузке устройства оперативная память очищается, неработающие задачи сбрасываются, некорректно работающие приложения запускаются заново и многое другое. В результате устраняются временные проблемы.
Для перезапуска необходимо выключить устройство, а затем снова включить его. Вы можете использовать физические кнопки, как обычно, или следовать нашему руководству по перезагрузке iPhone.
5. Забудьте о сети Wi-Fi и снова присоединитесь
Убедитесь, что вы знаете пароль Wi-Fi, прежде чем выполнять следующие действия.
6. Отключите VPN.
7. Обновите iPhone до последней версии iOS.
8. Сбросить настройки сети.
Это удалит все сетевые настройки на вашем iPhone, такие как сохраненные Wi-Fi, устройства Bluetooth, конфигурации VPN и т. Д., И восстановит их по умолчанию. Однако личные данные, такие как фотографии, видео, контакты, приложения, не пострадают.
9. Используйте собственный DNS.
Ни одно из вышеперечисленных решений вам не подходит? В такой ситуации вы можете попробовать изменить DNS на своем iPhone. Это может решить проблему с неработающим Wi-Fi, особенно если у вас возникли проблемы с доступом к определенным веб-сайтам и приложениям.
Наконец, когда кажется, что проблему уже ничего не решает, пришло время обратитесь в официальную службу поддержки Apple. Вы можете связаться с ними через онлайн-чат, позвонить или даже через Twitter.
Надеюсь, вам удалось решить проблему и снова заставить Wi-Fi работать. Пожалуйста, поделитесь с нами и будущими читателями, какие решения сработали для вас. Вы также можете упомянуть любой дополнительный трюк, который у вас есть.
Если у вас есть проблемы с Wi-Fi на вашем Mac, наше подробное руководство поможет вам.
Наконец, я предлагаю вам проверить новый контент, связанный с iOS 14. В последней версии появилось несколько новых функций, которые нельзя пропустить!

Как оказалось, Wi-Fi не работает должным образом на iOS 14 и iPadOS 14. Для некоторых пользователей сотовые данные включаются автоматически через существующее соединение Wi-Fi, и, следовательно, они не могут получить доступ к Интернету. По мнению других, Wi-Fi либо не подключается, либо вообще не работает. На данный момент известно несколько общих причин, вызывающих указанную проблему. Мы рассмотрим их ниже. Итак, без лишних слов, приступим.
- Частный адрес. Как выясняется, наиболее частой причиной указанной проблемы является новая функция iOS и iPadOS, известная как частный адрес. Эта функция должна обеспечивать повышенную безопасность, однако в большинстве случаев она фактически не позволяет вашему телефону подключаться к Wi-Fi. Поэтому, чтобы решить эту проблему, вам придется отключить эту функцию.
- Сторонняя VPN. Другой распространенной причиной упомянутых проблем является сторонняя VPN, установленная вами в вашей системе. Поскольку операционная система новая, некоторое программное обеспечение VPN еще не совместимо с новой версией, что приводит к тому, что вы вообще не можете использовать Wi-Fi. Таким образом, вам придется удалить программное обеспечение, чтобы решить проблему.
Метод 1. Отключите частный адрес
Новый основной выпуск, похоже, сосредоточен на вашей конфиденциальности и безопасности в сети, к которой вы подключены. По этой причине Apple придумала функцию частного адреса. Для связи с сетью WiFi подключенные устройства должны идентифицировать себя с помощью уникального адреса, известного как MAC или адрес управления доступом к среде. Теперь проблема в том, что если устройство использует тот же адрес в сети, наблюдатель может легко это заметить и тем самым поставить под угрозу вашу конфиденциальность. Поэтому была введена функция частного адреса, чтобы снизить риск конфиденциальности пользователей. С частным адресом вы вынуждены использовать уникальный и разный MAC-адрес для каждой сети Wi-Fi.
На данный момент это вызвало большинство проблем с WiFi. Чтобы решить эту проблему, вы должны отключить эту функцию до тех пор, пока проблема не будет решена, как это было предложено инженерами Apple. Вот как отключить функцию частного адреса:

- Прежде всего, на вашем iPhone или iPad перейдите в «Настройки», а затем нажмите на опцию Wi-Fi.
- Находясь в меню Wi-Fi, коснитесь значка информации (i) рядом с сетью, к которой вы подключены.
- На экране настроек сети коснитесь параметра «Частный адрес», чтобы отключить его.Настройки сети
- Наконец, выключите Wi-Fi и снова включите его.
- Убедитесь, что функция частного адреса все еще отключена. Посмотрите, решит ли это проблему.
Метод 2: удалить сторонний VPN
Как выясняется, стороннее программное обеспечение VPN на вашем устройстве также может вызвать проблему. Различные пользователи сообщали, что они столкнулись с проблемой из-за сторонней VPN, которую они установили в своей системе. Это часто случается, когда выходит новый основной выпуск. В некоторых случаях приложения несовместимы с недавно выпущенной версией и, следовательно, не работают должным образом. Придется дождаться обновления от разработчиков.
Тем не менее, по большей части, похоже, что Norton VPN был основной причиной проблемы. Однако это касается не только Norton, но, скорее всего, если у вас есть другая VPN на вашем телефоне, скорее всего, это может быть причиной проблемы. Следовательно, чтобы решить проблему, вам нужно будет избавиться от нее. Вот как удалить приложение VPN:
- Прежде всего, на вашем iPhone или iPad перейдите в Настройки вашего устройства.
- На экране настроек коснитесь опции Общие.
- Там пройдите в Хранилище устройства.
- В списке приложений найдите свою VPN и нажмите на нее.
- Наконец, нажмите кнопку Удалить приложение, чтобы удалить приложение с вашего устройства.Удаление приложения
- Если вы настроили VPN в своих настройках, вам придется удалить его оттуда.Удаление VPN
- После удаления устройства выключите и снова включите Wi-Fi, чтобы посмотреть, решит ли это проблему.
Метод 3: сбросить настройки сети
Наконец, если ни одно из вышеперечисленных решений вам не подходит, вам придется сбросить настройки сети на вашем телефоне. Как оказалось, часто сброс настроек сети может решить различные проблемы с подключением к сети. Об этом сообщил пользователь, столкнувшийся с аналогичной проблемой. Поэтому выстрел стоит. Для этого следуйте приведенным ниже инструкциям:

- Прежде всего, перейдите в настройки вашего iPhone или iPad.
- На экране настроек перейдите в раздел «Общие», а затем нажмите на параметр «Сброс».
- Наконец, на экране «Сброс» нажмите «Сбросить настройки сети», чтобы сделать это.Сброс настроек сети
- Подтвердите действие. Это сбросит настройки вашей сети.
- После этого попробуйте переключить Wi-Fi, чтобы увидеть, сохраняется ли проблема.
Вы также можете сбросить настройки маршрутизатора, если проблема не исчезнет. Пользователь сообщил, что сброс его маршрутизатора дважды устранил проблему, так что он может решить и вашу.
Читайте также:

