Ipad не подключается к wifi
Обновлено: 03.07.2024
Случаи, когда мобильные устройства, в том числе и компании Apple имеют проблемы с подключением к беспроводному интернету, появляются практически у каждого владельца девайса. Такого рода неполадки сильно ограничивают функционал устройства и ставят в ступор человека, который пытается самостоятельно решить эту проблему. В более 90% случаях владелец может сам найти причину и устранить ее, заранее вооружившись необходимыми подсказками. Эта статья поможет вам ответить на вопрос «Почему айпад не подключается к вай-фай?». В ней мы приведем несколько ситуаций и советов для возвращения IPad’а к нормальной работе.
Выскакивает ошибка «Не удалось подключиться к сети»
«Не удалось подключиться к сети» ‒ самая часто встречающаяся проблема владельцев устройств Apple, особенно при использовании открытых общественных точек доступа. Может сопровождаться бесконечным вращением индикатора соединения или его рывками.
Для устранения ошибки выполните несколько пошаговых действий, начиная с самых простых:
Передвигаясь по дому или на улице, мы изменяем расстояние между айпадом и маршрутизатором, удаляясь или приближаясь к нему. От расстояния и преград (стен) зависит сила сигнала, доходящего до устройства. При его низком уровне происходит потеря пакетов информации и задержка, что может привести к непроизвольному отсоединению или невозможности подключения к хотспоту.

Решение: дома можно переставить маршрутизатор в другое место, где стены дома минимально перекрывают сигнал (ближе к центру жилья). В общественных местах, зная местонахождения точки, достаточно сесть поближе к ней.
Под словом «забыть» подразумевается удаление проблемной точки доступа из списка доступных, чтобы добавить ее заново. Это обновит настройки подключения и можно будет заново ввести пароль.

Для этого нужно тапнуть по названию сети в списке и нажать «Забыть эту сеть», после чего снова ищем ее и вводим пароль.
Если айпад так и не подключился к WiFi, то нужно перезагрузить его. Чтобы сделать это – зажмите и удерживайте кнопку «Домой» и «Питание» 3-5 секунд. Если есть возможность, то перезагрузите маршрутизатор (он же роутер), выключив и снова включив питание на нем. По истечении минуты-две можете пробовать установить соединение.
Сброс всех настроек приводит к обнулению параметров хотспотов и очистке списка сетей. Делать это нужно только при особой необходимости, так как вам придется заново вводить пароли для каждой из них.
Перейдите в меню «Основные/Сброс» и тапните «Сбросить настройки сети»

Важно: перед сбросом попробуйте подключиться к чужому роутеру. Если проблема осталась – смело приступайте к обнулению.
Если айпад не подключается к домашнему WiFi, то вам придется перенастроить свой роутер самостоятельно. Если вы все же боитесь или неуверены в своих действиях – пригласите специалиста вашего провайдера.
Данная инструкция применима ко всем современным маршрутизаторам, но в обозначениях может немного отличаться. Выполните несколько шагов:
- Подключите маршрутизатор к компьютеру по сетевому LAN-кабелю.
- В адресной строке браузера введите: «192.168.1.1», или «192.168.0.1».
- Вводим логин и пароль. Они обычно написаны на обратной стороне корпуса устройства.
- Переходим в меню настройки беспроводного соединения (WLAN) и выставляем такие параметры:
- режим (Mode) – 802.11b/g/n (или смешанный) для сети с частотой передачи данных 2,4 ГГц или 802.11a/n для частоты 5 ГГц;
- страна (Country) – своя страна или США (для устройств с американской локализацией);
- канал (Channel) – автоматически (auto) или 11 (для устройств, привезенных из США);
- ширина канала (Band width) – 20/40 МГц или 20 МГц;
- защита подключения (Security) – WPA-PSK/WPA2-PSK;
- шифрование (Encryption) – AES или TKIP/AES.
Ошибка «Неверный пароль»
Ситуация, когда IPad пишет ошибку о неверном пароле, встречается порой чаще, чем предыдущая. Дело, скорее, не в неисправности устройства, а в невнимательности владельца или ошибке в коде доступа.
Зачастую общественные WiFi (хотспоты) не защищены паролем и находятся в свободном доступе. Частные же сети, наоборот, шифруются от посторонних сложным кодом с 8 и более знаками, включающим в себя строчные и заглавные буквы латинского алфавита, цифры, символы. Даже зная его наизусть, человек может ошибиться с вводом. Решением проблемы является проверка правильности ввода пароля.
Совет: не спешите при вводе и следите за точностью нажатий на всплывающей клавиатуре. Если вам дают пароль в устной форме, то сначала запишите его на листок бумаги, а потом вводите. В том случае если вы забыли код домашнего интернета (и не меняли его ранее) – на обратной стороне корпуса роутера есть наклейка с информацией об устройстве и необходимым ключом ‒ WLAN KEY.
Ошибка «Нет подключения к интернету»
Такая ошибка происходит, когда девайс подключился к точке доступа, но войти в интернет все равно не получается – страницы браузера не грузятся, а онлайн-сервисы не могут синхронизоваться с сервером. При неполадке устройство пишет «Нет подключения к Интернету» в настройках данного хотспота.
Скорее всего, причина в маршрутизаторе. Чтобы наверняка проверить это, нужно подключить к сети любое другое беспроводное мобильное устройство и убедиться в отсутствии интернет-подключения. Если это так, то маршрутизатор настроен неправильно. Если ваш IPad подключается к WiFi, но не выходит в интернет только у вас – сделайте сброс сети из первого пункта этой статьи.
Общественные точки обычно не защищены паролем для общего доступа к ним. Минусом является возможность перехвата конфиденциальных данных злоумышленниками в момент пользования интернетом. Это чревато потерей контроля над страницами в соцсетях, почтовыми ящиками, и даже хищением денег на ваших банковских счетах.
IPad не видит беспроводные сети
Такая неполадка встречается довольно часто и становится внезапным неприятным сюрпризом для владельца. IPad может не видеть WiFi подключения даже в непосредственной близости от маршрутизатора. Для проверки подключите к сети другой смартфон или планшет – если все нормально, то проблема либо в айпаде, либо в его совместимости с роутером.
Проблема может крыться в программном обеспечении или аппаратной части мобильного устройства. Она касается всех устройств на базе IOS любых версий. Как ни странно, чаще ею страдают последние новинки от Apple.
Вот что нужно сделать в первую очередь:
- Снимите чехол с IPad. Он может действовать как экран, не пропускающий радиоволны от роутера к приемопередатчику девайса. Проверьте работоспособность с ним и без него.
Совет: чехлы и бамперы часто содержат декоративные окрашенные вставки из тонколистового металла, напоминающего фольгу. Чтобы не носить айпад без защиты, по возможности отклейте или снимите их с чехла. Так вы «убьете двух зайцев».
- Выполните перезагрузку девайса и маршрутизатора.
- Сделайте сброс настроек сети.
- Перенастройте роутер (все это описано в 1 пункте статьи).
Если сеть не появилась – проблема в аппаратной части устройства. Ее может решить только опытный мастер или сервисный центр Apple.
В заключение
В данной статье мы привели наиболее часто встречающиеся неисправности и неполадки IPad всех версий IOS и показали возможные способы их самостоятельного устранения. В статье не указаны остальные более редкие случаи вроде отсутствия переключателя WiFi, так как они в 99% случаях свидетельствуют о глюке операционной системы, повреждении электронных схем или внутренней антенны.
Как видите, настройка WiFi на айпаде ‒ это несложно, просто следуйте инструкциям, и у вас все получится.
Помощь в подключении к сети Wi-Fi на устройстве iPhone, iPad или iPod touch.
Убедитесь, что маршрутизатор включен и устройство находится в зоне действия
Если устройство находится слишком далеко от Wi-Fi-маршрутизатора, оно не будет ловить сигнал, поэтому убедитесь, что устройство находится в зоне действия.
Убедитесь, что интерфейс Wi-Fi включен и сеть отображается
Перейдите в раздел «Настройки» > Wi-Fi и убедитесь, что Wi-Fi включен. Нажмите имя сети Wi-Fi, к которой требуется подключиться. Синяя галочка рядом с именем сети означает, что устройство подключено к ней.
Если под именем сети Wi-Fi отображается строка «Автоподключение выключено», нажмите ее и включите автоподключение.

Если появится запрос, введите пароль сети Wi-Fi
Если потребуется, введите пароль для доступа к сети Wi-Fi. Узнайте, что делать, если пароль неизвестен.
Проверка наличия проблем с сетью Wi-Fi
Если iOS обнаруживает проблему с подключением Wi-Fi, вы можете увидеть рекомендации по ее устранению под именем сети Wi-Fi, к которой установлено подключение. Например, может отображаться уведомление «Нет подключения к Интернету». Для получения дополнительной информации нажмите имя сети Wi-Fi.

Проверка кабелей и подключений
Если подключиться к сети или к Интернету по-прежнему не удается, убедитесь, что маршрутизатор подключен к модему и включен.
Перезапуск
Попробуйте перезапустить устройство iOS. По этим ссылкам можно узнать, как перезапустить iPhone, iPad или iPod touch.
Затем перезапустите маршрутизатор, а также кабельный модем или DSL-модем. Чтобы перезапустить маршрутизатор или модем, отключите его от электрической розетки, затем подключите снова.
После перезапуска каждого устройства проверяйте, устранена ли неполадка.
По-прежнему не удается подключиться?
Сбросьте настройки сети, выбрав «Настройки» > «Основные» > «Сброс» > «Сбросить настройки сети». При этом также сбрасываются сети Wi-Fi и пароли, настройки сотовой сети, а также параметры VPN и APN, которые использовались ранее.
В рамках данной статьи я хочу рассмотреть решения разных проблем, с которыми можно столкнутся в процессе подключения iPhone или iPad к Wi-Fi сети. Я не редко в комментариях встречаю вопросы: "что делать, если iPhone не подключается к Wi-Fi", "почему iPad не подключается к домашней сети", или "почему не работает интернет после соединения с Wi-Fi сетью". Сегодня я постараюсь подробно ответить на эти, и другие вопросы.
Я пользуюсь iPhone чуть больше года, iPad у меня уже больше 3 лет, и ни разу у меня не возникло проблемы с подключением к беспроводным сетям. Правда, я не часто подключаюсь к новым сетям. В основном мои устройства всегда подключены к домашней Wi-Fi сети, или пользуюсь мобильным интернетом. Бывало, что просто не работал интернет, но это было на всех устройствах, и проблема была в роутере, или провайдере.

Думаю, что эта инструкция подойдет для всех моделей телефонов (iPhone 7, iPhone 6, 5, 5S и т. д.) и планшетов от Apple. Так же нет особой разницы, какой у вас роутер: Mikrotik, TP-Link, D-Link, ASUS и т. д. Правда, по моим наблюдениям, мобильные устройства от Apple не очень дружат с роутерами Mikrotik. Если у вас проблемы при подключении к чужой сети, то не будет возможности менять настройки маршрутизатора. А это может быть необходимо.
Мы рассмотрим решения следующих проблем и ошибок:
В первую очередь:
- Перезагрузите свое iOS-устройство. Одновременно нажав и удерживая клавишу "Домой" и кнопку "Питания". Так же перезагрузите роутер (отключите и включите питание) , если у вас есть доступ к роутеру. Попробуйте подключится по инструкции: как подключить iPad к интернету по Wi-Fi. На iPhone все точно так же. Если этот способ не помог, то будем искать решение дальше.
- Выясните в чем проблема. Для этого попробуйте подключить к своей (или чужой) сети другое устройство. Можно несколько. Посмотрите, работает ли на них интернет. Если на других устройствах так же есть проблемы с подключением, или выходом в интернет, то проблема на стороне роутера, или интернет-провайдера. О некоторых настройках маршрутизатора я расскажу ниже в статье. Так же попробуйте свой iPhone подключить к другой сети. Если он не подключится ни к одной Wi-Fi сети, то сделайте сброс настроек сети (об этом ниже в статье) .
Пробуем "забыть сеть" на iPhone/iPad и подключится к Wi-Fi заново
Функция "Забыть эту сеть" не редко помогает избавится от разных проблем с подключением. Особенно, этот способ актуальный в том случае, когда устройство не подключается после смены настроек роутера. Например, после смены пароля Wi-Fi сети. И появляется ошибка "Не удалось подключиться к сети", или идет постоянное подключение.
Просто зайдите в настройки Wi-Fi и нажмите на проблемную сеть. Дальше нажмите на "Забыть эту сеть" и подтвердите действие нажав на кнопку "Забыть".

После этого попробуйте подключится заново, указав пароль.
Делаем полный сброс настроек сети на iOS-устройстве
Еще одно решение, которое полностью удаляет все сетевые настройки на iPhone и позволяет избавится о множества неисправностей связанных с подключением к интернету и восстановить работу Вай-Фай.
В настройках открываем раздел "Основные" – "Сброс" и нажимаем на "Сбросить настройки сети". Дальше подтверждаем сброс.

После этого можете попытаться подключить свой iPad, iPhone к Wi-Fi сети. Если проблема останется, и он не захочет подключатся, то скорее всего дело в настройках маршрутизатора (который, я надеюсь, вы уже перезагружали) .
Что можно попробовать сменить в настройках роутера?
В настройках своего маршрутизатора можно попробовать сменить следующие параметры: регион, режим работы, канал, ширину канала, тип шифрования.
Для этого нужно зайти в настройки роутера. Практически все эти параметры можно сменить в разделе с настройками Wi-Fi. Я покажу на примере роутера TP-Link.
Appel рекомендует выставлять такие параметры:
- Регион: ставим свой регион. В некоторых случаях помогает установка региона США.
- Режим (mode): Для сети на частоте 2,4 ГГц – 802.11b/g/n (смешанный). Для частоты 5 ГГц – 802.11a/n.
- Канал: авто. В качестве эксперимента можно поставить статический канал. Но не выше 11.
- Ширина канала: авто, или 20 МГц.

Тип аутентификации WPA/WPA2-Personal и шифрование AES.

После смены параметров не забывайте их сохранять, и перезагружать роутер.
Если iPhone не подключается к Wi-Fi роутеру и пишет что "Неверный пароль"
Вот еще одна популярная ошибка:

В данном случае, я советую в первую очередь проверять пароль. Так как вы скорее всего действительно указываете неверный пароль. Обратите внимание, что пароль чувствителен к регистру (большая буква и маленькая – это разные буквы) . Можно посмотреть пароль на другом устройстве, или в настройках маршрутизатора. Об этом я писал в статье: как узнать свой пароль от Wi-Fi, или что делать, если забыли пароль.
Если вы уверены, что все вводите верно, но Айфон все ровно пишет что пароль неверный, то можно попробовать установить другой пароль в настройках маршрутизатора. Поставить какой-то простой, из 8 цифр. Настройки безопасности: WPA2 (AES).
Предупреждение: "Небезопасная сеть"
Это всего лишь предупреждении, которое можно увидеть на своем Айфоне при подключении к незащищенной Wi-Fi сети. Нажав на саму сеть, появляться рекомендации по безопасности. Эта фишка появилась в iOS 10.

Если это ваша домашняя сеть, то конечно же установите пароль на нее. Если сеть не ваша, то можете просто пользоваться подключением. Но помните, это не совсем безопасно.
"Нет подключения к интернету" на iPhone и iPad
В том случае, когда мобильное устройство к сети подключилось успешно, но сайты в браузере не открываются и программы не могут получить доступ к интернету, причина скорее всего на стороне точки доступа. Так же возле названия сети может быть надпись "Нет подключения к интернету".

Проверьте, работает ли интернет на другом устройстве, которое подключено через этот же роутер. Если нет, то смотрите статью: почему через роутер не работает интернет по Wi-Fi и кабелю. Если на других устройствах все нормально, проблема с Wi-Fi только на Айфоне, то сначала перезагружаем его. Если это не поможет, то сделайте сброс настроек сети (писал об этом выше) .
Обновление: можно попробовать прописать статические DNS-сервера в настройках iOS.
Удаляем конфигурацию VPN на iPhone
Обновление: если у вас на телефоне или планшете был настроен VPN (возможно, через приложение) , то созданный в настройках VPN-профиль может стать причиной множества разных проблем с подключением к интернету. Может не появляться значок Wi-Fi после подключения. Интернет может работать только через сотовую сеть, а через Wi-Fi нет. Бывает, что нет доступа к интернету только в некоторых приложениях. Например в Viber, WhatsApp, FaceTime. А в Safari интернет работает и сайты открываются.
Нужно зайти в настройки и удалить профиль VPN. Перейдите в раздел Основные – VPN. Выберите профиль (нажав на (i)) и удалите его.

Удалите все профили, которые там есть.
Решения других проблем с Wi-Fi
Давайте коротко рассмотрим еще два случая:
- Не включается Wi-Fi. Неактивный переключатель. На сайте Apple советуют делать сброс настроек сети. Как это сделать, я подробно писал выше в статье. Если сброс не помог, то можно попробовать сделать полный сброс настроек устройства. Но скорее всего придется обратится в сервисный центр. Так как это говорит о поломке самого Wi-Fi-модуля в телефоне, или планшете.
- Почему iPhone не соединяется с Wi-Fi автоматически? Скорее всего, это какой-то глюк. Так как телефон всегда пытается автоматически подключится к известной беспроводной сети, к которой он уже подключался. Я могу посоветовать только забыть необходимую сеть в настройка (подробнее, как это сделать, я писал выше) и подключится к сети заново.
Хотел еще сказать несколько слов по общественным и чужим Wi-Fi сетям. Когда нам не удается подключить свой iPhone или iPad к такой Wi-Fi сети, то нужно понимать, что там может быть настроена какая-то блокировка (например, привязка по MAC) , или ваше устройство там просто заблокировали. Так как у нас нет доступа к настройкам точки доступа, то все что можно сделать, это сбросить настройки сети на своем устройстве.
Я постарался рассмотреть все самые популярные и частые случаи, с которыми сталкиваются владельцы мобильных устройств от Apple. Если у вас какая-то другая проблема, или вы знаете другие, рабочие решения, то напишите об этом в комментариях. Всего хорошего!
Когда планшет айпад не подключается к домашнему Wi-Fi, то это может быть признаком системного или аппаратного сбоя как в роутере, так и в самом устройстве. Выяснить причину бывает достаточно сложно, поскольку подключение может отсутствовать по банальной причине перебоев в связи у самого провайдера. Поэтому, прежде чем писать гневные посты во все службы, нужно провести определенную проверку беспроводной сети вай-фай дома и выявить истинную причину невозможности подключиться к Интернету.
Что делать, если не работает Сеть
Когда не работает Wi-Fi на iPad, нужно проверить настройки подключения на гаджете и в роутере. Если все параметры в порядке, то помочь может простая перезагрузка обоих устройств. Зачастую она является действенным способом.

Обратите внимание! Иногда планшет может перестать видеть беспроводную сеть. В таком случае подключить ее можно будет только после того, как она появится в списке.
Кроме этого, устройство может заблокировать соединение, если пользователь вводит неправильный пароль. Требуется проверить правильность его ввода с соблюдением регистра. Отсутствовать Интернет может вследствие других причин, знать которые важно каждому, поскольку это поможет настраивать соединение в дальнейшем.
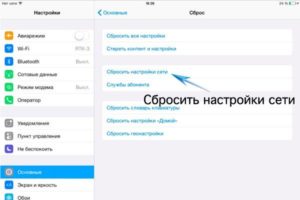
Чтобы гаджет начал ловить домашнюю сеть, нужно:
- Открыть настройки гаджета.
- Нажать на переключатель вай-фай.
- Выбрать необходимую точку доступа.
- Если это установлено системой, то ввести пароль.
Важно! Если сразу войти не получилось, то можно попробовать нажать на «Забыть эту сеть». Тогда нужно заново выбрать подключение и ввести пароль.
Протоколы
Маршрутизатор может не совпадать по протоколам или стандартам с самим планшетом. В таких случаях от пользователя требуется сменить эти настройки, поскольку айпадом может не поддерживаться установленный роутером протокол. На текущий момент есть несколько таких каналов:
Рекомендуется установить 802.11 b/g/n mixed. Он представляет собой стандартный канал, который подходит для большинства планшетов различных производителей.
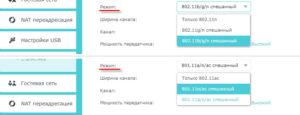
Безопасность
Сброс сетевых настроек
- Открыть раздел настроек планшета под названием «Основные».
- Нажать на кнопку «Сброс», после чего появится подтверждение «Сбросить настройки сети».
Обратите внимание! Все личные данные сохранятся, восстановятся только сетевые параметры.
По опыту пользователей, зачастую все проблемы с подключением после сброса исправляются. Если этого не произошло, то рекомендуется искать причину в параметрах маршрутизатора.
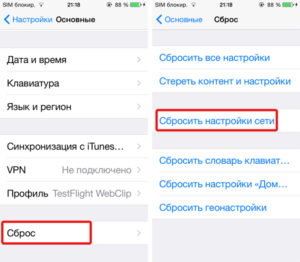
Сервисные работы
В таком случае от пользователя зависит мало. Необходимо посетить страницу провайдера или позвонить в техподдержку для уточнения причин неполадок и сроков исправления.
Изменение DNS
Рекомендуется попробовать сменить адрес DNS. Для этого потребуется зайти в настройки и выбрать:
- «Сети и соединения».
- Wi-Fi.
- Установить для примера адрес сервиса Google — 8.8.8.8.
Обновление ПО или соединения
Во втором случае может потребоваться обновление соединения. Для этого нужно:
- Выбрать домашнюю точку доступа из списка представленных.
- Пролистать список до конца.
- Нажать кнопку «Обновить».
Переподключение к точке доступа
Многие пользователи сталкиваются с тем, что почему-то айпад не подключается к Wi-Fi, хотя пароль правильный. Для устранения неполадок требуется повторное подключение к сети. Для этого нужно:
- Открыть «Настройки».
- Выбрать раздел «Безопасность», где нажать на «Локальные сервисы», а там — «Настройки системы».
- Отключить переключатель сети вай-фай и повторно его включить.
Параметры маршрутизатора
Чтобы наладить Интернет на айпаде, можно еще перепроверить настройки роутера.
Смена типа шифрования
Это еще один вариант устранить неисправность в интернет-соединении. В таком случае следует:
- Открыть «Настройки безопасности Wi-Fi».
- Выбрать тип WPA.
- Установить необходимое шифрование.
Перезагрузка
Для этого можно воспользоваться специальной кнопкой или просто вытащить провод из розетки. Для повторного соединения может потребоваться некоторое время.
Установка региона
Проблема может возникнуть, если роутер привезен из другой страны.
Обратите внимание! Однако большинство устройств работает вне зависимости от этого. Если такая возможность настройки есть, то стоит попробовать.
Смена канала сигнала
Может не подходить канал работы, поскольку он не поддерживается маршрутизатором. Рекомендуется установить ширину в 20 мГц, поскольку она наиболее оптимальная.
Нажатие этой кнопки зачастую помогает решить вопрос со связью. Она отмечена на роутере двумя круговыми маршрутными стрелками. Однако в этом случае пользователя ждет разочарование, поскольку продукция компании Apple не поддерживает столь удобную функцию. В таком случае владельцу гаджета придется получать доступ обычным путем, то есть выбором точки доступа и вводом пароля.
Режим энергосбережения
Для этого требуется открыть раздел «Дополнительные настройки вай-фай», в котором установить указатель на «Режим энергосбережения WMM». Это связано с тем, что в таком режиме устройство отключает все соединения.
Обновление программного обеспечения
На сайте каждого производителя роутеров указывается информация о наличии нового ПО. Если оно есть, то его нужно скачать и установить.
Приобретение нового
Довольно часто старые модели роутеров начинают работать некорректно.
Обратите внимание! Обновление ПО в таких случаях помогает редко, поэтому рекомендуется приобрести более современную модель.
Обновление операционной системы![Обновление iOS]()
- Открыть настройки.
- Выбрать раздел «Основные».
- Нажать на «Обновление ПО».
Установка занимает определенное время, после чего можно снова подключать домашнюю сеть.
Отключение помощи
В версиях операционной системы 9 и выше был установлен специальный помощник, который призван улучшить стабильность соединения переключением на мобильную сеть. Зачастую это приносит только лишнее раздражение для пользователей, поэтому его можно убрать. Как это сделать:
- В настройках выбрать «Сотовая сеть».
- Переключить «Помощник Wi-Fi» в неактивное состояние.
Обратите внимание! Довольно часто проблемы с подключением могут наступить в результате заражения планшета вирусами. Рекомендуется скачать антивирус и провести проверку системы.
Совпадение SSID
Старые модели маршрутизаторов имеют установленные параметры SSID, которые часто совпадают. Нужно создать имя для соединения, которое будет отличаться от заводского. В противном случае система просто не сможет зарегистрировать точку доступа.
Если айпад не может подключиться к домашнему Wi-Fi, то нужно проверить как настройки маршрутизатора, так и планшета. Также рекомендуется произвести перезагрузку. Если и она не помогла, тогда следует переходить к более углубленным настройкам, описанным выше. Все легко и просто, поэтому справится даже новичок.

Соединение с мировой паутиной на любой технике может занять много времени, если плохо разбираться в особенностях данного процесса. Айпад не подключается к домашнему wifi – это частая проблема владельцев такого гаджета. В статье мы рассмотрим возможные варианты решения проблемы и поможем устранить неполадки системы.
Полная перезагрузка
Первый вариант устранения проблемы – попытка полной перезагрузки iOS. Планшет перезагружается одновременным нажатием клавиши «Домой» и удерживанием кнопки питания с правого бока экрана. Кроме того, стоит перезагрузить сам источник – роутер. Достаточно отключить его от питания и подключить снова, повторно загрузив систему.
Переподключение к Wi-Fi
Часто срабатывает маневр, когда аппарат «забывает» ваш роутер и соединяется с ним заново. Такое отключение не занимает много времени и является одним из действующих способов устранения проблемы. Актуально применить «забывание роутера», после изменения функционала маршрутизатора.
Чтобы сделать процедуру, нужно зайти в настройки и выбрать вайфай. Выделяем наименование вашего интернета и применяем клавишу «Забыть эту сеть». Экран автоматически отключится от «паутины».
Для повторного соединения понадобится стандартная процедура ввода вашего кода доступа. Чаще всего манипуляция срабатывает. Если инцидент повторяется , через некоторое время стабильной работы – проверяют другие способы устранения проблемы.
Обновление IOS до последней версии
Если ipad не подключается к wi fi, то проблема кроется в актуальности обновленной версии. Многие пользователи продукции забывают про необходимость регулярного обновления IOS. Это приводит не только к отсутствию связи к роутеру, но и другим системным проблемам: недостаточно памяти, нарушение скорости отдачи и так далее.
Чтобы проверить наличие актуальной версии, достаточно заглянуть в «шестеренку». Увидеть наличие новинок можно в «Уведомления». Их присутствие отмечается красным индикатором на ячейке. Для этого необходимо запустить обновление, и дождаться завершения установки.
При этом учитывайте, что установка обновления требует наличие свободной памяти. Установка может быть связана с новым интерфейсом, дополнительными маневрами, новыми приложениями и, интересующий нас вопрос, обновленное соединение.
Отключение VPN
Данная настройка помогает, например, заходить на запрещенные сайты в определенной стране. В зависимости от разработчиков такого обхода, могут возникнуть проблемы с соединением. На планшете и iphone такая проблема возникает чаще всего. Чтобы устранить неполадки, не обязательно удалять приложение. Достаточно просмотреть настройки и временно отключить VPN.
Отключение помощника Wi-Fi Assist
В версии IOS 9 и IOS 12 появилась уникальная функция «Помощь Wi-Fi». Она позволяет предотвращать нежелательное отключение от роутера при длительной работе с устройством. Принцип функционирования не сложный: при появлении угрозы отключения из-за слабого сигнала, аппаратное дополнение автоматически переводит на использование сотовых данных. Активность Wi-Fi Assist распространена на сидение с браузером, карты, почту и прослушивания музыки.
Как отключить функцию?
Установка IOS 9 предусматривает автоматическое сохранение такой функции. Но ее можно регулировать и отключить если не подключается интернет. Для этого загляните в настройки и найдите параметры сотовых данных. Внизу экрана будет размещена кнопка, активирующая помощник. Переместите ползунок напротив наименования системы и аппарат выключит его.
После проведенной манипуляции необходимо перезапустить айпад и роутер, чтобы убедиться в устранении проблемы. Далее проведите стандартную процедуру: включите маршрутизатор, подсоедините планшет, введите код доступа и проверьте стабильность связи.
Изменение сервера имен DNS
Для безопасного использования сервисов DNS, его нужно правильно настроить под ваш источник. Самостоятельно осуществить замену наименования просто, следует определенном алгоритму действий:

- Зайдите в «шестеренку» аппарата и выберете раздел беспроводного подключения вайфай.
- Выделите свою точку доступа к «паутине».
- Пролистайте информацию про маршрутизатор вниз и нажмите ячейку «Настройки DNS».
- Меняем автоматизацию функции на ручное управление, чтобы самостоятельно вносить изменения.
- После высвечивания списка возможностей, выбираем строку «Добавить сервер».
- В открытое окно вводим значение четырех восьмерок через точку и активируем кнопку «Добавить сервер».
- Значение вводим в ту же строку – «8.8.8.8.».
- Не забываем о стандартном сервисе – удаляем его, нажав на красную кнопку слева чисел.
- Сохраняем внесенные изменения.

Проведенная процедура откроет доступ планшету использовать наши DNS-сервисы. Новые значения могут активироваться не сразу. Для этого повторите переподключение к сети и перезапустите источник интернета.
Запрос на подключение, что делать?
Такой запрос требует ввода пароля от вашего вайфай. Узнайте значение на самом роутере или в инструкции к вашему маршрутизатору. После ввода сеть должна автоматически соединиться и быть в рабочем состоянии.
Если при указанном верно коде доступа, высвечивается «Не удалось подключиться к сети», рекомендуют заняться перезапуском двух устройств. А потом – повторное введение запроса на соблюдение контакта.
Полный сброс настроек
На айпаде можно полностью сбросить все характеристики Интернет соединения. После удаление сетевых параметров можно добиться восстановление возможности правильно подключаться к интернету. Для этого необходимо просмотреть изменения и открыть раздел основных параметров.
Внизу будет выделена отдельная возможность с надписью «Сброс». После ее активации будет представлен перечень всевозможных сбросов. Нас интересует вай-фай. Нажимаем подтверждение красным цветом «Сбросить».
После проведения манипуляции можно заняться повторным подключением. Планшет должен отреагировать на функционал роутера, после введения необходимого пароля от беспроводной «паутины». Если способ не сработал, проблема разместилась в система маршрутизатора.
Восстановление iPad
Такой способ решить вопрос о не подключении интернет считается решающим. Заводские характеристики полностью сбиваются и аппарат переходит в обновленный режим. Перед проведением восстановления, подготовьте планшет:
- убедитесь в наличии последней версии Itunes;
- создайте резервную копию информации для сохранения материалов;
- отключите параметры поиска прибора.
После подготовки можно приступить к восстановлению. Первый шаг – это соединение вашего агрегата с компьютером или ноутбуком. На экране будут высвечена подробная инструкция о введение пароля к аппарату. Чтобы восстановить забытую комбинацию – пользуются справочной информацией.
Когда айпад отобразится на экране – выбирайте его. Появится доступ восстановления на иконе с таким же наименованием. Система айтюнс очистит всю информацию и данные, а после автоматически загрузит последние обновления. Когда процесс завершится, то устройство само начнет перезапуск, и вы сможете приступить к работе с Apple агрегатом.
Читайте также:


