Как использовать блютуз наушники как микрофон на айфон
Обновлено: 06.07.2024
Еще лет 10 назад купил себе блютуз гарнитуру Nokia bh-102, после чего понял что не всякая гарнитура может в хороший звук, с поправкой на возраст такую ошибку можно было допустить. Следующей попыткой стала легендарная (как на меня) Nokia bh-503.
Эта гарнитура все еще работает и держит заряд после 10 лет пользования, правда износилась. Она поддержывала A2DP — что давала безпроводной стерео звук в достаточном качестве не вызывая кровотечение с ушей а батарейка держала дольше телефона. Работала она со всем что было на протяжении этих лет (например Nokia 6700, THL W1+, HTC Sensation XE, все ноуты где был блютуз, кроме Motorola droid 2, там иногда пропадала связь). Уже тогда я не понимал почему нельзя использовать микрофон и стереозвук играя в онлайн игры на ноуте (Дока 2, ответный удар и тд), посчитав что гарнитура попросту не поддерживает такие кодеки забил на это и использовал только как наушники.
На распродаже решил взять более компактную и наверное современую гарнитуру где давали в подарок mi band 2 и имея нормальные отзывы (аля норм за свои деньги). И тут я начал жыть с Zeus Storm. До 8 часов воспроизведения на средней громкости, что правда. Влагозащита: IPX7 — что проверялось походом в душ. Технология подавления шума: CVC6.0 — за два года использования так и не понял как оно работает, по сути глушит форм фактор затычек а не "технология шумоподавления". Что с кодеками непонятно, скорее всего только SBC, мои мейзу\сяоми\хуавеи ААС там не видят — значит и нету. Звук вроде норм, но проводной лучше, да и Meizu POP 2 лучше, не говоря о айрподсах и тд. После неудачной попытки подключить их к PS 4 или заставить работать как стерео наушники и микрофон одновремено на ПК решил поискать другие уши.
Прошерстив интернеты, прочитав о множестве кодеков я сдался и написал этот текст. Получаеться в наше время нет нормальной блютуз гарнитуры что может и хороший звук в ушах и одновремено передавать голос с микрофона? Хорошая статья на хабре указывает что есть два кодека.
This article is also available in English Из-за массового выпуска смартфонов без аудиоразъема 3.5…Это FastStream и aptX Low Latency — но найти уши, смартфон и блютус свисток под это все очень сложно (невозможно?). Сейчас у меня не телефоне есть "Bluetooth 5.0, BLE, SBC, AAC, aptX, aptX HD, LDAC и HWA Audio" — под это дело и собираюсь метить гарнитуру. До этого присматривал Huawei Freebuds 3, но там походу только SBC, AAC.
На ПК сейчас юзаю Logitech g533, но там свой ЮСБ свисток и к смартфону это дело нармально не присобачиш. Звук в ушах и одновременная работа микрофона на высоте.
Собственно сам вопрос дорогие жители DTF: Есть ли блютуз гарнитура что поддерживает хорошую передачу звука в уши с одновременой работой микрофона?


Со вчерашнего дня все, кто предзаказал себе AirPods, начали получать наушники. Не все знают, что некоторые функции наушников можно изменять и настроить под себя.
Расскажем о тонкостях настройки устройства.
Как переименовать AirPods
Шаг 1. Открываем Настройки -> Bluetooth.
Шаг 2. Жмём на кнопку i около названия названия ваших наушников.
Шаг 3. Тапаем на название, меняем.
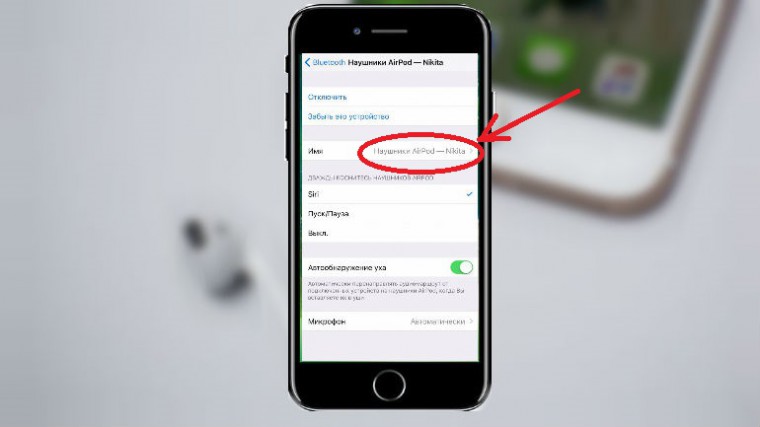
PROFIT!
Как сменить назначение двойного тапа AirPods
Шаг 1. Открываем Настройки -> Bluetooth.
Шаг 2. Жмём на кнопку i около названия названия ваших наушников.
Шаг 3. Выбираем метод использования двойного тапа.
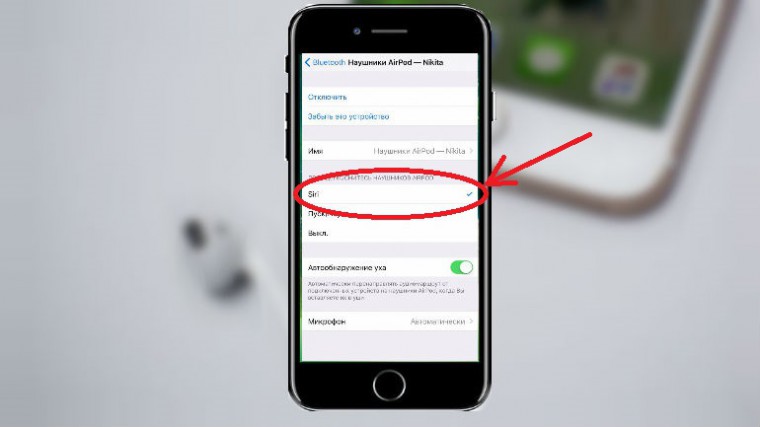
PROFIT!
Как отключить автоматическое обнаружение уха
Шаг 1. Открываем Настройки -> Bluetooth.
Шаг 2. Жмём на кнопку i около названия названия ваших наушников.
Шаг 3. Щёлкаем на переключатель автообнаружения уха.
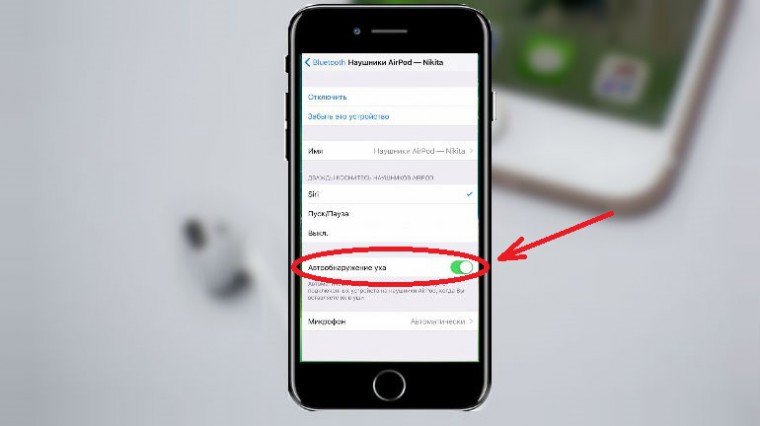
PROFIT!
Как выбрать активный микрофон
Шаг 1. Открываем Настройки -> Bluetooth.
Шаг 2. Жмём на кнопку i около названия названия ваших наушников.
Шаг 3. Жмём на надпись «Микрофон».

Шаг 4. Выбираем, какой из них будет активным для ответа на вызов.
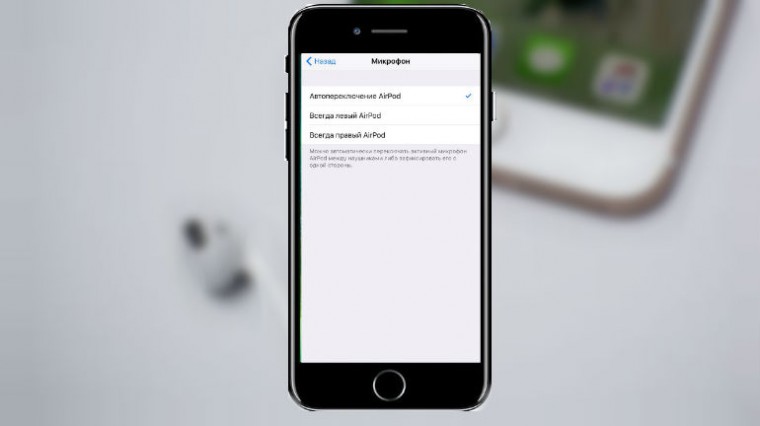
PROFIT!
Полная настройка AirPods находится в свойствах Bluetooth-соединения. На данный момент, это все, что можно сделать с наушниками. Приятного пользования.
(24 голосов, общий рейтинг: 4.17 из 5)

AirPods – беспроводные Bluetooth наушники от Apple, представляют собой два независимых, ничем не соединенных наушника, каждый из которых оснащен микрофоном.
Благодаря микрофону, через AirPods возможно совершать звонки и управлять виртуальным ассистентом Siri, то есть использовать наушники как полноценную гарнитуру.
Использование AirPods в качестве гарнитуры
Для того, чтобы использовать AirPods как гарнитуру, их достаточно просто подключить. Причем работать гаджет будет как в тандеме с техникой Apple, так и с девайсами на Android.
Подключение AirPods к iPhone
Для подключения AirPods даже не придется заходить в настройки, все предельно просто. Они подключатся автоматически, в результате совершения трех несложных действий:
- Открыть на iPhone экран «Домой»
- Открыть зарядный чехол с наушниками и расположить его рядом со смартфоном
- Нажать кнопку «Подключить» в анимированном окне на экране iPhone и дождаться оповещения об успешном подключении
Подключение AirPods к Android-устройствам
Для подключения AirPods к смартфону, работающему на Android, достаточно нажатия кнопки на зарядном футляре наушников. После того, как замигает индикатор, нужно перейти в настройки смартфона, открыть пункт Bluetooth, и в открывшемся списке устройств выбрать AirPods.
Все, гарнитура готова к работе.
Как принять вызов через AirPods
Чтобы принять входящий вызов с помощью AirPods, нужно два раза подряд быстро и отрывисто коснуться внешней стороны наушника. Этот же жест (дабл-тап) используется для прекращения вызова или переключения на другой звонок.
Чтобы отвечать на звонки через AirPods было еще удобнее, можно научить наушники произносить имя того, кто звонит. Для этого нужно в настройках выбрать пункт меню «Телефон», дальше нажать на «Объявление вызовов» и выбрать «Только наушники».
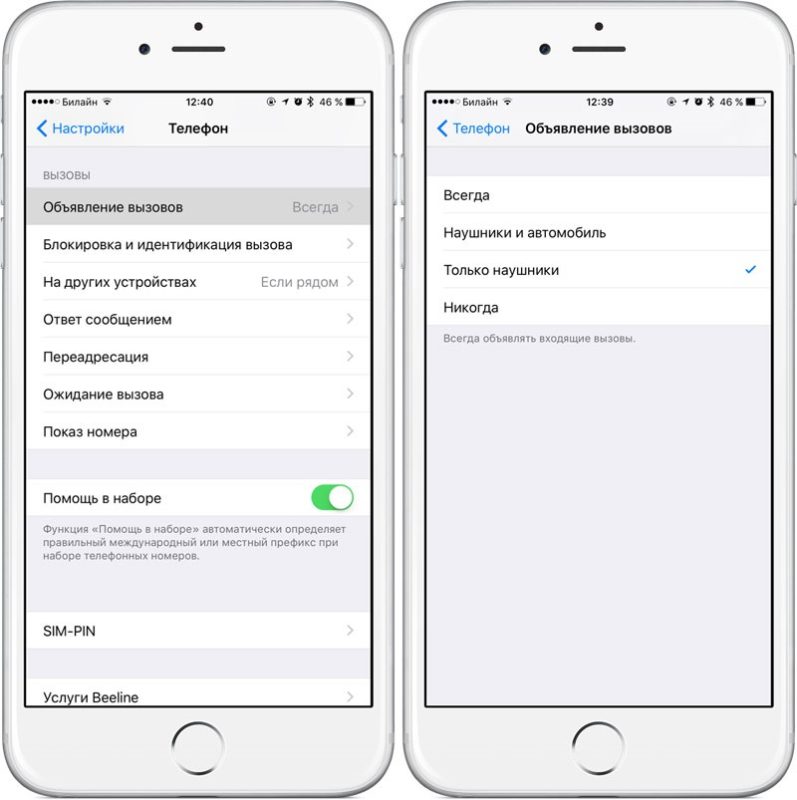
Настройка произношении имени того, кто звонит
Теперь, когда поступит входящий вызов, Siri оповестит об этом, произнеся имя звонящего.
Настройка работы микрофона
Для работы c Siri и звонков, в каждом из наушников AirPods есть микрофон. В зависимости от настроек может использоваться только один из микрофонов (правый или левый), либо оба. В последнем случае переключение между микрофонами осуществляется автоматически.
Соответственно, в настройках микрофона можно установить одно из трех значений:
- Автопереключение;
- Всегда левый;
- Всегда правый.
Изначально используется значение «Автопереключение», то есть может использоваться микрофон в любом из наушников. При этом если достать один наушник из уха, то микрофоном будет оставшийся наушник.
Если же выбраны значения «Всегда левый» или «Всегда правый», то роль микрофона будет закреплена за левым или правым наушником соответственно, даже в ситуациях, когда наушник не используется или находится в чехле.
Для изменения настроек нужно убедиться, что AirPods подключены, затем перейти в меню настроек и нажать Bluetooth. После чего в списке доступных устройств надо нажать значок «i» в строке AirPods, и на открывшемся экране выбрать нужное значение для поля «Микрофон».
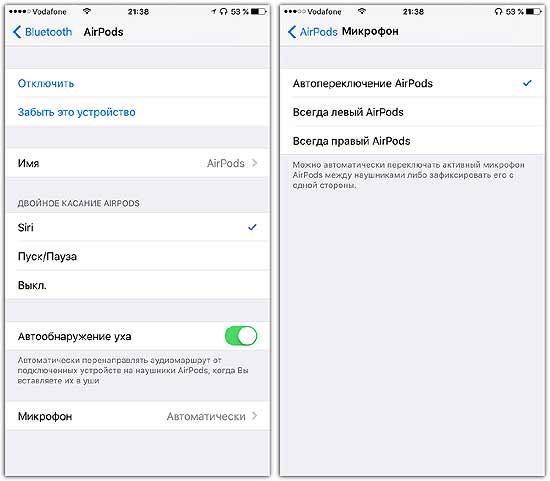
Назначение роли микрофона
Возможные проблемы
Если во время использования AirPods не слышен звук, то нужно:
- Удостовериться, что AirPods не разрядились,
- Удостовериться, что на сопряженном устройстве включен Bluetooth,
- удостовериться, что именно AirPods назначены устройством вывода.
Если все вышеперечисленное не помогло, то нужно попробовать переподключить AirPods. Для этого на iOS устройстве нужно открыть меню настроек, выбрать раздел Bluetooth и нажать значок «i» рядом с AirPods. На появившемся экране нажимаем «Забыть это устройство».
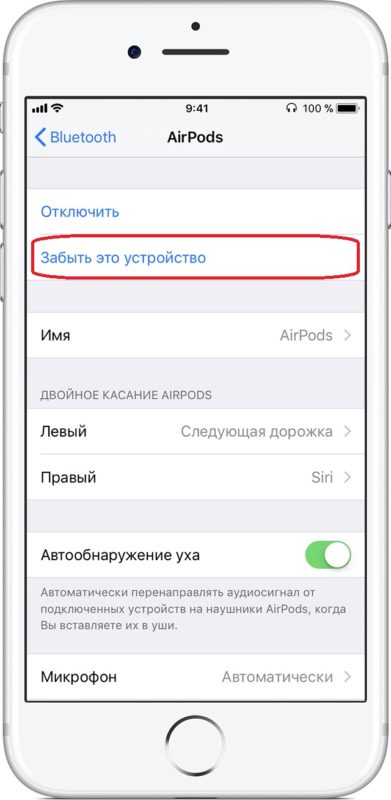
Перезагрузка AirPods
После этого помещаем AirPods в зарядный кейс на 15 секунд, обязательно закрыв крышку. По истечении времени крышку нужно открыть и нажать кнопку на задней стороне чехла, не отпуская до тех пор, пока индикатор сначала не замигает желтым, а после загорится белым цветом.
Осталось поднести наушники к смартфону и подключить их повторно, следуя инструкции на экране.

Запись звука с микрофона Bluetooth — это не то, что iOS может сделать из коробки, но это не значит, что это не совсем возможно. С небольшой помощью стороннего приложения вы можете использовать беспроводную гарнитуру и записывать свой голос через нее, если вам нужно.
Приложение, которое вам нужно, называется Audio Memos , и в App Store оно стоит всего $ 0,99. Есть и бесплатная версия , но она не поставляется с функциями Bluetooth. Также доступна версия Pro за $ 9,99 , но вам не понадобится, если вам нужны только возможности Bluetooth.

После того, как вы загрузили и установили приложение, откройте его и щелкните значок настроек передачи в левом нижнем углу.

Рядом с «Использовать микрофон Bluetooth» нажмите на тумблер, чтобы включить эту функцию. Переключатель станет зеленым.

Нажмите «Готово» в правом верхнем углу, чтобы сохранить настройки и вернуться на главный экран.

Оттуда вы можете подключить микрофон или гарнитуру Bluetooth к устройству iOS, и приложение автоматически распознает его как записывающее устройство и будет использовать его при начале записи.
Конечно, имейте в виду, что запись звука через микрофон Bluetooth не даст вам того же качества, что и у проводного микрофона, поэтому, если вы можете, всегда старайтесь подключить микрофон непосредственно к вашему iPhone или iPad с помощью разъема для наушников или порта Lightning. ,
Читайте также:

