Как найти маршрутизатор на 11 айфоне
Обновлено: 05.07.2024
Иногда требуется знать не только как подключить iPhone к вайфаю через WPS, но и как, вообще, подсоединить такую технику, как телефон или компьютер к беспроводной WiFi-сети с выходом в Интернет. В представленной статье подробно рассматриваются теоретические аспекты технологии WPS (QSS), а также даются практические рекомендации с примерами для роутеров конкретных производителей.
Введение
Многие современные маршрутизаторы оборудованы такой технологией как WPS (WiFi Protected Setup), которая призвана упростить процедуру подключения к беспроводной точке доступа. Фактически эта функция подобна согласованию устройств при соединении по Bluetooth. При этом происходит идентификация и «запоминание» устройства, исключающие необходимость ввода ключа шифрования Сети. В большинстве случаев для использования технологии WPS на роутере имеется аппаратное средство – кнопка, которая также дублируется и программным методом. Из описания ниже станет понятно, как подключиться к WiFi через WPS.

Для чего нужна кнопка WPS (QSS) на роутере
Как уже говорилось выше, механическая кнопка на корпусе маршрутизатора настроена таким образом, чтобы по прерыванию вызывать некоторую подпрограмму аппаратной части устройства, отвечающую непосредственно за активацию функции согласования и последующего соединения. Внешне найти ее довольно просто: она имеет относительно большие размеры и одну из надписей:
- QSS.
- WPS.
- Значок, символизирующий вайфай подключение.
Обратите внимание! На некоторых устройствах кнопка беспарольного доступа может быть совмещена с кнопкой RESET, в таком случае необходимо внимательно читать инструкцию по активации, поскольку при долговременном нажатии (более 5 секунд) настройки маршрутизатора сбрасываются к значениям по умолчанию.

Если привести пример в общих чертах, подключение QSS будет выполняться следующим образом:
Как подключить Wi-Fi к iPhone без ввода пароля по WPS (QSS)
Итак, у пользователей «яблока» часто возникает вопрос: как подключить Айфон к вай фай через WPS? Ответ однозначный – никак. Все дело в том, что функция QSS имеет целый ряд уязвимостей и вообще небезопасна. Ее рекомендуется использовать исключительно для периферийных устройств.
Инструкция по подключению iPhone к WiFi через WPS (QSS)
Как уже было сказано выше, если возникает вопрос, как на Айфоне подключиться к WiFi через WPS, нужно отказаться от этой идеи и следовать стандартным и надежным методам соединения с беспроводной сетью:

Что делать, если на роутере нет механической кнопки WPS (QSS), настройка роутера
Если аппаратная кнопка WPS отсутствует, а вопрос, как подключиться к роутеру через WPS остается, нужно помнить, что эта функция может включаться и программными методами, при помощи PIN-кода или в панели администрирования.
Ввод PIN-кода с наклейки
Для того чтобы присоединиться к беспроводной Сети, необходимо:
Ввод PIN-кода из панели администрирования
Для того чтобы активировать WPS и сгенерировать необходимый код для подключения программным методом, необходимо зайти под учетной записью администратора в интерфейс роутера. Далее для разных марок будут примерно следующие действия:
Заключение
В целях обеспечения максимальной безопасности, производительности и надежности мы рекомендуем следующие настройки для маршрутизаторов Wi-Fi, базовых станций или точек доступа, используемых в сочетании с продуктами Apple.
Эта статья адресована главным образом сетевым администраторам и всем, кто управляет собственными сетями. Если вы пытаетесь подключиться к сети Wi-Fi, то найдете полезную информацию в одной из этих статей.
О предупреждениях, связанных с обеспечением конфиденциальности и безопасности
Если на вашем устройстве Apple отображается предупреждение о конфиденциальности или низком уровне защиты сети Wi-Fi, использование которой может привести к раскрытию информации о вашем устройстве. Apple рекомендует подключаться только к сетям Wi-Fi, которые отвечают стандартам безопасности, описанным в данной статье, или превосходят их.
Прежде чем менять настройки маршрутизатора
- Сохраните резервную копию настроек вашего маршрутизатора на случай, если потребуется восстановить их.
- Обновите программное обеспечение на ваших устройствах. Крайне важно установить последние обновления системы безопасности, чтобы ваши устройства максимально эффективно работали вместе.
- Сначала установите последние обновления прошивки для вашего маршрутизатора.
- Затем обновите программное обеспечение на других устройствах, таких как компьютер Mac и iPhone или iPad.
- На каждом устройстве, которое вы ранее подключали к сети, может потребоваться забыть сеть, чтобы устройство использовало новые настройки маршрутизатора при подключении к сети.
Настройки маршрутизатора
Для обеспечения защищенного подключения ваших устройств к сети примените эти параметры последовательно к каждому маршрутизатору и точке доступа Wi-Fi, а также к каждому диапазону двухканального, трехканального или другого многоканального маршрутизатора.
Безопасность
Выберите значение WPA3 Personal, чтобы обеспечить максимальный уровень безопасности
Выберите значение WPA2/WPA3 Transitional для совместимости со старыми устройствами
Настройки безопасности определяют тип аутентификации и шифрования, используемых вашим маршрутизатором, а также уровень защиты конфиденциальности данных, передаваемых по соответствующей сети. Какую бы настройку вы ни выбрали, всегда устанавливайте надежный пароль для подключения к сети.
- WPA3 Personal — это самый безопасный на сегодняшний день протокол, доступный для подключения устройств к сети Wi-Fi. Он работает со всеми устройствами, поддерживающими Wi-Fi 6 (802.11ax), а также некоторыми устройствами более ранних моделей.
- WPA2/WPA3 Transitional — это смешанный режим, при котором используется WPA3 Personal с устройствами, поддерживающими данный протокол, при этом для устройств более ранних моделей доступен протокол WPA2 Personal (AES).
- WPA2 Personal (AES) подойдет вам, если у вас нет возможности использовать один из более безопасных режимов. В этом случае также рекомендуем выбрать AES в качестве типа шифрования, если он доступен.
Избегайте использования слабых параметров безопасности на вашем маршрутизаторе
Не создавайте и не объединяйте сети, использующие старые или устаревшие протоколы безопасности. Они больше не являются защищенными, снижают надежность и пропускную способности сети и могут приводить к отображению предупреждений, связанных с безопасностью вашего устройства.
- Смешанные режимы WPA/WPA2
- WPA Personal
- WEP, в том числе WEP Open, WEP Shared, WEP Transitional Security Network или Dynamic WEP (WEP с поддержкой 802.1X)
- TKIP, включая любые значения параметров безопасности, содержащие слово TKIP
Кроме того, мы настоятельно не рекомендуем вам использовать параметры, отключающие функции защиты сети, такие как «Без защиты», «Открытая» или «Незащищенная». Деактивация функций защиты отключает аутентификацию и шифрование и позволяет любому устройству подключаться к вашей сети, получать доступ к ее общим ресурсам (включая принтеры, компьютеры и интеллектуальные устройства), использовать ваше интернет-соединение, следить за тем, какие веб-сайты вы посещаете, и контролировать другие данные, передаваемые через вашу сеть или интернет-соединение. Такое решение сопряжено с риском, даже если функции безопасности отключены временно или для гостевой сети.
Имя сети (SSID)
Задайте единое, уникальное имя (с учетом регистра)
Используйте уникальное для вашей сети имя и убедитесь, что все маршрутизаторы в вашей сети используют одно и то же имя для каждого поддерживаемого ими диапазона. Например, не рекомендуется использовать такие распространенные имена или имена по умолчанию, как linksys, netgear, dlink, wireless или 2wire, а также присваивать разные имена диапазонам 2,4 ГГц и 5 ГГц.
Если вы не воспользуетесь данной рекомендацией, устройства не смогут должным образом подключиться к вашей сети, всем маршрутизаторам в вашей сети или всем доступным диапазонам ваших маршрутизаторов. Более того, устройства, которые подключаются к вашей сети, могут обнаружить другие сети с таким же именем, а затем автоматически пытаться подключиться к ним.
Скрытая сеть
Задайте значение: «Отключено»
Маршрутизатор можно настроить так, чтобы он скрывал свое имя сети (SSID). Ваш маршрутизатор может некорректно использовать обозначение «закрытая» вместо «скрытая» и «транслируется» вместо «не скрытая».
Скрытие имени сети не предотвращает ее обнаружение и не защищает ее от несанкционированного доступа. В связи с особенностями алгоритма, который устройства используют для поиска сетей Wi-Fi и подключения к ним, использование скрытой сети может привести к разглашению идентифицирующей информации о вас и используемых вами скрытых сетях, таких как ваша домашняя сеть. При подключении к скрытой сети на вашем устройстве может отображаться предупреждение об угрозе конфиденциальности.
В целях обеспечения безопасности доступа к вашей сети рекомендуем использовать соответствующие настройки безопасности.
Фильтрация MAC-адресов, аутентификация, контроль доступа
Задайте значение: «Отключено»
Включите эту функцию для настройки маршрутизатора таким образом, чтобы он допускал подключение к сети исключительно устройств с определенными MAC-адресами (управление доступом к среде). Включение данной функции не гарантирует защиты сети от несанкционированного доступа по следующим причинам.
- Она не препятствует сетевым наблюдателям отслеживать или перехватывать трафик сети.
- MAC-адреса можно легко скопировать, подделать (имитировать) или изменить.
- Чтобы защитить конфиденциальность пользователей, некоторые устройства Apple используют разные MAC-адреса для каждой сети Wi-Fi.
В целях обеспечения безопасности доступа к вашей сети рекомендуем использовать соответствующие настройки безопасности.
Автоматическое обновление прошивки
Задайте значение: «Включено»
Если возможно, настройте маршрутизатор таким образом, чтобы производилась автоматическая установка обновлений программного обеспечения и прошивки по мере их появления. Обновления прошивки могут повлиять на доступные вам настройки безопасности и обеспечивают оптимизацию стабильности, производительности и безопасности вашего маршрутизатора.
Радиорежим
Задайте значение: «Все» (рекомендуется), или «Wi-Fi 2 – Wi-Fi 6» (802.11a/g/n/ac/ax)
Эти параметры, доступные отдельно для диапазонов 2,4 ГГц и 5 ГГц, определяют, какие версии стандарта Wi-Fi маршрутизатор использует для беспроводной связи. Более новые версии предлагают оптимизированную производительность и поддерживают одновременное использование большего количества устройств.
В большинстве случаев оптимальным решением является включение всех режимов, доступных для вашего маршрутизатора, а не какого-то ограниченного набора таких режимов. В таком случае все устройства, в том числе устройства более поздних моделей, смогут подключаться к наиболее скоростному поддерживаемому ими радиорежиму. Это также поможет сократить помехи, создаваемые устаревшими сетями и устройствами, находящимися поблизости.
Диапазоны
Включите все диапазоны, поддерживаемые вашим маршрутизатором
Диапазон Wi-Fi подобен улице, по которой перемещаются данные. Чем больше диапазонов, тем больше объем передаваемых данных и производительность вашей сети.
Канал
Задайте значение: «Авто»
Каждый диапазон вашего маршрутизатора разделен на несколько независимых каналов связи, подобных полосам движения на проезжей части. Когда установлен автоматический выбор канала, ваш маршрутизатор выбирает оптимальный канал Wi-Fi за вас.
Если ваш маршрутизатор не поддерживает автоматический выбор канала, выберите тот канал, который лучше всего работает в вашей сетевой среде. Это зависит от помех Wi-Fi в вашей сетевой среде, в том числе от помех, создаваемых любыми другими маршрутизаторами и устройствами, использующим тот же канал. Если у вас несколько маршрутизаторов, настройте каждый так, чтобы он использовал отдельный канал, особенно если маршрутизаторы расположены близко друг к другу.
Ширина канала
Задайте значение: «20 МГц» для диапазона 2,4 ГГц
Задайте значение: «Авто» или «каналы любой ширины (20 МГц, 40 МГц, 80 МГц)» для диапазона 5 ГГц
Настройка ширины канала определяет ширину полосы пропускания, доступную для передачи данных. Более широкие каналы отличаются более высокой скоростью, однако они в большей степени подвержены помехам и могут мешать работе других устройств.
- 20 МГц для диапазона 2,4 ГГц помогает избежать проблем с производительностью и надежностью, особенно вблизи других сетей Wi-Fi и устройств 2,4 ГГц, включая устройства Bluetooth.
- Режимы «Авто» или «Каналы любой ширины» для диапазона 5 ГГц обеспечивают наилучшую производительность и совместимость со всеми устройствами. Помехи, создаваемые беспроводными устройствами, не являются актуальной проблемой в диапазоне 5 ГГц.
Задайте значение: «Включено», если ваш маршрутизатор является единственным DHCP-сервером в сети
DHCP (протокол динамической конфигурации хоста) назначает IP-адреса устройствам в вашей сети. Каждый IP-адрес идентифицирует устройство в сети и позволяет ему обмениваться данными с другими устройствами в сети и через Интернет. Сетевому устройству нужен IP-адрес, подобно тому как телефону нужен номер телефона.
В вашей сети может быть только один DHCP-сервер. Если DHCP-сервер включен более чем на одном устройстве (например, на кабельном модеме и маршрутизаторе), конфликты адресов могут помешать некоторым устройствам подключаться к Интернету или использовать сетевые ресурсы.
Время аренды DHCP
Задайте значение: «8 часов» для домашних или офисных сетей; «1 час» для точек доступа или гостевых сетей
Время аренды DHCP — это время, в течение которого IP-адрес, назначенный устройству, зарезервирован для этого устройства.
Маршрутизаторы Wi-Fi обычно имеют ограниченное количество IP-адресов, которые они могут назначать устройствам в сети. Если это число исчерпано, маршрутизатор не может назначать IP-адреса новым устройствам, и эти устройства не могут связываться с другими устройствами в сети и в Интернете. Сокращение времени аренды DHCP позволяет маршрутизатору быстрее восстанавливать и переназначать старые IP-адреса, которые больше не используются.
Задайте значение: «Включено», если ваш маршрутизатор является единственным устройством, реализующим функцию NAT в сети
NAT (преобразование сетевых адресов) — это преобразование адресов в Интернете в адреса в вашей сети. NAT можно сравнить с почтовым отделом компании, который распределяет отправления в адрес сотрудников, направленные по почтовому адресу компании, по кабинетам этих сотрудников внутри здания.
В большинстве случаев NAT требуется включить только на маршрутизаторе. Если функция NAT включена более чем на одном устройстве (например, на кабельном модеме и маршрутизаторе), «дублирование NAT» может привести к потере устройствами доступа к определенным ресурсам в локальной сети или в Интернете.
Задайте значение: «Включено»
WMM (Wi-Fi multimedia) определяет приоритет сетевого трафика для повышения производительности различных сетевых приложений, таких как видео и голосовая связь. На всех маршрутизаторах, поддерживающих Wi-Fi 4 (802.11n) или более поздней версии, функция WMM должна быть включена по умолчанию. Отключение WMM может повлиять на производительность и надежность устройств в сети.
Обладатели iPhone часто сталкиваются с проблемами подключения к Wi-Fi. В этой статье рассказывается о том, как включить Вай-Фай на Айфоне, о самых распространенных проблемах и способах их решения на разных моделях.
Как подключаться к открытым сетям?

Подключение к Wi-Fi – дело нетрудное. Чтобы понять, как настроить Вай-Фай на Айфоне, достаточно зайти в «Настройки» и кликнуть на поле «Wi-Fi».

В открытом перечне выберите сеть. Если требуется, введите пароль, после чего нажмите на синюю надпись: «Подкл.» в правой верхней части экрана. Если подключение прошло успешно, слева от названия сети появится галочка, а в верхней части экрана значок Wi-Fi.
Если вы часто пользуетесь конкретной сетью, то нет надобности каждый раз проделывать все вышеописанные действия. Пролистните вниз и включите функцию «Запрос на подключение». Теперь устройство будет автоматически подключаться к известному Wi-Fi.
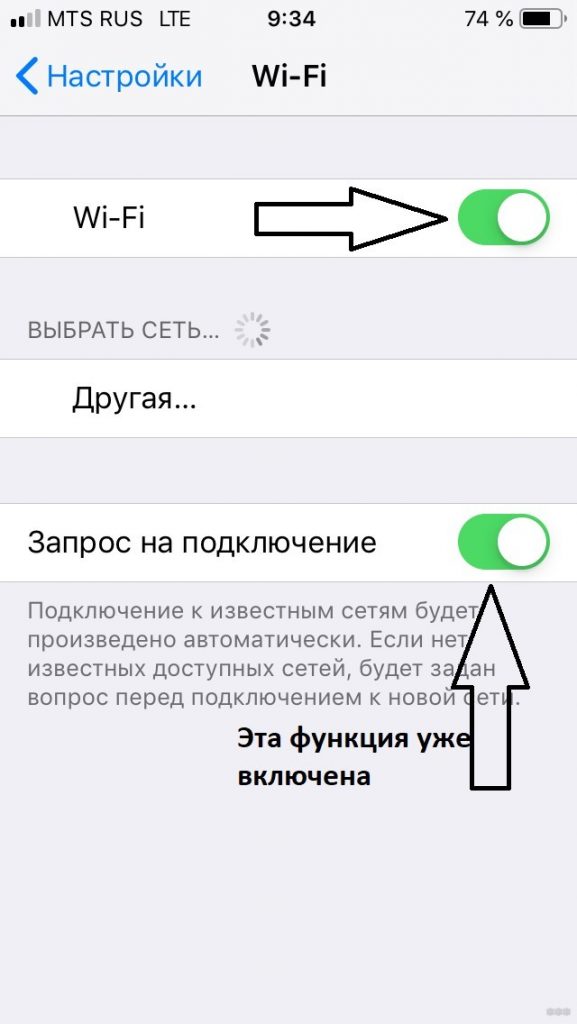
На версиях iOS 10.0 и выше, например, на iPhone 6, 7 включить Wi-Fi можно намного проще. Если включена функция «Запрос на подключение», то просто свайпните вверх и нажмите на значок антенны, вот как это выглядит:
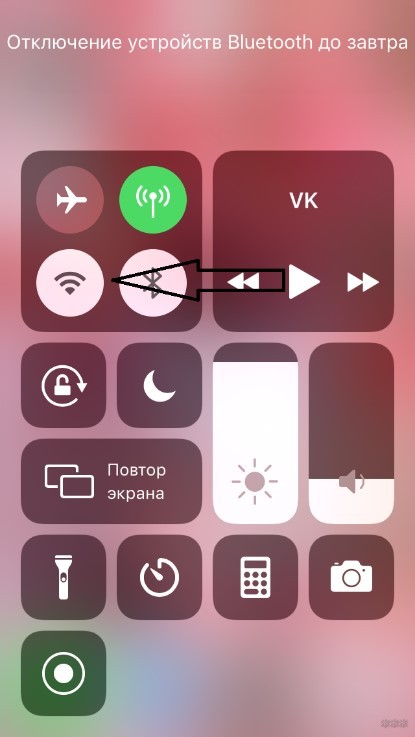
Как подключаться к скрытым сетям Wi-Fi?
Возможна ситуация, когда нужное подключение не отображается в вкладке «Wi-Fi». Скорее всего, сеть является скрытой. Большинство пользователей редко сталкиваются с такими точками доступа, поэтому не знают, как подключить скрытый Вай-Фай на Айфоне.
Самые распространенные ошибки и проблемы
Как решить проблемы с беспроводным подключением, узнаете в следующем видео:
К ним относятся:
- Проблемы с соединением в уже подключенной сети.
- Слово Wi-Fi в настройках написано серым цветом и ползунок не передвигается.
Чтобы решить проблемы с соединением на телефонах от Apple есть ряд мер:
- Самое распространенный вариант, как решить проблему и включить беспроводной модуль на iPhone – включение-выключение Wi-Fi.
- Если это не помогло, то стоит удалить сеть и подключиться к ней заново. Для этого кликните по кнопочке «i», справа от названия Wi-Fi.
- Потом в открытом меню найдите поле «Забыть эту сеть» и нажмите на него. Теперь забытое беспроводное подключение появится в списке доступных.
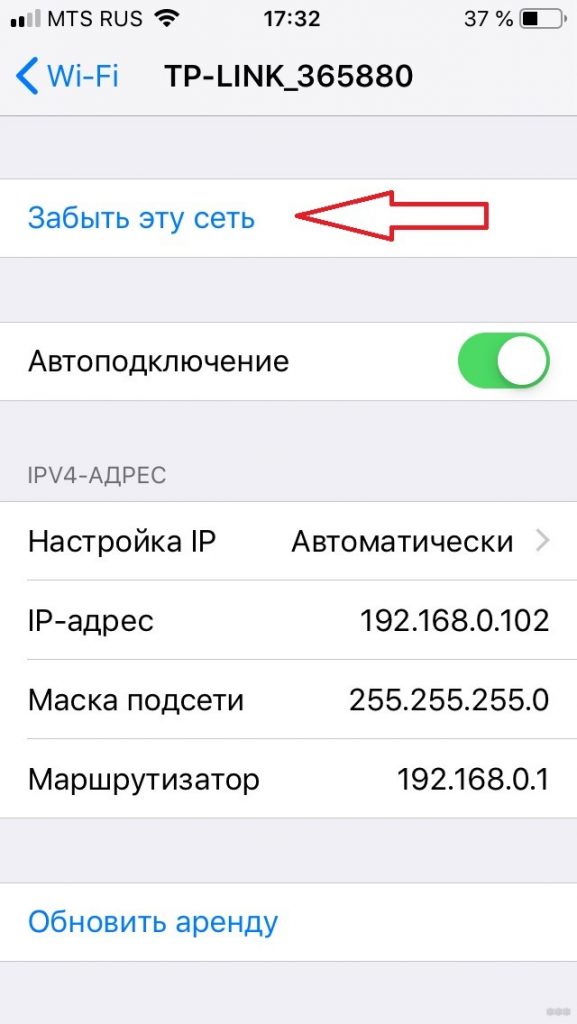
- Третий вариант – перезагрузка роутера (отключить и включить). Иногда нужен сброс настроек. Обычно за это отвечает кнопка «Reset».
- Также можно сбросить настройки сети. В таком случае будут забыты все сети Wi-Fi, пользователи Bluetooth, параметры VPN и APN. Для этого необходимо:
- зайти в «Основные» в настройках,
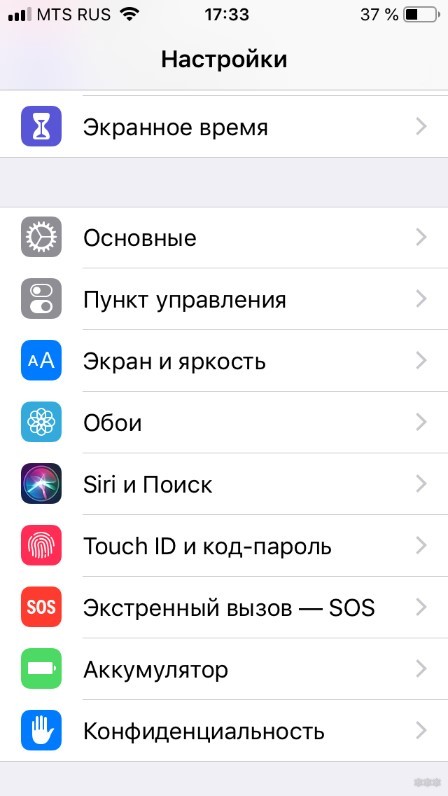
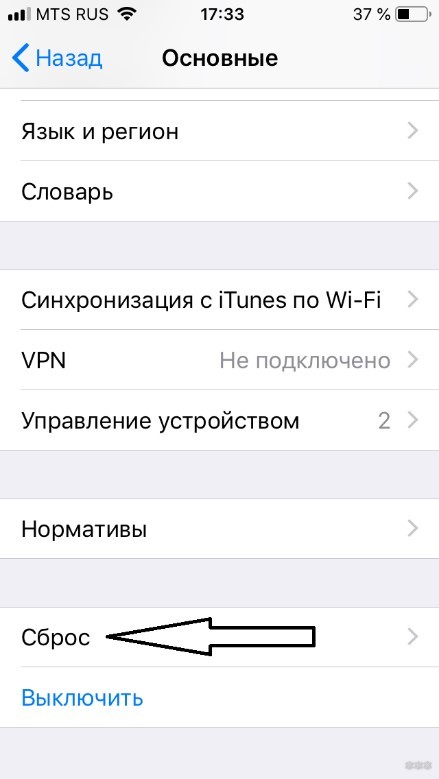
- в открывшемся меню выбрать «Сбросить настройки сети»,
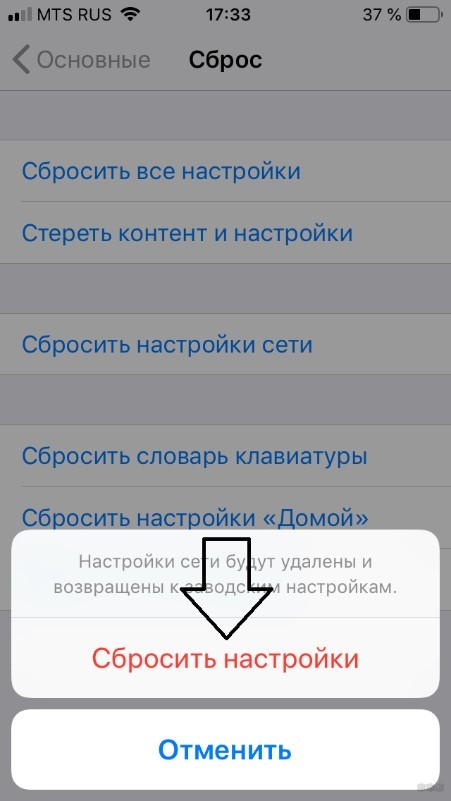
Если соединение не восстановилось, проблема кроется, вероятно, в неисправности деталей или накладках в работе интернет-провайдера, которые починить вы не в силах.
Чтобы установить соединение с Вай-Фай на Айфоне, если слово «Wi-Fi» написано серым цветом и ползунок не передвигается, нужно:
- Сделать жесткую перезагрузку системы. Она отличается от обычной тем, что сбрасывает временные данные, за счет чего может заработать беспроводной модуль. Для выполнения процедуры необходимо одновременно зажать кнопку «Home» (центральная) и кнопку блокировки. Вот что нужно зажать на примере iPhone 5/5s/SE:
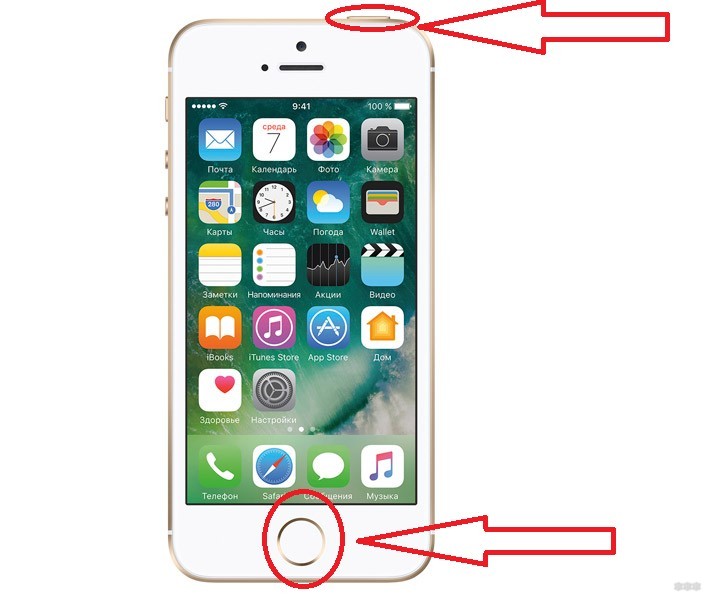
- Вторым вариантом будет сброс настройки сети, метод уже описан ранее.
- Также можно обновить операционную систему. Это решение особенно актуально для пользователей шестой модели Айфона. Это объясняется тем, что на новеньких шестерках почему-то зачастую изначально стоит старая версия iOS. Для обновления операционки необходимо:
- зайти в «Основные»,
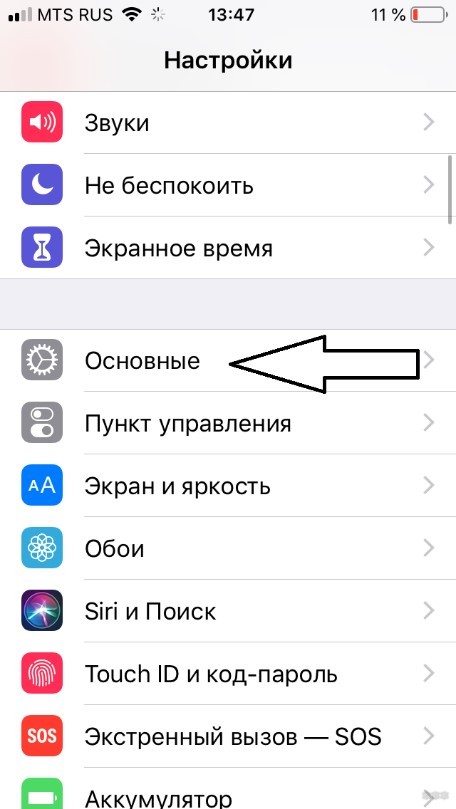
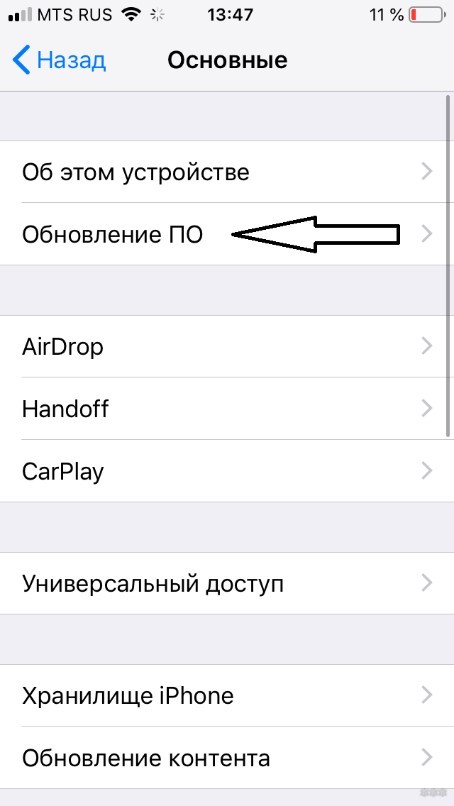
- в открывшейся странице начнется поиск обновлений, и когда таковое найдется, кликнуть по появившейся надписи: «Запросить обновление».
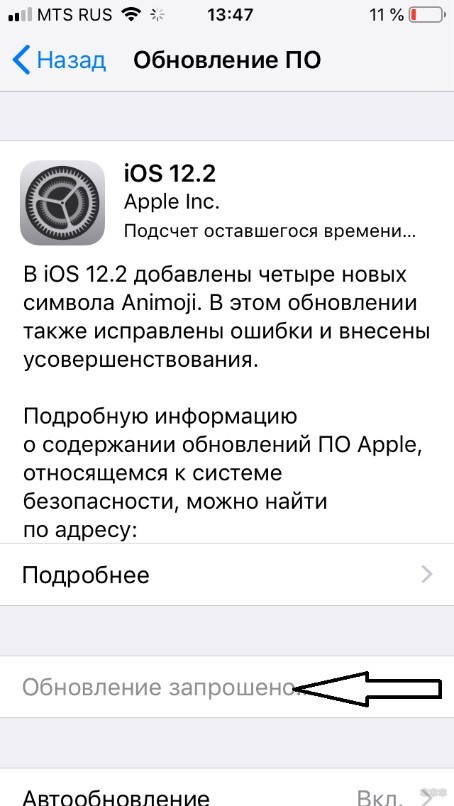
На момент написания новейшей версией является iOS 12.2.
- Обладателям iPhone 4s и 5 повезло меньше всех, так как новые iOS на них не поддерживаются уже более трех лет. Но есть еще одно решение. Итак, чтобы включить Вай-Фай на Айфоне 4s или 5, аккуратно прогрейте феном часть телефона чуть выше «яблочка» в течение 30-50 секунд.
И хоть на видео ниже автор греет на протяжении 7-8 минут, не повторяйте это! В руководстве пользователя написано, что длительная термообработка может привести к взрыву:
Устранение неполадок с Wi-Fi на iPad решается такими же способами, как и на iPhone. На этом все. Если будут вопросы, смело пишите в комментарии! Пока!
В этом посте освещаются возможные решения проблемы на iPhone 11, который продолжает терять сигнал Wi-Fi. Как бороться с падением сигнала Wi-Fi на iPhone 11.
Устранение неполадок iPhone 11, который постоянно теряет сигнал Wi-Fi или имеет нестабильное подключение к Интернету Wi-Fi
Прежде чем приступить к устранению неполадок с вашим iPhone, подойдите ближе к беспроводному маршрутизатору или модему, который вы используете. Если вы находитесь слишком далеко от интернет-источника, велика вероятность того, что ваше устройство будет испытывать прерывистое или нестабильное соединение из-за слабого сигнала, получаемого от источника Wi-Fi. Чтобы исключить близость, держитесь поближе к своему беспроводному маршрутизатору или модему, затем попробуйте использовать Интернет и посмотрите, даст ли это положительный результат. Если ваш iPhone по-прежнему теряет сигнал Wi-Fi, даже если он уже близко к источнику Интернета, примените следующие методы для устранения программных факторов, которые могли вызвать падение сигнала Wi-Fi на вашем iPhone.
Первое решение: выключите и снова включите модем / маршрутизатор, затем перезагрузите iPhone 11.
- На модеме / маршрутизаторе, нажмите выключатель питания, чтобы выключить его.
- Пока он полностью отключен, отсоедините его адаптер переменного тока от источника питания и оставьте его таким как минимум на 30 секунд.
- По истечении указанного времени снова включите его и включите снова.
Подождите, пока все световые индикаторы не станут стабильными. Также убедитесь, что индикатор сигнала на самом модеме / маршрутизаторе горит и горит постоянно. Ваш iPhone установит соединение после стабилизации сигнала Wi-Fi.
Перезагрузка сетевого оборудования может помочь устранить проблемы, связанные со случайными сбоями микропрограммы на модеме или беспроводном маршрутизаторе.
Если сигнал остается нестабильным, перезагрузите или выполните программный сброс вашего iPhone 11. Иногда требуется перезагрузить как сетевое оборудование, так и подключенное устройство, чтобы решить проблему прозрачности Wi-Fi. При этом перезагрузите ваш iPhone 11, чтобы очистить сетевые кэши и обновить систему беспроводной сети. Есть некоторые небольшие изменения в том, как перезагрузить / мягко перезагрузить iPhone 11, 11 Pro и 11 Pro Max. И вот как это делается:
- Одновременно нажмите и удерживайте кнопки Side и Volume Up в течение нескольких секунд.
- Отпустите обе кнопки, когда появится панель выключения питания.
- Проведите или перетащите панель, чтобы выключить устройство.
Не нажимайте и не отпускайте слишком быстро на кнопках увеличения и уменьшения громкости, так как это приведет к непреднамеренному скриншоту, а не к ползунку выключения питания.
В случае, если у вас возникли проблемы с использованием новых комбинаций клавиш, вы можете использовать опцию Завершение работы в меню настроек. Просто обратитесь к этим шагам:
- Нажмите, чтобы открыть приложение «Настройки» на главном экране.
- Выберите General.
- Прокрутите вниз до нижней части экрана, затем нажмите, чтобы выбрать «Выключение» из указанных параметров. Откроется панель «Слайд для отключения питания», которую можно перетащить вправо, чтобы выключить устройство.
- Примерно через 30 секунд нажмите и удерживайте боковую кнопку, пока не появится логотип Apple.
Дождитесь, пока ваш телефон восстановит соединения Wi-Fi, и посмотрите, устранена ли проблема с пропаданием сигнала Wi-Fi.
Второе решение: включить и выключить Wi-Fi.
- На главном экране нажмите «Настройки».
- Нажмите Wi-Fi.
- Сдвиньте или коснитесь переключателя Wi-Fi, чтобы отключить функцию. Это приведет к отключению Wi-Fi-соединения вашего телефона.
- Через несколько секунд снова включите переключатель Wi-Fi.
Затем ваше устройство восстановит сигнал из выбранной сети Wi-Fi.
Если вы не настроили ваше устройство на автоматическое подключение к сети Wi-Fi, вам необходимо выбрать предпочитаемую сеть для подключения. Обязательно введите правильный пароль Wi-Fi, чтобы обеспечить успешное подключение.
Третье решение: забудьте о сети Wi-Fi, чтобы починить ваш iPhone 11, который постоянно теряет сигнал Wi-Fi.
Возможно, сеть Wi-Fi, к которой подключен ваш iPhone, повреждена и больше не работает. В этом случае вам нужно будет забыть или удалить проблемную беспроводную сеть, чтобы вы могли присоединиться к ней или подключиться к ней, как в первый раз. Вот что вы должны сделать тогда:
- Чтобы начать, перейдите в меню «Настройки iPhone» -> «Wi-Fi» и убедитесь, что Wi-Fi включен.
- Прокрутите вниз до списка доступных сетей, затем выберите свою сеть Wi-Fi.
- Коснитесь информационного значка «i» рядом с названием вашей сети Wi-Fi или SSID.
- Затем нажмите на опцию Забыть эту сеть.
- При появлении запроса нажмите «Забыть сеть» для подтверждения.
Также рекомендуется удалить другие нежелательные сети Wi-Fi из списка, чтобы предотвратить автоматическое подключение вашего устройства к незащищенной удаленной сети Wi-Fi и, таким образом, избежать проблем, включая пропадание сигнала Wi-Fi.
Четвертое решение: сброс настроек сети на вашем iPhone 11.
Проблемы с сетевым подключением в целом также могут быть устранены путем сброса сети. Это удалит все ваши текущие настройки сети, а также неверные или недействительные конфигурации, которые вызвали проблемы с сигналом Wi-Fi на вашем iPhone 11. Просто обязательно запишите ваш сетевой пароль заранее, потому что вам нужно будет повторно ввести его впоследствии, чтобы присоединиться к вашему Сеть Wi-Fi и вернуться в онлайн. После того, как вы все настроите, выполните следующие действия, чтобы начать сброс настроек сети на вашем iPhone 11:
- Доступ к настройкам на главном экране.
- Прокрутите вниз и выберите Общие.
- Нажмите «Сброс», затем выберите «Сброс настроек сети».
- Введите пароль вашего устройства, если будет предложено.
- Нажмите «Сбросить настройки сети» еще раз для подтверждения.
После завершения сброса ваш iPhone должен автоматически перезагрузиться, а затем загрузит сетевые значения и параметры по умолчанию. Возможно, вам придется сначала включить Wi-Fi, чтобы вы могли просматривать и выбирать сеть Wi-Fi для подключения.
Пятое решение: обновите настройки оператора на вашем iPhone 11.
Обновления несущей обычно содержат специальные сетевые исправления, предназначенные для устранения и устранения существующих сетевых проблем, возникающих на различных устройствах. Эти обновления выдвигаются вашим оператором связи или интернет-провайдером. Если возможно, попробуйте проверить и установить все доступные обновления на своем iPhone 11. Если вам удалось установить стабильное подключение к Интернету либо через Wi-Fi, либо через сотовую сеть, вы можете просмотреть обновления оператора, ожидающие в настройках телефона, с помощью следующих шагов:
- На главном экране нажмите «Настройки».
- Выберите General.
- Нажмите О.
- Прокрутите вниз до раздела «Оператор» и посмотрите, доступно ли новое обновление.
Вы увидите возможность выполнить это обновление, если доступно новое обновление. В противном случае вам будет предложено указать текущие настройки или номер версии оператора на вашем устройстве.
В крайнем случае: сотрите свой iPhone и установите его как новый (возврат к заводским настройкам).
Устройство начнет стирать все сохраненное содержимое, а затем восстановит заводские настройки по умолчанию. После сброса вы можете использовать мастер запуска, чтобы настроить iPhone как новый.
Ваш iPhone 11 продолжает терять сигнал Wi-Fi?
Проблема может быть связана с некоторыми дополнительными настройками, которые необходимо перенастроить на вашем устройстве. Если вы хотите продолжить устранение неполадок, попробуйте поработать над некоторыми более сложными сетевыми настройками на вашем устройстве, такими как VPN. Полезным предложением является отключение VPN, если она включена на вашем iPhone 11. Вы можете отключить VPN через настройки или с помощью приложения VPN.
- Чтобы отключить VPN через настройки, перейдите в настройки VPN, перейдите в раздел «Состояние» и выберите «Не подключен».
Отключение сетевых служб Wi-Fi на iPhone 11 также может помочь решить проблемы с Wi-Fi, включая частые пропадания сигнала.
- Чтобы отключить сетевые сервисы Wi-Fi, просто зайдите в Настройки-> Конфиденциальность-> Сервисы местоположения-> Меню системных служб.
Другие люди, которые столкнулись с той же проблемой при нестабильном или прерывистом сигнале Wi-Fi, смогли получить окончательное решение путем обновления прошивки маршрутизатора или модема. Следовательно, вы можете рассмотреть это среди последних вариантов. Вы можете обратиться за дополнительной помощью к своему интернет-провайдеру или оператору по поводу обновления прошивки модема или маршрутизатора.
Связаться с нами
Мы стремимся помочь нашим читателям решить проблемы с их телефонами, а также научиться правильно использовать их устройства. Так что, если у вас есть другие проблемы, вы можете посетить нашу страницу устранения неполадок, чтобы вы могли самостоятельно проверить статьи, которые мы уже опубликовали, и которые содержат решения общих проблем. Кроме того, мы создаем видео, чтобы продемонстрировать, как все делается на вашем телефоне. Посетите наш канал Youtube и подпишитесь на него. Благодарю.
Читайте также:

