Как настроить роутер ac750
Обновлено: 05.07.2024
Интернет стал неотъемлемой частью жизни практически каждого современного человека. Такая массовость глобальной сети объясняется её универсальностью. С помощью интернета можно работать, учиться, развлекаться и даже хранить данные. Для доступа к сети люди пользуются персональными компьютерами и ноутбуками или мобильной техникой.
Чтобы ноутбук или компьютер были подключены к интернету, необходимо прямое подсоединение кабеля провайдера или использование WiFi-роутера. Мобильные девайсы могут получить доступ к сети при помощи операторов, а также через ту же самую точку доступа Wi-Fi, которую создает роутер. Один из самых популярных на сегодняшний момент роутеров – это ASUS RT-AC750. В этом материале будет разобрано, как подключить роутер «Асус ас 750» и полностью настроить его.
Подключение роутера ASUS RT-AC750 к компьютеру
В первую очередь для настройки любого роутера необходимо подключить его к компьютеру. Делается это однозначным образом и подходит для всех устройств. Процесс подключения делится на два этапа: физическое соединение проводов и процесс проверки связи, который определяет качество подключения. Далее эти этапы будут разобраны подробнее.

Физическое подключение
Для физического подключения кабеля интернета, который предоставил провайдер, необходимо воткнуть в WAN порт маршрутизатора. Кабель же, который шёл в комплекте с сетевым устройством (патч-корд), одним концом вставляется в разъем сетевой карты на персональном компьютере или ноутбуке, а другим – в один из нескольких LAN-портов роутера. Также необходимо помнить, что роутер тоже нуждается в электричестве и имеет свой блок питания, который включают в розетку самым первым.
Это не единственный способ подключения. Если на компьютере или ноутбуке установлен беспроводной Wi-Fi-адаптер, то это подключение может осуществляться по нему. Гораздо надежнее подключить роутер через кабель из-за того, что новые прошивки по умолчанию изготавливаются с Wi-Fi зашифрованного типа, а это как раз при подключении «по воздуху» и может привести к некоторым проблемам.
Важно! Если в процессе подключения девайса возникли проблемы, или после, казалось бы, успешного подключения, сеть не появилось, то следует ознакомиться с инструкцией по эксплуатации, которая идет в комплекте с любым роутером.
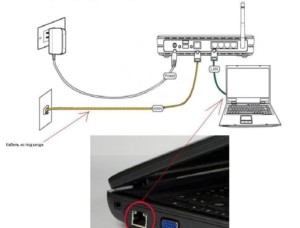
Проверка связи компьютера и роутера ASUS RT-AC750
После подключения необходимо проверить связь роутера с компьютером. Для Windows 7 и Vista инструкция такова:
- Перейти в меню «Пуск» и найти в поиске «Панель управления».
- Выбрать раздел «Сети и интернет» и подраздел «Центр управления сетями и общим доступом».
- Здесь необходимо выбрать ссылку «Подключение по локальной сети», нажав на которую, пользователь увидит окно.
- В окне нужно нажать «Сведения».
- Единственное, на что стоит обратить внимание, – это параметр «Адрес IPv4», который является адресом настроек роутера ASUS. Он должен начинаться с цифровой комбинации «192.168…».

Авторизация роутера ASUS RT-AC750
Для получения доступа к настройкам необходимо авторизоваться со своим логином и паролем. Так как маршрутизатор новый, то данные для входа будут стандартными: admin и admin. После их ввода нажимают «Ок» и переходят на основную страницу в веб-интерфейсе настроек.
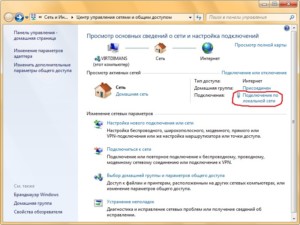
Настройка роутера ASUS RT-AC750
После того, как человек попал в конфигурации маршрутизатора, необходимо произвести некоторые настройки. Первое, что нужно сделать, это обезопасить свою сеть, установив надежный пароль. Далее желательно узнать, какой тип подключения используется для доступа в интернет. Среди наиболее популярных: PPTP, L2TP либо PPPoE. Если это нигде не указано, то можно связаться с провайдером напрямую или посмотреть информацию в подписанном договоре.
Важно! Настройка роутера начинается с изменения языка интерфейса на русский или любой другой удобный. Для этого переходят в правый верхний угол и нажимают по слову English, выбрав из выпадающего списка «Русский».
Настройка пароля на Wi-Fi
Маршрутизатор ASUS – устройство с двумя диапазонами. Это означает, что он поддерживает сразу две рабочие частоты – это 2.4 ГГц и 5 ГГц. Последняя частота позволяет развить еще большую скорость и организовать широкую пропускную способность, однако дальность действия такого диапазона меньше, чем 2,4 ГГц. В то же время стандартная для всех 2.4 ГГц сеть более подвержена помехам извне.
Все это говорится к тому, что можно создать сразу две беспроводных сети, каждая из которых будет обладать своим паролем. Для изменения защитного кода требуется следовать инструкции ниже:
- Перейти в веб-интерфейс и выбрать вкладку «Беспроводная сеть».
- Найти строку «Частотный диапазон» и выбрать «Частоту в 2,4 ГГц».
- Далее придумывается название беспроводной сети, устанавливается ширина канала в размере 20 МГц, а также прописывается пароль.
Важно! Для того, чтобы была возможность вписать код безопасности, необходимо параметр «Метод проверки подлинности» установить в значение «WPA2 – Personal». В поле ниже появится возможность указать пароль. Не стоит забывать нажимать на кнопку «Сохранить».
Далее следует вернуться во вкладку «Беспроводная сеть» и выбрать уже другой частотный диапазон, то есть 5 ГГц. Тут все делается по аналогии: придумывается название сети, устанавливается ширина канала в пределах 20/40/80 МГц, а также вписывается защитный код

Настройка PPTP
Для конфигурирования типа подключения PPTP нужно:
- Перейти во вкладку «Интернет».
- Выбрать тип подключения в сети «PPTP».
- Установить галочки напротив параметров «Получить IP-адрес WAN автоматически» и «Подключаться к DNS-серверу автоматически».
- Указать «Имя пользователя» и «Пароль», а также «айпи сервера» и «адрес VPN». Все это предоставляет провайдер. Уточнить данные можно в договоре или по телефону линии поддержки.
- Указать параметр «Имя хоста» с помощью любой комбинации латинских букв.
- Нажать на кнопку «Применить».
Настройка PPTP со статическим IP-адресом
Обычно такой параметр, как статический адрес, предоставляют за отдельную плату. Если тариф предполагает именно его, то конфигурирование будет выглядеть так:
- Перейти во вкладку «Интернет».
- Выбрать тип подключения в сети «PPTP».
- Установить галочку на параметре «Нет» напротив пунктов «Получить айпи-адрес автоматически» и «Подключаться к DNS-серверу автоматически».
- Указать свой IP-адрес, маску подсети, основной шлюз и DNS-сервера. Эти данные также можно узнать у интернет-провайдера или в своем договоре.
- Также указываются – «Имя пользователя, Пароль, ВПН». Это также выдает компания поставщик услуг.
- Указать параметр «Имя хоста» с помощью любой комбинации латинских букв.
- Нажать на кнопку «Применить».
Настройка L2TP
В следующей инструкции показана настройка L2TP:
- Перейти во вкладку «Интернет».
- Выбрать тип подключения в сети «L2TP».
- Подтвердить получение «айпи-адресов» и DNS-серверов автоматически.
- Указать имя пользователя, пароль и VPN-сервер в соответствующих полях аналогично предыдущим инструкциям.
- Указать параметр «Имя хоста» с помощью любой комбинации латинских букв.
- Нажать на кнопку «Применить».
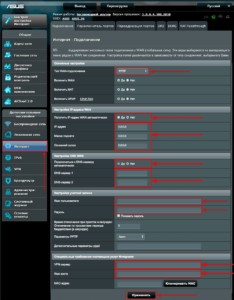
Настройка L2TP со статическим IP-адресом
Конфигурирование такого подключения выглядит следующим образом:
- Перейти во вкладку «Интернет».
- Выбрать тип подключения в сети «L2TP».
- Установить галочку на параметре «Нет» напротив пунктов «Получить IP-адрес WAN автоматически» и «Подключаться к DNS-серверу автоматически».
- Последовательно указать: «Айпи, Маску подсети, Основной шлюз и ДНС сервера». В случае статического адреса все эти данные выдает оператор.
- Указать «Имя пользователя, Пароль, ВПН». Это также выдает компания поставщик услуг.
- Установить параметр «Имя хоста» с помощью любой комбинации латинских букв.
- Нажать на кнопку «Применить».
Настройка PPPOE
Если говорить кратко, то настроить тип PPPoE можно таким же образом:
- Перейти во вкладку «Интернет».
- Выбрать тип подключения в сети «PPPoE».
- Согласиться с автоматическим получением IP-адресов и DNS-серверов.
- Указать свои стандартные данные для подключения: «Имя пользователя» и «Пароль».
- Нажать на кнопку «Примерить».
Важно! Обычно все данные, которые нужно ввести, выдает провайдер. Указываются они в специальном договоре на предоставление услуг. Если он потерялся или там ничего нет, то следует звонить оператору-консультанту компании для получения помощи.
Настройка PPPOE со статическим IP-адресом
В общем случае пошаговые действия заключаются в:
- Переходе во вкладку «Интернет».
- Выборе типа подключения в сети «PPPoE».
- Отказе от автоматического получения IP-адресов и DNS-серверов.
- Указании «айпи-адреса», маски подсети, Основного шлюза и ДНС-серверов.
- Вписывании логина и пароля.
- Сохранении настроек.
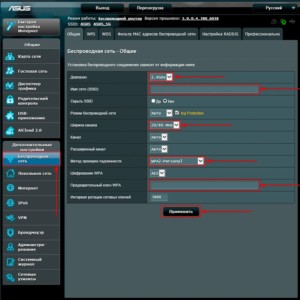
Подключение компьютера к Wi-Fi
Подключить компьютер или ноутбук к беспроводной сети просто. Достаточно следовать инструкции:
- Включить ПК и найти значок интернет в правом нижнем углу (Панель задач).
- Щелкнуть на него и выбрать из списка доступных сетей свою.
- Установить галочку напротив пункта «Подключаться автоматически».
- Нажать «Подключиться».
- Указать пароль.
- Пользоваться интернетом.
Важно! Если метод шифрования у сети отсутствует, то доступ к ней будет иметь каждый человек, а данные будут передаваться ненадежно. Всегда нужно шифровать свои точки доступа.
Системные настройки роутеров Asus, использование USB
Практически все маршрутизаторы «Асус» обладают функциями по администрированию системы роутера. Для этого переходят во вкладку «Администрирование» и подвкладку «Система». В параметрах, которые находятся здесь, можно указать, например, поведение кнопки WPS. Также можно указать «айпи-адреса» тех устройств, которые могут войти в настройки маршрутизатора при подключении к нему.
Если на корпусе роутера имеется порт USB, то это означает, что к нему можно подсоединять флешки или жесткие диски для просмотра файлов на Смарт-ТВ, которые подключены к Wi-Fi через этот же роутер.
Таким образом, здесь было рассказано, как настроить роутер ASUS RT-AC750, как подключить его, и какими функциями он обладает. Это достаточно надежный и недорогой прибор, который обладает полным функционалом по созданию и защите сети.


Следующим шагом будет подключение роутера ASUS RT-AC750 к Ноутбуку либо Персональному компьютеру (ПК). Для этого необходимо подключить кабель, который провел провайдер, к WAN порту роутера (то есть это тот кабель, который идет в квартиру, дом, офис, и т.д. из вне), а кабель, который шел в комплекте с роутером, один конец подключаем в один из четырех LAN портов, а другой конец подключите к ноутбуку либо ПК. И да, не забудьте подключить кабель питания.
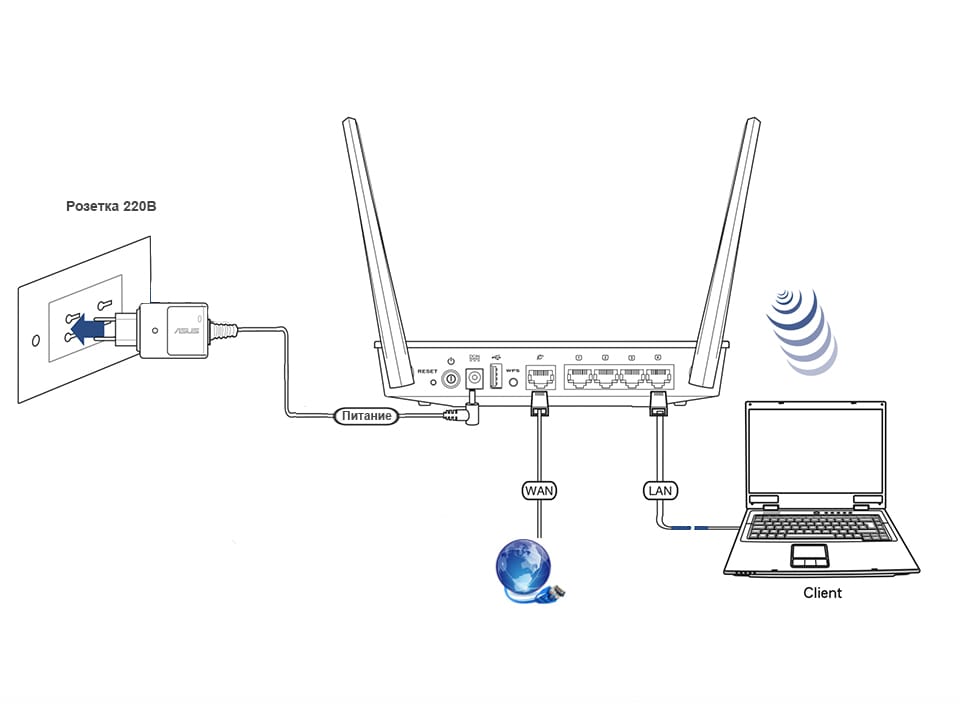
Авторизация роутера ASUS RT-AC750
Итак, подключили роутер, теперь нужно через любой браузер (будь это Google Chrome, Mozilla Firefox, Internet Explorer, и т.д.) попасть в его web-интерфейс. Для это открываем браузер и в адресной строке вбиваем адрес роутера: router.asus.com или 192.168.1.1 и нажимаем кнопку "Enter" на клавиатуре.

Видим, что роутер требует авторизоваться, т.е. запрашивает имя пользователя и пароль. По умолчанию на роутерах ASUS установлены:
Итак, вбиваем данные и нажимаем "Sing in"


Настройка роутера ASUS RT-AC750
Попали на Web-интерфейс роутер. Теперь необходимо произвести настройки оборудования. Первым делом обезопасим беспроводную сеть, установив пароль на wi-fi. Затем необходимо будет узнать какой тип подключения используется для входа в интернет, это PPTP, L2TP либо PPPOE. Узнать можно позвонив провайдеру (это организация, с которым заключили договор для предоставления услуги интернет). Итак, начнем настройку роутера. Для начала поменяем язык Web-интерфейса на Русский. Для этого переходим в правый верхний угол интерфейса и нажимаем по "English" и выберем "Русский"
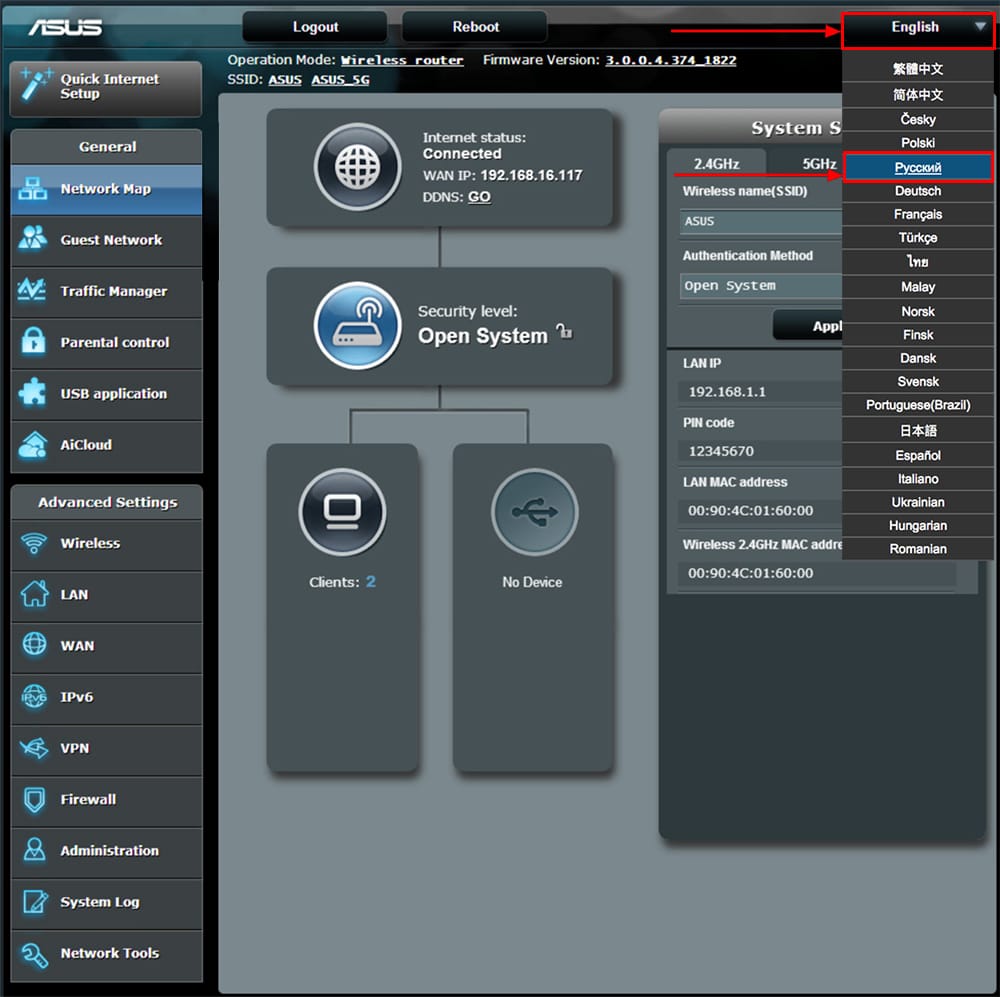
Настройка пароля на wi-fi
Роутер ASUS RT-AC750 является двухдиапазонный, это означает, что роутер поддерживает 2 рабочие частоты беспроводного соединения, это 2,4 ГГц и 5 ГГц. 5 ГГц позволяет добиться более высокой пропускной способности, но обладает меньшей дальностью действия чем 2,4 ГГц, 2,4 ГГц более подвержена помехам. 5 ГГц поддерживается далеко не всеми устройствами. Можно выбрать обе, и в зависимости от обстоятельств менять беспроводное соединение уже на устройствах.
Предлагаю Видео инструкцию по настройке пароля на wi-fi на роутере ASUS RT-AC750 на примере роутера ASUS RT-N56U.
Давайте также письменно и иллюстративно рассмотрим настройку пароля на wi-fi на роутере ASUS RT-AC750 в двух частотах.
1. Переходим на Web-интерфейсе в меню во вкладку "Беспроводная сеть".
2. Переходим в графу "Частотный диапазон" выбираем "2,4GHz".
3. В графе "SSID" придумать и указать имя беспроводной сети, данное имя в дальнейшем будет светиться, когда будите подключаться к сети. Советую обозначить в название сети используемую частоту, к примеру: "imya seti 2.4".
4. "Ширина канала" - 20 MHz.
5. Теперь необходимо поставить пароль на беспроводную сеть. Для этого выбираем "Метод проверки подлинности" - WPA2-Personal".
6. В поле "Предварительный ключ WPA" придумываем и вбиваем пароль. После жмем "Применить".
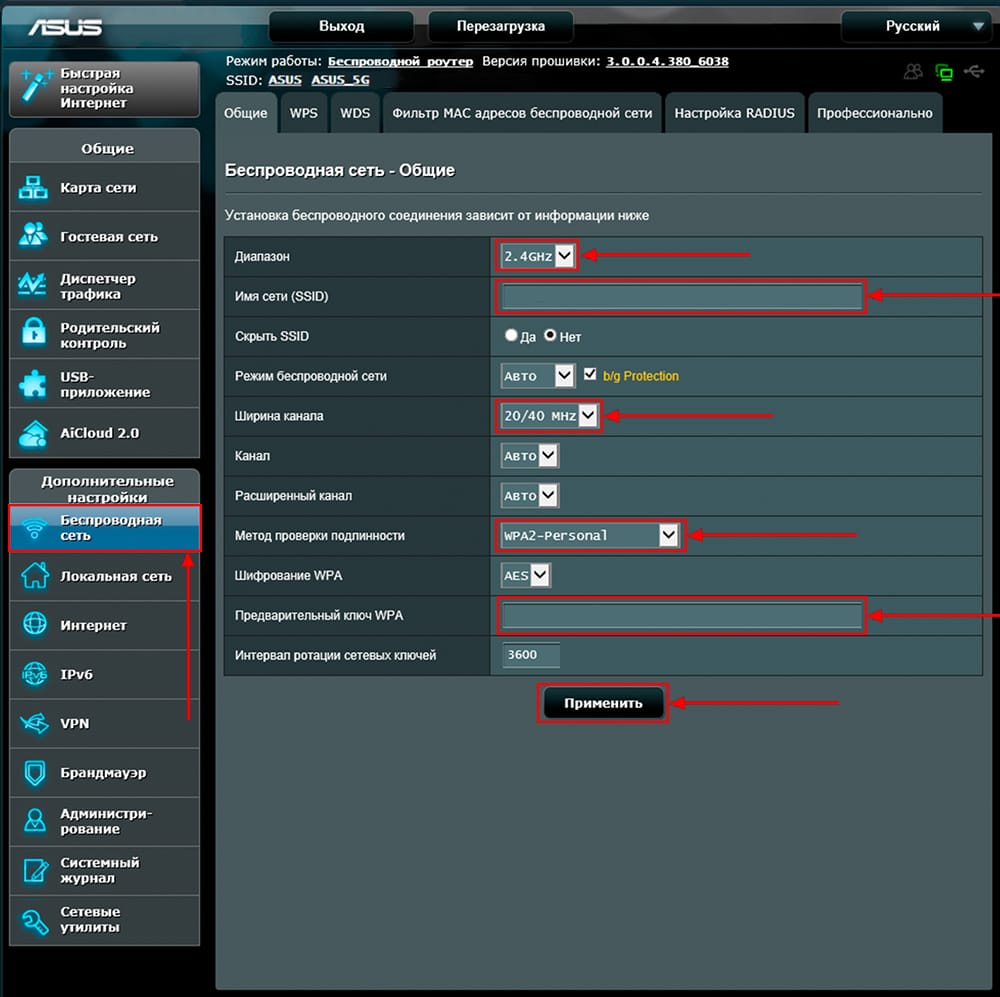
7. Переходим в графу "Частотный диапазон" выбираем "5GHz".
8. В графе "SSID" придумать и указать имя беспроводной сети, данное имя в дальнейшем будет светиться, когда будите подключаться к сети. Советую обозначить в название сети используемую частоту, к примеру: "imya seti 5".
9. "Ширина канала" - 20/40/80 MHz.
10. Теперь необходимо поставить пароль на беспроводную сеть. Для этого выбираем "Метод проверки подлинности" - WPA2-Personal".
11. В поле "Предварительный ключ WPA" придумываем и вбиваем пароль. После жмем "Применить".
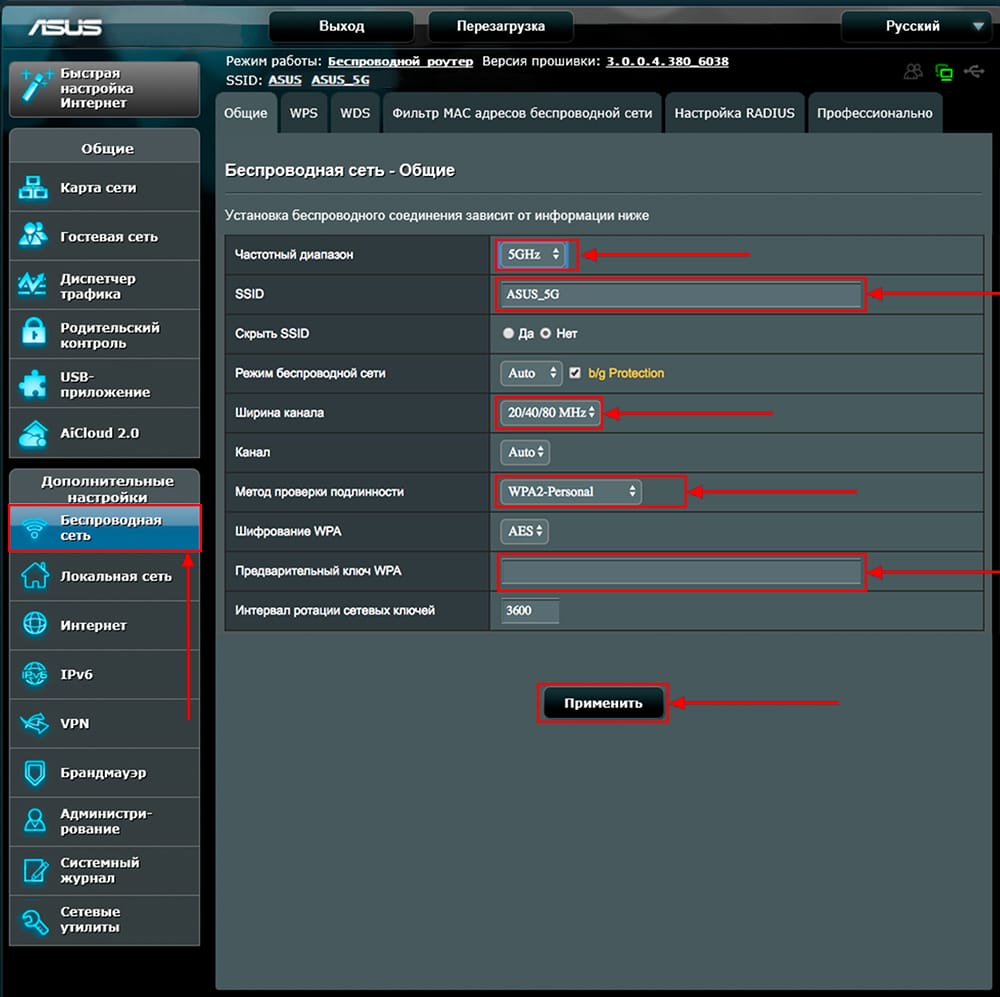
Настройка PPTP
Предлагаю Видео инструкцию по настройке типа подключения PPTP на роутере ASUS RT-AC750 на примере роутера ASUS RT-N56U.
Давайте также письменно и иллюстративно рассмотрим настройку подключения PPTP на роутере ASUS RT-AC750.
1. Переходим в меню во вкладку "Интернет".
2. В "Тип WAN-подключения" выбираем "PPTP".
3. "Получить IP-адрес WAN автоматически" и "Подключаться к DNS-серверу автоматически" выбираем "Да".
4. Ниже предлагается указать "Имя пользователя", "Пароль". Также необходимо будет указать ip-адрес сервера в строке "VPN сервер". Все вышеперечисленные данные предоставляет провайдер (Организация, которая провела интернет).
Все эти данные обычно прописываются в договоре с провайдером. Если по какой-то причине не смогли их найти, необходимо позвонить на горячую линию провайдера и узнать как их можно получить.
5. "Имя хоста" - любое слова латиницей, например "Host".
6. После того, как внесли все необходимые данные нажимаем кнопку "Применить".
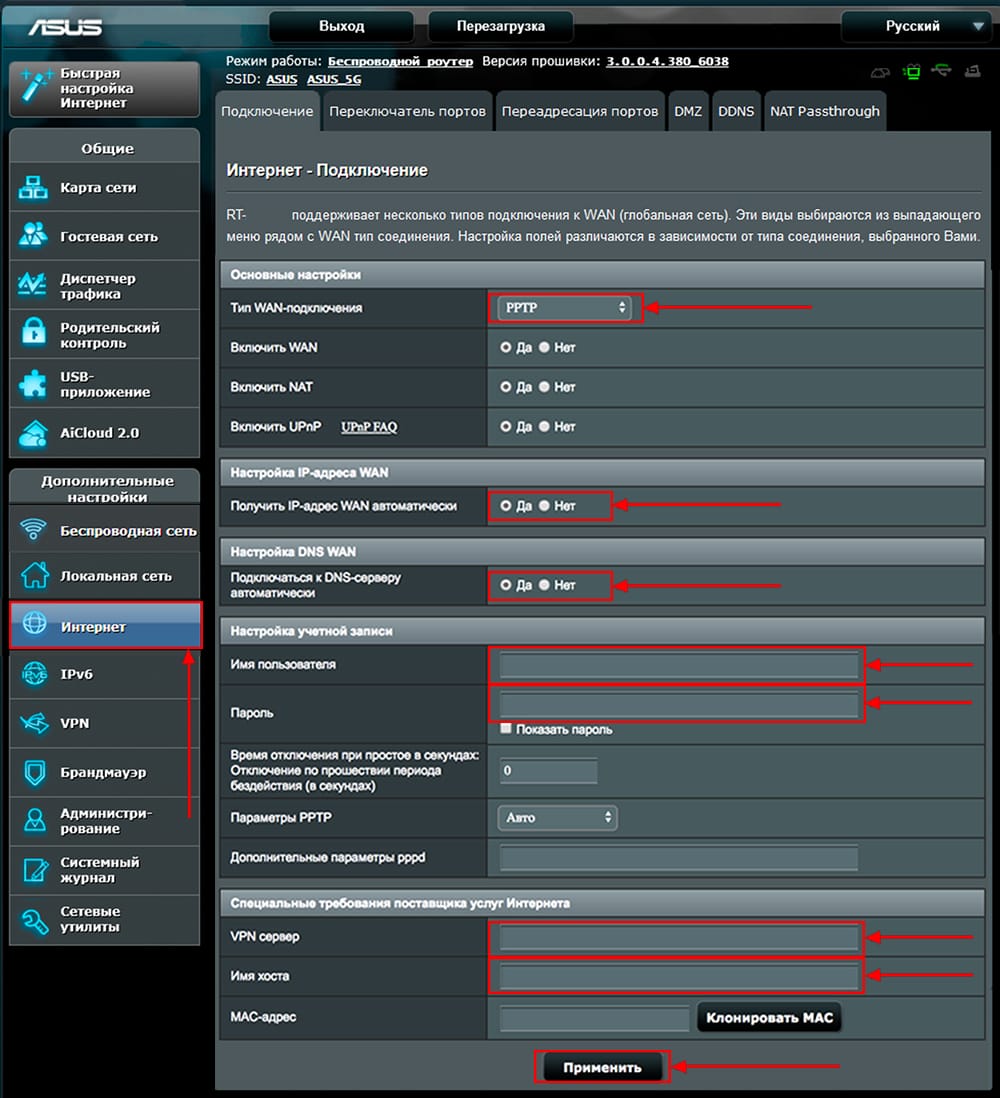
Настройка PPTP со статическим IP-адресом
Рассмотрим настройку подключения PPTP со статическим IP-адресом на роутере ASUS RT-AC750. Обычно статический IP-адрес предоставляется юридическим лицам, либо как дополнительная услуга к основному тарифу физическим лицам.
1. Переходим в меню во вкладку "Интернет".
2. В "Тип WAN-подключения" выбираем "PPTP".
3. Так как подключение использует статический ip-адрес, ставим "Нет" напротив "Получить IP-адрес WAN автоматически" и "Подключаться к DNS-серверу автоматически".
4. Указываем ip-адрес сервера (в строке "IP-адрес"), маску подсети (в строке "Маска подсети"), основной шлюз (в строке "Основной шлюз") и DNS (в строке "DNS-сервер 1" и "DNS-сервер 2").
Все вышеперечисленные данные предоставляет провайдер (Организация, которая провела интернет).
Все эти данные обычно прописываются в договоре с провайдером. Если по какой-то причине не смогли их найти, необходимо позвонить на горячую линию провайдера и узнать как их можно получить.
5. Ниже предлагается указать "Имя пользователя", "Пароль". Также необходимо будет указать ip-адрес сервера в строке "VPN сервер". Все вышеперечисленные данные предоставляет провайдер (Организация, которая провела интернет).
Все эти данные также прописываются в договоре с провайдером.
6. "Имя хоста" - любое слова латиницей, например "Host".
7. После того, как внесли все необходимые данные нажимаем кнопку "Применить".
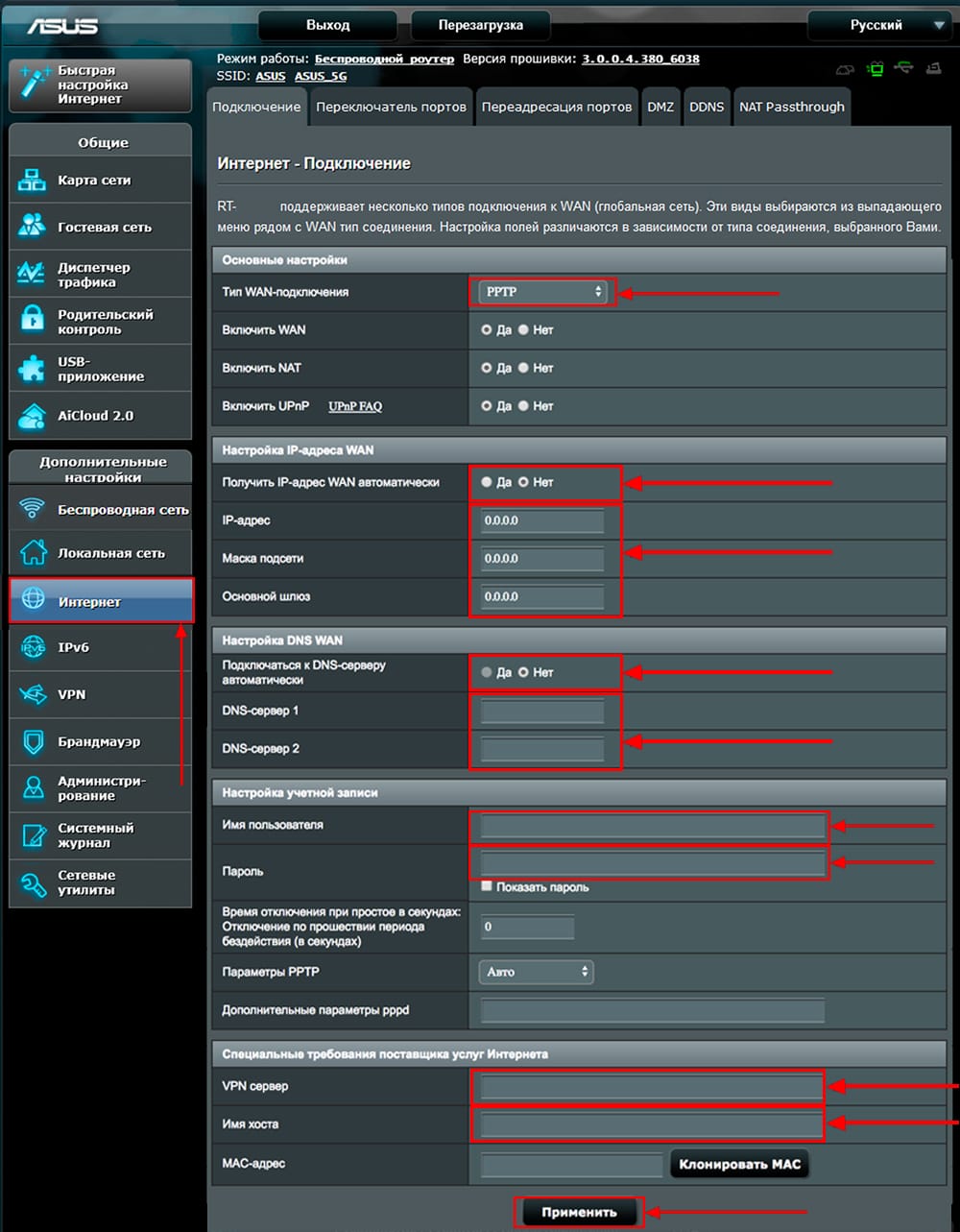
Настройка L2TP
Рассмотрим настройку подключения L2TP на роутере ASUS RT-AC750.
1. Переходим в меню во вкладку "Интернет".
2. В "Тип WAN-подключения" выбираем "L2TP".
3. "Получить IP-адрес WAN автоматически" и "Подключаться к DNS-серверу автоматически" выбираем "Да".
4. Ниже предлагается указать "Имя пользователя", "Пароль". Также необходимо будет указать ip-адрес сервера в строке "VPN сервер". Все вышеперечисленные данные предоставляет провайдер (Организация, которая провела интернет).
Все эти данные обычно прописываются в договоре с провайдером. Если по какой-то причине не смогли их найти, необходимо позвонить на горячую линию провайдера и узнать как их можно получить.
5. "Имя хоста" - любое слова латиницей, например "Host".
6. После того, как внесли все необходимые данные нажимаем кнопку "Применить".
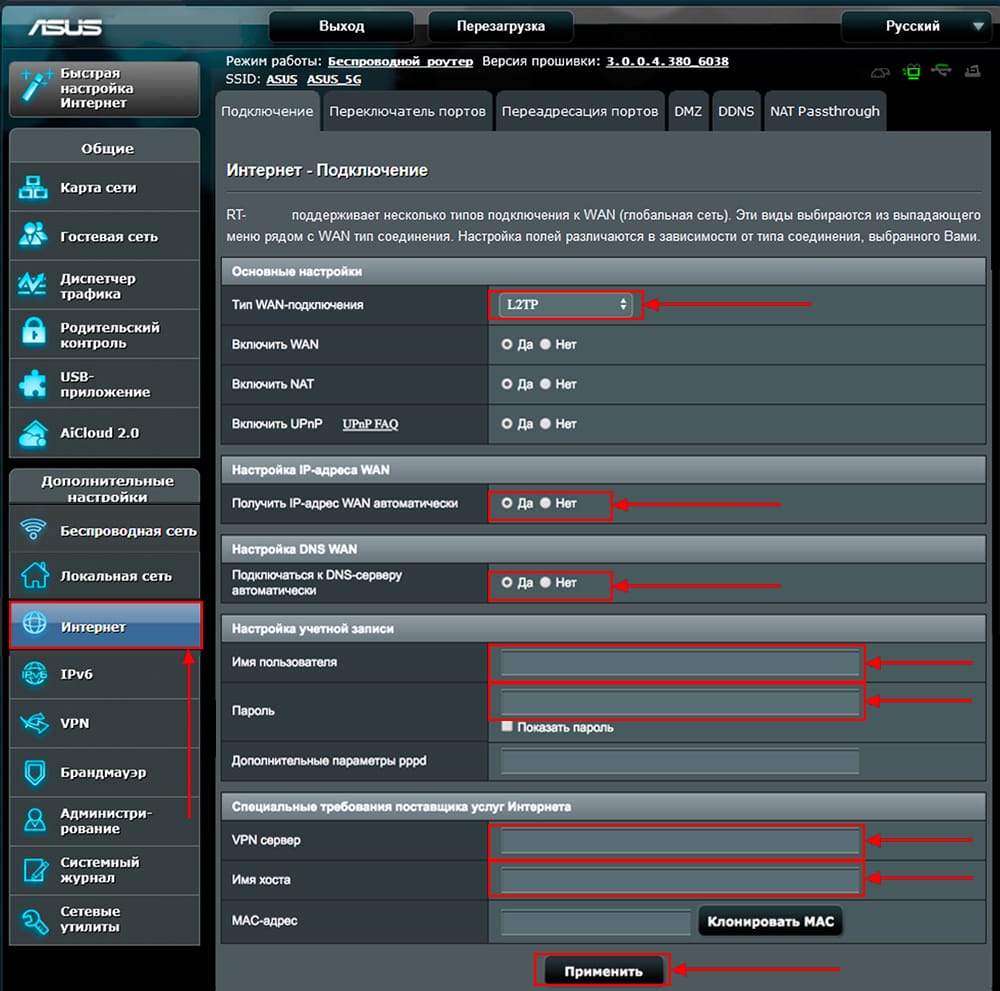
Настройка L2TP со статическим IP-адресом
Рассмотрим настройку подключения L2TP со статическим IP-адресом на роутере ASUS RT-AC750.
Обычно статический IP-адрес предоставляется юридическим лицам, либо как дополнительная услуга к основному тарифу физическим лицам.
1. Переходим в меню во вкладку "Интернет".
2. В "Тип WAN-подключения" выбираем "L2TP".
3. Так как подключение использует статический ip-адрес, ставим "Нет" напротив "Получить IP-адрес WAN автоматически" и "Подключаться к DNS-серверу автоматически".
4. Указываем ip-адрес сервера (в строке "IP-адрес"), маску подсети (в строке "Маска подсети"), основной шлюз (в строке "Основной шлюз") и DNS (в строке "DNS-сервер 1" и "DNS-сервер 2").
Все вышеперечисленные данные предоставляет провайдер (Организация, которая провела интернет).
Все эти данные обычно прописываются в договоре с провайдером. Если по какой-то причине не смогли их найти, необходимо позвонить на горячую линию провайдера и узнать как их можно получить.
5. Ниже предлагается указать "Имя пользователя", "Пароль". Также необходимо будет указать ip-адрес сервера в строке "VPN сервер". Все вышеперечисленные данные предоставляет провайдер (Организация, которая провела интернет).
Все эти данные также прописываются в договоре с провайдером.
6. "Имя хоста" - любое слова латиницей, например "Host".
7. После того, как внесли все необходимые данные нажимаем кнопку "Применить".
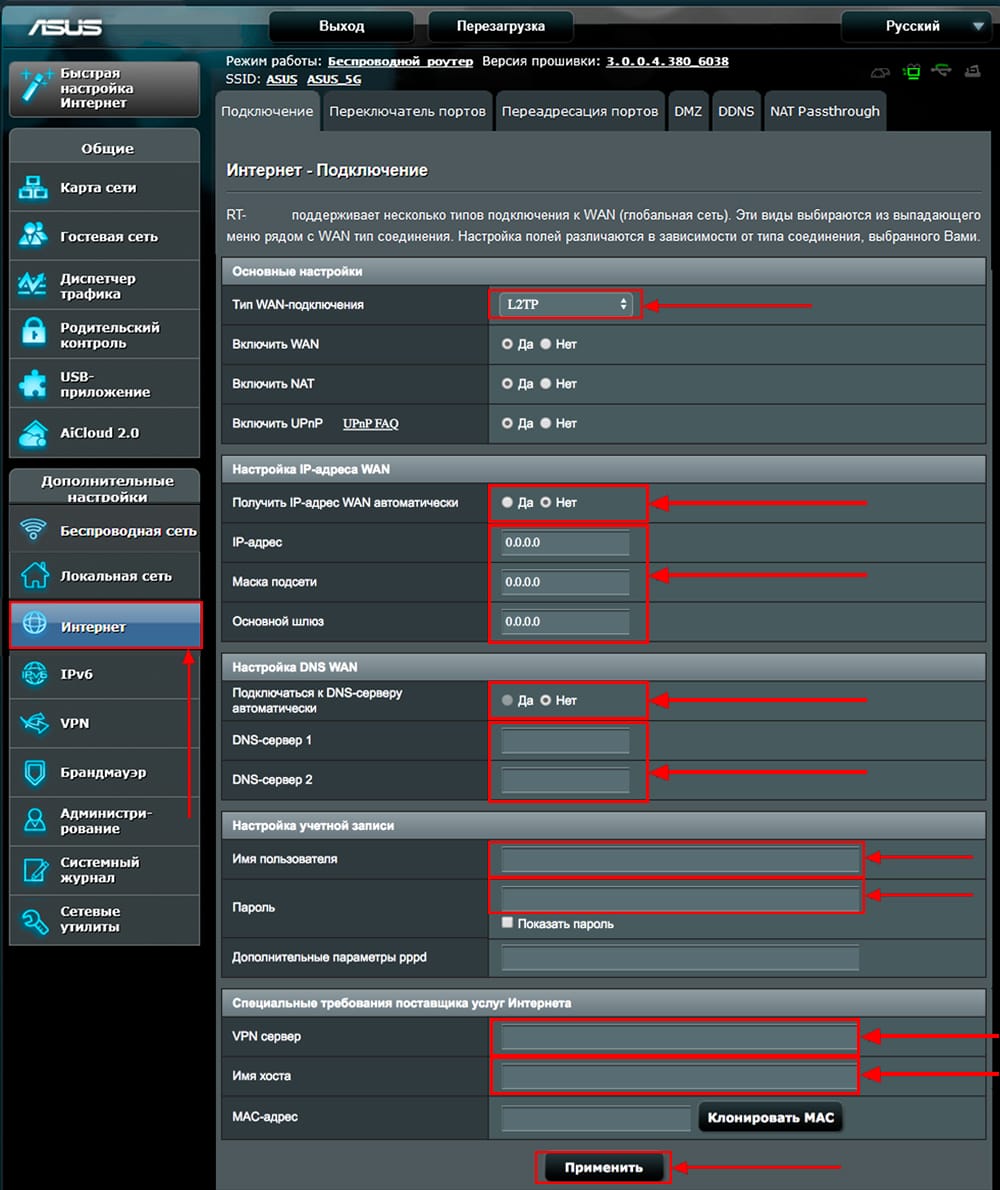
Настройка PPPOE
Предлагаю Видео инструкцию по настройке типа подключения PPPOE на роутере ASUS RT-AC750 на примере роутера ASUS RT-N56U.
Давайте также письменно и иллюстративно рассмотрим настройку подключения PPPOE на роутере ASUS RT-AC750.
1. Переходим в меню во вкладку "Интернет".
2. В "Тип WAN-подключения" выбираем "PPPOE".
3. "Получить IP-адрес WAN автоматически" и "Подключаться к DNS-серверу автоматически" выбираем "Да".
4. Ниже предлагается указать "Имя пользователя", "Пароль". Все вышеперечисленные данные предоставляет провайдер (Организация, которая провела интернет).
Все эти данные обычно прописываются в договоре с провайдером. Если по какой-то причине не смогли их найти, необходимо позвонить на горячую линию провайдера и узнать как их можно получить.
5. После того, как внесли все необходимые данные нажимаем кнопку "Применить".

Настройка PPPOE со статическим IP-адресом
Рассмотрим настройку подключения PPPOE со статическим IP-адресом на роутере ASUS RT-AC750.
Обычно статический IP-адрес предоставляется юридическим лицам, либо как дополнительная услуга к основному тарифу физическим лицам.
1. Переходим в меню во вкладку "Интернет".
2. В "Тип WAN-подключения" выбираем "PPPOE".
3. Так как подключение использует статический ip-адрес, ставим "Нет" напротив "Получить IP-адрес WAN автоматически" и "Подключаться к DNS-серверу автоматически".
4. Указываем ip-адрес сервера (в строке "IP-адрес"), маску подсети (в строке "Маска подсети"), основной шлюз (в строке "Основной шлюз") и DNS (в строке "DNS-сервер 1" и "DNS-сервер 2").
Все вышеперечисленные данные предоставляет провайдер (Организация, которая провела интернет).
Все эти данные обычно прописываются в договоре с провайдером. Если по какой-то причине не смогли их найти, необходимо позвонить на горячую линию провайдера и узнать как их можно получить.
5. Ниже предлагается указать "Имя пользователя", "Пароль". Все вышеперечисленные данные предоставляет провайдер (Организация, которая провела интернет).
Все эти данные также прописываются в договоре с провайдером.
6. После того, как внесли все необходимые данные нажимаем кнопку "Применить".
итайте, как настроить Wi-Fi роутер на примере TP-Link AC750 Archer C20 . Расскажу, как осуществить базовые настройки роутера для доступа к Интернет, а также создать и настроить Wi-Fi сеть. Рассмотрим настройку роутера с помощью компьютера, но таким же образом это можно сделать и со смартфона или планшета.
Это двухдиапазонный Wi-Fi роутер, но его настройки более или менее стандартны и по данной инструкции вы сможете настроить практически любой роутер.
Как подключить роутер?
Итак, вам только-что провели Интернет или возникла необходимость замены старого роутера, и вы приобрели новый.
Прежде чем перейти к настройкам – подключите его. Все как обычно:
- Подключите Wi-Fi роутер к электросети и включите его. В результате, должный загореться индикаторы на передней панели.
- После этого, в Internet порт синего цвета подключите кабель, который приходит от провайдера или от ADSL модема. В зависимости от того, каким способом предоставляет Интернет ваш провайдер.
- Если вы планируете настраивать роутер по сетевому кабелю, подключив его к компьютеру или ноутбуку, то возьмите сетевой кабель, который идет в комплекте с роутером, и соедините им компьютер с роутером. Для этого, воткните его в один из Ethernet разъёмов желтого цвета роутера и в сетевой вход компьютера.
Если есть возможность, то рекомендуется настраивать именно по кабелю. Так надежнее.
- Также, к роутеру можно подключится и по Wi-Fi. После включения, ваши устройства должны обнаружить Wi-Fi сеть с заводским названием. Для подключения к этой сети нужно использовать пароль (PIN), который указан на наклейке снизу роутера. Там же указаны и установленные производителем по умолчанию названия Wi-Fi сетей. Если наклейки по каким-то причинам нет, то эти данные обязательно будут указаны в инструкции к роутеру.
Как зайти в настройки роутера?
Адрес для входа в панель настроек и другие заводские параметры, указаны на наклейке с обратной стороны роутера. Как правило, на всех роутерах в настройки также можно попасть по IP-адресу: 192.168.1.1 или 192.168.0.1.
Если, вводя адрес страницы настроек роутера вы не попадаете на неё, то сбросьте его настройки к заводским. Для этого нажмите кнопку на роутере с названием «Reset» и удерживайте её около 5-10 секунд. Роутер начнёт перезагружаться, о чём вы поймёте по мигающим диодам-индикаторам. После перезагрузки пробуйте перейти к роутеру описанным способом снова.
В результате появится страница авторизации, где нужно указать имя пользователя и пароль. По умолчанию, это «admin» и «admin» .
После этого должна открыться страница с настройками роутера. Здесь мы и зададим все необходимые параметры.
Обратите внимание на присутствие пункта «Быстрая настройка» . Но не путайте его с автоматической настройкой, и я предлагаю вернуться к нему позже.
Как настроить Интернет соединение роутера?
Итак, в настройках перейдите на вкладку “Сеть” – “WAN”.
Выберите тип подключения: в нашем случае – это «Динамический IP» . Если у вас такой же способ подключения, то выбирать ничего не нужно, он будет установлен по умолчанию. В результате, Интернет через роутер уже должен быть.
А если у вас PPPoE или L2TP подключение, то выберите соответствующий тип подключения в меню и задайте необходимые параметры, которые вам должен предоставить провайдер. Свяжитесь и уточните у него всю информацию по настройке:
- Имя пользователя;
- Пароль;
- IP-адрес или Имя сервера, и т.д.
На некоторых роутерах есть еще кнопка “Определить” напротив типа подключения, нажав на которую роутер попробует сам определить тип вашего подключения к Интернет. Нажмите её, если тип подключения вам неизвестен.
Не забудьте после изменения настроек нажать кнопку «Сохранить» (или «Save» ).
Чтобы Интернет заработал через наш TP-LINK Archer C20, индикатор “Internet” в виде кружочка с кольцом, должен гореть зелёным цветом. В других роутерах индикатор может быть другим, но он в любом случае будет присутствовать.
Привязка Интернет соединения к MAC-адресу устройства
Но имейте ввиду, если у вас “Динамический IP”, то провайдер может делать привязку предоставляемого Интернет соединения к MAC-адресу устройства или роутера. Если роутер не подключается к Интернет, то уточните этот вопрос у провайдера, возможно потребуется ему сообщить ваш MAC-адрес.
Если провайдер делает привязку по MAC-адресу, то есть два варианта:
- Задать роутеру MAC-адрес, к которому привязан Интернет у провайдера.
- Или сообщить провайдеру MAC-адрес вашего роутера, чтобы Интернет привязали к нему.
Заводской MAC-адрес роутера всегда указан на наклейке, в нижней его части.
Чтобы изменить MAC-адрес роутера, зайдите в его настройки – закладка «Сеть» / «Клонирование MAC-адреса» .
Здесь также есть два варианта:
- можно вручную прописать новый MAC-адрес в поле «MAC-адрес в сети WAN» ,
- или же клонировать его с компьютера, который подключен к роутеру по кабелю (с которого вы настраиваете подключение).
Если вы хотите клонировать MAC-адрес с компьютера, то по сетевому кабелю подключите к роутеру тот компьютер, к которому был привязан Интернет. И с него выполняйте настройку. Это важно.
Не забудьте сохранить настройки и перезагрузить роутер после изменения настроек MAC-адреса.
В результате, Интернет соединение с компьютером уже должно быть установлено. Чтобы понять, что Интернет подключен посмотрите на соответствующий значок индикации на роутере – он должен светится зелёным или синим, а не желтым или красным.
Или проверьте значок сетевого соединения на Панели задач вашего ПК – на нём не должно быть желтого восклицательного знака или красного крестика.
Настройка Wi-Fi сети
Если вы всё сделали правильно и Интернет уже работает, то можно переходить к настройке Wi-Fi сети.
Так как настраиваемый TP-Link Archer C20 – это двухдиапазонный роутер, то он транслирует две Wi-Fi сети. Одну на частоте 2.4 ГГц, а вторую на 5 ГГц. Если вам не нужна какая-то сеть, то перейдите на вкладку “Выбор рабочей частоты”, и отключите сеть на той частоте, которая вам не нужна. Достаточно просто убрать галочку напротив неё, и сохранить настройки. Но можете оставить и обе сети. Например, старые устройства подключать к 2.4 ГГц, а новые, которые поддерживают, к Wi-Fi 5 ГГц.
Дальше перейдите на вкладку беспроводного режима Wi-Fi сети, который необходимо настроить и задайте Имя беспроводной сети в меню «Основные настройки» . Не забудьте сохранить настройки.
Не забудьте установить пароль на вашу Wi-Fi сеть. Для этого перейдите на вкладку “Защита беспроводного режима”.
Здесь вы можете выбрать одну из следующих опций защиты:
- «Отключить защиту» . Если она отключена, беспроводные станции могут подключаться к маршрутизатору без шифрования и пароля. Настоятельно рекомендуется выбрать один из представленных ниже вариантов защиты беспроводной сети.
- «WPA/WPA2 – Personal» . Защита на основе WPA с использованием общего ключа.
- «WPA/WPA2 – Enterprise» . Защита на основе WPA через Radius-сервер.
- «WEP» . Защита 802.11 WEP.
Выберите рекомендуемую опцию защиты «WPA/WPA2 – Personal» и в поле “Пароль беспроводной сети” задайте пароль, который будет использоваться для подключения к вашему Wi-Fi. Сохраните настройки, и перезагрузите роутер.
Важно! Если вы оставили трансляцию сетей на частоте 2.4 ГГц и 5 ГГц, то задайте настройки для обоих сетей, и установите для подключения к ним пароль. Настройки у них одинаковы.
Если вы до изменения названия Wi-Fi сети и пароля к ней уже подключали к беспроводной сети какие-то устройства, то после смены пароля и перезагрузки роутера, нужно будет подключить их заново, уже указав новый пароль – перелогиниться. В результате изменения каких-либо настроек Wi-Fi, все подключаемые раннее к данной сети устройства, отключаться.
Как изменить логин и пароль панели настроек роутера
Это почти все базовые настройки роутера. Но, также настоятельно рекомендуется сменить заводской логин и пароль «admin» , которые используется для входа в меню настроек роутера.
Сделать это можно меню “Системные инструменты” – “Пароль”. Укажите старый пароль и имя пользователя, и внесите новые данные. Сохраните настройки.
Запомните новые логин и пароль. Если забудете, то не сможете зайти в настройки вашего роутера, и придется делать их сброс к состоянию по умолчанию, после чего настраивать всё заново.
Меню «Быстрая настройка»
Теперь, когда мы разобрались во всех необходимых для работы, базовых настройках роутера, я хочу вернуться к меню «Быстрая настройка» . В данном меню собраны все базовые настройки роутера, которые мы уже осуществили, переходя по соответствующим пунктам меню. Но только в одном месте.
Чтобы осуществить быструю настройку:
- Перейдите в соответствующий раздел и нажмите «Далее» .
- Укажите вашу страну, городи и поставщика Интернет услуг.
Здесь производитель попытался собрать основных поставщиков услуг и используемые им типы подключения.
- Если вам повезло и ваш провайдер есть в списке – выберите его.
- Если нет – поставьте галочку напротив «Я не нашел подходящих настроек» .
- А далее собраны фактически те же настройки, которые мы только-что осуществили. Выберите используемый вашим провайдером тип подключения.
- Укажите необходимость клонирования МАС-адреса (для чего и как это делается, я уже объяснил).
- Укажите используемые частоты Wi-Fi подключения.
Это выглядит очень просто, так как мы разобрались в каждом пункте по-отдельности. Но поверьте, если бы вы это делали впервые, вам бы так не показалось.
Функция роутера DHCP
В этом видео я также хочу описать ещё одну функцию роутера, которая не совсем базовая – это DHCP. Хотя она по умолчанию включена и работает – я постараюсь объяснить принцип её работы и доступные настройки.
Маршрутизатор действует как DHCP-сервер (DHCP – протокол динамической конфигурации сетевого узла), который обеспечивает конфигурацию TCP/IP для всех подключённых к нему компьютеров локальной сети.
Как правило, по умолчанию данная опция на сетевом устройстве включена, но в силу разных причин у некоторых пользователей она находится не в активном состоянии. Чтобы включить или настроить её перейдите в настройках роутера в меню «DHCP» / «Настройки DHCP» .
На этой странице вы можете включить DHCP-сервер и задать начальный и конечный IP-адрес в одноименных полях для локальной сети.
Начальный IP- нужно задавать с учетом сетевого узла маршрутизатора, и присваивать следующий за ним. Например, если основной шлюз установлен как 192.168.0.1, то начальный IP-адрес может быть 192.168.0.2; 192.168.0.3 или как в нашем случае 192.168.0.100.
Задавая конечный IP-адрес, вы задаете количество выдаваемых роутером подключаемым устройствам адресов. Так, задав 192.168.0.199 – я позволяю роутеру выдавать адреса 99-ти устройствам. Причём адреса у них будут в промежутке от 192.168.0.100 до 192.168.0.199.
Все остальные настройки не являются обязательными, но если нужно, то можно уменьшить время аренды адреса – это промежуток времени, в течение которого сетевой пользователь сможет подключаться к маршрутизатору, используя текущий DHCP-адрес.
По окончанию срока, устройство которому был выдан IP попросит его продлить. Диалог происходит незаметно для вас и если в сети очень много клиентов, то в этом случае опция актуальна, поскольку не забивает таблицу. Срок действий адреса, имя, MAC- и IP-адрес вы можете посмотреть в списке подключенных к сети клиентов.
С помощью DHCP, роутер присваивает подключенным к его сети устройствам IP-адреса. Каждый раз он будет выдавать их по очереди. В нашем случае первому подключившемуся 192.168.0.100, потом, 101, 102 и так далее.
Но есть возможность зарезервировать за клиентом постоянный IP-адрес. Таким образом, при подключении к сети, сетевое устройство будет выдавать подключаемому устройству один и тот же IP. Для этого:
- Нужно перейти на вкладку “Резервирование адресов” и нажать кнопку “Добавить”.
- Пропишите MAC-адрес устройства и задайте свободный IP-адрес из имеющегося диапазона.
- Увидеть их можно в «Списке клиентов DHCP» , если настраиваемое устройство подключено к роутеру на данный момент.
- Или в настройках устройства – если оно не подключено.
- В выпадающем списке «Состояние» поставьте «Включено» и нажмите кнопку «Сохранить» .
- Теперь указанное устройство будет всегда подключаться к сети только по этому IP-адресу.
Тех настроек, которые мы задали, достаточно для того, чтобы пользоваться роутером на базовом уровне.
Ну и если в процессе настройки роутера у вас возникли какие-то вопросы, то можете задавать их в комментариях.
Рассмотрим настройку роутера с помощью компьютера, но таким же образом это можно сделать и со смартфона или планшета.

Это двухдиапазонный Wi-Fi роутер, но его настройки более или менее стандартны и по данной инструкции вы сможете настроить практически любой роутер.
Как подключить роутер?
Итак, вам только-что провели Интернет или возникла необходимость замены старого роутера, и вы приобрели новый.
Прежде чем перейти к настройкам — подключите его. Все как обычно:
Подключите Wi-Fi роутер к электросети и включите его. В результате, должный загореться индикаторы на передней панели.. После этого, в Internet порт синего цвета подключите кабель, который приходит от провайдера или от ADSL модема. В зависимости от того, каким способом предоставляет Интернет ваш провайдер.

Если вы планируете настраивать роутер по сетевому кабелю, подключив его к компьютеру или ноутбуку, то возьмите сетевой кабель, который идет в комплекте с роутером, и соедините им компьютер с роутером. Для этого, воткните его в один из Ethernet разъёмов желтого цвета роутера и в сетевой вход компьютера.

Если есть возможность, то рекомендуется настраивать именно по кабелю. Так надежнее.

Также, к роутеру можно подключится и по Wi-Fi. После включения, ваши устройства должны обнаружить Wi-Fi сеть с заводским названием. Для подключения к этой сети нужно использовать пароль (PIN), который указан на наклейке снизу роутера. Там же указаны и установленные производителем по умолчанию названия Wi-Fi сетей. Если наклейки по каким-то причинам нет, то эти данные обязательно будут указаны в инструкции к роутеру.
Как зайти в настройки роутера?

Адрес для входа в панель настроек и другие заводские параметры, указаны на наклейке с обратной стороны роутера. Как правило, на всех роутерах в настройки также можно попасть по IP-адресу: 192.168.1.1 или 192.168.0.1.

Если, вводя адрес страницы настроек роутера вы не попадаете на неё, то сбросьте его настройки к заводским. Для этого нажмите кнопку на роутере с названием «Reset» и удерживайте её около 5-10 секунд. Роутер начнёт перезагружаться, о чём вы поймёте по мигающим диодам-индикаторам. После перезагрузки пробуйте перейти к роутеру описанным способом снова.

В результате появится страница авторизации, где нужно указать имя пользователя и пароль. По умолчанию, это «admin» и «admin».
После этого должна открыться страница с настройками роутера. Здесь мы и зададим все необходимые параметры.

Обратите внимание на присутствие пункта «Быстрая настройка». Но не путайте его с автоматической настройкой, и я предлагаю вернуться к нему позже.
Как настроить Интернет соединение роутера?

Итак, в настройках перейдите на вкладку «Сеть» — «WAN».
Выберите тип подключения: в нашем случае — это «Динамический IP». Если у вас такой же способ подключения, то выбирать ничего не нужно, он будет установлен по умолчанию. В результате, Интернет через роутер уже должен быть.
- Имя пользователя;
- Пароль;
- IP-адрес или Имя сервера, и т.д.

На некоторых роутерах есть еще кнопка «Определить» напротив типа подключения, нажав на которую роутер попробует сам определить тип вашего подключения к Интернет. Нажмите её, если тип подключения вам неизвестен.
Не забудьте после изменения настроек нажать кнопку «Сохранить» (или «Save»).

Чтобы Интернет заработал через наш TP-LINK Archer C20, индикатор «Internet» в виде кружочка с кольцом, должен гореть зелёным цветом. В других роутерах индикатор может быть другим, но он в любом случае будет присутствовать.
Привязка Интернет соединения к MAC-адресу устройства
Но имейте ввиду, если у вас «Динамический IP», то провайдер может делать привязку предоставляемого Интернет соединения к MAC-адресу устройства или роутера. Если роутер не подключается к Интернет, то уточните этот вопрос у провайдера, возможно потребуется ему сообщить ваш MAC-адрес.
- Задать роутеру MAC-адрес, к которому привязан Интернет у провайдера.
- Или сообщить провайдеру MAC-адрес вашего роутера, чтобы Интернет привязали к нему.

Заводской MAC-адрес роутера всегда указан на наклейке, в нижней его части.
Чтобы изменить MAC-адрес роутера, зайдите в его настройки — закладка «Сеть» / «Клонирование MAC-адреса».
- можно вручную прописать новый MAC-адрес в поле «MAC-адрес в сети WAN»,
- или же клонировать его с компьютера, который подключен к роутеру по кабелю (с которого вы настраиваете подключение).
Если вы хотите клонировать MAC-адрес с компьютера, то по сетевому кабелю подключите к роутеру тот компьютер, к которому был привязан Интернет. И с него выполняйте настройку. Это важно.
Не забудьте сохранить настройки и перезагрузить роутер после изменения настроек MAC-адреса.
В результате, Интернет соединение с компьютером уже должно быть установлено. Чтобы понять, что Интернет подключен посмотрите на соответствующий значок индикации на роутере — он должен светится зелёным или синим, а не желтым или красным.

Или проверьте значок сетевого соединения на Панели задач вашего ПК — на нём не должно быть желтого восклицательного знака или красного крестика.
Настройка Wi-Fi сети
Если вы всё сделали правильно и Интернет уже работает, то можно переходить к настройке Wi-Fi сети.
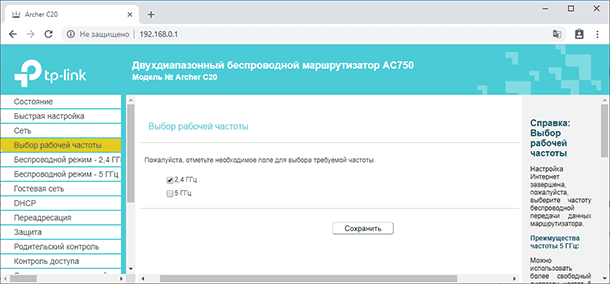
Так как настраиваемый TP-Link Archer C20 — это двухдиапазонный роутер, то он транслирует две Wi-Fi сети. Одну на частоте 2.4 ГГц, а вторую на 5 ГГц. Если вам не нужна какая-то сеть, то перейдите на вкладку «Выбор рабочей частоты», и отключите сеть на той частоте, которая вам не нужна. Достаточно просто убрать галочку напротив неё, и сохранить настройки. Но можете оставить и обе сети. Например, старые устройства подключать к 2.4 ГГц, а новые, которые поддерживают, к Wi-Fi 5 ГГц.

Дальше перейдите на вкладку беспроводного режима Wi-Fi сети, который необходимо настроить и задайте Имя беспроводной сети в меню «Основные настройки». Не забудьте сохранить настройки.
Не забудьте установить пароль на вашу Wi-Fi сеть. Для этого перейдите на вкладку «Защита беспроводного режима».
- «Отключить защиту». Если она отключена, беспроводные станции могут подключаться к маршрутизатору без шифрования и пароля. Настоятельно рекомендуется выбрать один из представленных ниже вариантов защиты беспроводной сети.
- «WPA/WPA2 — Personal». Защита на основе WPA с использованием общего ключа.
- «WPA/WPA2 — Enterprise». Защита на основе WPA через Radius-сервер.
- «WEP». Защита 802.11 WEP.

Выберите рекомендуемую опцию защиты «WPA/WPA2 — Personal» и в поле «Пароль беспроводной сети» задайте пароль, который будет использоваться для подключения к вашему Wi-Fi. Сохраните настройки, и перезагрузите роутер.
Важно! Если вы оставили трансляцию сетей на частоте 2.4 ГГц и 5 ГГц, то задайте настройки для обоих сетей, и установите для подключения к ним пароль. Настройки у них одинаковы.

Если вы до изменения названия Wi-Fi сети и пароля к ней уже подключали к беспроводной сети какие-то устройства, то после смены пароля и перезагрузки роутера, нужно будет подключить их заново, уже указав новый пароль — перелогиниться. В результате изменения каких-либо настроек Wi-Fi, все подключаемые раннее к данной сети устройства, отключаться.
Как изменить логин и пароль панели настроек роутера
Это почти все базовые настройки роутера. Но, также настоятельно рекомендуется сменить заводской логин и пароль «admin», которые используется для входа в меню настроек роутера.
Сделать это можно меню «Системные инструменты» — «Пароль». Укажите старый пароль и имя пользователя, и внесите новые данные. Сохраните настройки.

Запомните новые логин и пароль. Если забудете, то не сможете зайти в настройки вашего роутера, и придется делать их сброс к состоянию по умолчанию, после чего настраивать всё заново.
Меню «Быстрая настройка»
Теперь, когда мы разобрались во всех необходимых для работы, базовых настройках роутера, я хочу вернуться к меню «Быстрая настройка». В данном меню собраны все базовые настройки роутера, которые мы уже осуществили, переходя по соответствующим пунктам меню. Но только в одном месте.
Чтобы осуществить быструю настройку:

Перейдите в соответствующий раздел и нажмите «Далее».
Укажите вашу страну, городи и поставщика Интернет услуг.

Здесь производитель попытался собрать основных поставщиков услуг и используемые им типы подключения.
Если вам повезло и ваш провайдер есть в списке — выберите его..
Если нет — поставьте галочку напротив «Я не нашел подходящих настроек»..

А далее собраны фактически те же настройки, которые мы только-что осуществили. Выберите используемый вашим провайдером тип подключения

Укажите необходимость клонирования МАС-адреса (для чего и как это делается, я уже объяснил).

Укажите используемые частоты Wi-Fi подключения.

Задайте имя и пароль Wi-Fi сети.
Это выглядит очень просто, так как мы разобрались в каждом пункте по-отдельности. Но поверьте, если бы вы это делали впервые, вам бы так не показалось.
Функция роутера DHCP
В этом видео я также хочу описать ещё одну функцию роутера, которая не совсем базовая — это DHCP. Хотя она по умолчанию включена и работает — я постараюсь объяснить принцип её работы и доступные настройки.
Маршрутизатор действует как DHCP-сервер (DHCP — протокол динамической конфигурации сетевого узла), который обеспечивает конфигурацию TCP/IP для всех подключённых к нему компьютеров локальной сети.

Как правило, по умолчанию данная опция на сетевом устройстве включена, но в силу разных причин у некоторых пользователей она находится не в активном состоянии. Чтобы включить или настроить её перейдите в настройках роутера в меню «DHCP» / «Настройки DHCP».
На этой странице вы можете включить DHCP-сервер и задать начальный и конечный IP-адрес в одноименных полях для локальной сети.
Начальный IP- нужно задавать с учетом сетевого узла маршрутизатора, и присваивать следующий за ним. Например, если основной шлюз установлен как 192.168.0.1, то начальный IP-адрес может быть 192.168.0.2; 192.168.0.3 или как в нашем случае 192.168.0.100.
Задавая конечный IP-адрес, вы задаете количество выдаваемых роутером подключаемым устройствам адресов. Так, задав 192.168.0.199 — я позволяю роутеру выдавать адреса 99-ти устройствам. Причём адреса у них будут в промежутке от 192.168.0.100 до 192.168.0.199.
Все остальные настройки не являются обязательными, но если нужно, то можно уменьшить время аренды адреса — это промежуток времени, в течение которого сетевой пользователь сможет подключаться к маршрутизатору, используя текущий DHCP-адрес.
По окончанию срока, устройство которому был выдан IP попросит его продлить. Диалог происходит незаметно для вас и если в сети очень много клиентов, то в этом случае опция актуальна, поскольку не забивает таблицу. Срок действий адреса, имя, MAC- и IP-адрес вы можете посмотреть в списке подключенных к сети клиентов.

С помощью DHCP, роутер присваивает подключенным к его сети устройствам IP-адреса. Каждый раз он будет выдавать их по очереди. В нашем случае первому подключившемуся 192.168.0.100, потом, 101, 102 и так далее.
Но есть возможность зарезервировать за клиентом постоянный IP-адрес. Таким образом, при подключении к сети, сетевое устройство будет выдавать подключаемому устройству один и тот же IP. Для этого:

Нужно перейти на вкладку «Резервирование адресов» и нажать кнопку «Добавить».
Пропишите MAC-адрес устройства и задайте свободный IP-адрес из имеющегося диапазона.
Увидеть их можно в «Списке клиентов DHCP», если настраиваемое устройство подключено к роутеру на данный момент..

Или в настройках устройства — если оно не подключено.
В выпадающем списке «Состояние» поставьте «Включено» и нажмите кнопку «Сохранить»..
Теперь указанное устройство будет всегда подключаться к сети только по этому IP-адресу.
Тех настроек, которые мы задали, достаточно для того, чтобы пользоваться роутером на базовом уровне.
Ну и если в процессе настройки роутера у вас возникли какие-то вопросы, то можете задавать их в комментариях.
Полную версию статьи со всеми дополнительными видео уроками читайте в нашем блоге.
Читайте также:

