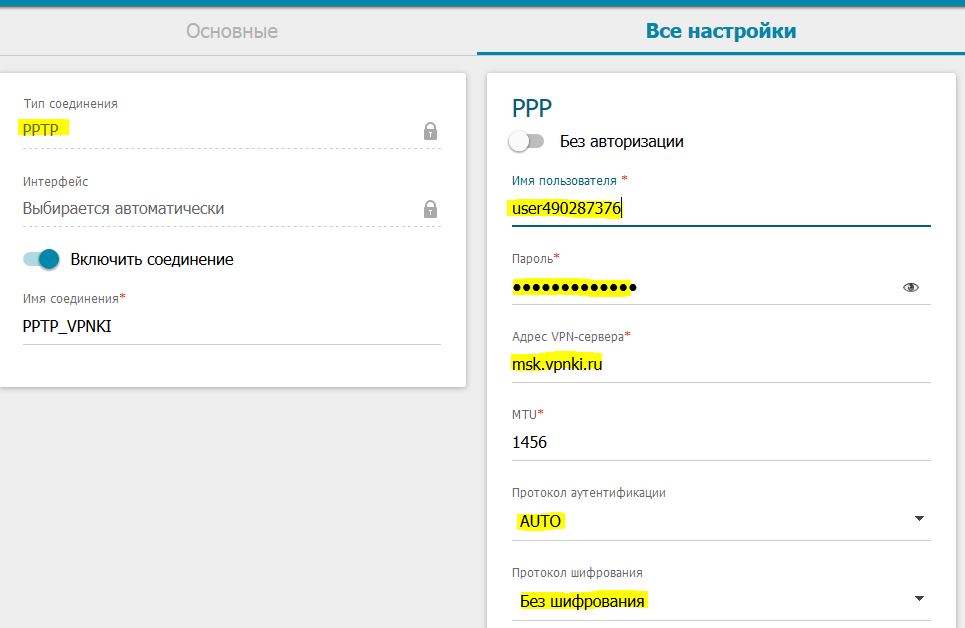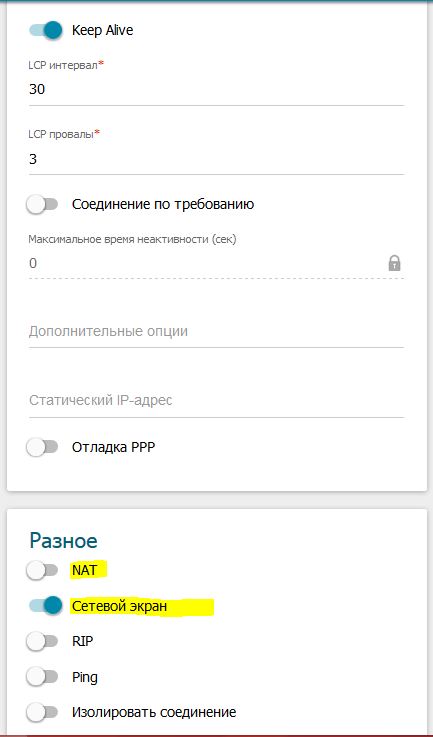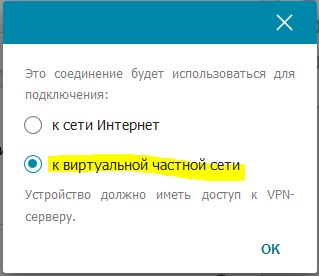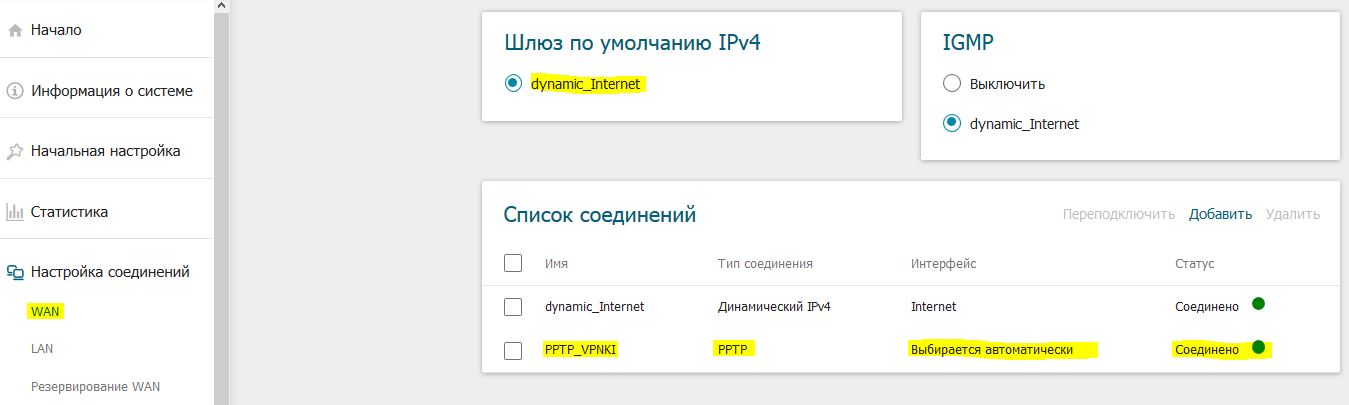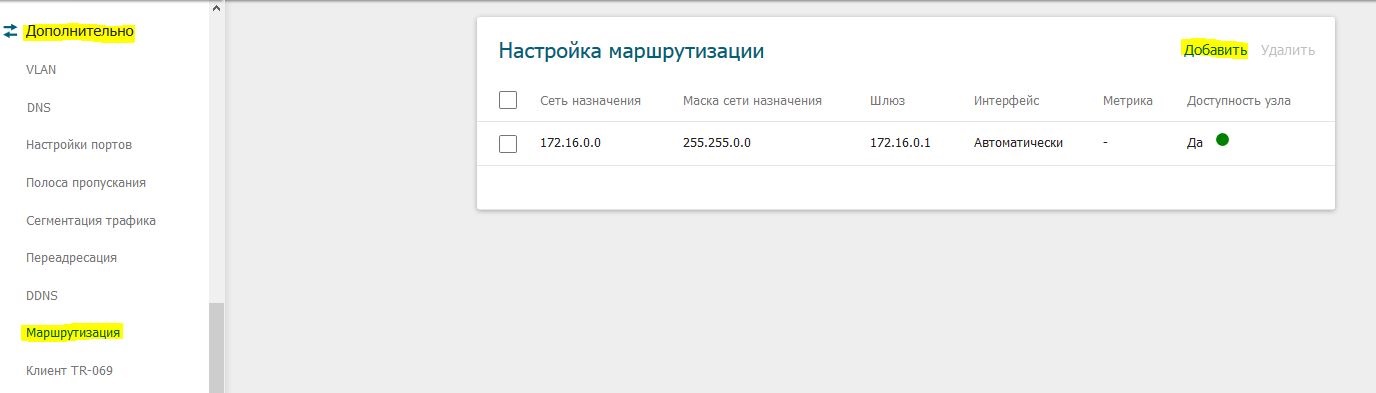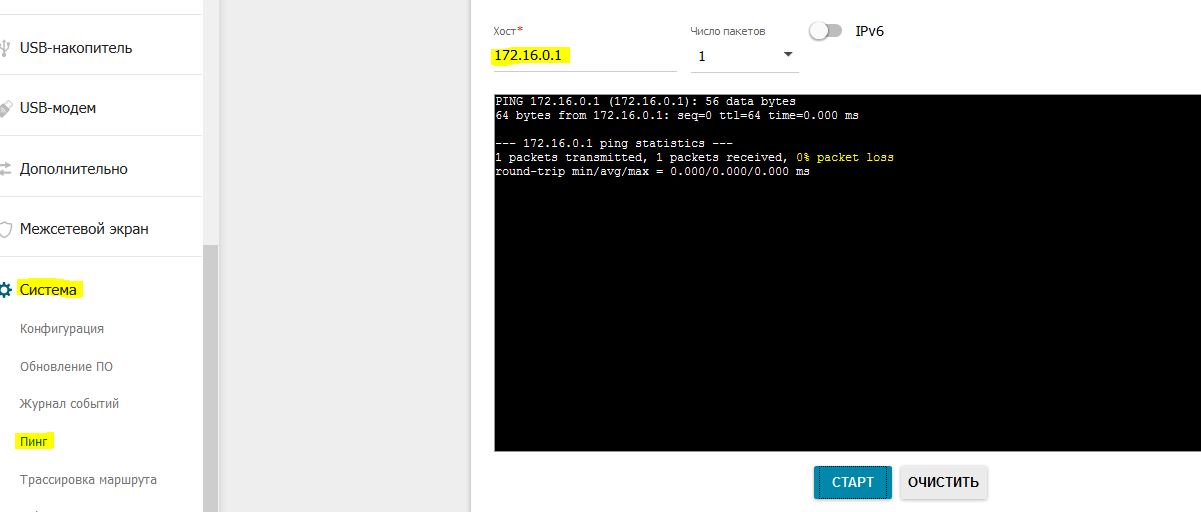Как настроить vpn на роутере d link dir 825
Обновлено: 05.07.2024
Для правильной работы IPSec VPN на обоих устройствах должен быть ВНЕШИЙ IP-адрес и РАЗНАЯ подсеть на lan.
Пример настройки будет приведен с использованием 2х устройств DIR-825/AC для топологии приведенной ниже.

Пример подразумевает, что устройства DIR полностью настроенные и между ними надо только настроить VPN.
Выполним настройку первого DIR-825/AC.
Слева в меню выберите Дополнительно → IPSec.

В этом меню кликните на переключатель Включить и в появившемся меню кликните на кнопку Добавить.

При настройке тоннеля следует учесть, что все настройки шифрования для 1 и 2 фазы и ключ шифрования должны быть одинаковыми, отличатся будут только настройки IP и подсетей.
Выполните «Основные настройки» для IPSec тоннеля следующим образом:
Удаленный хост: 10.0.0.2 (указывает удаленный IP адрес устройства)
Значение идентификатора: 10.0.0.1 (указываете WAN IP адрес настраиваемого устройства)
Ключ: 1234567890 (ключ шифрования, должен быть одинаковым на обоих устройствах)

Все остальные настройки включая настройки времени жизни и шифрование для 1 и 2 фазы оставьте по умолчанию. Настройки 1 и 2 фазы будут приведены на скриншоте ниже.

Теперь необходимо добавить локальную и удаленную подсеть для настраиваемого тоннеля, для этого нажмите кнопку Добавить и заполните поля следующим образом:
Локальная подсеть: 192.168.0.0/24
Удаленная подсеть: 192.168.1.0/24

Настройка первого DIR-825/AC завершена.
Настройка второго DIR-825/AC
Слева в меню выберите Дополнительно → IPSec.

В этом меню кликните на переключатель Включить и в появившемся меню кликните на кнопку Добавить.

Выполните «Основные настройки» для IPSec тоннеля следующим образом:
Удаленный хост: 10.0.0.1 (указывает удаленный IP адрес устройства)
Значение идентификатора: 10.0.0.2 (указываете WAN IP адрес настраиваемого устройства)
Ключ: 1234567890 (ключ шифрования, должен быть одинаковым на обоих устройствах)

Все остальные настройки включая настройки времени жизни и шифрование для 1 и 2 фазы оставьте по умолчанию. Настройки 1 и 2 фазы будут приведены на скриншоте ниже.

Внимательно проверьте настройки 1 и 2 фазы а так же ключ шифрования на обоих устройствах, эти настройки должны быть идентичны.
Теперь необходимо добавить локальную и удаленную подсеть для настраиваемого тоннеля, для этого нажмите кнопку Добавить и заполните поля следующим образом:
Локальная подсеть: 192.168.1.0/24
Удаленная подсеть: 192.168.0.0/24

Настройка закончена. Тоннель установиться автоматически, как только будет любое обращение в удаленную сеть.





2. Перейдите на вкладку "Все настройки".
Выберите тип соединения - PPTP и оставьте выбор интерфейса в "Автоматически"
Укажите VPN сервер - msk.vpnki.ru, протокол аутентификации оставьте в "Авто", параметр Шифрование поставьте - "Без шифрования"
3. Чуть ниже на странице выключите функцию NAT для туннельного интерфейсе. Сетевой экран можете оставить включенным. Нажмите "Применить" внизу страницы.
ВАЖНО! После нажатия на кнопку "Сохранить" система предложит вам выбор назначения интерфейса.
В качестве выбора будет предложено использовать вновь созданный интерфейс в качестве подключения к сети Интернет или для подключения к виртуальной частной сети. Вам необходимо указать, что соединений будет использоваться для подключения к виртуальной частной сети.
4. После успешного сохранения VPN соединения маршрутизатор попытается установить соединение и в результате вы можете увидеть следующую информацию о соединении:
5. После установления VPN соедиенения к системе VPNKI можно перейти к настройкам маршрутов.
Для этого перейдите на вкладку "Дополнительно" => "Маршрутизация" и нажмите "Добавить" новый маршрут. Вам необходимо добавить как минимум один маршрут к сети 172.16.0.0 с маской 255.255.0.0 и шлюзом 172.16.0.1 так чтобы получился результат показыннй на рисунке ниже.
6. Проверить соединение вы можете выполняя команду Пинг адреса 172.16.0.1
Важно!
Так как в настройках VPN подключения был включен "Сетевой экран" (п.3), то для передачи трафика между LAN и VPN интерфейсами необходимо настроить правила межсетевого экрана. Это можно сделать в пункте меню "Межсетевой экран" - "IP фильтр". В этом пункте вам необходимо разрешить взаимодействие адресов сети VPNKI - 172.16.0.0/16 с адресами вашей локальной сети по протоколам ICMP, TCP и UDP.
В качестве тестовой конфигурации вы можете пока выключить настройку "Сетевой экран" в настройках VPN соединения и экспериментировать без нее.
Особенность 1
Для использования соединения с шифрованием вам необходимо в настройках соединения:
- использовать авторизацию MS-CHAPv2 и указать что будет использоваться шифрование (MPPE)
Для соединения без шифрования вам необходимо:
- использовать авторизацию CHAP и указать, что шифрование использоваться не будет .
Будьте внимательны,
все иные сочетания методов авторизации и шифрования будут приводить к неработоспособности подключения.
Особенность 2
Работа протокола PPTP осуществляется с использованием протокола GRE, с которым у некоторых интернет провайдеров России имеются технические сложности. Эти сложности не позволят вам использовать PPTP для построения VPN туннлей. К таким провайдерам относятся МГТС (Московская городская телефонная сеть), Yota, Мегафон. Однако, такая ситуация не во всех частях их сетей.
Для пользователя ситуация будет выглядеть так, что проверка имени пользователя и пароля проходить не будут. Точнее до этого момента даже не дойдет. В пункте меню "События безопасности" вы будете видеть начало успешного подключения и последней будет являться фраза, говорящая о том, что мы готовы проверять имя и пароль, но .
Access granted. No whitelist is set for user. Ready to check username / password.
Отсуствие соединения и дальнейших записей в логе (при том, что вы твердо уверены в том, что логин и пароль верные), скорее всего, говорит о том, что GRE у вашего провайдера не пропускается. Можете погуглить на этот счет.
Наша система будет работать с многими типами домашних и офисных маршрутизаторов. Более подробно смотрите в разделе по настройке оборудования, а начать настройку лучше с этого примера.

Для того, что бы попасть в веб-интерфейс роутера, необходимо открыть ваш Интернет браузер и в строке адреса набрать 192. 168.0.1, Имя пользователя - admin, Пароль – admin (при условии, что роутер имеет заводские настройки, и его IP не менялся).
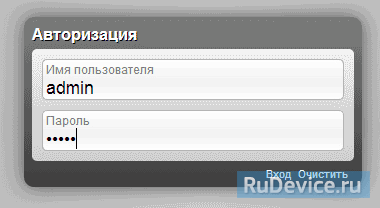
Смена заводского пароля
В целях безопасности рекомендуется сменить заводской пароль. По умолчанию: Логин admin, пароль admin. В интерфейсе роутера необходимо зайти во вкладку Система (System), меню Пароль администратора (Administrator password).
- В поле Пароль (New Password) введите новый пароль.
- В поле Подтверждение (Confirm Password) повторите новый пароль.
- Затем нажмите кнопку Сохранить (Save Settings).
После этого, роутер предложит повторно зайти в его настройки.
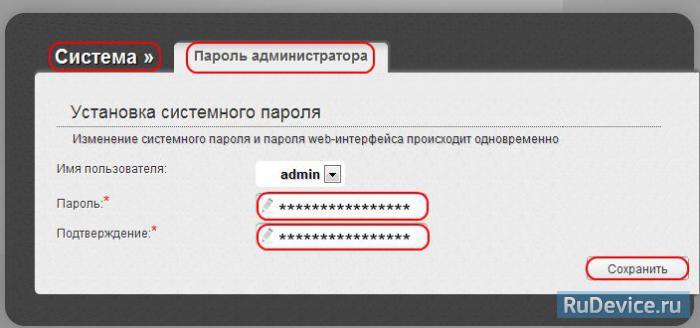
Настройка подключения к Интернет
На странице «Расширенные настройки» выберите «Сеть» ⇒«WAN».
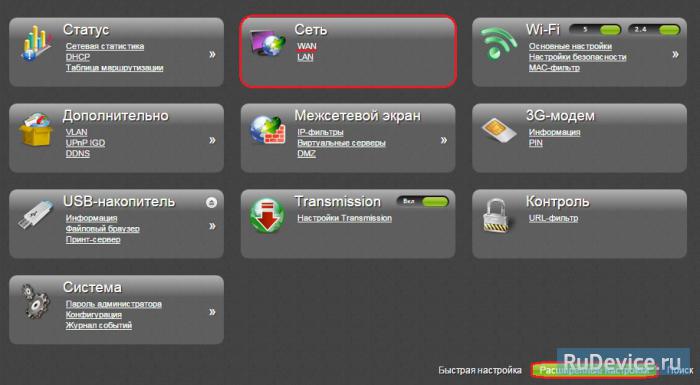
Нажмите на кнопку Добавить.
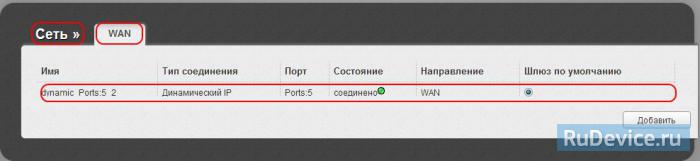
Настройка PPPoE подключения
- В поле Тип соединения: выберите PPPoE
- В поле Порт выбираем WAN-порт - он там указан как Port 5.
- Имя пользователя: Ваш логин из договора
- Пароль: Ваш пароль из договора
- Подтверждение пароля: повтор пароля
- Алгоритм аутентификации: Auto
- Keep alive – ставим галочку для постоянного подключения
- MTU – поменяйте значение на 1450 или меньше
- В поле Разное проверьте, чтобы стояли галочки NAT и Сетевой экран.
- Если провайдер предоставляет услугу интернет телевидения, поставьте галочку Включить IGMP.
- Нажмите «Сохранить».
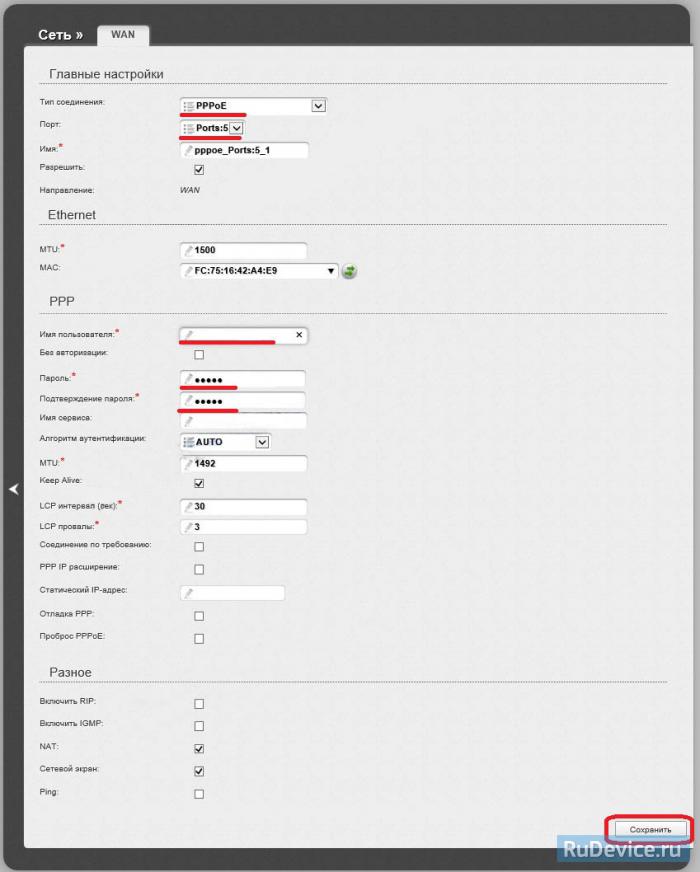
Настройка L2TP подключения
- В поле Тип соединения: выберите L2TP + Динамический IP
- В поле Порт выбираем WAN-порт - он там указан как Port 5.
- Имя пользователя: Ваш логин из договора
- Пароль: Ваш пароль из договора
- Подтверждение пароля: повтор пароля
- Адрес VPN-сервера: пропишите адрес VPN-сервера провайдера
- Алгоритм аутентификации: Auto
- Keep alive – ставим галочку для постоянного подключения
- MTU – поменяйте значение на 1450 или меньше
- В поле Разное проверьте, чтобы стояли галочки NAT и Сетевой экран.
- Если провайдер предоставляет услугу интернет телевидения, поставьте галочку Включить IGMP.
- Нажмите «Сохранить».
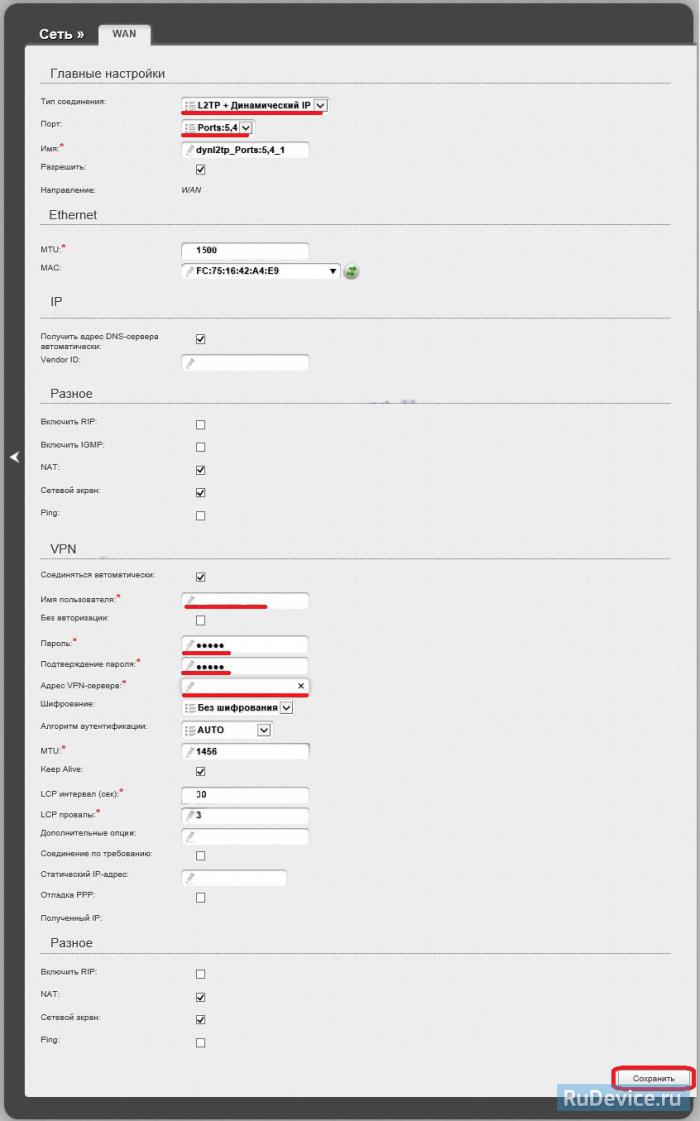
Настройка PPtP (VPN) при автоматическом получении локального IP адреса (DHCP)
- В поле Тип соединения (Connection Type): выберите PPTP+ Динамический IP
- В поле Имя вводим название подключения (можно не менять)
- Имя пользователя: Ваш логин из договора
- Пароль: Ваш пароль из договора
- Подтверждение пароля: повтор пароля
- Соединяться автоматически: ставим галочку
- MTU поменяйте значение на 1450 или меньше
- Алгоритм аутентификации: Auto
- Keep alive – ставим галочку для постоянного подключения
- Сохраняем настройки кнопкой Save кнопкой Перезагрузка перезагружаем роутер.
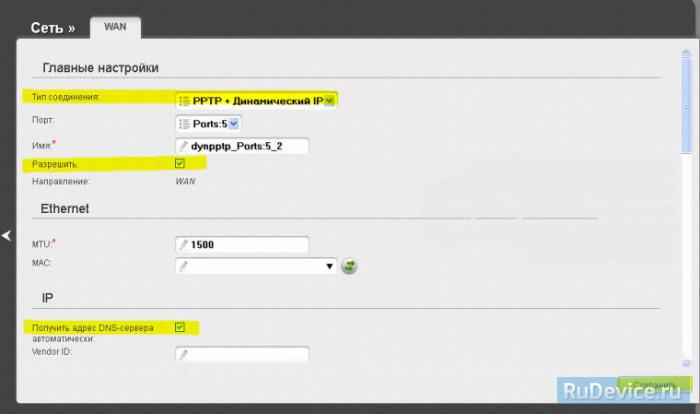
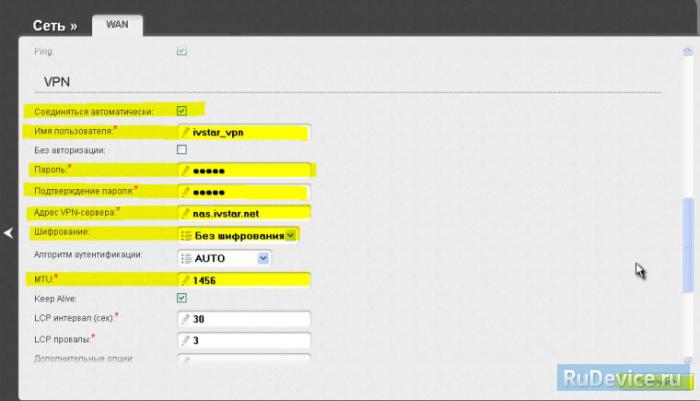
Настройка Интернета через 3G/4G модем
- Провайдер: выберите Вашего оператора связи
- В поле Тип соединения: выберите 3G
- В графе Имя вписываете название подключения. Можете оставить имеющееся значение
- Разрешить направление WAN: должна стоять галочка
- Режим: auto.
- Имя пользователя, Пароль, Подтверждение пароля: данные для подключения, проставятся тоже автоматически. Если не прописаны. уточните у оператора.
- APN, Номер дозвона - соответственно выбранному провайдеру проставится автоматом. Если не проставился, уточняете у Вашего оператора связи.
- MTU – поменяйте значение на 1370
- Keep alive – ставим галочку для постоянного подключения
- Интервал и провалы - можете оставить имеющиеся значения.
- В поле Разное проверьте, чтобы стояли галочки NAT и Сетевой экран.
- Нажмите «Сохранить».
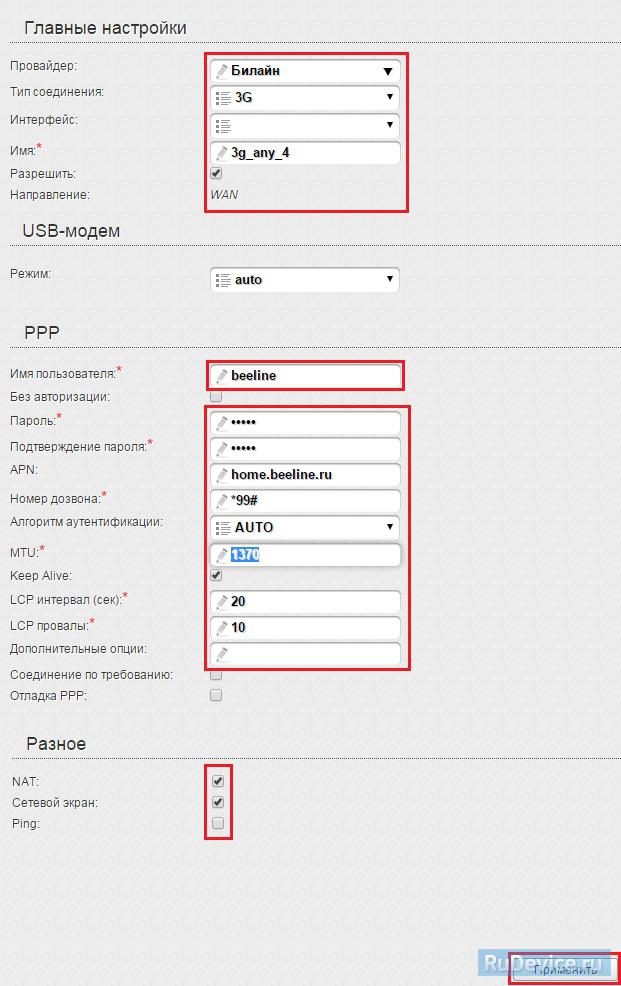
Настройка Wi-Fi на роутере
Данная модель роутера работает в двух диапазонах - 2,4Ghz и 5Ghz. Если Ваши устройства, которые в дальнейшем будут получать Интернет с D-Link DIR-825 могут работать в обоих диапазонах частоты, то можете включить и настроить обе сети. Если только в одной из них - то ту и настраивайте. В нашем примере мы настроим 2,4 Ghz. Настройки обеих сетей аналогичны.
1. Со страницы расширенных настроек заходим во вкладку Wi-Fi, выбираем пункт «Основные настройки» и устанавливаем желаемое имя беспроводной точки доступа SSID. После этого нажимаем «Изменить».
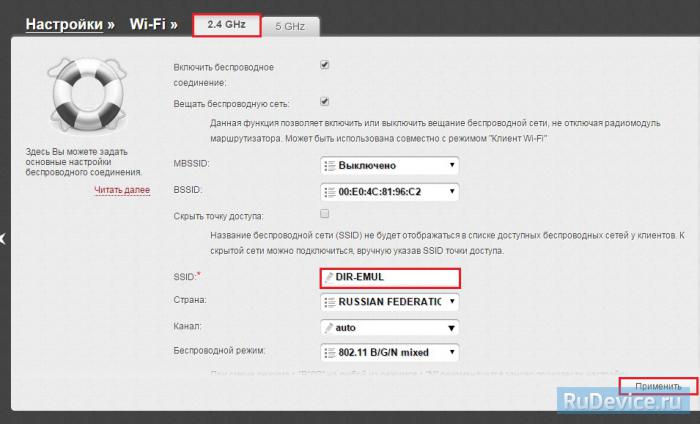
2. После этого рекомендуется также установить пароль на Вашу беспроводную сеть. Для этого зайдите в настройки безопасности Wi-Fi, выберите тип авторизации (рекомендуется WPA2/PSK), а затем введите любой пароль не менее 8 символов — это поможет защитить Вашу беспроводную сеть от несанкционированного доступа. Сохраните сделанные изменения.
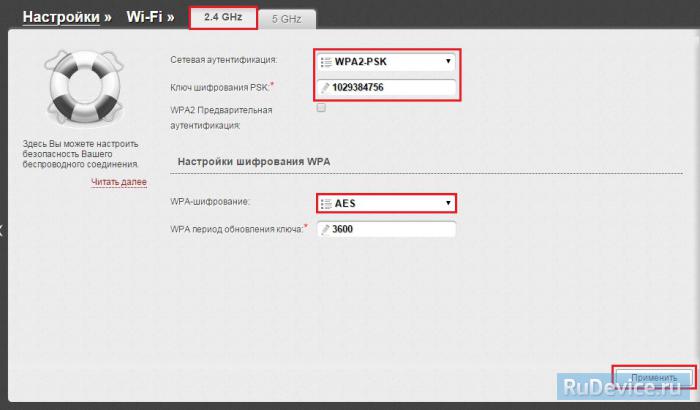
Вот и все: теперь можете попробовать использовать интернет по беспроводному Wi-Fi соединению с ноутбука, планшета или любого другого оборудования.
Переадресация/проброс портов
Заходим в Межсетевой экран - Виртуальный серверы. Нажимаем кнопку Добавить.
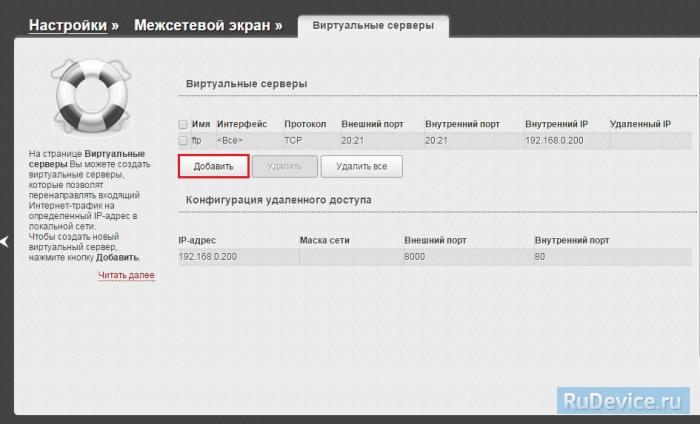
- Имя - введите любое название.
- Интерфейс - выбираете тот интерфейс, который отвечает за подключение к Интернету. В нашем случае это pppoe-интерфейс.
- Протокол - выбираете необходимый Вам протокол.
- Внешний порт начальный\конечный, Внутренний порт начальный\конечный - вводите диапазон портов, который Вы хотите открыть.
- Внутренний IP - IP-адрес устройства, на который будут идти запросы
- Нажимаем Применить.
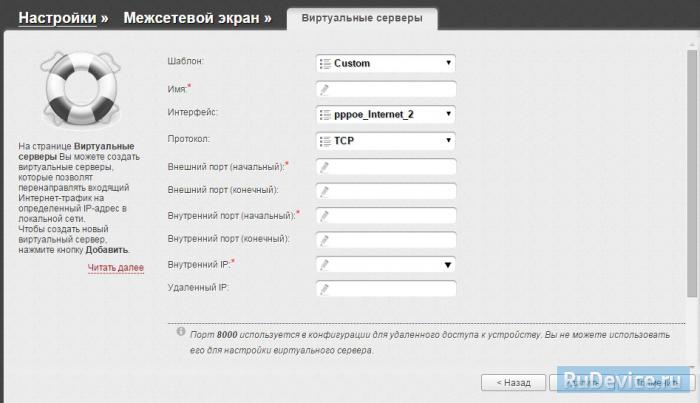
Проверка статуса подключения к Интернет
Если подключение создано правильно и проблем со стороны провайдера нет, то в графе "Сетевая информация",Статус подключения WAN будет написано подключено и Ваш ip-адрес.
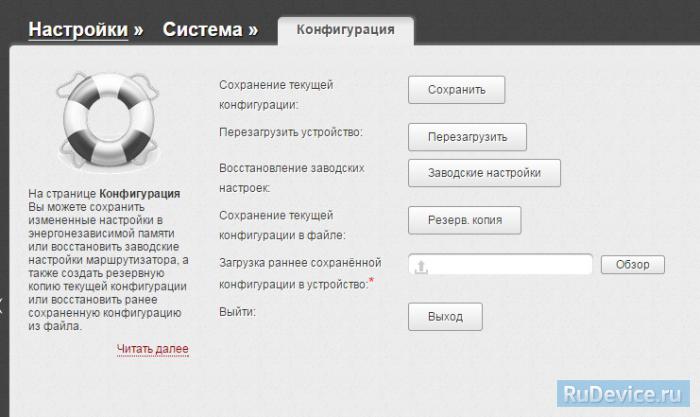
Сохранение/восстановление настроек роутера
После проведения настроек, рекомендуется сохранить их, чтобы в случае возникновения проблем, можно было их восстановить. Для этого необходимо зайти во вкладку Система, меню Конфигурация.


Отличаются только количеством антенн и цветом светодиодов.
Начинка (CPU, RAM, Wi-Fi, Swich) одинаковые
На G1 лучше чувствительность радиотракта - избавились от солгасования = уменьшили потери = выиграли в чувствительности.
Железо:
• Чип: Realtek RTL8197DN 660 МГц
• ОЗУ: DDR2 64mb(Nanya NT5TU32M16EG-AC)
• Flash: 8Mb (16Mb для ревизии E2)
• Wi-Fi:
- 2.4 Ггц: RTL8192ER
- 5 ГГц: RTL8812AR
• Gb Lan: Realtek RTL8367RB
Характеристики:
• 802.11a/b/g/n/ac,
частота 2.4 / 5 ГГц, возможность одновременной работы в двух диапазонах
1167 Мбит/с (300+867)
• Поддержка MIMO 2 x 2
• Мощность передатчика: 18 dBm
• Антенна:
Ревизия E1: 2 несъемные антенны 3 dBi каждая при работе в двух диапазонах (5dBi если работает точка доступа одного диапазона (вторая выключена)
Ревизия G1: 4 несъемных антенны 5 dBi каждая.
Интерфейсы:
• Порт WAN 10/100/1000BASE-T
• 4 порта LAN 10/100/1000BASE-T
• Порт USB 2.0
Индикаторы
• POWER
• STATUS
• WAN
• 4 индикатора LAN
• WLAN
Кнопки
• Кнопка ON/OFF для включения/выключения питания
• Кнопка RESET для возврата к заводским настройкам по умолчанию
• Кнопка WPS для установки защищенного беспроводного соединения и включения/выключения беспроводной сети
Q:"Чем "ночнушка" отличается от релиза?"
A: Надо понимать что это "черновик". когда делается новая ночнушка в ней что-то правлено или оптимизировано, но прошивка (в отличии от релизной) не проходила весь набор тестов на внутреннюю и внешнюю совместимость. С другой стороны, черновики тоже бывают правильными. Да, риск пойматься на глюк выше, но "фенечки и фичечки" в ночнушках появляются раньше чем в релизах.
Что использовать - выбирать вам. В любом случае, на Телеграм-канале D-Link_RU наверняка найдутся люди, которые помогут разобраться с вашим вопросом.
2. Не правильное отображение скорости Wi-Fi клиентов Скорость подключения в интерфейсе отображается правильно..
Приехал девайс
Проблемы:
1) Не могу в прошивке 2.5.35 посмотреть скорость соединения wi-fi клиентов подключенных к устройству?
в тестовой прошивке(2.5.39) добавили, однако скорость всеравно не правильная
2) Так же не отображается скорость соединения по Lan
Нашел где-отображается: дополнительно-настройка портов
3) Ну в сравнении с Зукселями хотелось бы видеть загрузку ЦП\Ram\Flash
4) Нет возможности создать гостевую сеть
добавили в тестовой прошивке(2.5.39)
5) Встроенный DLNA не читает формат mts(видео с камеры sony), хотя например Twonky сервер DLNA(на WD MyCloud) читает нормально
6) Есть проблемы с некоторыми девайсами при одновременной работе сетей 2.4ГГц и 5ГГц с устройствами, которые сканируют сеть wi-fi вместо названия сети(SSID) по MAC-адресу(BSSID), коих не мало
Подробнее тут
Кривое, но решение - установить прошивку 2.5.39, включить гостевую сеть.
Нужно скрыть основную 2.4Ггц и гостевую 5Ггц, тогда основная 5Ггц и гостевая 2.4Ггц будет видны и работоспособны!(и наоборот)
Так можно заставить видеть одну из пары сетей(2.4Ггц или 5Ггц) с одним BSSID(крест на крест).
К скрытым сетям, при этом можно подключится, но в ручном режиме, самим вбив название и пароль.(не для всех устройств получается)
Пароли нужно иметь разные, как минимум у сетей 2.4Ггц и 5ГГц с одним BSSID(внутри одной либо основной либо гостевой), а лучше все 4ре разных пароля.
Сдал, взял Zyxel Extra - нет ac, зато все стабильно и Мас'и разные))
История повторилась 6 лет спустя, D-Link был заменен через пару дней на Zyxel))
Лучшее враг хорошего, цена оправдывает надежность!
Аминь, создал тему и покидаю ее))
Скорость
Wi-Fi 5Ггц Тарифный план 300мб

Люди, имеются 2 маршрутизатора D-Link DIR-825AC, к каждому подключен компьютер через кабель и мобилки по wifi.
Требуется настроить между маршрутизаторами сеть по Wi-Fi (именно сеть, на инет все равно).
Что бы я не делал - сети нет (ип-ы не пингуются, устройства в сети не появляются).
Подключаю один к другому, в качестве клиента.
Тот, что клиент: в меню WiFi / Клиент - видит другой маршрутизатор и рисует зеленый кружочек рядом с ним (вроде как индикатор подключения).
Тот, к которому подключаюсь: в меню Wi-Fi / Список WiFi клиентов - видит маршрутизатор, который к нему подключается.
На всех устройствах, подключенных к маршрутизаторам, заданы разные, статические IP адреса находящиеся в одной подсети.
В итоге у меня получается 2 сети, которые не связанны друг с другом..
т.е:
Устройства первого маршрутизатора видят только те устройства, которые подключены к первому маршрутизатору.
Устройства второго маршрутизатора видят только те устройства, которые подключены ко второму маршрутизатору.
П.с.
Пробовал вариант с дополнительной настройкой wan, но ситуация абсолютно такая же.
Так же пробовал подключить D-Link DIR-825AC в качестве клиента к D-Link DIR-655, но все так же (в Web интерфейсе зеленый кружочек загорается, но сети нет).
Обнадёжил, но мимо=)
Нету прошивок на новые DIR-825ac. Есть только на старые DIR-825.
Обнадёжил, но мимо=)Нету прошивок на новые DIR-825ac. Есть только на старые DIR-825.В исходниках DDWRT уже есть поддержка этого роутера. Да и вообще, чем Вас сток не устроит?:) Понятно, чем он может не устраивать на Xiaomi, но на D-link'ах довольно таки хорошие стоки в последнее время с кучей функционала.
В исходниках DDWRT уже есть поддержка этого роутера.Киньте, плз, ссылку. Копал-копал сайт ddwrt, не нашел. Везде только на старые версии 825.
Ну тут фиг знает, еще не смотрел на сток. Но обычно кастом всегда вкуснее более интересными настройками, чем сток. На то он и кастом=) Киньте, плз, ссылку. Копал-копал сайт ddwrt, не нашел. Везде только на старые версии 825.
Есть поддержка железа - прошивку нужно собирать самому. Эта модель с АС которая, для разрабов называется DIR-825 E1. Ну тут фиг знает, еще не смотрел на сток. Но обычно кастом всегда вкуснее более интересными настройками, чем сток. На то он и кастом=)
Я глянул что за сток на нем и на самом деле там есть всё, что вам может понадобится: VPN сервер, торренто качалка, Samba и FTP, DLNA, UPnP, пробросить порты, настроить маршрутизацию, VLAN, IPTV и много чего еще. Я конечно понимаю, что на кастомах полная свобода, но сегодня производители делают нормальный сток. Самое главное для юзера в роутере - настроил и забыл. Я думаю, этой модельке стоит дать шанс. Что бы я не делал - сети нет (ип-ы не пингуются, устройства в сети не появляются).
Скорее всего, у Вас происходит конфлит IP адресов самих роутеров - возможно они у Вас одинаковые. Есть поддержка железа - прошивку нужно собирать самому. Эта модель с АС которая, для разрабов называется DIR-825 E1.
Когда ее кто-то соберет и протестируют юзеры, то роутер уже древним барахлом будет.
Мне не нравиться dd-wrt в целом и ее сборка в частности. Возможно из-за того, что пару раз получал кирпичи. Хорошо программатор был под рукой.
PS: Старые дыры так и не закрыли в 2016 году! Есть и другие баги, но они менее значительны.
При подключении внешнего HDD к роутеру через USB 2.0 через wifi или хотя бы через гигабитный LAN будет ли хватать скорости передачи данных чтобы смотреть 4К фильмы на телевизоре? А то по просмотренным тестам у этого роутера всё вроде норм кроме чтения HDD и передачи для 4К. или я ошибаюсь? При подключении внешнего HDD к роутеру через USB 2.0 через wifi или хотя бы через гигабитный LAN будет ли хватать скорости передачи данных чтобы смотреть 4К фильмы на телевизоре? А то по просмотренным тестам у этого роутера всё вроде норм кроме чтения HDD и передачи для 4К. или я ошибаюсь?Я понимаю что это не "NAS" хранилище и злоупотреблять роутером по полной не стоит, он ведь в первую очередь роутер. С обменом различной информацией, медиа между домашними устройствами он справится это понятно. типа роли "облака" он выполнит. Остается один вопрос особенно учитывая его небольшую цену а именно:
К роутеру подключен внешний HDD (с несколькими 4К фильмами на борту). Допустим хочу вечером посмотреть фильм на 55" 4К телике (пусть он будет подключен через гигабитный LAN к роутеру для стабильности). В момент просмотра фильма я намеренно не использую роутер для других устройств. только передача на телик дабы не загружать процессор роутера. И допустим у меня стоит отдельно медиаплеер к телику чтобы быть уверенным что поток обработается в полной мере. ВОПРОС: какой максимальный бит-рейт чтения (5Мбит/с или 50Мбит/с) осилит роутер с внешнего HDD? от этого зависит смогу ли я смотреть 4К или только Full HD.
За информацию по этому вопросу буду очень признателен.
А то хотел брать уже ZYXEL Keenetic Extra он хоть и дороже но вроде по тестам в обзорах скорость чтения выше, но открыл форум а там 17 страниц с проблемами самыми разными. Или я что то упускаю?
К роутеру подключен внешний HDD (с несколькими 4К фильмами на борту). Допустим хочу вечером посмотреть фильм на 55" 4К телике (пусть он будет подключен через гигабитный LAN к роутеру для стабильности). В момент просмотра фильма я намеренно не использую роутер для других устройств. только передача на телик дабы не загружать процессор роутера. И допустим у меня стоит отдельно медиаплеер к телику чтобы быть уверенным что поток обработается в полной мере. ВОПРОС: какой максимальный бит-рейт чтения (5Мбит/с или 50Мбит/с) осилит роутер с внешнего HDD? от этого зависит смогу ли я смотреть 4К или только Full HD.Не смотрю фильмы практически, да и ТВ 4k у меня нет, поскольку нет нужды. Роутер своих денег стоит, про проблемы я написал выше. Яндекс днс лишнее звено в роутере, ИМХО, ну и мониторинг кривой. Вот и все нюансы. Ролик 4k качнуть не проблема, но монитор у меня тоже не 4k, поэтому могу только теоретически посчитать, но сомневаюсь, что на практике цифры будут иметь соответствие. Что вам мешает взять с собой в магазин жестак с 4k и проверить роутер при покупке и/или позвонить на гор. линию д-линк? Если у вас есть предложения по проверке - готовый сценарий, то пишите, думаю, что смогу времени немного выделить.
ЗЫ: Опосля пост дополню.
UPD: Одна флешка вообще не определяется роутером ни в одной ФС, прчием она рабочая 100%, а вторая ток в фате. Проверял на том видосе по пруфу выше, на минте + влс - видео вообще не пошло, либо криво шло, ошибки, прерывания, etc. Ну а sm его вывез, но все крайне криво.
Время снова сбилось. И отвалилось резервирование wan и больше не работает. Д-линк одним словом.
Этот роутер юзаю на резервном канале, так что пофиг на его качество. Что было под рукой, то и использовал. Покупать оборудования от сего вендора я бы не стал, эт 100%.
Спасибо за информацию.
Т.е. у тебя даже флеху с трудом обрабатывает в любой из возможных NTFS FAT32 EXT3 ? А каким образом если я возьму жесткий диск с собой я смогу в магазине проверить всё это дело не пойму?
Спасибо за информацию.
Т.е. у тебя даже флеху с трудом обрабатывает в любой из возможных NTFS FAT32 EXT3 ? А каким образом если я возьму жесткий диск с собой я смогу в магазине проверить всё это дело не пойму?
Да, но возможно, что это проблема моего экземпляра. Тут все от тебя зависит/индивидуально. Наверное - настроить роутер, подключить винт и проверить.
Перерыл еще раз все типы роутеров и обнаружил для себя TP-link Archer C2 (тем более 3 ТР-линка стоят в разных квартирах и работают норм уже долгое время). Вбирает в себя всё что нужно от D-link и ZYXEL exstra. и ценой не дороже. походу я наконец определился :D

Как использовать разъемы и кнопки роутера

Разъем питания предназначен для подключения кабеля питания, а кнопкой Power можно отключать роутер от сети или перезагружать. Рядом с ними есть порт USB, который добавляет маршрутизатору несколько новых функций. В частности, в него вы можете подключить USB-модем для создания дома резервного выхода в интернет, подключить сетевой принтер или использовать накопитель для создания сетевого хранилища.
На задней панели остаются еще две кнопки, которыми многие не пользуются: Wi-Fi и WPS. Первая кнопка позволяет в одно касание выключить или снова включить в доме беспроводную сеть. Эта функция будет полезна, если нужно ограничить в Wi-Fi-сети кого-то из домочадцев. Для выключения Wi-Fi нажмите и отпустите кнопку. При этом погаснут оба индикатора 2,4 ГГц и 5 ГГц. Кнопка WPS нужна для подключения какого-нибудь устройства (например, второго роутера) к Wi-Fi-сети без пароля. Для активации функции WPS удерживайте одноименную кнопку две секунды и затем отпустите. При этом замигает индикатор WPS, что говорит о попытке устройства подключиться к вашему роутеру.
Как использовать индикаторы роутера
Хотя индикаторов у модели D-Link DIR-825 много, освоив их, вы сможете легко определять состояние роутера и запущенные на нем функции. Поверните к себе роутер лицевой стороной и рассмотрите ряд слева направо. Первым слева вы увидите индикатор питания, имеющий привычные режимы «включено» и «выключено». Второй индикатор отвечает за интернет. При подключении кабеля индикатор будет гореть, при отключении погаснет, а если через порт WAN будут передаваться данные, то индикатор начнет мигать.Следующие четыре индикатора пронумерованы от 1 до 4 и соответствуют портам LAN. Соответствующий конкретному порту индикатор загорится в том случае, если к этому же порту подключат устройство, и роутер установит с ним соединение. Мигание этих индикаторов также говорит о передаче данных через конкретный порт LAN. Рядом с индикаторами LAN расположились индикаторы беспроводных сетей. Так как роутер D-Link DIR-825 двухдиапазонный, то и индикаторов два: для частоты 2,4 ГГц и 5 ГГц. Горящий индикатор говорит о том, что беспроводная сеть включена, погасший — выключена, а мигающий — идет передача данный по сети WI-Fi соответствующего диапазона.
И два последних в ряду индикатора соответствуют WPS и USB. Причем, у индикатора WPS есть два таких режима: мигает — устройства пытаются подключиться друг к другу по WPS, не горит — функция не задействована. А у USB два таких режима: горит — устройство подключено к USB-порту, не горит — не подключено.На нижней панели маршрутизатора расположились отверстия для подвешивания к стене, ножки для размещения на горизонтальных плоскостях и важная наклейка. Рассмотрите ее внимательно. Здесь на белой части указан WPS PIN (пароль для сети Wi-Fi), МАС-адрес, аппаратная версия роутера, версия прошивки, данные для входа в панель администратора и другая информация. Она вам понадобится при настройке, обновлении или сбросе маршрутизатора, так что не снимайте ее с корпуса. В этой же части роутера есть и кнопка Reset для сброса роутера к заводским настройкам. Для сброса достаточно удерживать кнопку 10 секунд.
Как подключить роутер D-Link DIR-825
Как подключить роутер к интернету

Как подключить роутер к управляющему устройству

- на панели задач кликнуть значок Wi-Fi или глобуса;
- кликнуть на стрелке для разворота скрытых значков и найти там названные выше значки;
- кликнуть по значку уведомлений и найти там раздел Wi-Fi, «Сеть» или похожий;
- в панели управления выбрать раздел «Сеть и Интернет» и затем строку «Подключение к сети».

Как подключить к роутеру USB-модем

Как настроить роутер D-Link DIR-825

Базовые настройки
При входе в панель управления вы увидите диалоговое окно с предложением сменить заводской пароль к панели управления и задать другое имя для Wi-Fi-сетей 2,5 ГГц и 5 ГГц. Если перед вами открылась панель на иностранном языке, смените его, кликнув вверху по слову System. Придумайте и введите новые имена и пароли и нажмите кнопку «Готово».Далее вы можете запустить мастер настроек через раздел «Начало» и подраздел Click'n Connect, как описано в статье о роутере DIR-620. Здесь же мы рассмотрим вариант ручной настройки. Кликните по разделу WAN. Если есть устаревшие варианты, удалите их, и нажмите «Добавить».
В следующем окне выберите «Вручную» и задайте тип своего соединения. Если вы его не знаете, загляните в документы поставщика интернета или позвоните ему. Помимо типа соединения нужны данные, которые этому типу соответствуют. Это может быть имя пользователя, пароль, маска подсети и другая информация. Ее тоже выясните у поставщика. После заполнения полей нажмите «Применить» и проверьте, что у вас стали загружаться веб-страницы в браузере.
Поменять пароль к Wi-Fi-сетям вы можете в разделе Wi-Fi, а к панели управления в разделе «Система» и подразделе «Пароль администратора».
Обновление прошивки D-Link DIR-825

После обновления рекомендуем изучить возможности новой панели управления и запомнить расположение основных пунктов меню. Чаще всего нужно знать, как настроить WAN, где изменить имя и пароль Wi-Fi-сети и сменить пароль к панели управления.
Читайте также: