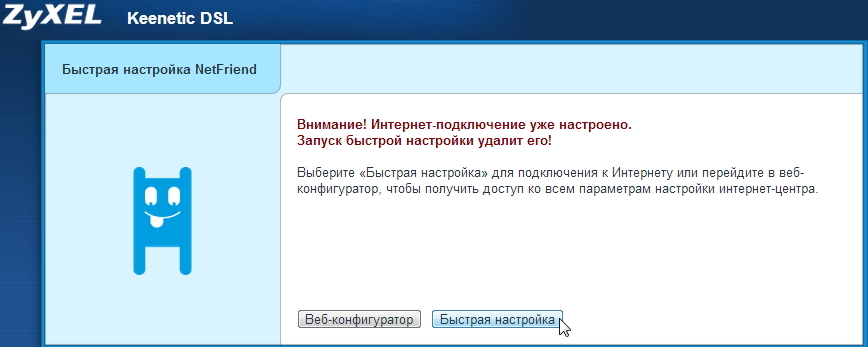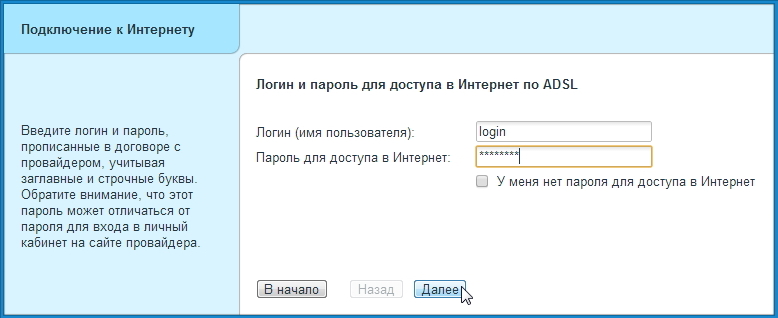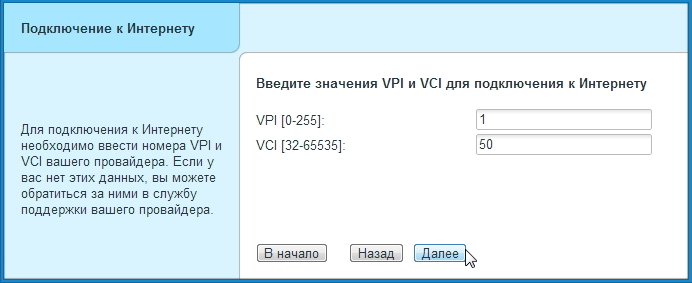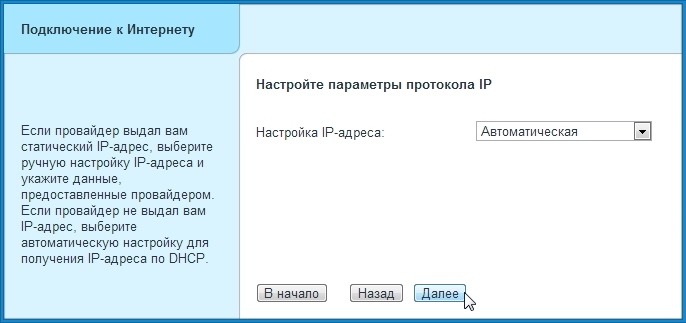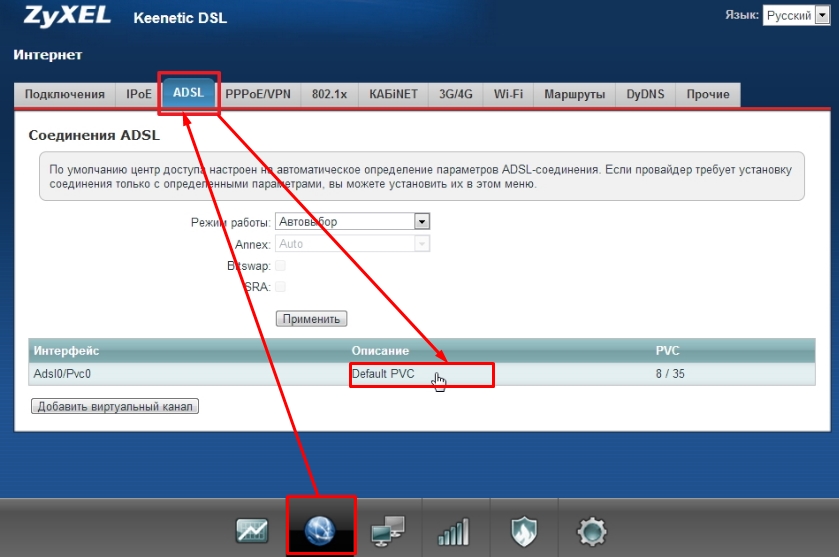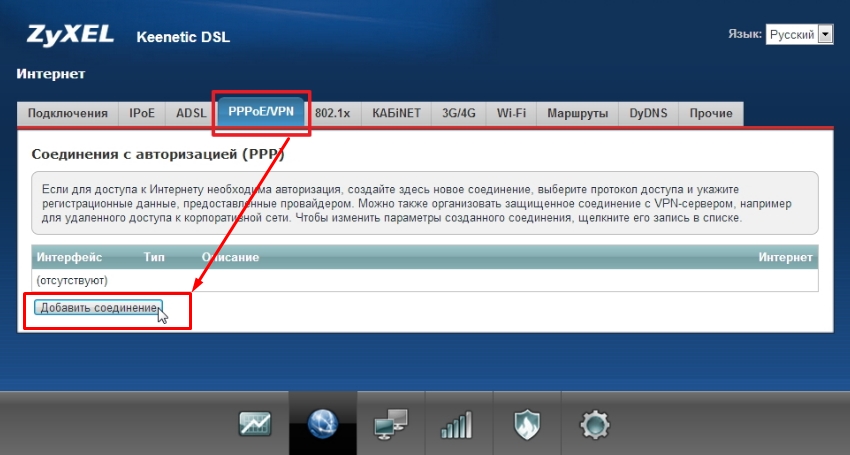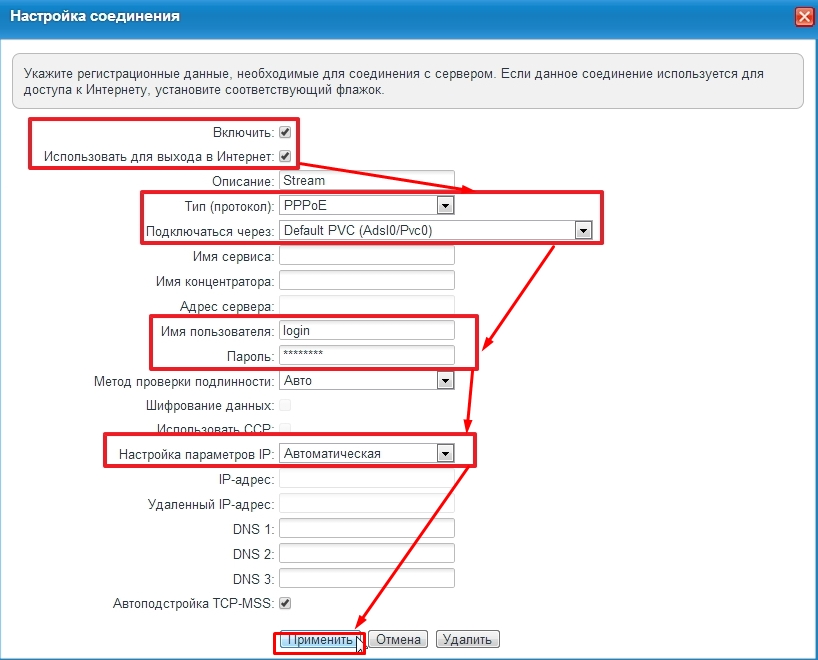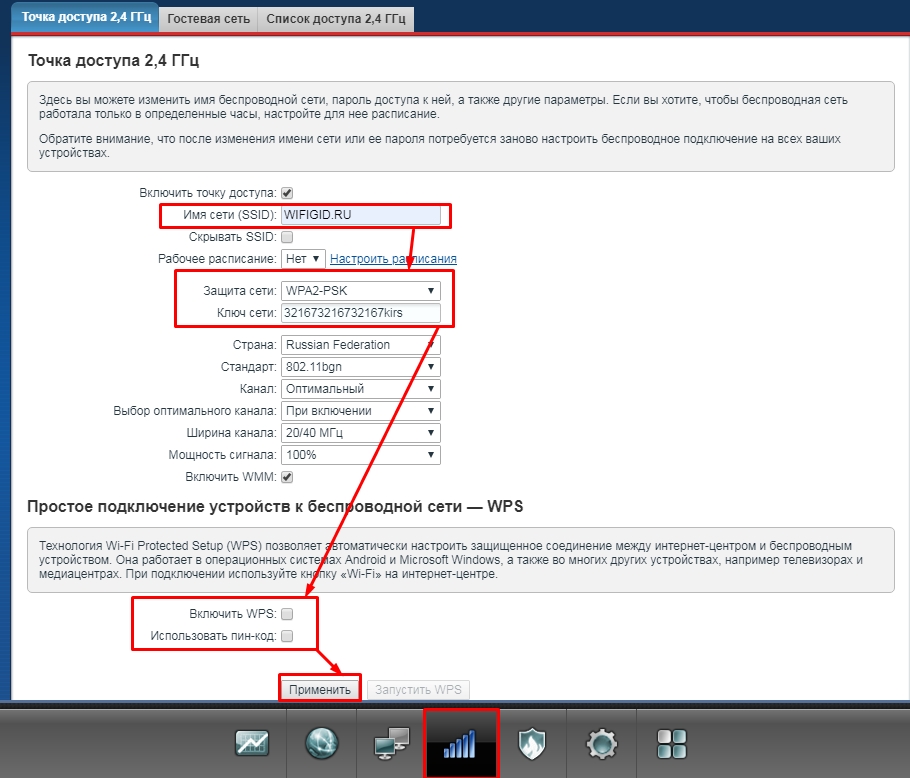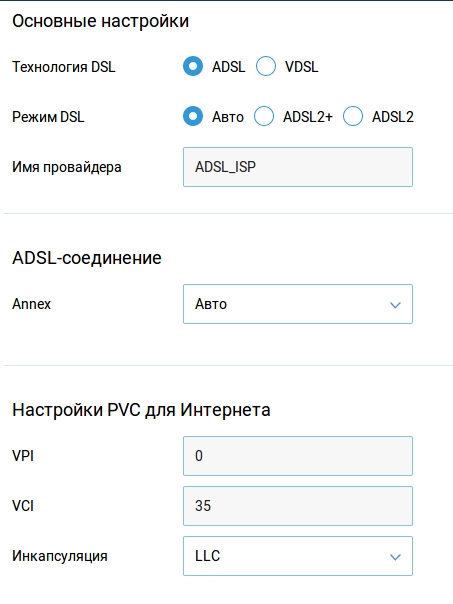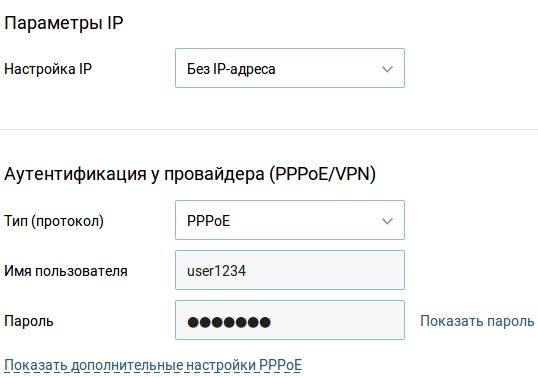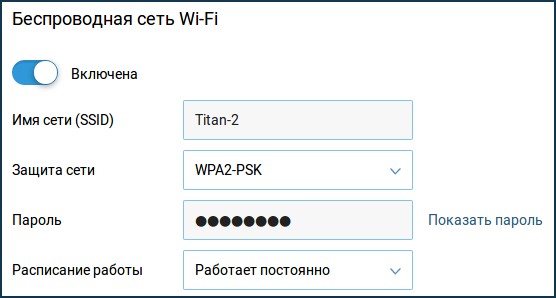Как настроить зиксель адсл2 роутер
Обновлено: 03.07.2024
Безлимитный, высокоскоростной и, конечно же, беспроводной Интернет сегодня — это не роскошь, а привычное положение вещей. Благодаря распространению смартфонов, планшетов, ноутбуков и других мобильных гаджетов, требующих для комфортной работы подключение к Интернету, Wi-Fi-роутеры стоят практически в каждом доме. Они призваны обеспечить подключение к одной и той же линии множества девайсов, что с одной стороны — избавляет от проводов, делая работу комфортной, а с другой — экономит денежные средства.
Скорость и стабильность Wi-Fi-сигнала зависит не только от интернет-провайдера и количества подключенных гаджетов, но и от качества самого роутера, раздающего Wi-Fi. Сегодня на рынке представлен богатый ассортимент Wi-Fi-маршрутизаторов, которые отличаются не только своими расширенными возможностями, но и качеством железа и программного обеспечения. Роутеры тайваньской марки ZyXEL (Зиксель) пользуются широкой популярностью во всем мире, включая страны СНГ. Они производят сетевое оборудование, в том числе маршрутизаторы, для профессионального и домашнего использования. Стоит отметить, что в последнем случае, настройка роутера ZyXEL отличается простотой благодаря продуманности и логичности интерфейса устройства. А в данной статье будет рассматриваться пошаговая настройка модема марки ZyXEL.
Настройка подключения

Настройка всех нижеупомянутых роутеров семейства ZyXEL Keenetic (Start, Giga, Lite) производится с подключения его к ПК и непосредственно к Ethernet-кабелю.
Эта процедура подключения к маршрутизатору осуществляется следующим образом:
- Сначала подключить роутер нужно к электросети.
- После этого к роутеру нужно подсоединить сетевой кабель в разъем синего цвета.
- При настройке с использованием компьютера необходимо подключить специальный Ethernet-кабель (короткий, поставляется в комплекте с устройством) к ПК и роутеру.
Как узнать адрес, логин и пароль для входа
Перед тем как осуществить настройку, необходимо выполнить подключение и вход. Для этого нам требуется узнать:
- адрес роутера;
- логин;
- пароль.

Найти их не проблема, для этого достаточно перевернуть устройство и обратить внимание на специальную наклейку, нанесенную снизу. Там будет множество данных, включая адрес, логин и пароль.

Далее открываем любой браузер и в адресной строке вводим адрес 192.168.1.1:80 и данные для входа.
Настраиваем роутер ZyXEL Keenetic Start/Lite
У роутеров Кeenetic Start настройка не должна вызвать каких-либо серьезных проблем. Ведь все настройки маршрутизаторов Keenetic являются унифицированными и характерны не только для своего семейства, но и для домашних роутеров от сторонних производителей. Модельные линейки Start и Lite подключаются и настраиваются аналогичным образом.
Настройка L2TP (Билайн)
Для настройки подключения по протоколу L2TP, который используется в том числе провайдером Beeline, необходимо выполнить ряд действий:
- Для начала следует выполнить вход в настройки роутера.
- После этого нам нужно обратить внимание на левое меню, а затем выбрать «Интернет».
- Кликнуть по подразделу «Подключение».
- Далее нужно ввести соответствующие данные, как продемонстрировано на картинке ниже. Выбираем автоматическую настройку параметров IP.
- Ставим галочку напротив «Получать адреса DNS автоматически» и настраиваем оставшиеся параметры так, как это показано на изображении.
- Важно! В поле «Использовать МАС-адрес» выбираем параметр «по умолчанию», после этого данный адрес нужно обязательно сообщить вашему провайдеру.
- Вновь обращаем свое внимание на левую панель и переходим в раздел «Интернет».
- Затем выбираем подраздел «Авторизация».
- Здесь оставляем параметры по умолчанию. Настраиваем таким образом, как изображено на картинке ниже. Выбираем нужный протокол, в нашем случае это L2TP.
- В строку под названием «Адрес сервера» следует ввести адрес сервера, который зависит от провайдера, в нашем случае это l2tp.starnet.
- Поля «Имя пользователя» и «Пароль» следует заполнить соответствующими данными, которые предоставляет по договору ваш интернет-провайдер.
- Ставим галочку напротив «Получать IP-адрес автоматически», что необходимо для владельцев динамических АйПи.
- Остальные настройки нужно оставить по умолчанию, как показано на картинке.
- Нажать на виртуальную кнопку «Применить» для того, чтобы настройки вступили в силу.
Настройка PPPoE-соединения
Перед тем как подключить роутер ZyXEL Keenetic правильно, необходимо проделать целый ряд действий, а также ввести корректные данные, предоставленные провайдером. Порядок действий следующий:

- Нажимаем на раздел под названием «Интернет», который находится в левом боковом меню.
- Затем в появившемся списке следует выбрать подраздел «Авторизация».
- В появившемся окне сразу выбираем PPPoE в качестве протокола для доступа к глобальной сети.
- В обязательном порядке ставим галочку напротив пункта «Отключить IP-адрес WAN-интерфейса», поскольку отключение IP является весьма частой необходимостью при использовании PPPoE.
- Следующие два пункта под названием «Имя сервиса» и «Имя концентратора» можно оставить пустыми по умолчанию.
- Заполняем «Имя пользователя» и «Пароль», вводя данные, предоставленные вашим провайдером. Важно убедиться, что они были введены корректно.
- В поле «MTU» необходимо прописать значение — 1472.
- Все остальные параметры желательно оставить по умолчанию, как показано на нижеприведенной картинке.
- Нажимаем на «Применить», чтобы настройки вступили в силу.
Настройка PPTP-соединения
Настройки роутера ZyXEL Keenetic по части PPTP-соединения практически не отличаются от предыдущего варианта:

- Кликаем по разделу «Интернет».
- После этого переходим в подраздел под названием «Авторизация».
- В качестве протокола для доступа к Интернет выбираем PPTP.
- В строку «Адрес-сервера» непосредственно вписываем адрес сервера, которым располагает ваш провайдер. В нашем случае его адрес выглядит так: ppp.lan.
- Заполняем поля «Имя пользователя» и «Пароль», введя данные, представленные вашим интернет-провайдером.
- Ставим галку возле «Получать IP-адрес автоматически», а остальные параметры оставляем по умолчанию, как показано на картинке ниже.
- Жмем «Применить».
Настройка Wi-Fi-соединения
Перед тем как настроить роутер Keenetic на беспроводное Wi-Fi-соединение, необходимо настроить базовое подключение к Интернет, выбрав один из вышеописанных протоколов. А чтобы настроить и установить Wi-Fi-соединение, необходимо:
- Обратить внимание на левое меню, и, кликнув по разделу «Сеть Wi-Fi», перейти в подраздел «Соединение».
- Здесь задаем имя беспроводной сети (SSID). Кроме этого можно вручную выбрать канал для вайфай (от 1 до 13), скрыть SSID, установить мощность сигнала и так дплее. В конечном итоге нажимаем на «Применить», дабы сохранить внесенные изменения.
- Переходим в подраздел «Безопасность» и выбираем WPA2-PSK в качестве проверки на подлинность.
- В качестве типа защиты выбираем TKIP из списка. Сетевой ключ (ASCII) устанавливаем любой.
- И жмем на кнопку «Применить».
Настраиваем роутер ZyXEL Keenetic Giga
ZyXEL Keenetic Giga является довольно популярной серией маршрутизаторов. Они выполнены весьма удачно и со стороны железа, и по части программного обеспечения. Перед тем как подключить его к любому из доступных интернет-соединений, необходимо выполнить вход, введя логин и пароль, используя любой современный браузер. Если все было сделано правильно, то можно приступать к настройке сетевого подключения.
Настройка сетевого подключения
Для того чтобы настроить тип сетевого подключения, следует выполнить несколько простых шагов:
- На нижней серой панели кликаем по вкладке «Интернет».
- В окне «Подключения» нужно обратить внимание на параметр «Broadband connection», что означает подключение к Интернету посредством Ethernet-кабеля. Жмем на этот параметр.
- Попадаем в отдельное меню. Здесь можно настроить множество функций, если есть необходимость, в том числе выбрать или переназначить Ethernet-разъем, который будет использоваться соединением. Можно выбрать несколько.
- В поле «Настройка параметров IP» выбираем параметр «Автоматическая». А в «Размер MTU» прописываем следующее значение: 1400. И нажимаем «Применить», чтобы назначенные параметры вступили в силу.
Настройка PPPoE-соединения
PPPoE является одним из наиболее распространенных способов подключения к глобальной сети. Его используют многие региональные интернет-провайдеры, включая таких крупных игроков вроде Ростелеком или Дом.ру. Настроить данный тип подключения довольно просто, для этого необходимо лишь:

- В главном меню перейти во вкладку «Интернет».
- В появившемся списке жмем на «Авторизация».
- Выбираем протокол PPPoE из общего списка.
- Вводим логин (Имя пользователя) и пароль, которые предоставил вам ваш интернет-провайдер.
- Сохраняем изменения, нажав на «Применить».
Настройка L2TP соединения (актуально для абонентов Билайн)
Чтобы настроить этот тип интернет-соединения, необходимо выполнить следующие действия:
Настройка Wi-Fi
Настроить вайфай, используя данную модель роутера, довольно просто и не должно вызвать каких-либо трудностей. Для начала необходимо:

- В нижней части меню перейти в раздел «Wi-Fi».
- Ввести имя вашей беспроводной сети в параметр «Имя сети (SSID)», которое по желанию можно скрыть от посторонних устройств, но для этого его придется прописывать вручную при поиске.
- Выбираем параметр «WPA-PSK + WPA2-PSK» в поле под названием «Использовать защиту соединений».
- Нажимаем «Применить».
Что такое CID
CID расшифровывается как CloudID и представляет собой идентификатор. Роутеры Keenetic имеют официальное мобильное приложение, которое дает возможность производить настройку и поддержку роутера без использования персонального компьютера.
Узнать этот идентификационный номер можно в веб-конфигураторе роутера, перейдя на страничку «Общие настройки», а затем зайдя в специальный раздел под названием «Облачная служба Keenetic Cloud для мобильных приложений».
Заключение


Настройка роутера.


Цифровое телевидение IPTV.
Для настройки IPTV нужно правильно сгруппировать порты, вернее отделить порт для ТВ-приставки от общей группы и сделать его в параллель с портом WAN. Для этого в разделе Интернет на вкладке IPoE нажимаем кнопку Добавить. Роутер попросит Вас ввести идентификатор соединения:

Не пугайтесь, что в заголовке окна присутствует надпись VLAN ID. В данном случае Vlan создается локально и теги использоваться не будут, поэтому в поле можно вводить любую цифру больше 1. Нажимаем кнопку ОК. Откроется окно параметров подключения:


Беспроводная сеть WiFi .

Помогло? Посоветуйте друзьям!
Zyxel Keenetic DSL : 96 комментариев
Друзья, подскажите!Год работал исправно и в какой-то момент начал подглючивать. Скорость падает не системно.Тем временем провайдер подает скорость как надо. Замерял спидтестом. Провайдер на оптоволокне. Что это может быть и как это лечится? Спасибо!
Та же проблема, что и у Виталия. Только полгода нормально работал, а теперь то работает, то нет, наверное от погоды зависит. Тех поддержка озвучивает, что нет VPI-VCI 1-36, только в Хакасии не три а два потока. Интересно, как Виталий решил сей вопрос?
Виталий такая же проблема (Алтайский край), решили ли ее с телевидением
У меня (Алтайский край) такая же проблема как и у Виталия, причем образовалась не понятно откуда. Второй месяц не каких результатов добиться не могу от ростелекома. Люди ХЕЛП.
Думаю, что вряд ли. Дело в том, что техническое решение должны предложить разработчики из Зикселя.
доброго времени суток!
Решение по iptv Алтайский край не появилось?)
Добрый вечер XasaH.
Подскажите, а можно его настроить как обычный свитч, но с доступом в локалку по вай-фай? Т.е мне его надо подключить к основному роутеру, но так чтобы компютеры подключенные к нему видели компютеры подключенные к основному роутеру?
Спасибо, сделал немного по другому, но всё работает!
Настройка роутеров Zyxel фундаментально в настройке отличаются всего двумя версиями прошивок, сегодня мы рассмотрим обе.
1 Предварительные действия с роутером и компьютером
Достаём из коробки нашего красавчика и всё, что к нему прилагается. Прикручиваем антенну (если она отдельно) и подключаем блок питания в наше устройство. Все операции желательно производить рядом с компьютером, ибо кабель для подключения к ПК обычно короткий (если в компьютере есть Wi-Fi, то после настройки беспроводного подключения это условие уже работать не будет). Берем комплектный кабель небольшой длины (с наконечниками RJ-45) и вставляем один его конец в разъём LAN на коммутаторе, а второй в сетевой разъем компьютера. Кабель «интернета», тот, который идёт из подъезда (от провайдера), вставляем в разъем нашего зюкселя под названием WAN. Если не понимаете где-какой вход и куда-что втыкать, то сначала узнайте всё о разъёмах роутера.
Теперь нам необходимо убедиться, что настройки сетевой карты компьютера установлены на «автомате». Для этого заходим в Пуск ⇒ Панель управления ⇒ Сеть и Интернет ⇒ Центр управления сетями и общим доступом ⇒ Изменение параметров адаптера (сверху слева) ⇒ Тут у нас (обычно) есть подключение под названием «Подключение по локальной сети» ⇒ Нажимаем на него ПРАВОЙ кнопкой мыши и выбираем «Свойства» ⇒ Листаем список протоколов в центре окошка вниз ⇒ Жмем два раза на «Протокол интернета 4 (TCP/IPv4)» ⇒ Убеждаемся, что у нас стоят галочки «Получить IP-адрес автоматически» и «Получить адрес DNS-сервера автоматически», если нет, то ставим соответствующие галочки и жмём на «ОК». На этом настройка компьютера заверщена, а если что-то не получилось, то посмотрите более подробную инструкцию о настройке сетевой платы.
! Если наш Zyxel не новый, то есть б\у и уже использовался, то во избежание непонятных ситуаций, мы его сбросим на стандартные настройки. Для этого берем его в руки и смотрим на заднюю сторону устройства, где расположены выходы и входы. Найдите там слово «Reset», а вместе с ним и дырочку рядом – там у нас кнопочка сброса. Берем ручку или что-то похожее, чем можно было бы нажать её. Включаем роутер в сеть (розетку) и видим, как прекрасно у нас загорелись и замигали лампочки на передней панели. Ждем пару минут, пока он загрузится. Нажимаем и держим кнопку «Reset» 30 секунд пока не мигнут индикаторы на передней панели. Усё, отпускаем и ждём загрузки устройства.
Теперь нас не должно остановить какое-то недоразумение.
На новых прошивках при первом входе нас встречает меню быстрой настройки, в нашем случае мы его пропускаем, нажав на Веб-конфигуратор и попадаем в основное меню.
Как только попадём в основное меню нас попросят установить пароль администратора, чтобы не путаться вводите в оба поля admin.
3 Непосредственно настройка роутера Zyxel делится на два варианта:
- Новые прошивки NDMS 2
- Настройка подключения к интернету по протоколам:
- DHCP
- Static-IP
- PPPoE
- L2TP
- PPTP
- Остальные версии
- Настройка подключения к интернету по протоколам:
- DHCP
- Static-IP
- PPPoE
- L2TP
- PPTP
Настройка роутера Zyxel на новой версии прошивки
DHCP и привязка по МАК-адресу
Потребуется MAC-адрес нашего роутера, его можно узнать на нижней стороне самого маршрутизатора, где расположен штрих код:
В случае подключения БЕЗ привязки по МАК-адресу этого делать не требуется.
Выбираем раздел Интернет, затем пункт IPoE и нажимаем кнопку Добавить интерфейс:
- Использовать разъем - галочка на том, в который воткнут наш кабель интернета, в данном случае последний порт
- Передавать теги VLAN ID - ставим галочку там же
- Включить интерфейс - тож ставим галочку
- Описание - к примеру internet
- IP-адрес и Маска подсети - оставляем пустыми
- Получить адрес по DHCP - ставим галочку
- Это прямое подключение к Интернет - и тут ставим галочку
Остальное не трогаем и жмём кнопку Применить.
Статический IP-адрес
Выбираем раздел Интернет, затем пункт IPoE и нажимаем кнопку Добавить интерфейс:
- Использовать разъем - галочка на том, в который воткнут наш кабель интернета, в данном случае последний порт
- Передавать теги VLAN ID - ставим галочку там же
- Включить интерфейс - тож ставим галочку
- Описание - к примеру internet
- IP-адрес и Маска подсети - чтобы узнать нужные параметры, обращаемся в тех-поддержку провайдера
- Получить адрес по DHCP - убираем галочку
- Это прямое подключение к Интернет - тут ставим галочку
Остальное не трогаем и жмём кнопку Применить.
После этого переходим в раздел DNS и вносим циферки, выданные Вам провайдером.
PPPoE подключение
Выбираем раздел Интернет, затем пункт PPPoE и нажимаем кнопку Добавить интерфейс:
- Включить интерфейс - тож ставим галочку
- Описание - к примеру INTERNET
- Подключаться через - Broadband connection (ISP)
- Использовать для доступа в интернет - тут галочка
- Имя пользователя и Пароль - вводим Ваши логин\пароль, прописанные в договоре
- Автоматически подстраивать TCP-MSS - ставим галочку
Остальное не трогаем и жмём кнопку Применить.
L2TP подключение (VPN)
Выбираем раздел Интернет, затем пункт L2TP и нажимаем кнопку Добавить интерфейс:
Чуть ниже всего этого безобразия видим кнопку Применить и жмем её.
PPTP подключение (VPN)
Выбираем раздел Интернет, затем пункт PPTP и нажимаем кнопку Добавить интерфейс:
Чуть ниже видим кнопку Применить и жмем её.
Настройка Wi-fi
Выбираем пункт Wi-Fi и ставим галку напротив пункта Точка доступа и жмём Применить, далее переходим в подменю Точка доступа:
- Имя сети (SSID) - имя нашей беспроводной сети, к примеру «WiFi».
- Канал - ставим 6 (он наиболее часто свободен)
- Использовать защиту соединений - кружочек нужен тут:)
- Максимальный уровень (WPA2) - ставим галку
- Ключ - вводим сюда свой пароль (не должен содержать кириллические символы и быть меньше 8 символов, должен состоять из латинских буковок и циферок)
Закончили? Отлично, жмем на кнопочку Применить и ждем пока сохранятся настройки.
Как настроить IPTV
На версиях прошивок >2 IPTV работает без каких-либо настроек — втыкаем кабель в TV-приставку и роутер, всё.
Прошивка роутера Zyxel
На версиях прошивок >2 компания Zyxel перешла на модульное (и автоматическое) обновление компонентов прошивки, то есть мы просто выбираем какие компоненты нам нужны, а какие нет в специальном меню. Там же мы можем выбрать какую версию ПО устанавливать: бета-версии или только стабильные проверенные прошивки. Сложностей для всего этого возникнуть не должно, переходим в меню Система, затем Компоненты и видим, как всё просто:
Сервер DHCP
Возможность сменить IP-адрес устройства, пул адресов и отключить автоматическую раздачу IP-адресов устройствам, подключенных к маршрутизатору. Иногда возникает необходимость сменить IP-адрес роутера, к примеру:
- Ваш провайдер хочет другой IP-адрес во избежание конфликтов с их оборудованием
- При создании сети между различными маршрутизаторами возникает необходимость исключения конфликтов IP-адресов - разный пул, другой IP самого роутера
Меню находится в разделе Домашняя сеть.
Настройка роутера Zyxel на старой версии прошивки
DHCP и привязка по МАК-адресу
Потребуется MAC-адрес нашего роутера, его можно узнать на нижней стороне самого маршрутизатора, где расположен штрих код:
В случае подключения БЕЗ привязки по МАК-адресу этого делать не требуется.
Выбираем слева раздел Интернет, а затем пункт Подключение:
- Настройка параметров IP - автоматически
- Получать адреса с DNS-серверов автоматически? - ставим галочку
- Использовать MAC-адрес - по умолчанию
- Отвечать на ping-запросы из интернета - ставим галочку
- Авто-QoS - ставим галочку
- Разрешить UPnP - ставим галочку
Остальное не трогаем, чуть ниже видим кнопку Применить и жмем её, роутер сохранит настройки и перезагрузится. Посреди настроек у нас есть пункт Использовать MAC-адрес и буковки-циферки после двоеточия - это, то что у Вас попросит провайдер при условии, если у Вас подключение типа DHCP с привязкой по МАК-адресу, если же нет, то запоминать его нет необходимости. Чтобы узнать какой у Вас тип позвоните в техподдержку своего провайдера.
Статический IP-адрес
Выбираем слева раздел Интернет, а затем пункт Подключение:
- Имя интернет-центра - любое
- Настройка параметров IP - Ручная
- IP-адрес, Маска сети, Основной Шлюз, DNS1 и DNS2 - чтобы узнать нужные параметры, обращаемся в тех-поддержку провайдера
- Использовать MAC-адрес - по умолчанию
- Отвечать на ping-запросы из интернета - ставим галочку
- Разрешать UPnP - тож галочку
- Авто-QoS - и тут ставим галку
Остальное не трогаем и жмём кнопку Применить.
PPPoE подключение
Выбираем раздел Интернет, затем пункт Авторизация:
- Протокол доступа в Интернет - выбираем PPPoE
- Имя пользователя и Пароль - логин и пароль, выданные провайдером
- Метод проверки подлинности - Автоопределение
- Безопасность данных (MPPE) - Не используется
- Получать IP-адрес автоматически - поставьте галку, если провайдер использует автоматическую раздачу IP-адресов
- Размер MTU - 1400 (в основном, но зависит от провайдера)
Остальное не трогаем и жмём кнопку Применить.
L2TP подключение (VPN)
- Настройка параметров IP - автоматическая
- Получать адреса серверов DNS автоматически - ставим галочку
- Отвечать на ping-запросы из Интернета - и сюда галочку
- Разрешить UPnP - вещь хорошая - ставим галку
Тыкаем кнопку Применить и идём в раздел Авторизация:
Жмём на Применить
PPTP подключение (VPN)
- Протокол доступа в Интернет - выбираем PPTP
- Адрес сервера, Имя пользователя и Пароль - выданные провайдером
- Метод проверки подлинности - Автоопределение
- Безопасность данных (MPPE) - Не используется
- Получать IP-адрес автоматически - поставьте галку
- Размер MTU - 1400
Жмём на Применить
Настройка Wi-fi
Выбираем слева в меню пункт Сеть Wi-Fi и нажимаем на Соединение:
- Имя сети (SSID) - имя нашей беспроводной сети, к примеру «WiFi».
- Стандарт - выбираем 802.11b/g/n
- Канал - ставим 6 (он наиболее часто свободен)
- Преамбула - кружочек на Длинная
- Мощность сигнала - ну мы же не холопы какие, выбираем 100%
- Включить режим Wi-Fi Multimedia (WMM) - ставим галку
Отлично, жмем на кнопочку Применить и ждём пока сохранятся настройки.
Настроим безопасность и шифрование, в том же разделе Сеть Wi-Fi выбираем раздел Безопасность:
- Проверка подлинности - WPA-PSK/WPA2-PSK
- Тип защиты - TKIP/AES
- Формат сетевого ключа – ASCII
- Сетевой ключ (ASCII) – вводим сюда свой пароль (не должен содержать кириллические символы и быть меньше 8 символов, должен состоять из латинских буковок и циферок)
Жмём Применить.
Как настроить IPTV
Переходим в меню Домашняя сеть, затем подменю IP-телевидение:
- Режим TVport - назначить разъём LAN
- Разъем для ресивера IPTV - выбираем LAN4
Нажимаем кнопку Применить и вставляем RJ45 кабель от приставки в разъём роутера LAN4.
Установка микропрограммы
Меню для обновления прошивки устройства, обычно используется при неполадках и нестабильной работе маршрутизатора, но так же подойдет для обновления ПО, ибо в новых версиях иногда добавляют много интересного и повышают стабильность работы. Кстати, после обновления не советую восстанавливать настройки устройства - могут отличаться конфигурации, лучше будет настроить по новой.
Организация домашней сети
Возможность сменить IP-адрес устройства, пул адресов и отключить автоматическую раздачу IP-адресов устройствам, подключенным к маршрутизатору. Иногда возникает необходимость сменить IP-адрес роутера, к примеру:
Всем, здравствуйте! Сегодня мы как можно короче постараемся рассказать вам про настройку Zyxel Keenetic DSL. По сути, это почти тот же роутер, только с входных aDSL интерфейсом. Поэтому в первую очередь нужно правильно его подключить. Вытащите его из коробки, если пока этого не сделали.
![Настройка роутера ZyXEL Keenetic DSL на примере Ростелеком]()
Как вы, наверное, поняли, телефонный кабель нужно вставить в порт DSL. Также у нас есть 4 порта. нулевой (0) используется для отдельного подключения дополнительного роутера. Порты 1-3 будем использовать для локального подключения. Я подключу туда свой ноутбук. Кабель должен быть в коробке.
![Настройка роутера ZyXEL Keenetic DSL на примере Ростелеком]()
Не забудьте также вставить блок питания в самый левый вход и нажать на кнопку включения, которая расположена справа. Если у вас нет ноутбука или компьютера, то можно выполнить настройку с телефона или планшета. Для этого надо подключиться к Wi-Fi интернет-центра. Имя сети и пароль находится под корпусом.
ПРИМЕЧАНИЕ! Если логин и пароль не подходят для модема Zyxel Keenetic DSL или этих данных нет, то скорее всего им ранее кто-то пользовался. Нужно сбросить его до заводской конфигурации. Для этого находим на задней панели, где находятся порты дырочку с надписью «Сброс» и зажимаем её на 10 секунд. Для этого можно воспользоваться иголкой или скрепкой.
Настройка
Инструкции могут отличаться в зависимости от прошивки. Есть новые и старые версии данного маршрутизатора. Смотрите исходя из того, что вы видите перед глазами. Также держите рядом с собой договор, где прописаны данные для подключения: Логин, пароль, указан тип подключения и дополнительные данные (LLC или VC). Далее я буду показывать конфигурацию на примере Ростелеком, но у вас может быть и другой провайдер.
Классическая прошивка
- При начальном запуске должен быть запущен «Мастера быстрой настройки NetFriend». Если этого не произошло, его можно найти на главной странице или в разделе «Интернет» (Знак планеты внизу экрана).
![Настройка роутера ZyXEL Keenetic DSL на примере Ростелеком]()
![Настройка роутера ZyXEL Keenetic DSL на примере Ростелеком]()
- Теперь вводим логин и пароль для доступа в интернет.
![Настройка роутера ZyXEL Keenetic DSL на примере Ростелеком]()
![Настройка роутера ZyXEL Keenetic DSL на примере Ростелеком]()
- Если в договоре есть данные IP адреса, маски и шлюза, то устанавливаем настройку IP как статическую. В противном случае оставляем как «Автоматическая» и нажимаем «Далее».
Также можно потом поменять данные для настройки в «Админки». Для этого нужно:
![Настройка роутера ZyXEL Keenetic DSL на примере Ростелеком]()
- Нажимаем на планетку и далее выбираем раздел «ADSL». Там уже должно быть подключение просто выбираем «Adsl0/Pvc0».
- Теперь вводим VPI, VCI и указываем тип инкапсуляции как LLC. Теперь оставляем данные как на картинке выше и нажимаем «Сохранить».
![Настройка роутера ZyXEL Keenetic DSL на примере Ростелеком]()
- Теперь там же переходим в следующую вкладку «PPPoE/VPN» и нажимаем «Добавить соединение».
![Настройка роутера ZyXEL Keenetic DSL на примере Ростелеком]()
![Настройка роутера ZyXEL Keenetic DSL на примере Ростелеком]()
Для настройки Wi-Fi сети нужно нажать на значок «лесенки». Далее вписываем имя сети, выбираем защиту как WPA2-PSK и вписываем пароль. Выключаем WPS, если он включен и применяем настройки.
Новая прошивка
![Настройка роутера ZyXEL Keenetic DSL на примере Ростелеком]()
- Тут нужно выбрать параметры как на картинке выше и вписать данные VPI, PCI, а инкапсуляцию выбрать как LLC.
![Настройка роутера ZyXEL Keenetic DSL на примере Ростелеком]()
![Настройка роутера ZyXEL Keenetic DSL на примере Ростелеком]()
ПОМОЩЬ! Если у вас возникли трудности при настройке Зиксель Кинетик ДСЛ, то смело обращайтесь со своими вопросами в комментарии на нашей статье. Старайтесь писать как можно подробнее, чтобы я смог вам помочь.
Читайте также: