Как отключить dhcp на роутере zyxel keenetic start
Обновлено: 06.07.2024
Для отключения данного рекламного блока вам необходимо зарегистрироваться или войти с учетной записью социальной сети.
Спасибо. Не можете подсказать почему он не получает адрес от DHCP (к сожалению я несилен в английском и в сетях).
Если я Вас правильно понял ноут и роутер "не договорились". Но у меня что на компьютере установлены: WPA-PSK, TKIP, ключ, что на роутере - одинаково.
Последний раз редактировалось igorstepok, 01-03-2012 в 01:32 .
| Конфигурация компьютера | |
| Процессор: I7 10700 | |
| Материнская плата: Asus h470-plus | |
| Память: Hyper 32 GB | |
| HDD: Crucial ct1000 | |
| Видеокарта: Gigabyte GeForce rtx 260 | |
| Блок питания: Thermaltake smart 650 w | |
| Монитор: Samsung U32J592UQU | |
| Ноутбук/нетбук: Lenovo T420s | |
| ОС: W10 x64 |
из второго скрина:
никогда не видел в роутерах галку "образовать автоматически" - может и нет никакого пула и раздавать нечего?
Ноут не подключается к роутеру.
А ссылку я дал, так, для ознакомления что за адреса такие из 169.254.0.0 сети.
-------
Вежливый клиент всегда прав!
Галка подразумевает, что адреса образуются из диапазона, указанного ниже. Если убрать галку, то диапазон адресов нужно будет ввести самостоятельно. Адреса он раздает. К его LAN порту подключен через кабель и VDSL модемы свитч к которому подключены еще компьютеры (так они получают адреса из указанного диапазона) и DIR-320 (в режиме точки доступа), а вот WIFI, то получают, то не получают. Здесь уже упоминалось такое поведение KEENETICа.
Сначала я ставил WPA2 шифрование, через некоторое время перестал нормально коннектиться Tochiba Satellite два DELLа работали нормально. Сейчас установил просто WPA - Toshiba худо бедно (правда на статических адресах) DELLы нифига даже на статических адресах.
Хотя эти же компьютеры к DIR-320 с WPA работают все три без проблем. У меня уже крышу сносит.

Для чего нужен DHCP сервер на роутере?
Вернемся к локальной сети, так как настраивать DHCP сервер на собственном роутере придется именно вам. Мы выяснили, что у каждого компьютера, ноутбука, телефона, ТВ, приставки, камеры или любого другого девайса, подключенного к маршрутизатору по кабелю или беспроводному сигналу, имеется свой IP адрес для обмена информацией между собой. Зная IP, можно, например, с компьютера-клиента с Windows подключиться к ТВ приставке на Android и транслировать на нее видео, которое находится в папке на жестком диске ПК.
Также на использовании IP адресов построена простейшая система видеонаблюдения и много других более сложных конструкций. Наличие работающего DHCP сервера на роутере избавляет от необходимости вручную прописывать эти адреса для каждого устройства.


Но бывают и такие ситуации, когда DHCP сервер нужно отключать или же даже при активной функции назначать адреса вручную. Сделать это можно не только на профессиональном дорогом оборудовании Cisco, но и на самом обычном домашнем роутере. Так что давайте разберемся вместе, что к чему.
Настройка DHCP сервера на маршрутизаторе
По умолчанию на всех роутерах настройкой DHCP сервера заниматься не нужно. Он всегда включен и оптимизирован для работы. Но кое-что изменить все же можно.
DHCP сервер на роутере TP-Link

Разберем каждый из параметров, доступных для настройки:
Сервер DHCP на маршрутизаторе ASUS
С настройками по умолчанию (заводскими настройками) в интернет-центре Keenetic предустановлен локальный IP-адрес для управления 192.168.1.1. Интернет-центр автоматически назначает IP-адреса из той же подсети (192.168.1.x) всем устройствам домашней сети по протоколу DHCP.
При этом, в домашней сети могут работать другие сетевые устройства (например, роутер, точка доступа или GPON-модем), на которых предустановлен IP-адрес из той же подсети 192.168.1.x. Во избежание конфликта IP-адресов, вы можете изменить IP-адрес интернет-центра Keenetic в домашней сети и настройки сервера DHCP.
Выполнить эту настройку можно на странице "Домашняя сеть".

В разделе "Параметры IP" в поле "IP-адрес" укажите новый локальный IP-адрес интернет-центра. В дальнейшем, именно его нужно будет использовать для подключения к интернет-центру.
TIP: Совет: Нажмите "Показать настройки DHCP" для настройки дополнительных параметров.
В поле "Начальный адрес пула" можно указать начальный IP-адрес диапазона адресов. Он обязательно должен быть из той же подсети, что и локальный IP-адрес интернет-центра.
Например, изменим предустановленный IP-адрес интернет-центра 192.168.1.1 на IP-адрес из другой подсети 192.168.0.1. В поле "IP-адрес" укажем новый адрес 192.168.0.1, а в поле "Начальный адрес пула" нужно указать IP-адрес из той же подсети, т.е. из 192.168.0.x (исключая только IP-адрес интернет-центра). В нашем примере указан адрес 192.168.0.33. При необходимости, можно изменить время аренды IP-адреса.

NOTE: Важно! После того как вы измените IP-адрес и сохраните настройку, будет потерян доступ к интернет-центру.
На устройстве, с которого вы подключились к веб-конфигуратору интернет-центра, нужно обновить IP-адрес.
Если вы подключаетесь к Keenetic по сетевому кабелю, отсоедините этот кабель от интернет-центра на несколько секунд и затем вновь его подключите к одному из портов домашней сети.
Если вы подключаетесь к интернет-центру по Wi-Fi, вручную отключите Wi-Fi на ноутбуке или мобильном устройстве и затем заново включите.
Таким образом вы инициируете переподключение к интернет-центру.
NOTE: Важно! Теперь при подключении к веб-конфигуратору используйте новый IP-адрес.
На подключаемом устройстве вы можете посмотреть информацию о том, какой IP-адрес ему был выдан.
Приведем пример получения сведений о параметрах IP в операционной системе Windows 10.
Правой кнопкой мыши щелкните по значку при подключении по сетевому кабелю, или по значку при подключении по Wi-Fi, и нажмите "Центр управления сетями и общим доступом".

В появившемся окне в разделе "Просмотр активных сетей" щелкните левой кнопкой мыши по названию подключения.

В окне "Состояние" нажмите кнопку "Сведения" для получения подробной информации о подключении.

Вы увидите сведения о подключении к сети. В строке "Адрес IPv4" будет указан IP-адрес, выданный интернет-центром Keenetic по протоколу DHCP.

Аналогичную информацию можно получить из командной строки Windows, выполнив команду:

Сейчас сложно представить как бы работала бы крупная локальная сеть компании или фирмы без DHCP. Да даже в обычной домашней сетке, где кроме компьютеров и ноутбуков подключаются ещё и различные планшеты, телефоны, игровые приставки, телевизоры, без подобного сервиса работать было бы сплошное мучение. Но бывают ситуации, когда необходимо отключить DHCP сервер на роутере. Например, если Вы хотите использовать его в качестве репитера или соединить два роутера в одну сеть по схеме LAN-LAN. Два сервиса начнут мешать друг другу и потому один из них нужно просто деактивировать. Как это сделать?!
Что такое DHCP сервер и зачем он нужен?
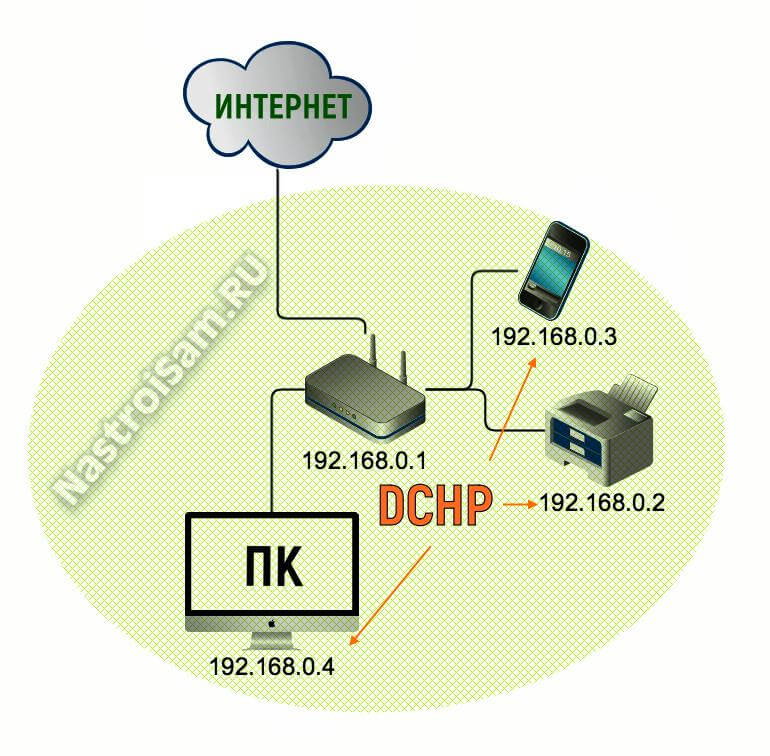
Существует всего три способа раздачи IP-адресов в сети:
Отключение DHCP на WiFi-роутере
D-Link (DIR-300, DIR-615, DIR-825)
В главном меню интерфейса открываем раздел Настройка соединений -> LAN.
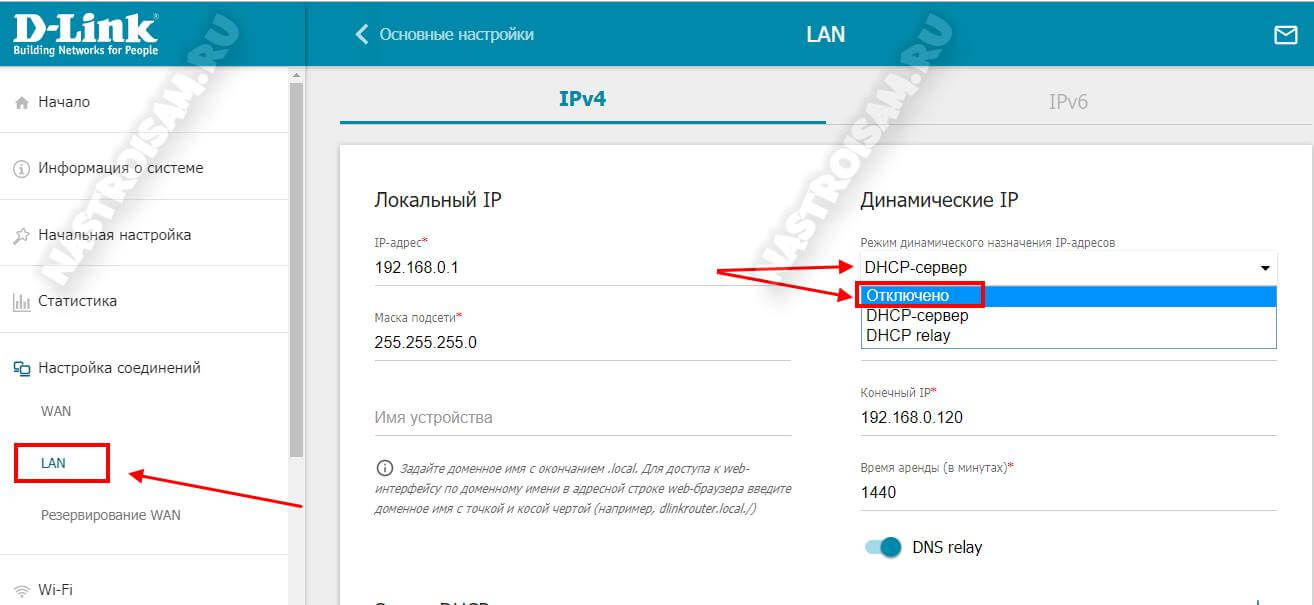
TP-Link (Archer)
В основном меню веб-конфигуратора найдите раздел DHCP->Настройка. Справа должны открыться текущие настройки протокола:
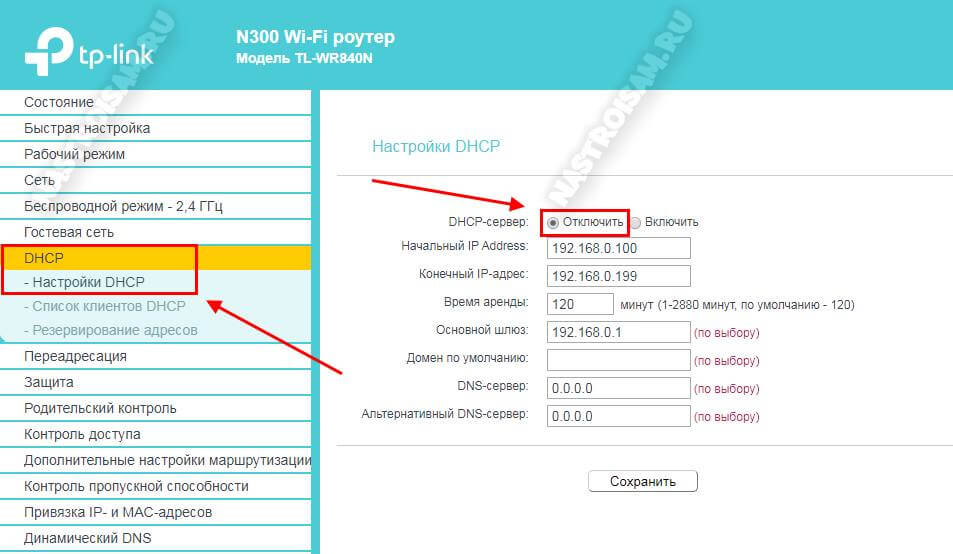
Keenetic (Lite, Viva, Onmi, 4G, Giga, Ultra)
Чтобы отключить DHCP на роутере Кинетик, необходимо в меню интерфейса найди раздел Мои сети и Wi-Fi, а в нём уже подраздел Домашняя сеть.
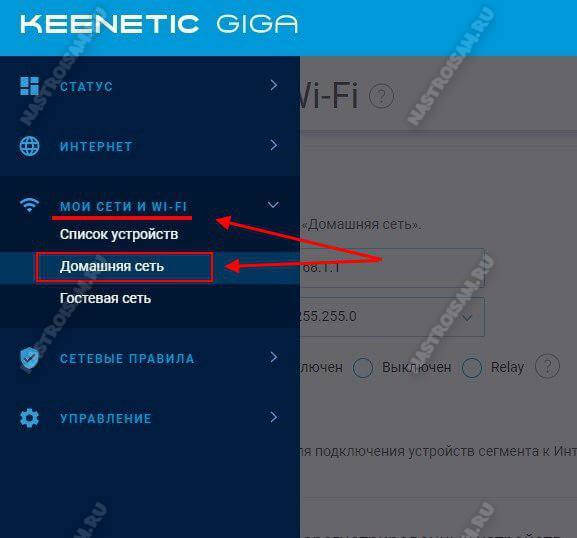
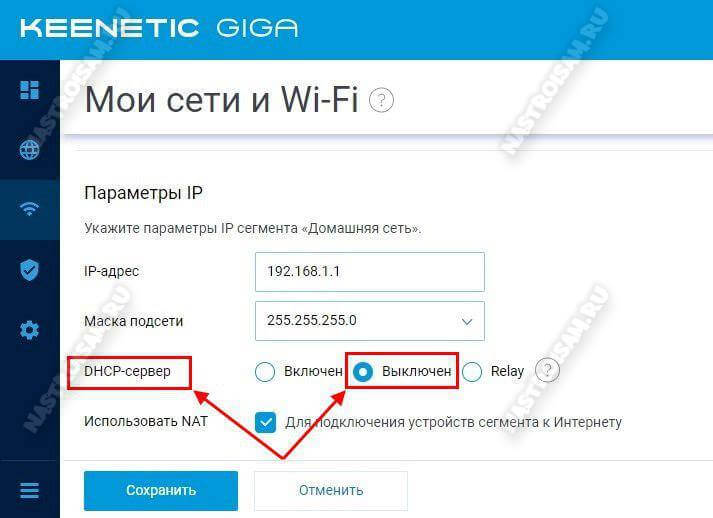
В этой статье мы будем настраивать отличный, недорогой роутер ZyXEL Keenetic Start. Ознакомиться с этим устройством поближе, почитать и оставить свой отзыв о нем, вы можете на этой странице, которая полностью посвящена этой модели. Там же я описал свои впечатления от данного маршрутизатора и указал основные характеристики.
А пока ZyXEL Keenetic Start стоит в сторонке и ждет пока я начну его мучить, напишу еще о простоте в настройке этого роутера. До недавней поры, я думал, что самая простая и понятная панель настроек у роутеров от Tp-Link, но оказывается, что я ошибался. В компании ZyXEL на самом деле позаботились о пользователях. Сделали очень простую и понятную панель управления, на устройстве все кнопки и разъемы так же подписаны понятным языком. Так что, настройка ZyXEL Keenetic Start не должна вызвать никаких трудностей. А по этой подробной инструкции, вы настроите свой роутер за несколько минут.
Как обычно, разделим статью на несколько разделов:
- Подключение роутера ZyXEL Keenetic Start и настройка интернета (WAN)
- Настройка соединения по технологии Динамический IP
- Настройка PPPoE, L2TP и Статический IP
- Настройка Wi-Fi сети, установка пароля
Подключение и настройка интернета на ZyXEL Keenetic Start
Я советую проводить настройку подключив роутер по сетевому кабелю к компьютеру, или ноутбуку. Если нет возможности подключиться по кабелю, то в принципе можно установить соединение и по Wi-Fi. Первым делом, нам нужно подключить роутер к устройству, через которое мы будем его настраивать. Здесь есть один момент: если у вас провайдер делает привязку по MAC адресу ( можете позвонить в поддержку и спросить) , то лучше всего настраивать с того компьютера, к которому привязан интернет.
Если вы уже пытались настроить роутер, или он был настроен раньше, то советую сделать сброс настроек к заводским. Что бы в настройках не осталось каких-то параметров от старого провайдера и т. д. Сделать сброс настроек на ZyXEL очень просто.
Возьмите что-то острое, иголку, или скрепку. Затем, нажмите и удерживайте секунд 10 кнопку Сброс на задней стороне роутера.

Все индикаторы должны потухнуть, и загореться снова. Можно продолжать.

Берем сетевой кабель, который идет в комплекте с ZyXEL Keenetic Start и подключаем его к компьютеру, или ноутбуку. На роутере подключаем в один из желтых разъемов, которые подписаны "Домашняя сеть", а на компьютере в сетевую карту. Вот так
Дальше, подключаем кабель от провайдера, или ADSL модема. Сетевой кабель, по которому у вас подключен интернет. Его нужно подключить в синий разъем, который так и подписан: "Интернет".

Включите маршрутизатор в розетку (если еще не включили) . Может быть такое, что питание еще отключено кнопкой на задней стороне роутера, проверьте. На передней панели, есть индикаторы, по которым можно следить за работой маршрутизатора. Режимы этих индикаторов очень хорошо расписаны в инструкции к устройству. Да и вообще, инструкция у маршрутизаторов этой компании очень хорошая и понятная. Все, роутер пока можно оставить.
Обратите внимание, что веб-адрес роутера, стандартное название Wi-Fi сети, пароль к этой сети и MAC-адрес указаны на этикетке снизу роутера.
Эта информация обязательно пригодится.
Должны открыться настройки роутера. Вы можете посмотреть подробную статью по входу в настройки маршрутизаторов ZyXEL. Статья написана как раз на примере этой модели. В этой стать так же написано, как подключится к Wi-Fi сети нового роутера.
Если ваш провайдер использует технологию Статический IP, PPPoE, или L2TP, то у вас должны быть данные (IP-адрес (не обязательно) , логин, пароль) которые нужно будет указать в процессе настройки.

После обновления прошивки к версии v2.04(AAKV.1)C6 и более новой (у вас уже может стоять эта версия) , с помощью специального мастера "Быстрая настройка NetFriend" можно настроить соединение с провайдером намного проще. Там уже можно выбрать страну, регион (город) , провайдера и задать нужные параметры. Если у вас есть кнопка "Быстрая настройка NetFriend" в панели управления, то нажимайте ее и переходите к пошаговой настройке. Если нет, то нужно обновить прошивку.
Настройка соединения по технологии Динамический IP
Значит, кабель от провайдера у нас подключен к роутеру, мы зашли в настройки, и выбираем пункт "Быстрая настройка". Если пункта "быстрая настройка" нет, то нужно сделать сброс настроек. Как это сделать, я писал выше.

Так как по технологии "Динамический IP" роутер автоматически соединяется с интернетом, то он сразу предложит вам обновить прошивку, если есть новая. Нажимаем на кнопку "Обновить".


Интернет уже должен работать. Можете подключать к роутеру свои устрйоства. Если вы не хотите менять имя сети и пароль Wi-Fi, то можете использовать стандартные данные для подключения, которые указаны снизу роутера.
Настройка соединения: Статический IP, PPPoE, L2TP (Билайн)
Здесь все немного иначе. В настройках роутера так же нужно выбрать "Быстрая настройка".

Роутер подумает, попробует подключится к интернету, но у него ничего не получится, так как для этих типов соединения, нужно задать нужные параметры. Для начала, он предложит настроить MAC-адрес. Вы должны знать, делает ли ваш провайдер привязку. Если нет, то оставляем пункт "Мой провайдер не регистрирует MAC-адреса" и нажимаем далее. Если же провайдер делает привязку, и у вас привязка настроена на компьютер, с которого вы настраиваете, то выберите пункт "MAC-адрес этого компьютера". В остальных случаях, нужно позвонить в поддержку провайдера и попросить его привязать MAC-адрес роутера (который указан снизу устройства, или в этом же окне) .

Дальше идет настройка IP адреса. Обычно, провайдер автоматически назначает IP адрес. Выбираем нужный вариант: автоматический, или статический IP.

В следующем окне, нужно указать логин и пароль (которые вам должен выдать провайдер) для доступа к интернету. Если у вас технология PPPoE, или L2TP, то эти данные должны быть обязательно. Если у вас просто Статический IP, то ставим галочку, что у вас нет логина и пароля.

Роутер должен установить соединение с провайдером. Если ничего не получилось, то перейдите в Веб-конфигуратор, на вкладку "Интернет", затем выберите PPPoE/VPN, дальше нажимаем кнопку "Добавить соединение" и заполняем все нужные поля. Выбираем нужный тип соединения, задаем логин, пароль и другие параметры, которые должен предоставить ваш провайдер. Для примера, настройка интернета Билайн:

Вы можете изменять созданные соединения, удалять и создавать новые.
Настройка Wi-Fi сети и установка пароля на Keenetic Start
Если интернет через роутер уже работает, то осталось только настроить беспроводную сеть. Можно этого не делать. Ваша Wi-Fi сеть будет иметь стандартное название, а для подключения к ней можно использовать пароль, который вместе с названием указан на нижней стороне роутера. Но, вы можете сменить имя сети и пароль. Сделать это не сложно. Так же, можно настроить IPTV (если ваш провайдер предоставляет такую услугу) , настроить LAN, или создать гостевую сеть. Все эти настройки делать не обязательно. Что бы пользоваться интернетом, достаточно настроить ZyXEL Keenetic Start на работу с провайдером, что мы и сделали выше в статье.
Настроить Wi-Fi сеть можно на вкладке "Wi-Fi сеть". Я рекомендую задать только новое имя сети и пароль. Пароль должен быть минимум 8 символов. Придумайте пароль, и обязательно запишите его. Если вы забыли пароль от своей сети и хотите его вспомнить, или хотите его сменить, то можете сделать это по подробной инструкции. Остальные настройки можно не менять, оставить как у меня на скриншоте ниже. Не забудьте нажать на кнопку "Применить", что бы сохранить настройки.

Если в этом же окне перейти на вкладку "Гостевая сеть", то вы сможете запустить еще одну беспроводную сеть для своих гостей, или для клиентов в офисе. Главная особенность в том, что все, кто будет подключаться к гостевой сети, не будут иметь доступу к локальной сети.
Послесловие
Настройка любого роутера ZyXEL не должна вызвать никаких проблем. Панель управления не сложная. Правда, настройку WAN (соединения с провайдером) они как-то интересно сделали. Но, после обновления прошивки появился мастер быстрой настройки NetFriend, с помощь которого очень просто настроить роутер на работу с провайдером.
Если у вас есть какие-то вопросы по настройке ZyXEL Keenetic Start то вы можете их оставлять в комментариях к этой статье. Всего хорошего!
Читайте также:

