Как отключить wps на роутере билайн smart box
Обновлено: 06.07.2024
Скорее всего, большинство пользователей даже не догадываются, что на их роутерах есть такая технология как WPS (или QSS) . Если коротко и на простом языке, то WPS (Wi-Fi Protected Setup) – это технология, которая разработана специально для упрощения подключения устройств к Wi-Fi сети. С помощью WPS можно подключать устройства к Wi-Fi роутеру без необходимости вводить пароль от беспроводной сети. Что очень удобно.
Практически на каждом современном маршрутизаторе, есть кнопка WPS. Такой же раздел есть в настройках роутера. И многих интересует вопрос, а для чего нужна эта кнопка WPS, что это вообще такое, и как пользоваться этой технологией. Все эти вопросы мы подробно рассмотрим в статье.
Покажу, как подключать разные устройства к Wi-Fi сети без ввода пароля (ноутбуки, мобильные устройства на Android), и как настроить (включить, или отключить) WPS на разных роутерах (TP-LINK, ASUS, D-LINK, ZyXel) .
Для чего нужна кнопка WPS на роутере и как ей пользоваться?
Кнопка нужна для активации технологии WPS. Есть такая кнопка практически на всех маршрутизаторах. Подписана она как правило WPS. Выглядит примерно вот так (на роутере ASUS) :

Не редко, кнопка совмещена с функцией сброса настроек маршрутизатора. Очень часто такое встречается на маршрутизаторах от TP-LINK.
Будьте осторожны, не держите долго нажатой кнопку "WPS/RESET". Подержав ее примерно 5 секунд, настройки вашего роутера будут сброшены к заводским.
А на новых роутерах от компании ZyXel, кнопка включения функции WPS выглядит вот так:

В любом случае, найти такую кнопку на корпусе своего маршрутизатора совсем не сложно. Ну а если ее нет, то заходите в настройки роутера, и ищите соответствующий пункт в панели управления (ниже в статье, покажу как это сделать) .
Активируется функция одним нажатием на кнопку. В случае с моим роутером ASUS, нужно кнопку подержать 1 секунду. Когда функция WPS активируется, то на маршрутизаторе скорее всего начнет мигать индикатор. На роутере ASUS мигает индикатор питания. На некоторых маршрутизаторах есть отдельный индикатор, как правило, в виде замка. Функция активируется на некоторое время, затем индикатор перестает мигать. Ее можно активировать повторно, просто нажав на кнопку.
Как подключится к Wi-Fi без ввода пароля по WPS (QSS)?
С активацией технологии на маршрутизаторе мы разобрались, давайте теперь рассмотрим процесс подключения разных устройств.
Способы подключения к Wi-Fi сети без ввода пароля (по WPS):
- Когда кнопка WPS есть на маршрутизаторе, и на устройстве, которое подключаете. Например, внешний USB Wi-Fi приемник, то достаточно нажать кнопку на обоих устройствах, и соединение будет установлено.
- Если на устройстве, которые вы хотите подключить к Wi-Fi нет механической кнопки, а ее нет на ноутбуках, смартфонах, планшетах и т. д., то WPS активируется кнопкой на роутере, а на компьютере, например, подключение происходит автоматически. На мобильных устройствах, в настройках просто выбираем подключение с помощью WPS. Все зависит от конкретного устройства.
- Бывают такие модели маршрутизаторов, на которых нет кнопки WPS. Но, это не значит, что технология не поддерживается. В любом случае, активировать эту технологию можно через настройки роутера.
- Подключение с использование PIN кода. В настройках функции WPS задается специальный PIN код, с помощью которого так же можно подключать устройства. Просто выбрав соответствующий способ подключения, и указав код.
Подключаем к Wi-Fi компьютер (ноутбук) на Windows 7, 8, 10 по WPS
Здесь все очень просто. Открываем на компьютере список доступных для подключения сетей, выбираем необходимую сеть, и нажимаем на кнопку "Подключение".

Теперь, нажимаем кнопку WPS на роутере, и компьютер подключится к Wi-Fi без ввода пароля.

Вот и все, можно пользоваться беспроводным подключением к интернету. На роутере ничего отключать не нужно.
Если у вас адаптер с кнопкой WPS (QSS)
Например, у меня на роутере ASUS есть кнопка WPS, а на USB Wi-Fi адаптере TP-LINK кнопка QSS.

По иди, при нажатии на кнопку на обоих устройствах, должно быть установлено соединение. Так и есть, но насколько я понял, на компьютере, должна быть установлена фирменная утилита Wi-Fi адаптера. Находится она на диске, который идет в комплекте. Так же, скачать ее можно с официального сайта, для вашей модели адаптера.
Подключение по WPS смартфонов и планшетов на Android
Что бы подключится к Wi-Fi без ввода пароля на Android, нужно зайти в настройки Wi-Fi, выбрать расширенные настройки, затем выбрать подключение с использованием WPS, и нажать кнопку на роутере. Смартфон, или планшет автоматически подключится к Wi-Fi сети.

На разных устройствах, эти настройки могут выглядеть по разному. Но порядок действий будет такой же. Там еще можно выбрать подключение по WPS с использованием PIN кода.
Что касается iOS (iPhone, iPad и т. д.) , то насколько я понял, там нет поддержки WPS. Если я ошибаюсь, если вы знаете, то напишите мне в комментариях.
Как включить, отключить и настроить WPS (QSS) на роутере?
Давайте рассмотрим основные настройки технологии Wi-Fi Protected Setup на маршрутизаторах разных производителей. Настроек там практически нет. В основном, это отключение технологии (так как она включена по умолчанию) , и смена PIN кода.
На маршрутизаторах TP-LINK
Заходим в настройки маршрутизатора, и переходим на вкладку "WPS". Если не знаете как зайти в панель управления, то смотрите эту инструкцию.


Управление WPS на маршрутизаторах ASUS
Если у вас роутер ASUS, то заходим в настройки по адресу 192.168.1.1, переходим на вкладку "Беспроводная сеть" – "WPS".

Быстрая настройка Wi-Fi (WPS) на ZyXEL Keenetic
Достаточно в настройках открыть вкладку "Wi-Fi сеть". Там вы увидите необходимые настройки.

Wi-Fi Protected Setup на D-LINK
Заходим в панель управления D-LINK, переходим на вкладку "Wi-Fi" – "WPS". Кстати, как оказалось, на маршрутизаторах D-LINK эта технология по умолчанию отключена. Поэтому, ее нужно включить.

Ну и не забывайте сохранять настройки.
Выводы
С помощью WPS (QSS), можно действительно быстро подключить устройство к Wi-Fi без ввода пароля. Технология работает, и очень простая в использовании. Лично я, только несколько раз пользовался этой фишкой. Нет необходимости часто подключать новые устройства, да и пароль ввести не сложно.
Кстати, если вы не пользуетесь функцией WPS, то ее желательно отключить. Честно говоря, не знаю почему, но уже несколько раз встречал информацию, что отключать ее желательно в целях безопасности. Хотя, думаю, что это полная ерунда. Главное, что бы вам было удобно пользоваться беспроводной сетью, подключать новые устройства и т. д.
88
Примечаете на ссчёт отключения Wps
По опыту тестовых атак в некторых случаях удавалось подбирать Pin-код или подменять кое-что, о чём в целях безопасности не скажу. В итоге точка становится уязвимой к ****** атакам.
Имхо: лучше набрать пароль руками
WPS лучше отключать. Да и мало кто им пользуется.
Это на двух маршрутизаторах нужно нажать кнопки разом и будет на мобиле выбор из двух сетей к которым можно будет подключиться?
Настройки на » беспроводном»,дополнительном маршрутизаторе нужно сбросить на заводские и не настраивать там ничего нового?
Я не понял ваши вопросы.
Ну я хочу расширить зону покрытия вторым маршрутизатором 740 н. Как это настроить при помощи впс?
При помощи WPS никак! Там нет такой возможности.
Здравствуйте,у меня айфон,и роутер с wps.Подскажите как подключить вай фай.
Здравствуйте. Проще всего выбрать сеть на Айфоне и ввести пароль.
Если по WPS, то скорее всего сначала нужно нажать кнопку на роутере, выбрать сеть на телефоне и следовать инструкции. Более точно, к сожалению, подсказать не могу.
Если гости зачем мне палить свой пароль? У меня например доступ только по мак адресу я же не буду заводить мак гостей.. ))))
Добрый день как отключить WPS на модеме ZXV10H108L. Почему то только на телефоне Самсунг А 5 не подключаетса вай фай надо постоянно через кнопку и то не всегда ввыходит что делать ? И почему только с одного телефона такая ситуация все остальные на автомате подключаютса
Добрый день. У меня нет этого модема, не могу подсказать. Ищите нужный раздел в панели управления.
на таком же телефоне было такое, пока в настройках wi-fi телефона вручную не прописал DNS сервер своей сети
спасибо за статью
на windows 10 окно не открывается а сразу пишет ввести пороль без возможности выбрать подключение по wps
При сканировании Norton Autofix пишут, что обнаружило ошибку 8510, 105
WPS поиск активируется после нажатия кнопки, взломать возможно только в режиме когда кнопка нажата и идёт поиск устройства или даже когда кнопка не нажата?
Без понятия, честно говоря.
Здравствуйте, у меня маршрутизатор ZyXel keenetic lite iii, индикаторы все горят ( активны), в айфоне отображается как подключена к сети wifi, связи с интернетом нет. Возможно ребенок нажал на кнопку ( на корпусе). Сбились настройки?
Здравствуйте. Чтобы дать ответ, нужно как минимум посмотреть роутер. Исхода из вашего описания, ничего не могу подсказать.
Где отображается? На всех устройствах? Этого не может быть.
На планшете, которым я и пользуюсь, для подключения к Wi-Fi. Компьютер подключен к роутеру кабелем.
Ничего не буду советовать, так как не уверен что понял саму проблему.
Доброе время суток! У меня вопрос при попытке установить связь с WPS пишет что не удалось с ним подключиться(Адаптер TP-LINK Archer T4UH) к роутеру (D-LINK DSL-2540U). Как мне сказали нужно поменять настроики у D-LINKa но я не знаю как
Не могу подключиться к WPS? не знаю почему

На роутере функция включен, индикатор мигает?
Проще подключится с помощью пароля.
Конечно. Это не взлом сети. Подключится можно только после активации функции.
спасибо! просто, понятно, и с примерами.
Давно про такое знаю, но решила сегодня отключиться, ибо плохо работало. Подключаюсь опять, а он уже 5минут не может подключиться! Что происходит, и как это избежать?
Опишите проблему подробно. Ничего же не понятно.
Здравствуйте).
Вопрос такой. Если один раз подключить смартфон на Андроиде с помощью функции wps,то смартфон сохранит это подключение?Т.е. когда подключаешься,вводя пароль,смартфон запоминает,в следующий раз вводить пароль не требуется.С wps также происходит? Или,не помня пароля,надо каждый раз чтоб подключиться,жать кнопку на роутере? Заранее благодарю).
Здравствуйте. Только что специально для вас проверил. Подключил телефон на Android к Wi-Fi сети по WPS. Отключил и включил Wi-Fi на телефоне и он автоматически подключился к этой сети.
Телефон запоминает параметры сети полученные по WPS.
Здравствуйте, а как отключать WPS?
Здравствуйте. На каком роутере? В настройках обязательно должна быть такая возможность.
RT-N14U и TL-WR940N не соединяются через WPS ни через кнопку ни через пин. статья не помогла
Не понял вас, к сожалению.
Никак. Только через пароль.
Разве что с устройства, которое уже подключено к роутеру (возможно по кабелю) зайти в настройки роутера и там посмотреть/сменить пароль на Wi-Fi. Но настройки роутера скорее всего тоже защищены паролем. Возможно, он заводской, если его не сменили.
Добрый день! Подскажите с такой ситуацией, роутер Tenda AC9, вижу что подключено чужое устройство. Смена пароля, сброс к заводским настройкам и смена лог/пасс также не помогла. WPS отключен. Устройство повторно вижу в подключенных к сети. Как происходит подключение к роутеру без знания пароля и еще как обезопасить сеть в таком случае?
Заранее благодарен
Добрый день. Может это все таки ваше устройство? Или клиент, который подключен по LAN. Прикрепите скриншот с этим устройством из диспетчера устройств, посмотрю.
Если бы это было чужое устройство, то после смены пароля (можете еще имя сети сменить), сохранения настроек и перезагрузки роутера, оно бы 100% отвалилось.
Галина, вряд ли это возможно. Если установлена защита WPA2-PSK и стоит надежный пароль, то я очень сомневаюсь, что так массово могут подключаться чужие устройства. Что-то там не так.
Здравствуйте! скрин добавил в файлы, 2е устройство в списке было подлючено, по вай-фаю, чужое. Как уже говорил настройки были скинуты к заводским, имя сети и пасс был сменен
Еще раз: после сброса настроек, смены имени сети и установки хорошего пароля на Wi-Fi, чужое устройство не может подключиться. Да еще и так сразу.
Тем более, если WPS отключен.
Скорее всего, подбирают ключ 1-2 человека и щедро делятся халявой с друзьями. У меня частный дом. Можно предположить, что соседи справа-слева захотели халявы, но каждый день появляется 5-6 новых подключений, не на чердаке же они у меня все сидят. Купить новый роутер не проблема, но что-то подсказывает, что здесь прошивка с пробросом портов удаленно. Мой провайдер Ростелеком, в частном доме другой здесь выбрать нельзя. У самого ярого активиста то ли оборудование Ростелеком, то ли просто роутер Ростелеком. Тут не понятно, но мысли всякие и не очень хорошие. Тестовый Профессионал закончился, поставила Акрилик Хоум, смотрю как дергаются, чтобы зайти, и ведь иногда пробивает сигнал даже при отключенном Wi-Fi. Страшно подумать, сколько времени у меня в компе рылись, как у себя в карманах. Не знаю, что делать, сидеть без Wi-Fi это не выход. Буду рада любому совету, буду пробовать все варианты. Скрин не получилось загрузить, так скопировала кусочек, программа позволяет копировать с нее любую инфу.
Подключите роутер в сеть электропитания (кнопки On/Off у него нет). Вставьте кабель Домашнего Интернета в порт WAN роутера.
Как попасть на web-интерфейс роутера?
Подключите компьютер к роутеру с помощью ethernet-кабеля (идет в комплекте), подключив его к любому из LAN-портов роутера, а другим концом - к сетевой карте компьютера. Вы также можете подключиться к роутеру по Wi-Fi (с компьютера, планшета или смартфона).
После включения роутера, он будет «раздавать» Wi-Fi-сети (2,4 GHz и 5 GHz), которые будут называться Beeline_2G_-XXXXXX и Beeline_5G_-XXXXXX (где X - уникальные символы для каждого экземпляра роутера). Названия этих сетей и пароль к нем, напечатан на наклейке на днище роутера («WiFi пароль»):

ШАГ 2. Настройка доступа к сети.
Откройте любой браузер, например, Internet Explorer, в адресной строке введите 192.168.1.1 и нажмите кнопку
«Enter» на клавиатуре. Откроется веб-интерфейс роутера, с помощью которого вы сможете управлять всеми функциями роутера. Роутер предложит вам ввести имя пользователя и пароль для входа. Введите в оба поля admin и нажмите кнопку «Продолжить».


В открывшемся окне собраны все необходимые настройки для работы с роутером.

В разделе «Домашний Интернет» введите номер вашего договора (начинается на 089 или 085) и пароль для доступа в Личный кабинет. Придумайте и введите в разделе «Wi-Fi-сеть роутера» имена Wi-Fi–сетей (2,4 ГГц и 5 ГГц) и пароли для доступа к ним.
Гостевая Wi-Fi-сеть нужна, чтобы предоставить доступ в Интернет по Wi-Fi для ваших друзей, приходящих к вам в гости, в случае если вы не хотите им сообщать пароль от вашей основной Wi-Fi–сети (по умолчанию Гостевая сеть отключена, Вы сможете включить её, нажав кнопку «Включить», скорость доступа в Интернет в Гостевой сети до 1 Мбит/с).
Если у вас подключена услуга «Билайн» ТВ, выберите LAN-порт для подключения ТВ–приставки. Совет: обладателям игровой приставки Xbox360, c установленным на ней клиентом «Билайн» ТВ, порт выбирать не нужно.
ШАГ 3. Сохранение настроек и работа в Интернете.
ВНИМАНИЕ! Если при настройке Вы используете подключение к роутеру по WiFi и, в ходе настроек Вы изменили название WiFi сети, необходимо переподключиться заново к созданной Вами WiFi сети.
Подключите кабель, который вам провели в квартиру наши монтажники в порт WAN, а компьютер подключите в любой из LAN портов. Вы также можете соединить ваш ПК с роутером по беспроводной сети, но на первичном этапе настройки лучше использовать кабель.

В поле «Логин» — имя пользователя по договору (089/085).
В поле «Пароль» — пароль от домашнего интернета.
После чего нажмите кнопку «Войти».

Отобразится информация, что авторизация успешно пройдена и для установки соединения нужно подождать 10 минут.
Шаг 1
Подключите сетевой кабель Вашего компьютера в любой из 4-х LAN портов роутера. Кабель, который протянули к вам в квартиру наши монтажники, должен быть подключен к порту «WAN».
Шаг 2

Шаг 3
Роутер предложит вам ввести имя пользователя и пароль. Введите в первое поле admin, во второе также admin. Наж мите кнопку Продолжить.

Шаг 4
Вы попадете в главное меню роутера. Выберите пункт Быстрая настройка.

Шаг 5
- «Домашний Интернет» - пункты в данном разделе не нужно заполнять. Сразу переходите к настройке wi-fi сети.
- "Wi-Fi-сеть роутера" - здесь вы можете настроить беспроводную сеть вашего роутера. В поле Имя сети введите название вашей сети, например my_wifi, а в поле пароль введите пароль для доступа к ней. Обратите внимание, пароль должен содержать не менее 8 символов.
- "Гостевая Wi-Fi-сеть" - здесь вы можете настроить гостевую беспроводную сеть вашего роутера.
- «Билайн» ТВ - если вы подключили услугу «Билайн» ТВ, вам нужно выбрать порт роутера, к которому вы подключите ТВ-приставку. Если вы просматриваете эфирные каналы на вашем компьютере или с помощью приставки Xbox 360, тогда настраивать ничего не нужно.
Чтобы введенные вами параметры сохранились, наж мите кнопку Сохранить.

Шаг 6
После нажатия кнопки «Сохранить» роутеру потребуется приблизительно 1 минута чтобы применить параметры. Поздравляем, вы полностью настроили роутер для работы в сети «Билайн».

DHCP-клиент, Static IP, L2TP, IPoE
802.11b/g/n 300Mbps, 2.4GHz, Гостевая Wi-Fi сеть
WAN - 1 Fast Ethernet, LAN-4 Fast Ethernet
Да, Выделенный LAN-порт и IGMP proxy
Поддержка скоростных тарифов (от 60Мбит/с)
Будьте внимательны, выполняя инструкции в этом разделе. В случае ошибки в действиях потребуется визит в сервис-центр для восстановления устройства.
Шаг 1
Скачайте прошивку. Актуальная версия прошивки - 2.0.38: (14,7 МБ)
Шаг 2
В вашем браузере откройте страницу по адресу 192.168.1.1
Шаг 3
В открывшемся окне введите имя пользователя admin и пароль admin.
Шаг 4
Шаг 5
Нажмите на кнопку «Расширенные настройки».
Шаг 6
В верхнем меню выберите пункт «Другие».

Шаг 7
Откроется страница с основными настройками роутера. В левом меню, выберите пункт «Обновление ПО».
Шаг 8
После этого нажмите кнопку «Выполнить обновление»
Шаг 9
Подождите пока роутер выполняет обновление прошивки, этот процесс приблизительно занимает 5 минут, после чего роутер необходимо перезагрузить и он будет готов к работе.
Используйте аппаратный сброс настроек, если требуется настроить устройство заново (удалить все пользовательские настройки), нет доступа к веб-странице интерфейса настроек роутера, после настройки роутера интернет-соединение не установилось или пароль доступа к нему был утерян.
Внимание! При выполнении аппаратного сброса настроек все пользовательские установки будут сброшены на заводские параметры!
На корпусе устройства имеется углубленная кнопка СБРОС (RESET, RESTORE), позволяющая сбросить настройки на заводские установки. Кнопку СБРОС (RESET, RESTORE) вы сможете найти на той же стороне корпуса роутера, где располагаются остальные разъемы и кнопки. В редких случаях кнопка может располагаться на дне роутера.
Всех приветствую! В статье мы коротенько разберем инструкцию по настройки роутера «Билайн» Smart Box One. Для начала его нужно правильно установить и включить. Посмотрите и познакомьтесь с задними портами и кнопками.

Роутер нужно будет подключить в первую очередь к кабелю от провайдера, который идёт снаружи. Его втыкаем в жёлтый порт, который обозначен как «WAN» на картинке выше. Теперь включаем блок питания в самый правый вход и нажимаем на круглую кнопку. Теперь роутер должен включиться и загореться.
Подключение
Для первичной настройки Beeline SmartBox, нужно зайти внутрь аппарата. Но для начала к нему нужно подключиться и это можно сделать двумя способами. Я лично буду использовать способ подключения по кабелю. Просто возьмите сетевой кабель и вставьте в один из LAN портов. Второй конец подключаем к ноутбуку или компьютеру.
Если у вас нет ни компа, ни ноута, то подключиться можно и по Wi-Fi с телефона или планшета. Нужно просто найти беспроводную сеть с названием «Beeline***» или «Smart_box_One_***» и ввести пароль. Ключ от WiFi находится на этикетке под корпусом. Пароль будет в строке «WPS-код» и будет иметь 8 цифр.

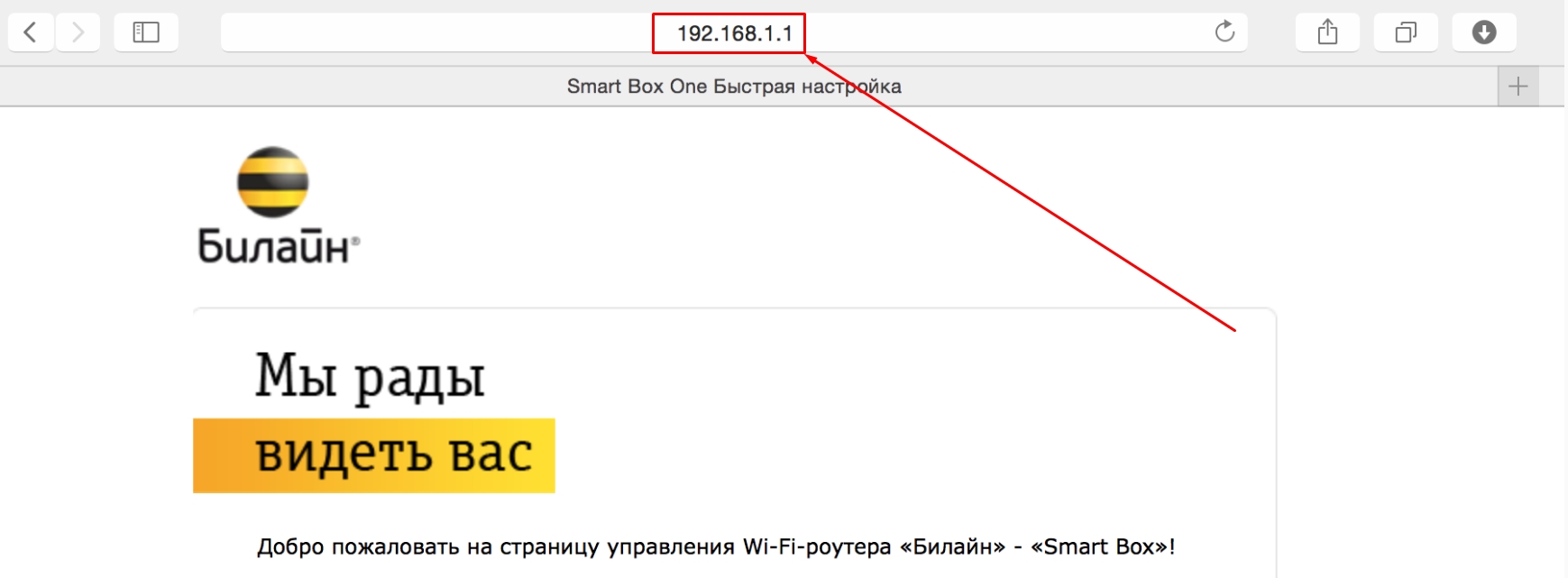
- Откройте любой браузер, на подключенном устройстве и введите в адресную строку: 192.168.1.1.
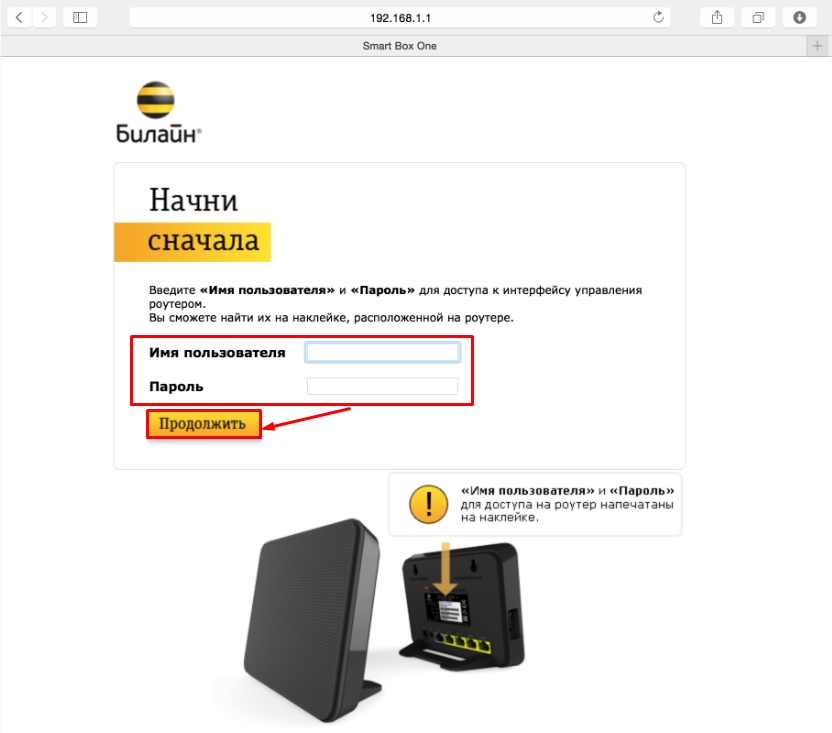
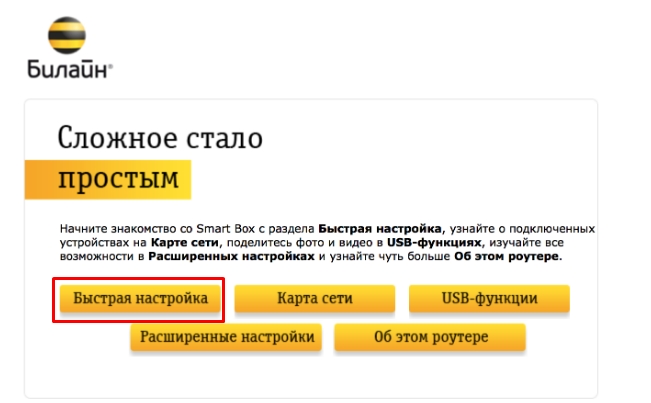
- Как только вы попадете внутрь нажмите по кнопке «Быстрая настройка».
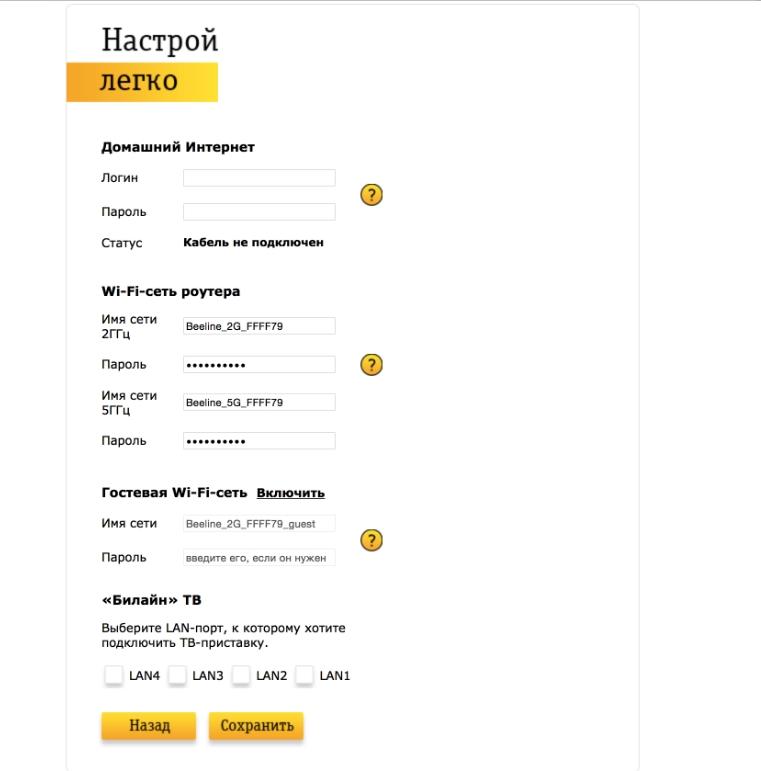
Основные параметры роутера Smart Box:
Подключение роутера Smart Box
1. Вставьте кабель, проведеный в квартиру нашими монтажниками в WAN порт, а сетевую карту компьютера соедините патч-кордом (кабелем) из комплекта роутера в любой из портов LAN. Так же можно соединить ваш компьютер с роутером по сети Wi-Fi, но на первом этапе все-таки лучше использовать подключение по кабелю.

Настройка соединения
2. Итак, вы подключили роутер к компьютеру и к кабелю из подъезда. Далее откройте ваш браузер и введите в адресную строку 192.168.1.1. Вы должны будете попасть на страницу приветствия. Нажмимайте на кнопку Продолжить.
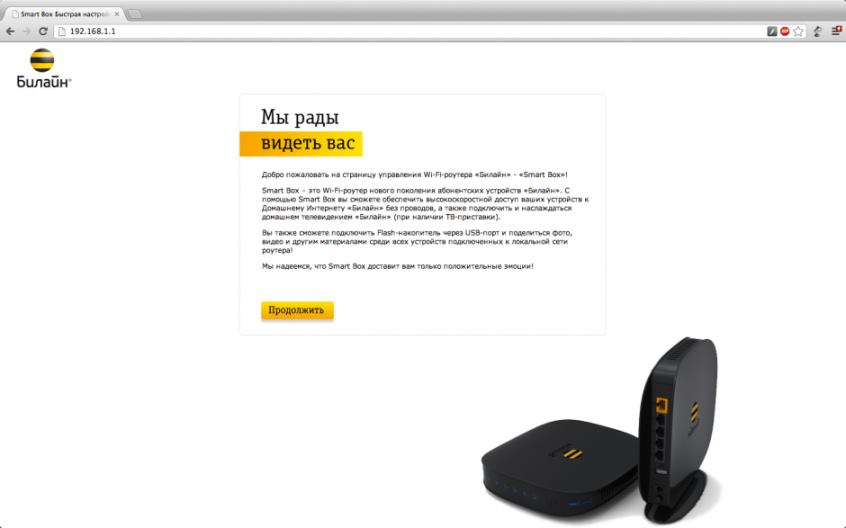
3. Программа настройки предложит ввести имя пользователя и пароль. Введите в первое поле admin, и во второе admin. Нажмите Продолжить.
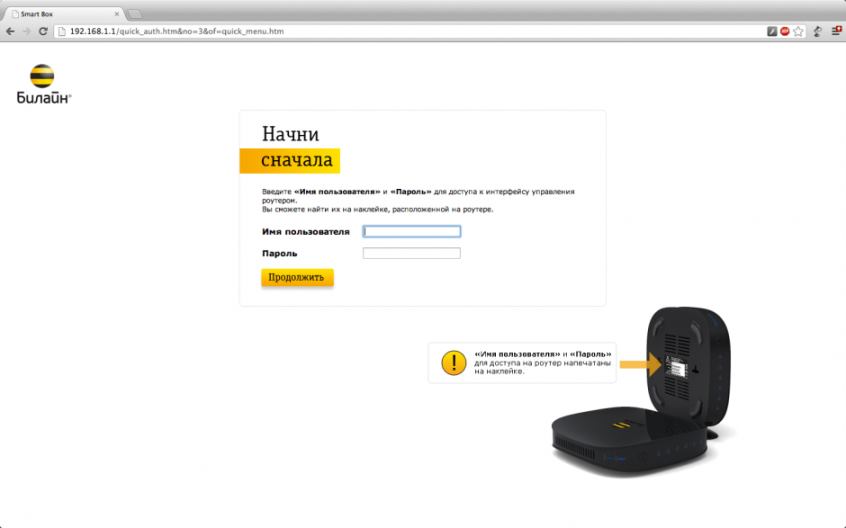
4. Теперь вы попадете в главное меню Smart Box. Нажмите на кнопку Быстрая настройка.
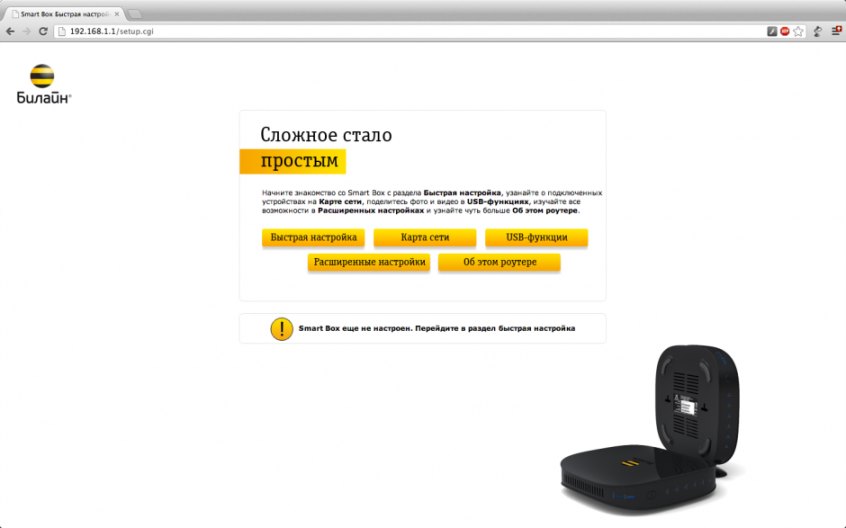
5. Далее вы попадете на страницу быстрой настройки. В ней доступны четыре пункта.
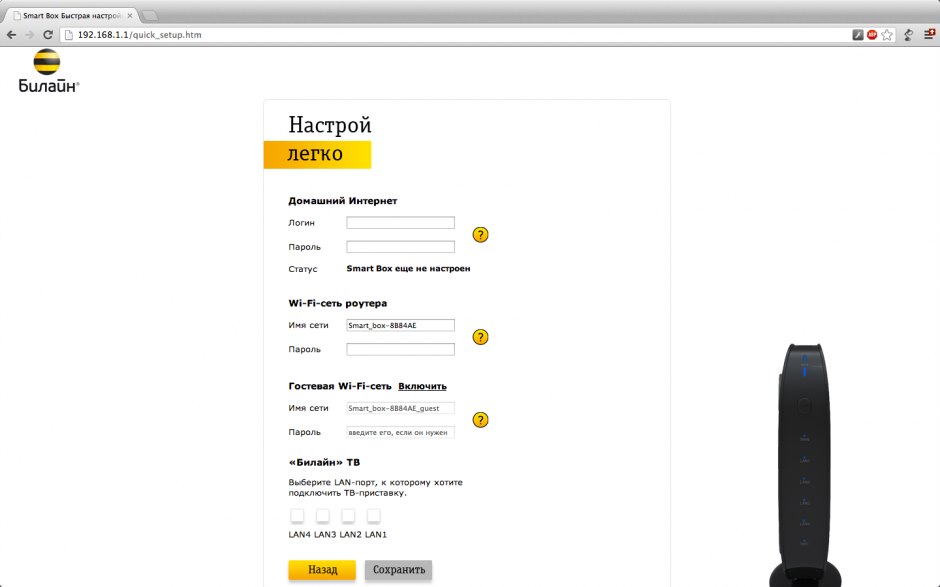
Для сохранения параметров настройки нажмите кнопку Сохранить.
6. Для сохранения настроек и подключения к интернет роутеру потребуется около 1 минуты.
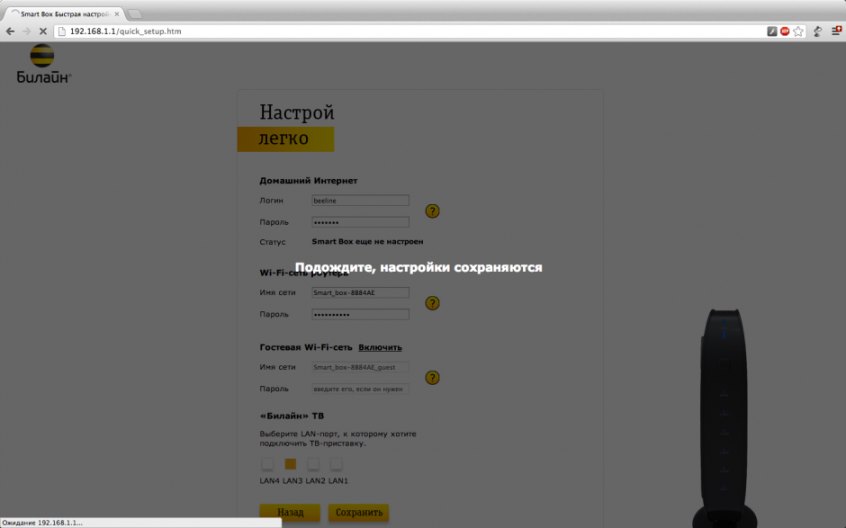
Прошивка Smart Box
1. Открыв браузер заходим на страницу 192.168.1.1? вводим логин admin, пароль admin и нажимаем кнопку Продолжить.
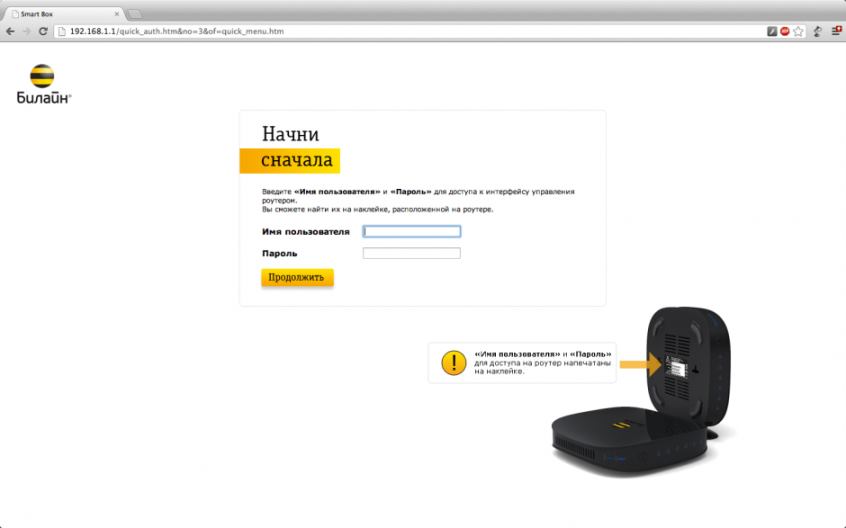
2. Нажимаем на кнопку Расширенные настройки
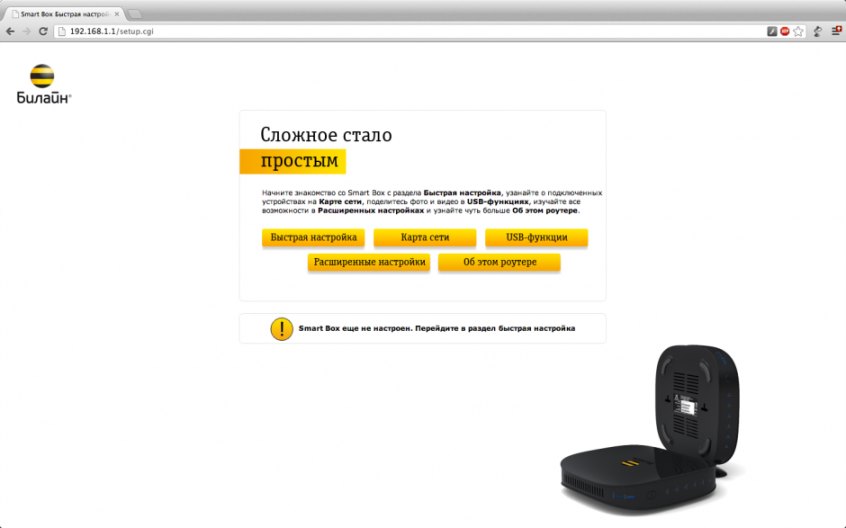
3. Далее в верхнем меню выбирайте пункт Другие
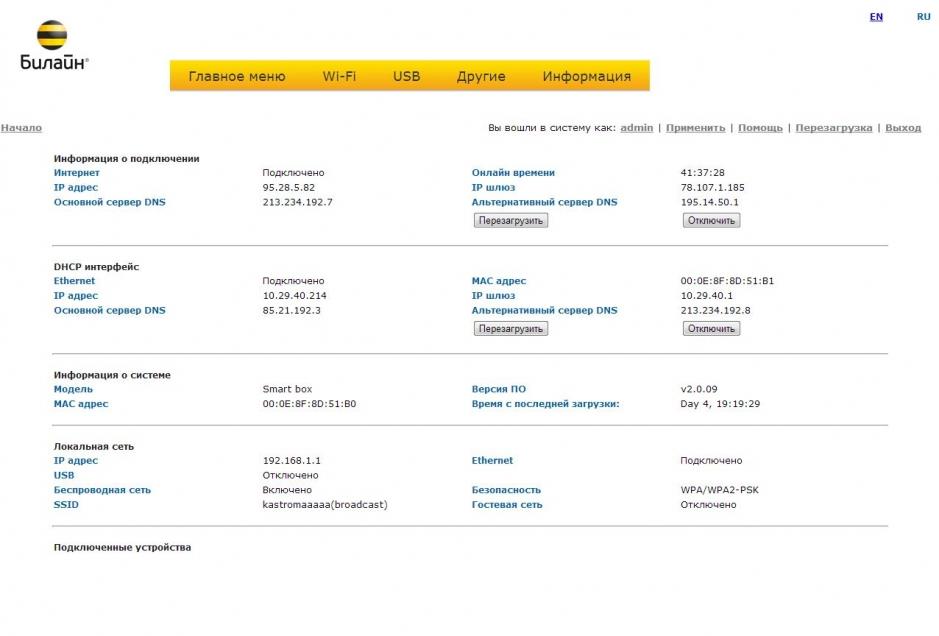
4. Появится страница с расширенными настройками роутера. В меню слева, нажмите Обновление ПО. Нажимайте на кнопку Выберите файл и с помощью обзора выберите расположение скаченного файла. Далее можете нажать кнопку Выполнить обновление.

5. Подождите пока устройство выполнит обновление прошивки, это занимает около 5 минут, после этого роутер нужно перезагрузить (вытащить и вставить обратно кабель питания роутера). Ваш Smart Box готов к работе.
Читайте также:



