Как передать файл с планшета на ноутбук через блютуз
Обновлено: 05.07.2024
Нужно перенести файл с телефона или планшета на компьютер, но не знаете как это сделать? К счастью, есть довольно простые варианты, и процесс не так уж сложен, если вы знаете, как это делается.
1. Bluetooth
Этот метод похож на метод передачи через USB, но без использования кабелей. Однако для этого требуется компьютер с подключением Bluetooth. Для начала подключите ваши устройства по Bluetooth.
После того, как оба устройства обнаружат друг друга, вам потребуется подключить телефон и ПК на каждом устройстве. Когда ваши устройства соединились друг с другом, откройте проводник на компьютере и перейдите в хранилище телефона. Оттуда переместите нужные файлы в любое место на вашем компьютере.
2. Облачное хранилище
Если у вас нет кабеля USB или вы не можете использовать Bluetooth, вы можете передавать файлы с помощью облачных хранилищ. Облачные сервисы хранения такие, как Mail Облако, Яндекс диск, Dropbox или Google Drive очень популярны в наши дни. Они предлагают бесплатное хранилище файлов, но для этого вам нужно будет создать учетную запись.
У большинства облачных сервисов хранения есть приложения для телефонов, которые вы можете загрузить на свой планшет или смартфон. После этого вы можете использовать эти приложения для загрузки файлов в облако. Затем с компьютера перейдите к веб-версии облачного хранилища и скачайте файл.
В качестве дополнительного бонуса вы можете получить доступ к облачному хранилищу практически с любого устройства. Пока ваши файлы находятся в облаке, вы можете получить доступ к загрузке практически на любом компьютере с подключением к Интернету.
3. Электронная почта
Передача файлов по электронной почте проще, чем настройка учетной записи в облачном хранилище, но может предложить меньшую функциональность и объем передаваемых файлов.
Возможно, вам будет интересно:
Спасибо за внимание, надеемся наша статья была вам полезна.
Не забываем подписаться на канал " IT знания " и поставить лайк, у нас для вас еще масса интересного.
Доброго времени суток.
Подключить планшет к ноутбуку и передать с него файлы — проще простого, достаточно воспользоваться обычным USB-кабелем. Но случается порой так, что заветного кабеля с собой нет (например, вы в гостях…), а файлы передать нужно. Что делать?
Почти все современные ноутбуки и планшеты поддерживают Bluetooth (тип беспроводной связи между устройствами). В этой небольшой статье я хочу рассмотреть пошаговую настройку Bluetooth соединения между планшетом и ноутбуком. И так…
Примечание : в статье приведены фото с планшета на базе Android (самая популярная ОС на планшетах), ноутбука с Windows 10.
П одключение планшета к ноутбуку
1) Включение Bluetooth
Первое, что нужно сделать — это включить на планшете Bluetooth и зайти в его настройки (см. рис. 1).
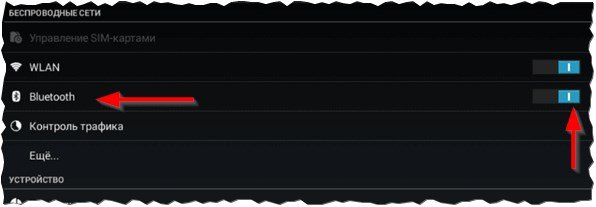
Рис. 1. Включение Blutooth на планшете.
2) Включение видимости
Далее необходимо сделать планшет видимым для других устройств с Bluetooth. Обратите внимание на рис. 2. Как правило, данная настройка находится в верхней части окна.
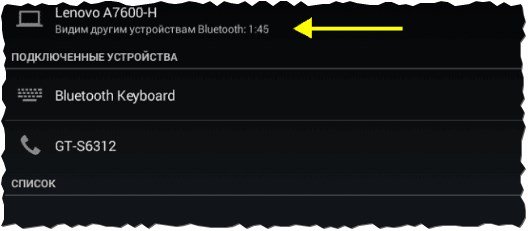
Рис. 2. Видим другим устройствам..
3) Включение ноутбука…
Затем включаете ноутбук и и обнаружение Bluetooth устройств. В списке найденных (а планшет должен найтись) щелкните левой кнопкой мышки по устройству для начала настройки связи с ним.
2. Чтобы зайти в настройки Bluetooth в Windows 10 — откройте меню ПУСК и выберите вкладку « Параметры «. Далее откройте раздел «Устройства», затем подраздел «Bluetooth».
Рис. 3. Поиск устройства (планшета)
4) Связка устройств
Если все прошло как нужно — должна появиться кнопка «Связать», как на рис. 4. Нажимаете эту кнопку для начала процесса связки.
Рис. 4. Связать устройства
5) Ввод секретного кода
Далее у вас на ноутбуке и на планшете появиться окно с кодом. Коды нужно сравнить и если они одинаковые — согласиться на сопряжение (см. рис. 5, 6).
Рис. 5. Сравнение кодов. Код на ноутбуке.
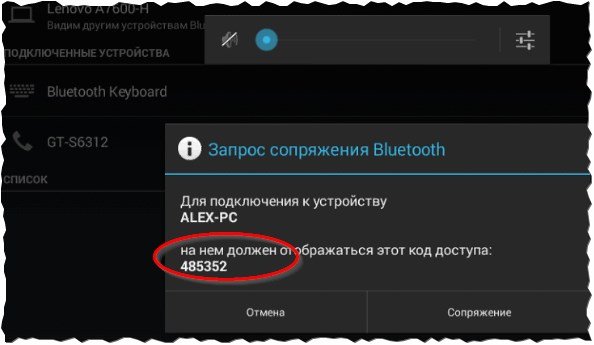
Рис. 6. Код доступа на планшете
6) Устройства подключены друг к другу.
Можно переходить к передаче файлов.
Рис. 7. Устройства сопряжены.
П ередача файлов с планшета на ноутбук по Bluetooth
1) Отправка или получение файлов (Windows 10)
В окне настройки Bluetooth есть спец. ссылка « Отправка или получение файлов через Bluetooth «, как на рис. 8. Переходим в настройки по этой ссылке.
Рис. 8. Принятие файлов с Android.
2) Принять файлы
Рис. 9. Принять файлы
3) Выбор и отправка файлов
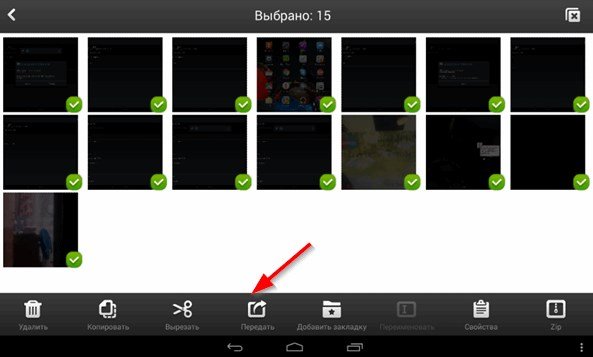
Рис. 10. Выбор файлов и передача.
4) Что использовать для передачи
Далее нужно выбрать через какое соединение передавать файлы. В нашем случае — выбираем Bluetooth (но кроме него, так же можно воспользоваться диском, электронной почтой и пр.).
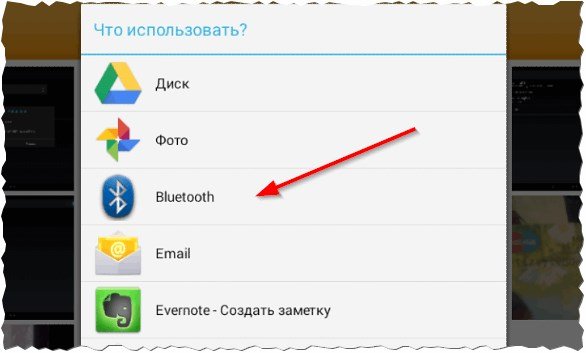
Рис. 11. Что использовать для передачи
5) Процесс передачи файлов
Затем начнется процесс передачи файлов. Просто ждете (скорость передачи файлов, как правило, не самая высокая)…
Зато Bluetooth имеет важное преимущество: поддерживается многими устройствами (т.е. свои фото, например, можно скинуть или передать на «любое» современное устройство); нет необходимости таскать с собой кабеля…
Рис. 12. Процесс передачи файлов через Bluetooth
6) Выбор места для сохранения
Последний шаг — выберите папку, где будут сохранены переданные файлы. Здесь комментировать нечего…
Рис. 13. Выбор места сохранения принятых файлов
Собственно, на этом настройка данного беспроводного соединения завершена. Удачной работы 🙂
Однако, как я заметил, у некоторых пользователей не получается с первого раза вникнуть в процесс. Собственно, цель этой статьи — как раз помочь в этом вопросе.
Также в статье вы найдете ссылки на инструкции с альтернативными решениями проблем с Bluetooth. Думаю, материал будет полезен всем начинающим пользователям.
Передача файлов между ноутбуком и телефоном / на примере
Ниже я покажу каждый шаг на примере ОС Windows 10 (как самой современной ОС) и телефоном на Android (как самым популярным).
Добавлю, что в этой статье я буду исходить из того, что у вас драйвера установлены, устройство само по себе рабочее, проблем никаких нет (в большинстве случаев, так оно и есть — современная Windows 10 уже на этапе установки распознает и ставит драйвера для большинства оборудования, в том числе и для Bluetooth адаптера).
Если значка нет, попробуйте открыть: " ПУСК / ПАРАМЕТРЫ / УСТРОЙСТВА / Bluetooth и другие устройства ".

Добавление устройства - см. трей

Проверяем, включен ли Bluetooth и начинаем поиск устройства

Добавление устройства (Windows 10)
После чего обратите внимание на телефон: в его настройках также должен быть включен Bluetooth , а также он должен видеть имя вашего ноутбука (компьютера).
Щелкнув по имени устройства, вы должны увидеть окно-запрос с предложение сопряжения устройств (на нем еще будет показан цифровой код).
Необходимо согласиться на сопряжение устройств (и на ноутбуке, и на телефоне). В некоторых случаях может потребоваться ввести код сопряжения, который вы увидите на своем экране телефона.

Доступные устройства - подключить // Android
Если все прошло как положено, и устройства спряглись (соединились) — вы должны увидеть уведомления о том, что устройства готовы к использованию.

Устройство готово к использованию
Ниже я покажу, как передать файлы с телефона на ноутбук (этот вариант наиболее часто-используемый. Однако, обратная операция будет проходить аналогично!).
И так, на ноутбуке нажимаете по значку Bluetooth (в трее, рядом с часами) и в появившемся меню выбираете "Принять файл" .

Windows 10 - принять файл по Bluetooth
Далее должно появиться окно с ожиданием передачи. Отображение непосредственного обмена и самих файлов начнется после того, как они будут отправлены с телефона (ну либо другого устройства).


Выбираем и передаем файлы
На ноутбуке в окне передачи файлов вы должны увидеть загрузку — как только она будет завершена, Windows предложит указать место, где сохранить полученные файлы.

Получение файлов (когда все файлы будут переданы, вам останется только сохранить их на диске)
Собственно, вот и весь процесс передачи.
PS
После того, как передадите файлы, не забудьте выключить Bluetooth (и на ноутбуке, и на телефоне). Дело в том, что адаптер Bluetooth достаточно требовательный к питанию, и если его не выключать — то аккумуляторная батарея в вашем устройстве сядет быстрее (актуально для телефонов и ноутбуков)!
Если вы пользуетесь ноутбуком только с зарядником, то вам никакой нужды в отключении Bluetooth, после передачи данных, нет.
Технологию Bluetooth на компьютерах в наши дни используется не часто. Но в телефонах или планшетах эта функция очень полезная потому, что при помощи её можно передавать любые файлы между устройствами. В данной статье мы покажем, как можно передать приложение по блютузу. Рассмотри все самые популярные способы. Раньше Блютуз пользовался большой популярностью среди беспроводных технологий. А теперь появился Wi-Fi и Bluetooth отошел на второй план. Так или иначе, многие пользователи все равно пользуются этой технологией. Поэтому наша статья также будет кому-то полезная.
Способы, как передать любое приложение по блютузу, с андроида на андроид
Важно! Перед тем как передавать файлы обязательно нужно включить на смартфоне функцию «Неизвестные источники». После её активации, гаджет сможет принимать файлы с разных источников.
- Зайдите в «Настройки», «Безопасность». Далее установите галочку «Неизвестные источники».
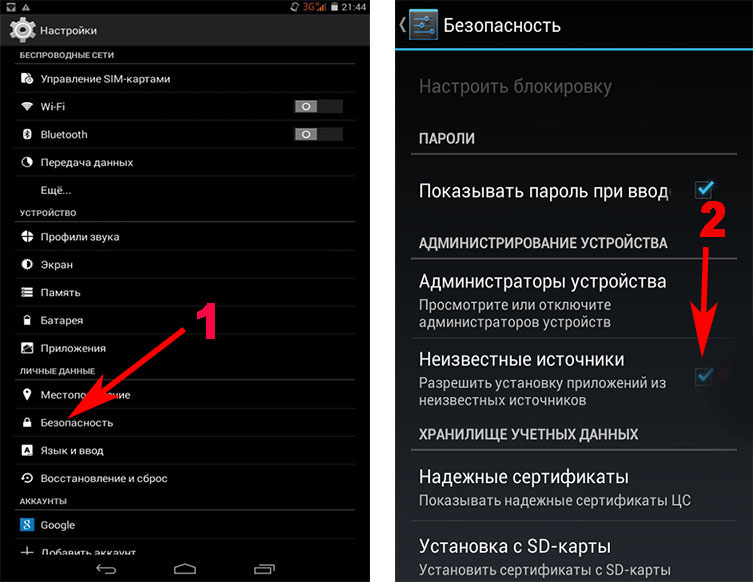
Вариант No 1: Передача файлов с помощью ES Проводника
Утилита ES-Проводник пользуется большим спросом, часто на девайсах она стоит по умолчанию, поэтому скачивать ничего не нужно. Ну, а если у вас такой нет, тогда большого труда не составит скачать и установить её, чтобы перекидывать с Android на Android любые приложения.
- Первое, что необходимо сделать, это скачать ES Проводник с Google play и запустить.

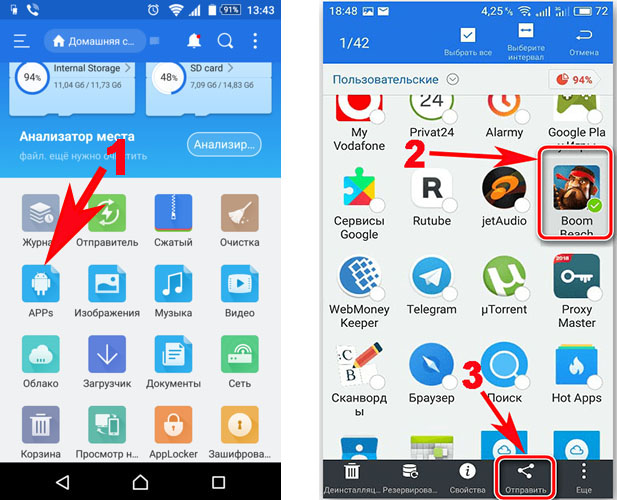
- Выберите с помощью чего отправлять «Bluetooth». Если Блютуз на вашем телефоне отключен, тогда у вас высветится запрос на активацию его, выберите «Да».
- Появится список устройств, на которые вы можете сбросить. Выберите необходимое вам устройство.
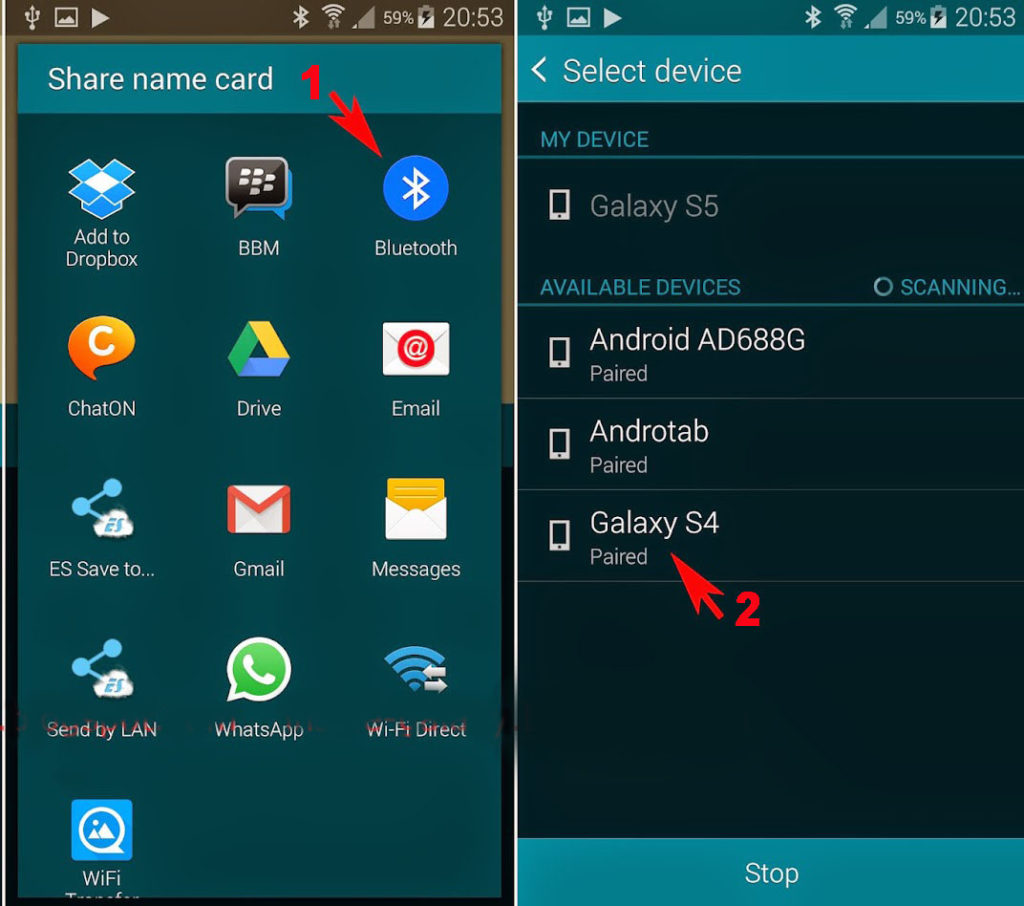
С данной утилитой проблем возникнуть не должно. Она легкая в использовании.
- Скачиваем с Play market, устанавливаем, запускаем.
- В главном меню отметьте галочкой раздел «Apk».
- Выскочит окошко, в котором необходимо выделить файлы, игры, программы которые хотите передать.
- Кликаем на кнопке «Share».
- Выбираем способ отправки «Bluetooth».
- Теперь на втором устройстве, нужно подтвердить получение файла.

Также вам понадобится дополнительная программа для создания APK файлов. К примеру можно использовать Clean Master, или любую подобную, подобную этой. Вот и все, благодаря Bluetooth File Transfer вы выполните быстро передачу через беспроводной Bluetooth.
Вообще существует много подобных утилит, которые настраиваются практически так же, вот некоторые из них:
- APK Extractor – бесплатная программа, легкая в использовании.
- Airblue Sharing – подойдет не только для Андроид но и для iOS.
Как перекинуть файл по Блютузу с телефона на телефон, без скачивания приложений
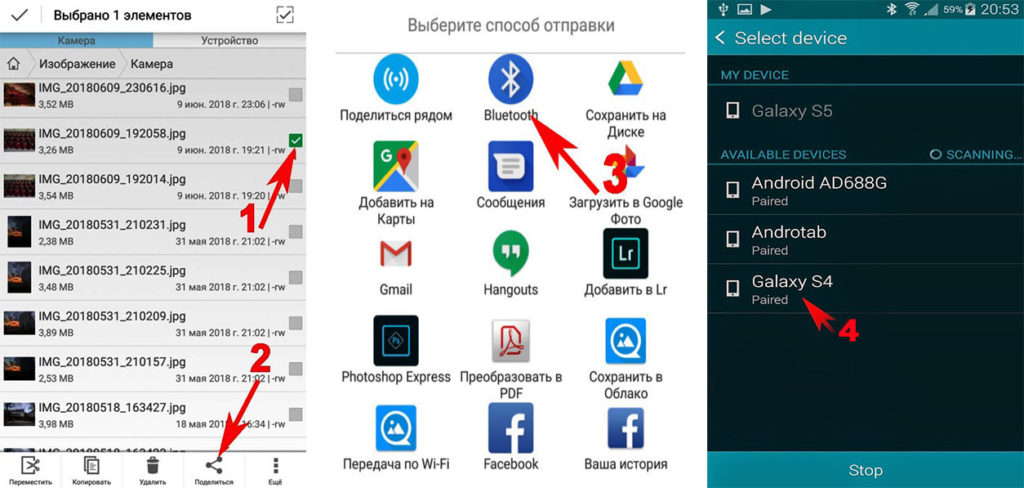
Передаем файлы с компьютера на телефон по Блютуз
- Купите USB Блютуз адаптер, так как в большинстве случаев стационарный ПК не имеет данного модуля.

- После подключения, установите драйвера и утилиту.
- Скачайте из Интернет нужный APK на ПК.
- Активируйте Блютуз на смартфоне или планшете.
- На компьютере в запущенной утилите из списка видимый устройств найдите свой телефон. Выбираете его и отправляете.
Этот способ подходит только для устройств на ОС Android. Имейте в виду, все файлы передаваемые, скачивайте в APK формате. На это все, мы показали самый быстрый и легкий способ, как передать APK файлы с ПК на ноутбук, планшет, смартфон.
Как на ноутбуке передать файл через Bluetooth с Windows 10, 7
На самом деле, передача файлов с ноутбука на андроид намного проще, чем через стационарный компьютер. Обусловлено это тем, что в практически каждом ноутбуке модуль Блютуз встроен, поэтому покупать ничего не нужно.
- Если адаптер Bluetooth у вас отключен, тогда активируйте его в «Диспетчере устройств». Вдруг не получится, тогда читайте статью: все способы включения блютуз на ноутбуке Windows 7 и Windows 10
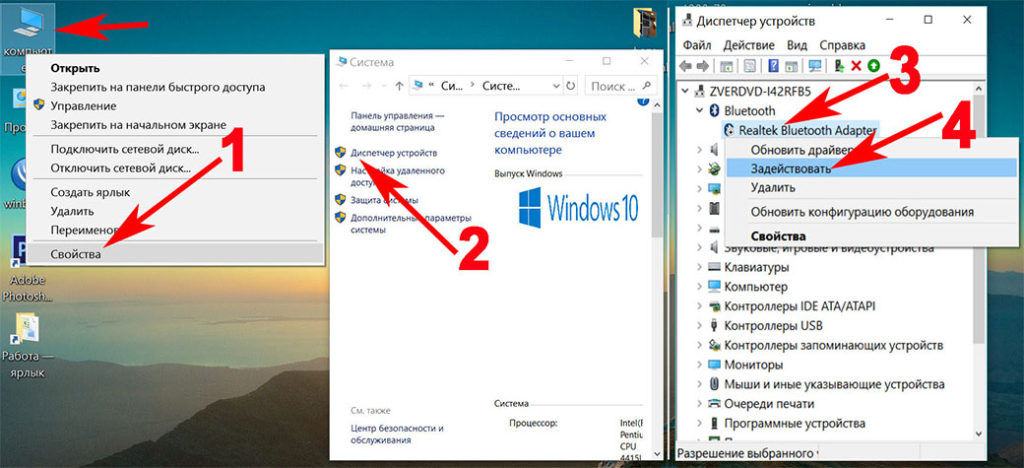
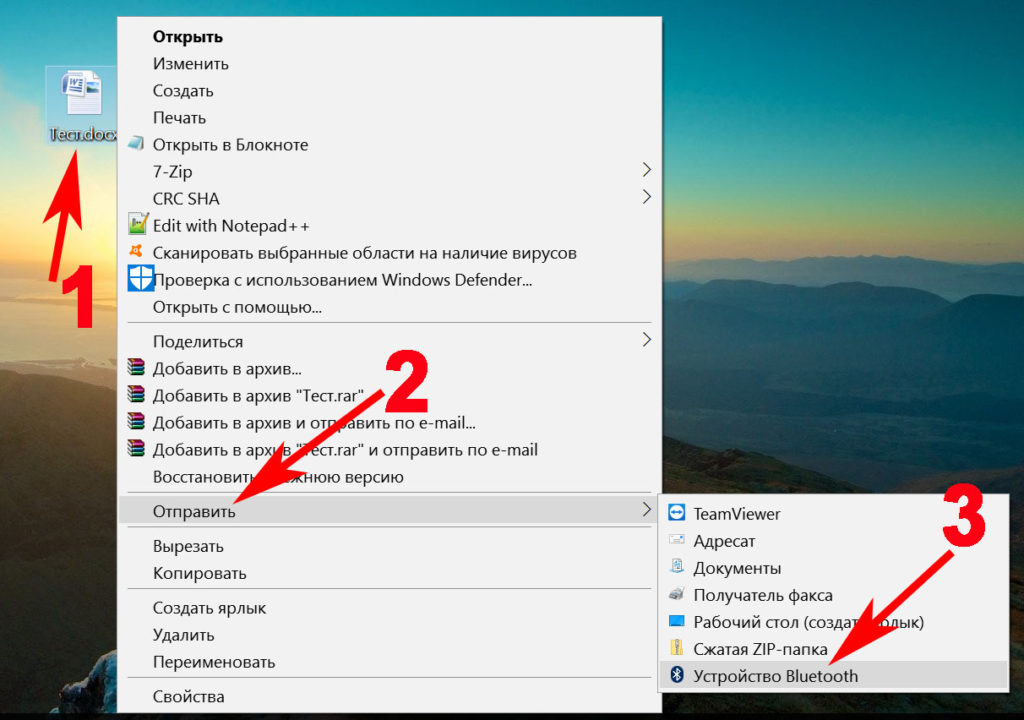
Такой способ передачи файлов имеет один минус — это скорость. А в целом передать на устройство с Windows 10, 7 не составляет сложности.
Заключение
В сегодняшней статье мы показали, как можно передать приложение на Android по Bluetooth. Рассказали о лучших на сегодняшний день приложениях. Дальше выбор за вами, выбираем понравившуюся утилиту. Все вопросы по статье или появившиеся во время чтения, можете писать ниже в комментариях.

Хотя в наши дни сети Wi-Fi и облачное хранилище являются обычным явлением, вы все равно можете оказаться в ситуации, когда вы не можете использовать их для отправки файлов со смартфона Android на ноутбук или планшет под управлением Windows 10. Что вы можете сделать, если у вас нет USB-кабелей? Ответ заключается в отправке файлов со смартфона Android на ноутбук Windows 10 с помощью Bluetooth. Хотя это не так просто, как хотелось бы, но и не слишком сложно. Вот как можно передавать файлы с устройств Android на устройства Windows 10 с помощью Bluetooth.
Шаг 1. Соедините свой смартфон Android с ноутбуком или планшетом с Windows 10
Сначала включите Bluetooth на смартфоне Android и ноутбуке с Windows, а затем соедините их вместе. Если вы не знаете, как это сделать, выполните действия, описанные в этом руководстве: подключите смартфон Android к ноутбуку с Windows 10 (планшет или ПК) с помощью Bluetooth.

Шаг 2. Подготовьте Windows 10 для приема файлов по Bluetooth

В категории «Устройства» перейдите к «Bluetooth и другим устройствам», а затем прокрутите вниз в правой части окна, пока не найдете ссылку «Отправлять или получать файлы по Bluetooth». Как только вы это сделаете, щелкните или нажмите на него, и откроется мастер передачи файлов Bluetooth.


Затем мастер передачи файлов Bluetooth сообщает, что Windows 10 «ожидает подключения».

Вы можете перейти к следующему разделу этого учебника, в котором описаны другие методы выполнения шага 2 этого учебника.
Бонус: альтернативы для шага 2
Вы также можете открыть тот же мастер и подготовить Windows 10 для приема файлов по Bluetooth, щелкнув правой кнопкой мыши значок Bluetooth в области уведомлений на панели задач. В контекстном меню выберите «Получить файл».


Теперь пришло время отправлять нужные файлы со смартфона Android на ноутбук с Windows 10.
Шаг 3. Обмен файлами со смартфона Android с Windows 10 через Bluetooth


Ваш смартфон Android должен позволять вам выбирать, на какое устройство Bluetooth вы хотите отправлять файлы. Нажмите на свой компьютер с Windows 10 или устройство.

Это все, что вам нужно сделать на вашем смартфоне Android. Теперь пришло время вернуться к Windows 10.
Шаг 4. Получите файлы в Windows 10 и выберите, где их сохранить
На ПК или устройстве с Windows 10 передача по Bluetooth должна начаться автоматически. Вам просто нужно подождать, пока все файлы будут переданы.

После того, как все файлы будут получены Windows 10, вы увидите сводку. Вас также спросят о месте, где вы хотите сохранить полученные файлы. Оставьте папку по умолчанию или нажмите на Обзор, чтобы выбрать новое местоположение, если это то, что вы хотите. Когда закончите, нажмите или нажмите Готово.

Это оно! Файлы, отправленные через Bluetooth со смартфона Android, теперь доступны в Windows 10.
Используете ли вы Bluetooth для отправки файлов со смартфона Android на ноутбук с Windows 10?
Нам любопытно, если люди все еще делают это. Это несколько запутанный способ отправки файлов в период, когда сети Wi-Fi и облачное хранилище распространены. Вы все еще отправляете файлы через Bluetooth? При каких обстоятельствах ты это делаешь? Кроме того, не стесняйтесь поделиться советом или задать любые вопросы, которые могут у вас возникнуть, в разделе комментариев ниже.
Читайте также:

